¿Faltan los iconos del escritorio o simplemente han desaparecido en Windows 10? Bueno, no te preocupes, ya que este artículo te mostrará varias formas de restaurar los iconos del escritorio que faltan.En la mayoría de los casos, todo lo del escritorio desaparecerá, lo único que quedará es el fondo de escritorio con el menú de inicio. ¿Pero cómo desaparecen los iconos del escritorio? Cuando el sistema se apaga repentinamente o se reinicia debido a un fallo del sistema, entonces, o bien hay algo malo con el proceso de explorer.exe o los iconos del escritorio simplemente se ocultan.
![]()
Microsoft ha introducido una variedad de características en Windows 10 y una de ellas es que puedes ocultar o mostrar los iconos del escritorio. Para ello, debes hacer clic con el botón derecho del ratón en la pantalla del escritorio y seleccionar «Mostrar icono del escritorio» para mostrar u ocultar los iconos del escritorio. De todos modos, sin perder tiempo, veamos cómo solucionar el problema de los iconos del escritorio que faltan en Windows 10 con la ayuda del siguiente tutorial.
Arreglar el icono del escritorio que falta o ha desaparecido en Windows 10
Asegúrate de crear un punto de restauración por si algo sale mal.
Método 1: Habilitar el icono de mostrar el escritorio
En el escritorio, puedes comprobar fácilmente si el icono del escritorio está visible o no. Sólo tienes que hacer clic con el botón derecho del ratón en un área vacía del escritorio que, desde el menú contextual, asegurarte de que el «Icono del escritorio» esté marcado. Si no está marcado, entonces haga clic en el icono de Mostrar el escritorio y esto resolverá el icono del escritorio que falta en el problema de Windows 10.
![]()
Método 2: Cambiar la configuración del icono del escritorio
1.Haga clic con el botón derecho del ratón en un área vacía del escritorio y luego haga clic en la opción «Personalizar» del menú de contexto.
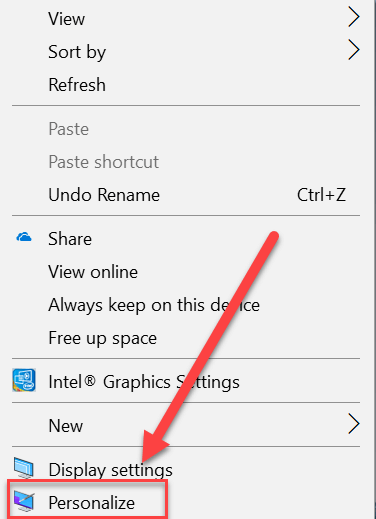
2.Esto te llevará a la ventana de Configuración de la Personalización, selecciona «Temas» en el panel izquierdo de la ventana.
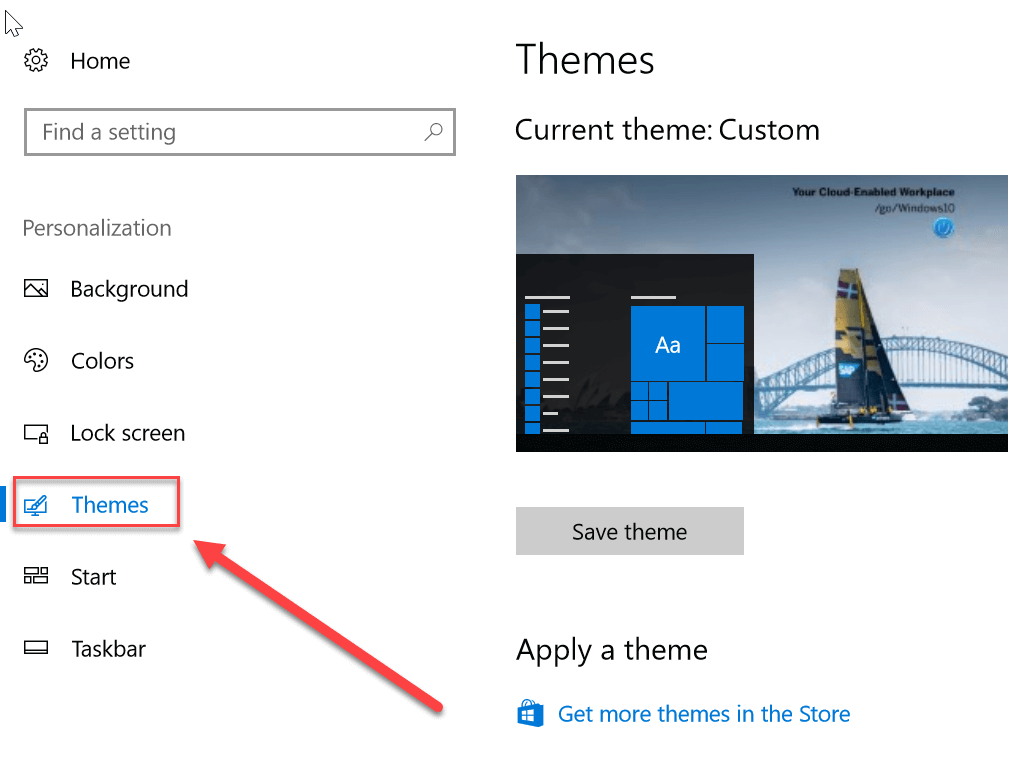
3.Ahora, desde el panel de la derecha de la ventana, haga clic en «Configuración del icono del escritorio» en Configuración relacionada.
![]()
4.Se abrirá la ventana de Configuración de Iconos del Escritorio, elige los iconos del escritorio que quieras mostrar. Debes hacer clic en la casilla de verificación para marcar los iconos que quieres mostrar.
![]()
5.Haga clic en Aplicar y luego en Aceptar para guardar los cambios.
Esto hará que los iconos del escritorio sean visibles de nuevo en el escritorio. Pero si todavía estás enfrentando el problema de que el icono del escritorio no está visible, entonces sigue el siguiente método.
Método 3: Deshabilitar el inicio de la pantalla completa
Si está activado el uso de Inicio de pantalla completa, puede ser una razón potencial para que falte el icono del escritorio en el PC con Windows 10. Así que en este método, sólo deshabilitaremos la opción Iniciar Pantalla Completa en la aplicación de Configuración. A continuación se describen los pasos para activar o desactivar la opción Start Full Screen:
1.Presiona la tecla Windows + I para abrir Configuración y luego haz clic en el icono de «Personalización».
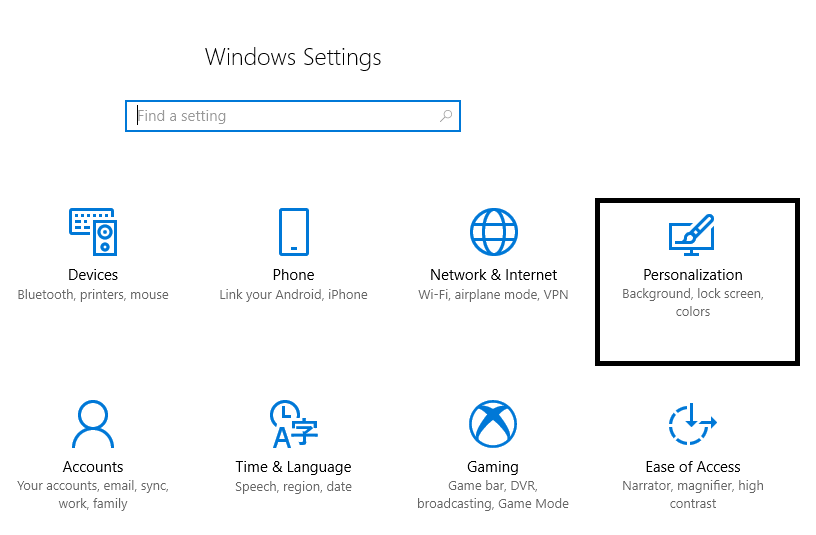
2.Ahora en la ventana de la izquierda seleccione Inicio en Configuración de la personalización.
3.Ahora deshabilite la opción de «Usar inicio a pantalla completa».
![]()
Método 4: Desactivar el modo de tableta
Tu sistema podría estar atascado en modo tableta debido a que faltan iconos de escritorio en Windows 10. Los siguientes son los pasos para desactivar el modo tableta en Windows 10:
1.Presiona la tecla Windows + I para abrir Configuración y luego haz clic en Sistema.
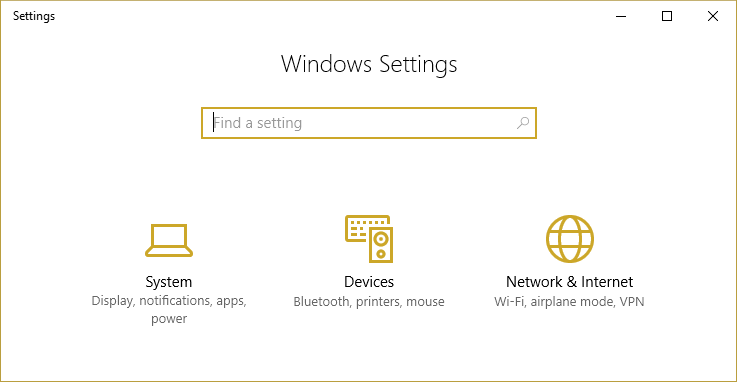
2.Ahora, en Configuración del sistema, seleccione el modo Tableta en el panel izquierdo de la ventana.
3.En el menú desplegable «Cuando me inscribo» seleccione «Usar el modo de escritorio».
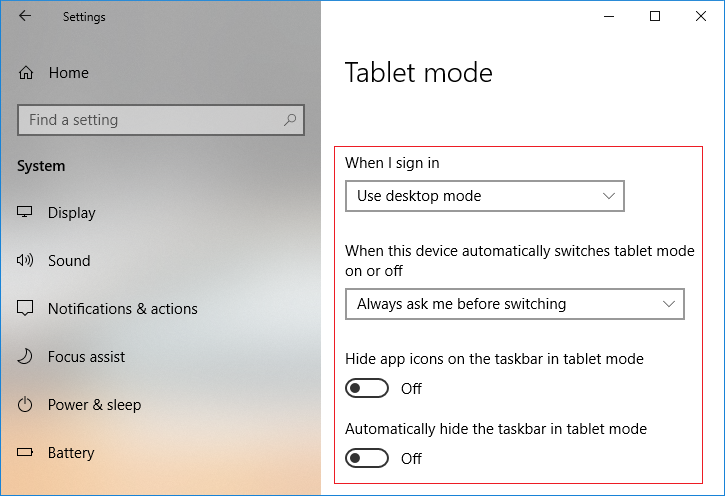
4.Asegúrese de desactivar la opción «Ocultar los iconos de la aplicación en la barra de tareas en el modo de tableta».
Vuelve a comprobar si puedes arreglar el icono de escritorio que falta en la edición de Windows 10 o no.
Método 5: Borrar el archivo IconCache.db
Si el archivo Iconcache.db se corrompió de alguna manera, entonces todos los iconos podrían desaparecer del escritorio. Necesitas restaurar este archivo siguiendo los siguientes pasos:
1.Abra el Explorador de archivos (presione la tecla de Windows + la tecla de acceso directo E).
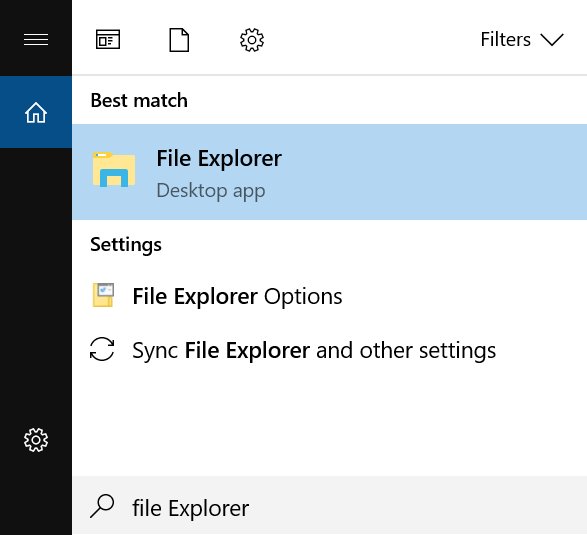
2.Ahora navega a la siguiente ubicación en la barra de direcciones del Explorador de Archivos:
C:N-Usuarios (Nombre de usuario)N-Aplicacion de datos/Local
3.Desplácese hacia abajo y encuentre el archivo «IconCache.db» en la carpeta Local.
4.Ahora haga clic con el botón derecho del ratón en el archivo IconCache.db y seleccione Eliminar.
![]()
5.Reinicie su PC para guardar los cambios y Windows creará automáticamente el archivo IconCache.db.
Método 6: Reconstruir el caché de iconos
1.Asegúrese de guardar todo el trabajo y cerrar todas las aplicaciones o ventanas de carpetas actuales.
2.Presione Ctrl + Shift + Esc juntos para abrir el Administrador de Tareas.
3.Haga clic con el botón derecho del ratón en el Explorador de Windows y seleccione Finalizar tarea.
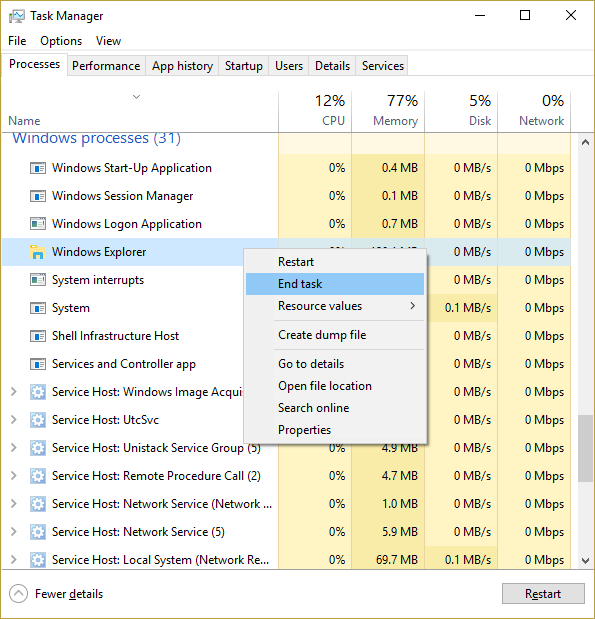
4.Haga clic en Archivo y luego en Ejecutar nueva tarea.
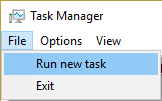
5.Escriba cmd.exe en el campo de valor y haga clic en OK.
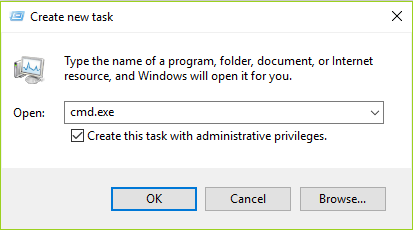
6.Ahora escribe el siguiente comando en cmd y pulsa Enter después de cada uno:
CD /d %perfil de usuario%N-ApDataN-LocalDEL IconCache.db /aEXIT
![]()
7.Una vez que todos los comandos se ejecuten con éxito, cierra la línea de comandos.
8.Ahora abra de nuevo el Administrador de Tareas si ha cerrado y luego haga clic en Archivo> Ejecutar nueva tarea.
9.Escriba explorer.exe y haga clic en OK. Esto reiniciará el Explorador de Windows y solucionará el problema de los Iconos del Escritorio que faltan.
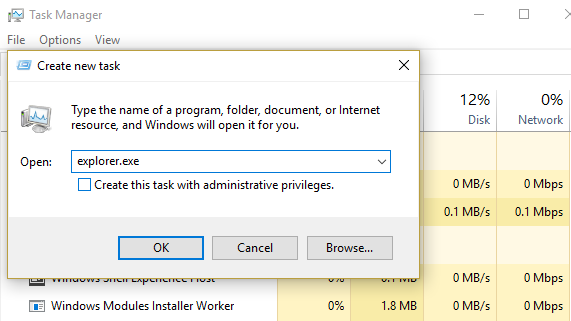
Espero que este artículo haya sido útil y que ahora puedas arreglar fácilmente el icono de escritorio que falta en Windows 10, pero si todavía tienes alguna pregunta sobre este tutorial, no dudes en hacerla en la sección de comentarios.






