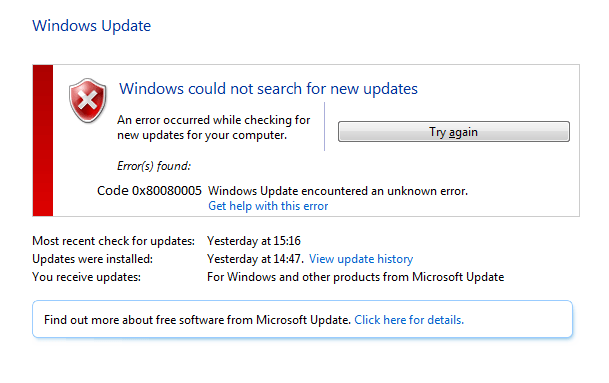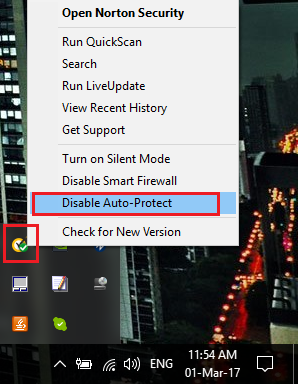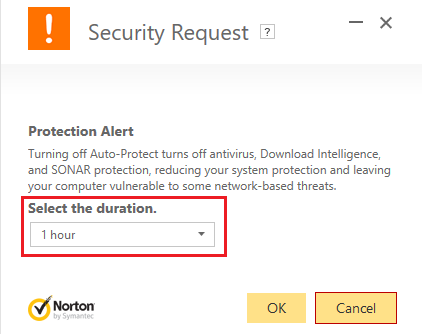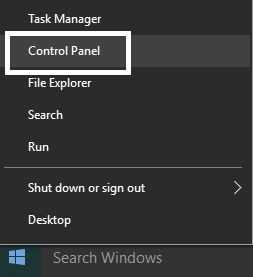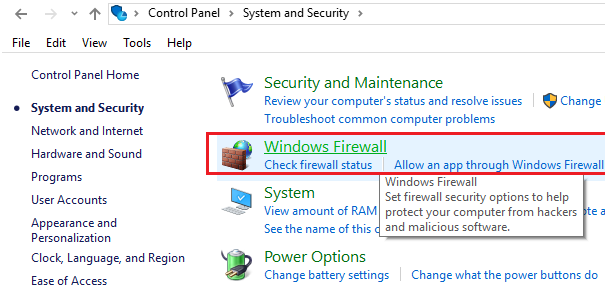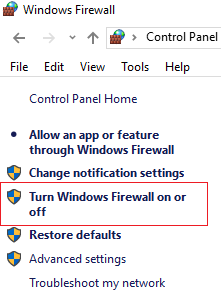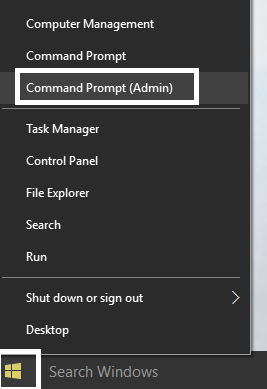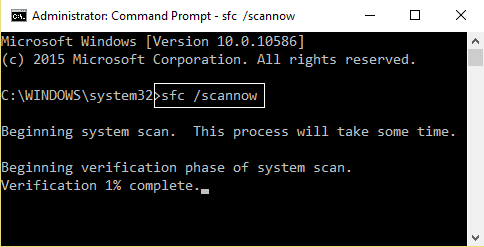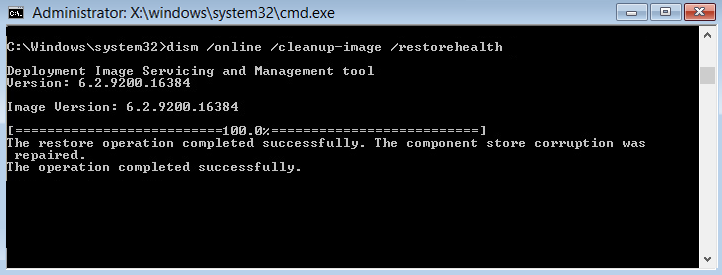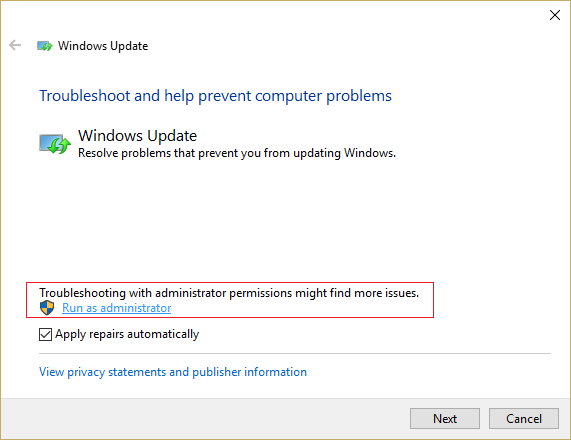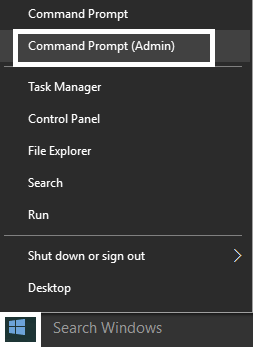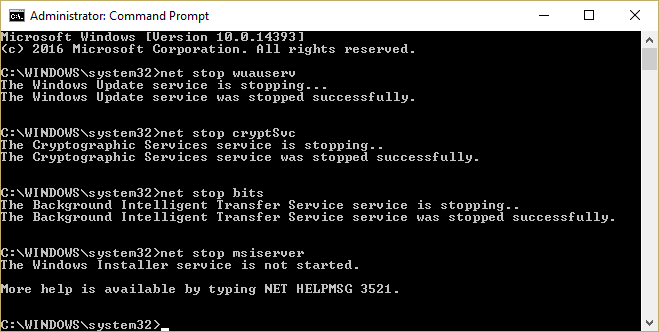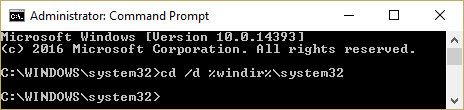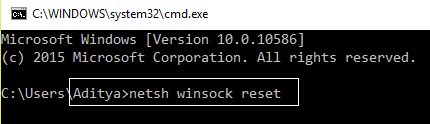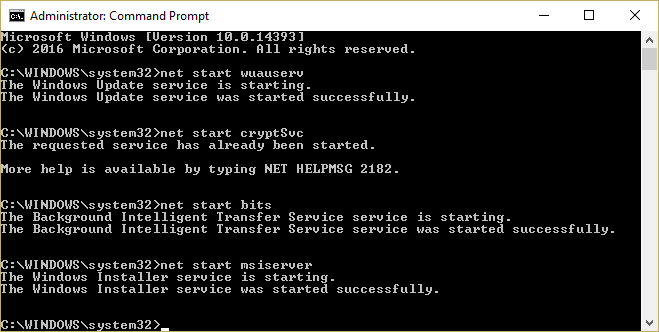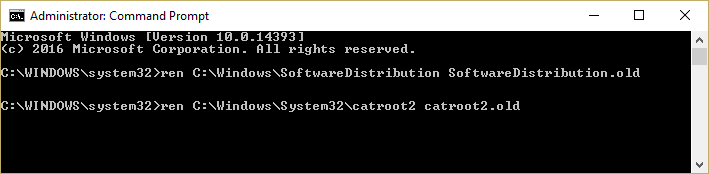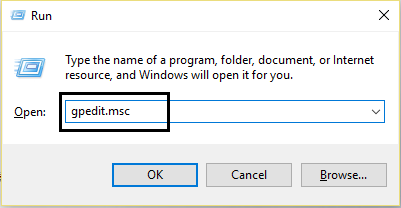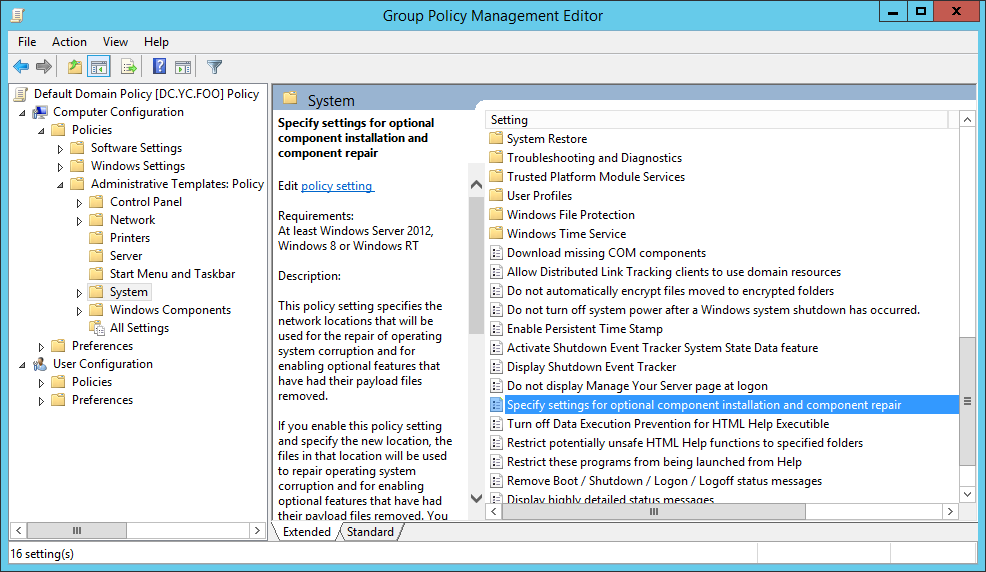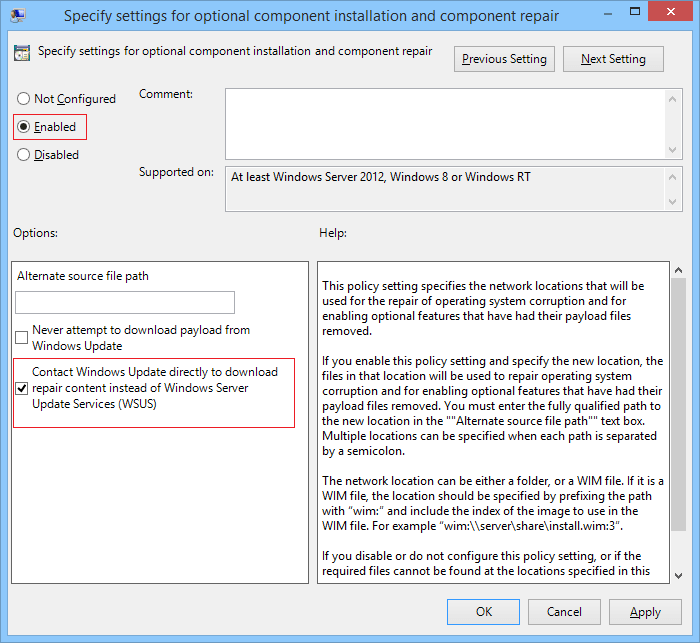Fix Windows Update error 0x80080005: If you are encountering Windows Update error code 0x80080005, you are in the right place, as today we are going to talk about how to fix the problem. Windows update is crucial for the system to run smoothly, it also provides the latest security updates and patches. If you cannot update Windows, then your system becomes vulnerable to various types of exploits and therefore it is advised to fix any problems with Windows update as soon as possible. The recent ransom attacks were only possible because users did not update their system with the latest Windows updates that fixed the various vulnerabilities.
The server {E60687F7-01A1-40AA-86AC-DB1CBF673334} did not register with DCOM in the required time. The Windows Update service terminated with the following error: The system cannot find the specified file.
The main cause of this error is a conflict between your PC security software and Windows Update which could be blocking the BITS service and thus the system cannot access the system volume information folder. Now all of this leads to Windows Update throwing up error code 0x80080005, so without wasting any time let's see how to actually fix Windows Update error 0x80080005 with the help of the troubleshooting guide below.
Fix Windows Update error 0x80080005
Make sure to create a restore point in case something goes wrong.
Method 1: Temporarily disable your antivirus program and firewall
1.Right-click the Antivirus Program icon in the system tray and select Disable.
2. Next, select the time during which the Antivirus will remain disabled.
Note: Choose the shortest amount of time possible, for example 15 or 30 minutes.
3.Once done, try again to run Windows Update and check if the error is resolved or not.
4.Press Windows Key + X and select Control Panel.
5.Then click on System and Security.
6. Then click on Windows Firewall.
7.Now, from the left pane of the window, click Turn Windows Firewall on or off.
8.Select Turn off Windows Firewall and restart your PC. 9.Retry to open Windows Update and see if you can fix Windows Update error 0x80080005.
If the above method doesn't work, make sure to follow the exact same steps to turn the Firewall back on.
Method 2: Run the SFC and CHKDSK
1.Press Windows Key + X and then click Command Prompt (Admin).
2.Now type the following in the cmd and hit enter:
Sfc / scannow sfc / scannow / offbootdir = c: / offwindir = c: Nwindows
3.Wait for the above process to finish and once done, restart your PC.
4.Then run CHKDSK from here Fix file system errors with Check Disk Utility (CHKDSK).
5.Let the above process complete and restart your PC again to save the changes.
Method 3: Run DISM
1.Press Windows Key + X and then click Command Prompt (Admin).
2.Now type the following in the cmd and hit enter after each one:
a) Dism / Online / Cleanup-Image / CheckHealth b) Dism / Online / Clean-Image / ScanHealth c) Dism / Online / Clean-Image / RestoreHealth
3. Let the DISM command work and wait for it to finish.
4. If the above command doesn't work, then try the following:
Dism / Image: C: Noffline / Clean-Image / Restore-Health / Source: c: N-mounting windows Desm / Online / Clean-Image / RestoreHealth / Source: c: | mount windows / LimitAccess
Note: Replace C: NRepairSourceNWindows with the location of your repair source (Windows Installation or Recovery Disc).
5.Restart your PC to save the changes and see if you can fix Windows Update error 0x80080005.
Method 4: Run the Windows Update troubleshooter
1.Download the Windows Update troubleshooter from the Microsoft website.
2.Double-click the downloaded file to run the Troubleshooter.
3. Follow the instructions on the screen to complete the troubleshooting process.
4.Restart your PC to save the changes and see if you can fix Windows Update error 0x80080005.
Method 5: Manually Restart Windows Update Components
1.Press Windows key + X and then select Command Prompt (Admin).
2. Type the following command in cmd and hit Enter after each one:
net stop bitsnet stop wuauservnet stop appidsvcnet stop cryptsvc
3. Delete the qmgr * .dat files, to do this open cmd again and write:
From "%ALLUSERSPROFILE%N-Application DataN-MicrosoftNNetworkN-DownloaderN-qmgr * .dat"
4.Type the following in cmd and hit Enter:
cd / d %windir%system32
5.Reregister the BITS files and Windows Update files. Type each of the following commands individually in cmd and press Enter after each:
regsvr32.exe atl.dll regsvr32.exe urlmon.dll regsvr32.exe mshtml.dll regsvr32.exe shdocvw.dll regsvr32.exe browseui.dll regsvr32.exe jscript.dll regsvr32.exe vbscript.dll regsvr32.exe scrrun.dll regsvr32. exe msxml.dll regsvr32.exe msxml3.dll regsvr32.exe msxml6.dll regsvr32.exe actxprxy.dll regsvr32.exe softpub.dll regsvr32.exe wintrust.dll regsvr32.exe dssenh.dll regsvr32.exe rsaenh.dll regsvr32.exe gpkcsp .dll regsvr32.exe sccbase.dll regsvr32.exe slbcsp.dll regsvr32.exe cryptdlg.dll regsvr32.exe oleaut32.dll regsvr32.exe ole32.dll regsvr32.exe shell32.dll regsvr32.exe initpki.dll regsvr32.exe wuapi.dll regsvr32.exe wuaueng.dll regsvr32.exe wuaueng1.dll regsvr32.exe wucltui.dll regsvr32.exe wups.dll regsvr32.exe wups2.dll regsvr32.exe wuweb.dll regsvr32.exe qmgr.dll regsvr32.exe qmgrprxy.dll regsvr32. exe wucltux.dll regsvr32.exe muweb.dll regsvr32.exe wuwebv.dll
6.To restart Winsock:
netsh winsock reset
7.Reset the BITS service and the Windows Update service to the default security descriptor:
sc.exe sdset bits D: (A ;; CCLCSWRPWPDTLOCRRC ;;; SY) (A ;; CCDCLCSWRPWPDTLOCRSDRCWDWO ;;; BA) (A ;; CCLCSWLOCRRC ;;; AU) (A ;;; CCLCSWRPWPDTLOCRRC ;;; PURPWPDTLOCRRC;
sc.exe sdset wuauserv D: (A ;; CCLCSWRPWPDTLOCRRC ;;; SY) (A ;; CCDCLCSWRPWPDTLOCRSDRCWDWO ;;; BA) (A ;; CCLCSWLOCRRC ;;; AU) (A ;; CCLCSWRPWPDTLOCRRC;)
8. Start the Windows update services again:
net start bitsnet start wuauservnet start appidsvcnet start cryptsvc
9.Install the latest Windows Update agent.
10.Restart your PC and see if it is able to fix Windows Update error 0x80080005.
Method 6: Rename the software distribution folder
1.Press Windows key + X and then select Command Prompt (Admin).
2.Now type the following commands to stop Windows Update Services and then hit Enter after each one:
net stop wuauservnet stop cryptSvcnet stop bitnet stop msiserver
3.Next, type the following command to rename the Software Distribution Folder and then hit Enter:
ren C: NWindowsN-SoftwareSoftware DistributionSoftware Distribution.oldren C: N-System32Ncatroot2 catroot2.old
4.Finally, type the following command to start Windows Update Services and hit Enter after each one:
net start wuauservnet start cryptSvcnet start bitsnet start msiserver
5.Restart your PC to save the changes and see if it is able to fix Windows Update error 0x80080005.
Method 7: Enable Specify settings for optional component installation and component repair
1.Press Windows key + R, then type gpedit.msc and press Enter.
2.Navigate to the following path:
Computer Configuration> Policies> Administrative Templates: Policies> System
3.Now make sure to select System found in the right pane of the window and double-click "Specify settings for installation and repair of optional components."
4.Check "Enabled", click the box for "Contact Windows Update directly ..."
5.Click Apply and then OK.
Method 8: Give Full Control of the System Volume Information Folder
1.Press Windows key + X and then select Command Prompt (Admin).
2. Type the following command in cmd and hit Enter:
cmd.exe / c takeown / f "C: N-System Volume Information / R / DY && icacls" C: N-System Volume Information N- "/ SYSTEM: F / T / C / L
3. Wait for the command to finish and exit the command program.
4.Restart your PC to save the changes.
Recommended for you:
- Fix DPC Watchdog Error BSOD violation
- Fix USB error code 52 Windows cannot verify digital signature
- How to fix a USB drive that doesn't show files and folders
- Fix Windows cannot be installed on drive 0
That's it, you have successfully fixed Windows Update error 0x80080005, but if you still have any questions about this guide, feel free to ask them in the comment section.