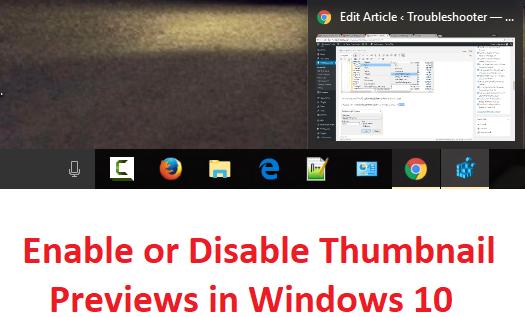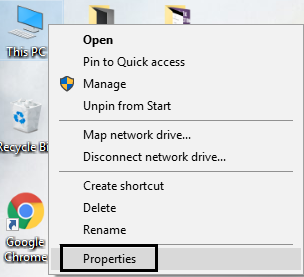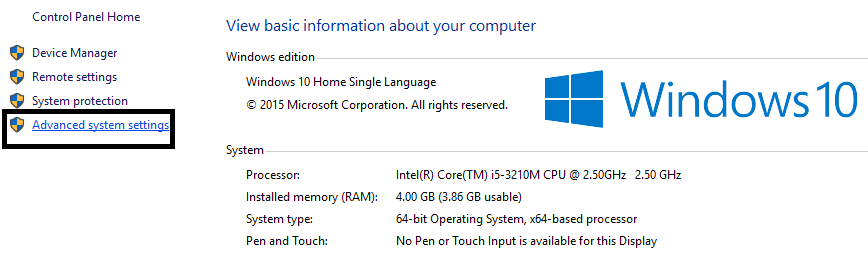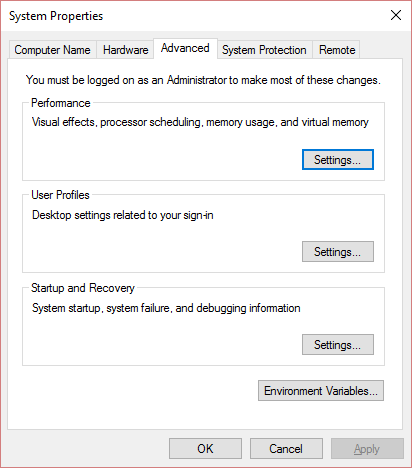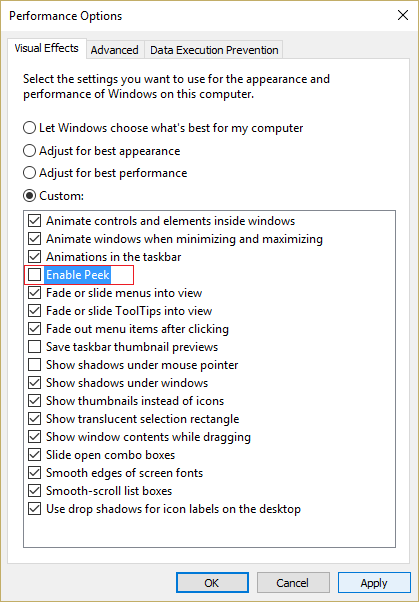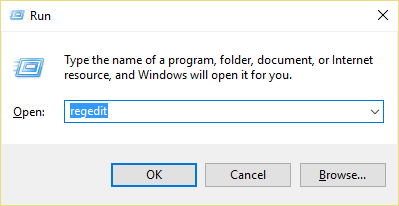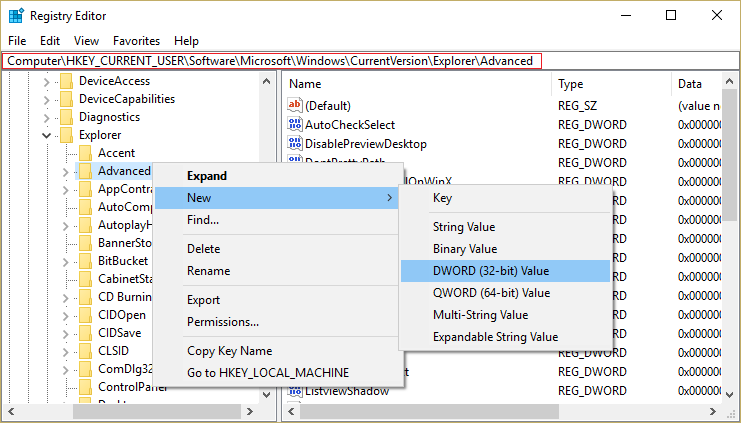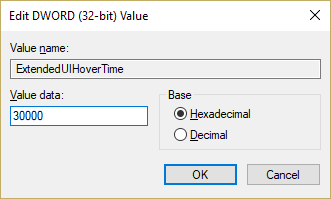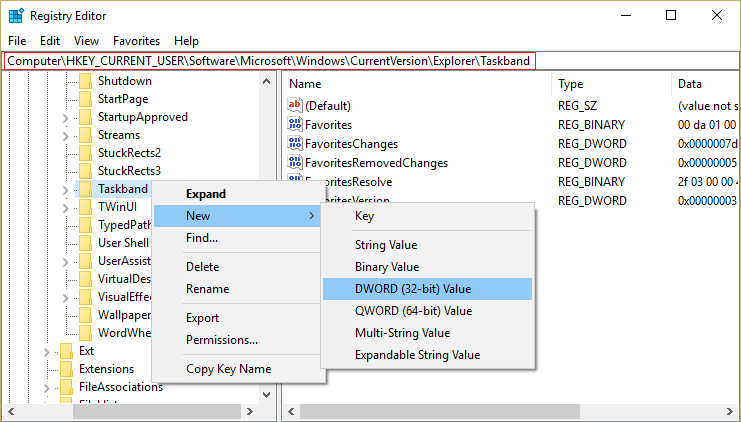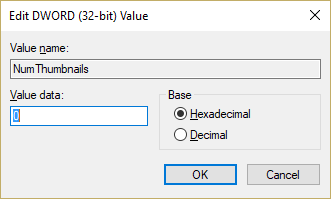Enable or disable thumbnail previews in Windows 10: Thumbnail previews is an important feature of Windows 10 that allows you to preview the application window on your taskbar when you hover over it. her. Basically, you get a preview of the tasks and the time spent in the air is predefined, which is set to half a second. So when you hover over tasks on the taskbar, a thumbnail preview popup will show you what's running in the current application. Also, if you have multiple windows or tabs of that application, for example Microsoft Edge, then you will be shown the preview of each of them.
Now sometimes this feature is more problematic because the thumbnail preview window gets in your way when you try to work with multiple windows or applications. In this case, it will be better to disable thumbnail previews in Windows 10 to make it work smoothly. Also, it can sometimes be disabled by default so some users may want to enable thumbnail previews, so this guide will show you how to enable or disable thumbnail previews in Windows 10.
Turn thumbnail previews on or off in Windows 10
Make sure to create a restore point in case something goes wrong.
Method 1: Turn thumbnail previews on or off using system performance settings
1.Right-click on This PC or My Computer and select Properties.
2.In the menu on the left, click Advanced System Settings.
3. Make sure the Advanced tab is selected, and then click Settings under Performance.
4.Uncheck the Enable View option to disable thumbnail previews.
5. If you want to enable thumbnail previews, check Enable preview.
5.Click Apply and then OK.
6.Restart your PC to save the changes.
Method 2: Turn thumbnail previews on or off using Registry Editor
1.Press Windows key + R, then type regedit and press Enter to open Registry Editor.
2.Navigate to the following registry key:
HKEY_CURRENT_USERN-SoftwareNMicrosoftNWindowsNCurrent VersionN-ExplorerN-Advanced
3.Now select Advanced Registry Key and then right click and select New> DWORD Value (32-bit).
4.Name this new DWORD as ExtendedUIHoverTime and hit Enter.
5.Double click on ExtendedUIHoverTime and change its value to 30000.
Note: 30000 is the delay time (in milliseconds) to show the Thumbnail Preview when hovering over tasks or applications on the Taskbar. In short, it will disable thumbnails to appear on hover for 30 seconds, which is more than enough to disable this feature.
6.If you want to enable the preview of the thumbnails, set its value to 0.
7. Click OK and close Registry Editor.
8.Restart your PC to save the changes.
Method 3: Disable thumbnail previews only for multiple instances of the application window
1.Press Windows key + R, then type regedit and press Enter.
2.Navigate to the following registry key:
HKEY_CURRENT_USER_SOFTWAREN-MicrosoftNWindowsNCurrent VersionN-ExplorerTaskband
3.Right-click Taskband, and then select New> DWORD (32-bit) value.
4. Name this key Num Thumbnails and double click on it to change its value.
5. Set its value to 0 and click OK.
6.Restart your PC to save the changes.
Recommended for you:
- Fix DPC_WATCHDOG_VIOLATION error 0x00000133
- Fix Windows could not automatically detect proxy settings for this network
- Solve the problem of random Windows 10 freezes
- Change lock screen timeout settings in Windows 10
That's all you've learned about how to turn thumbnail previews on or off in Windows 10, but if you still have any questions about this post, feel free to ask them in the comment section.