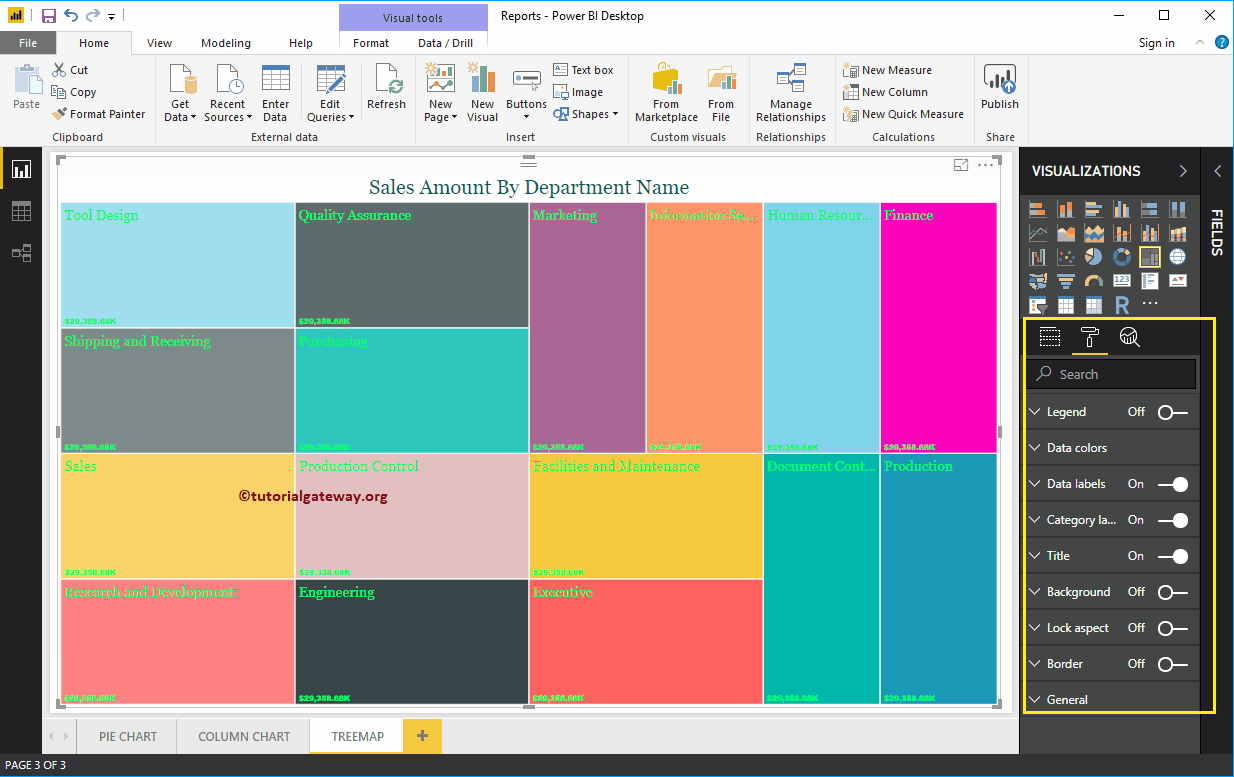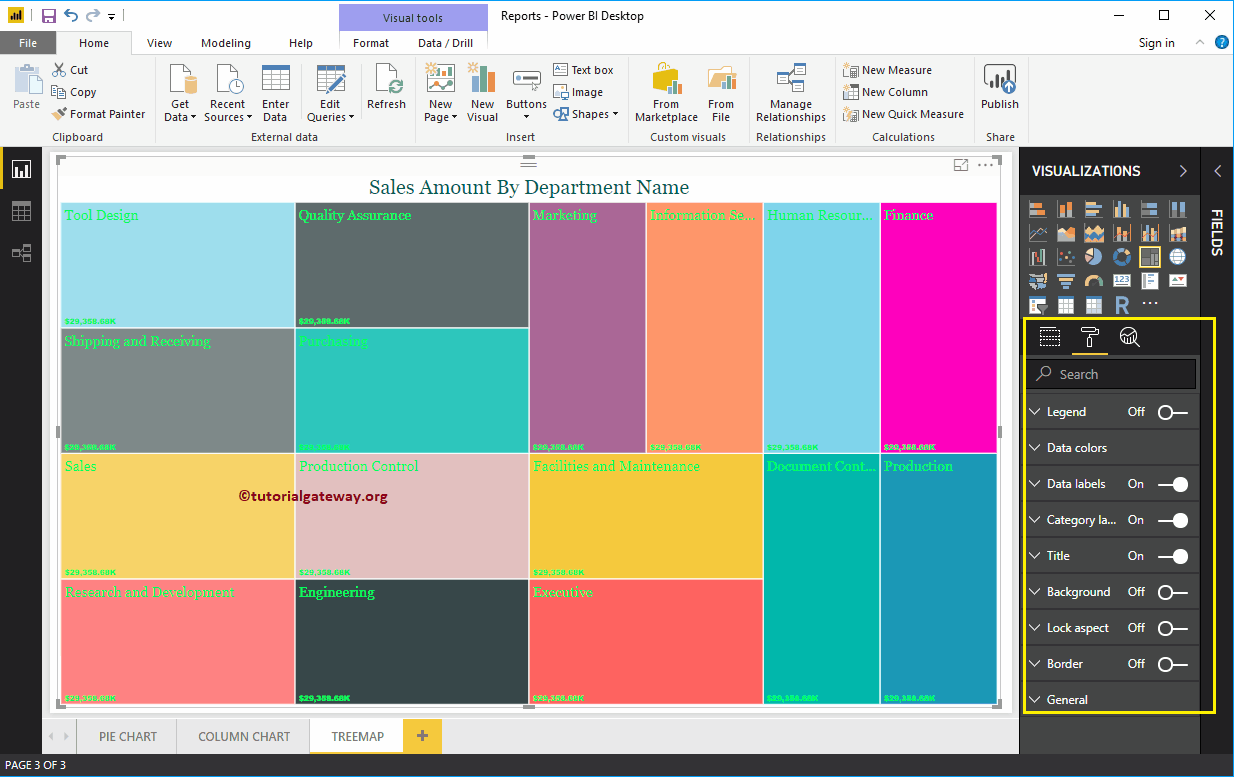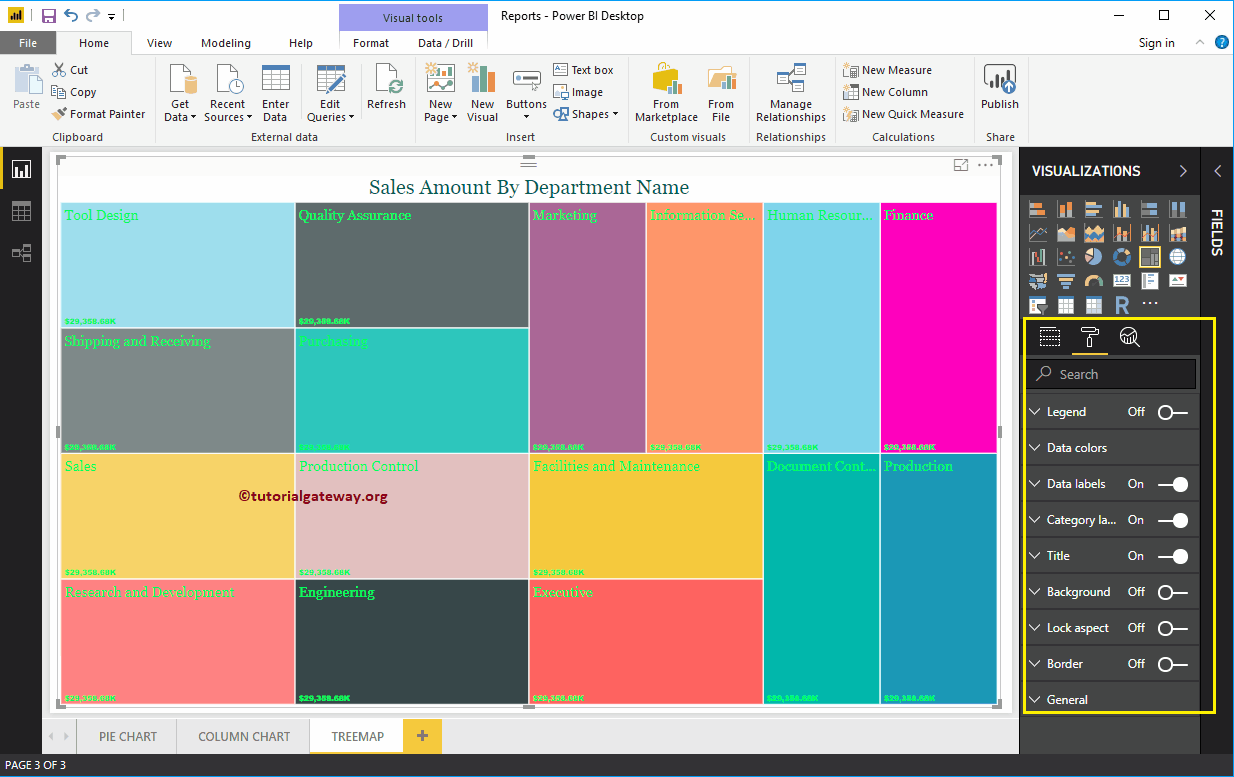¿Cómo dar formato al mapa de árbol en Power BI con un ejemplo? Incluye cambiar el color del cuadro, la posición del título del TreeMap, los colores de fondo y las etiquetas de datos, etc.
Para demostrar estas opciones de formato, usaremos el mapa de árbol que creamos anteriormente. Consulte el artículo Mapa de árbol de Power BI para comprender los pasos necesarios para crear un mapa de árbol de Power BI.
Cómo dar formato al mapa de árbol en Power BI
Haga clic en el Formato para ver la lista de opciones de formato disponibles para el mapa de árbol.
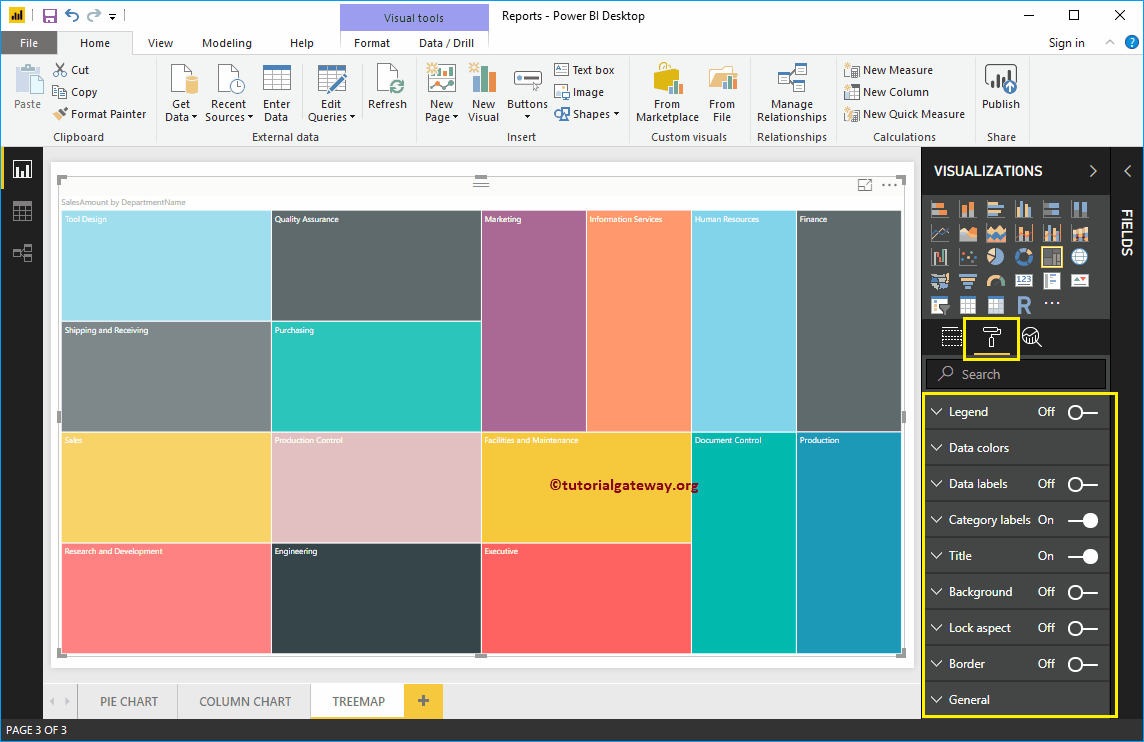
Dar formato a la leyenda de un mapa de árbol en Power BI
Para mostrar la leyenda, seleccione la región de la leyenda y cambie la opción de Apagado a En. En la siguiente captura de pantalla, puede ver la leyenda
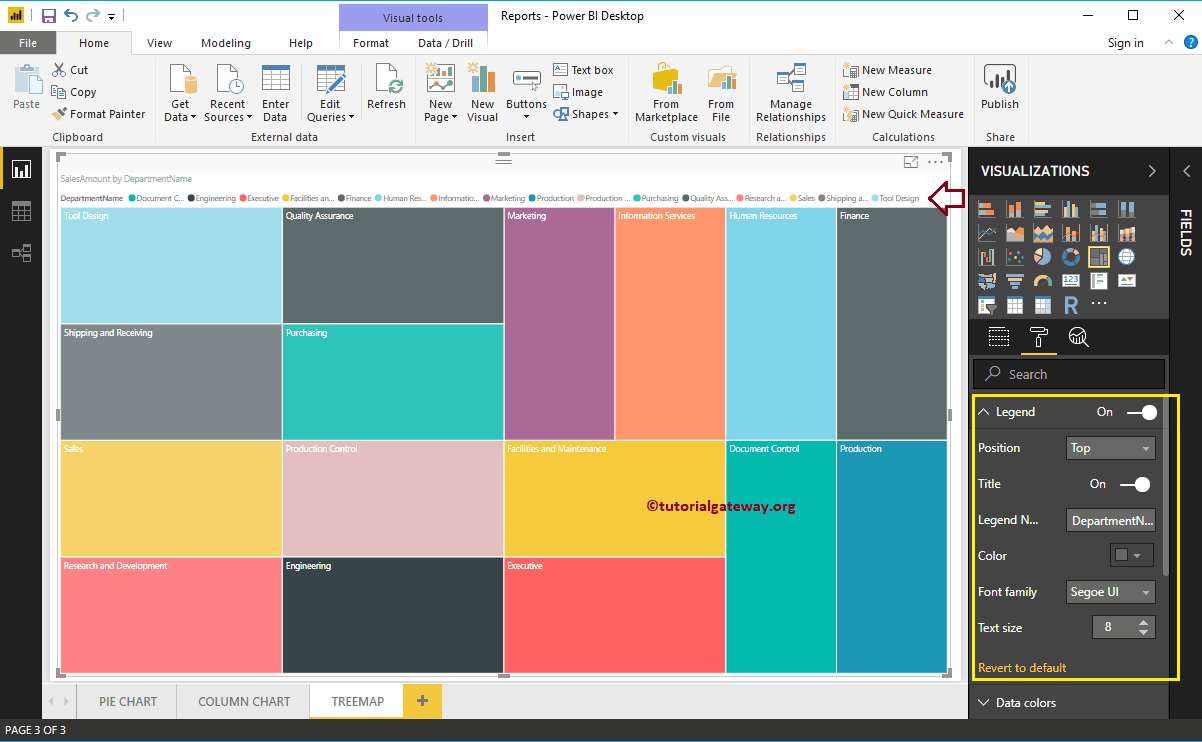
Dar formato a colores de datos de mapa de árbol de Power BI
De forma predeterminada, Power BI IntelliSense asigna colores aleatorios a cada cuadro de rectángulo. Pero al usar esta sección de colores de datos, tiene la opción de cambiar estos colores según sus requisitos.
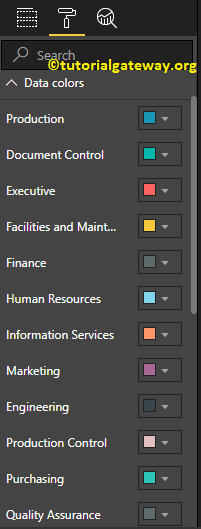
Para el propósito de la demostración, cambiamos la caja rectangular de Finanzas a Rosa.
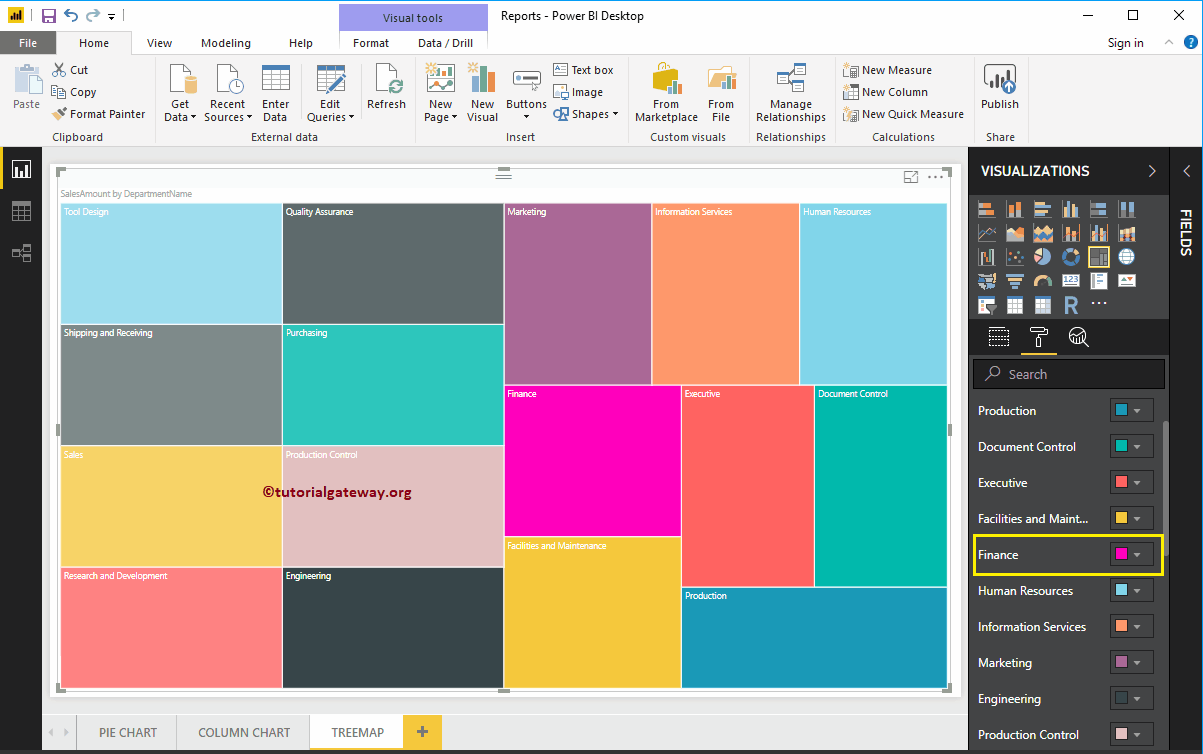
Habilitar etiquetas de datos en el mapa de árbol en Power BI
Etiquetas de datos que se utilizan para mostrar información sobre el cuadro rectangular. En este caso, muestra el Importe de ventas de cada cuadro rectangular. Para habilitar las etiquetas de datos, alternar Etiquetas de datos opción a En.
En la captura de pantalla a continuación, puede ver que cambiamos el color, las unidades de visualización de Auto a miles y la familia de fuentes a Arial Black.
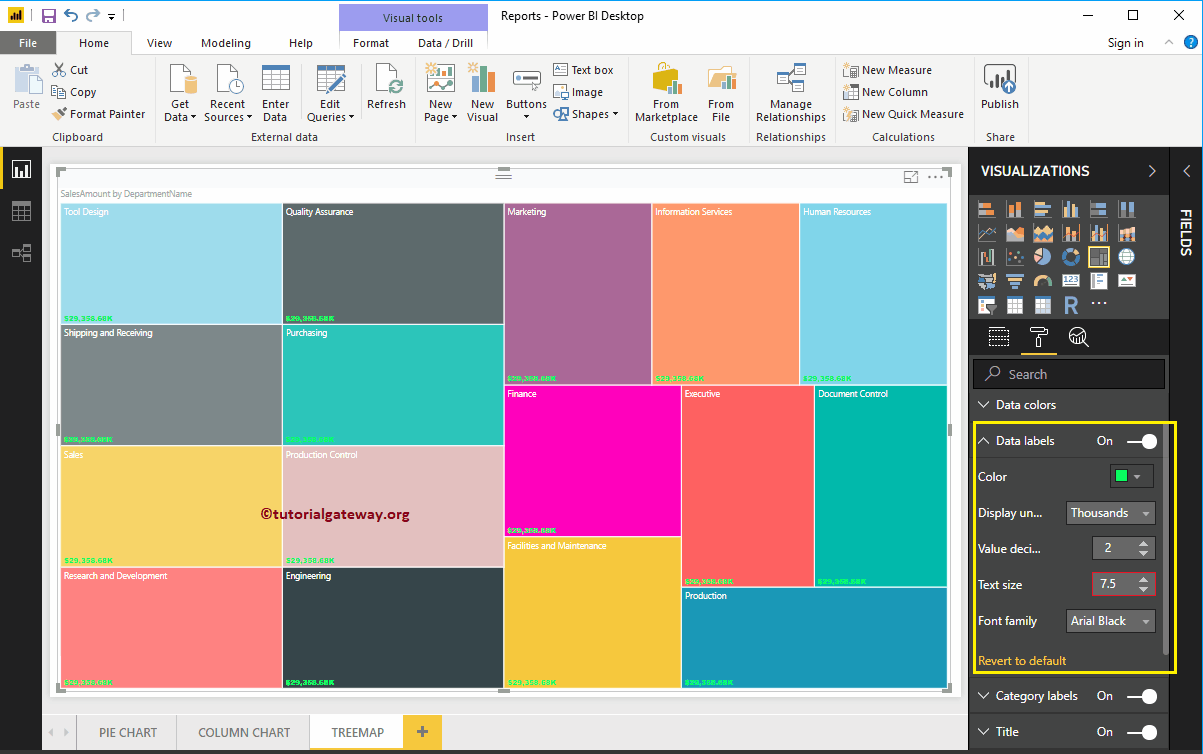
Aplicar formato a las etiquetas de categoría de un mapa de árbol de Power BI
Las etiquetas de categoría indican un valor de dimensión (valor de grupo) que representa un cuadro rectangular. En la captura de pantalla siguiente, puede ver que cambiamos el color de una etiqueta de categoría, el tamaño del texto a 14 y la familia de fuentes a Georgia.
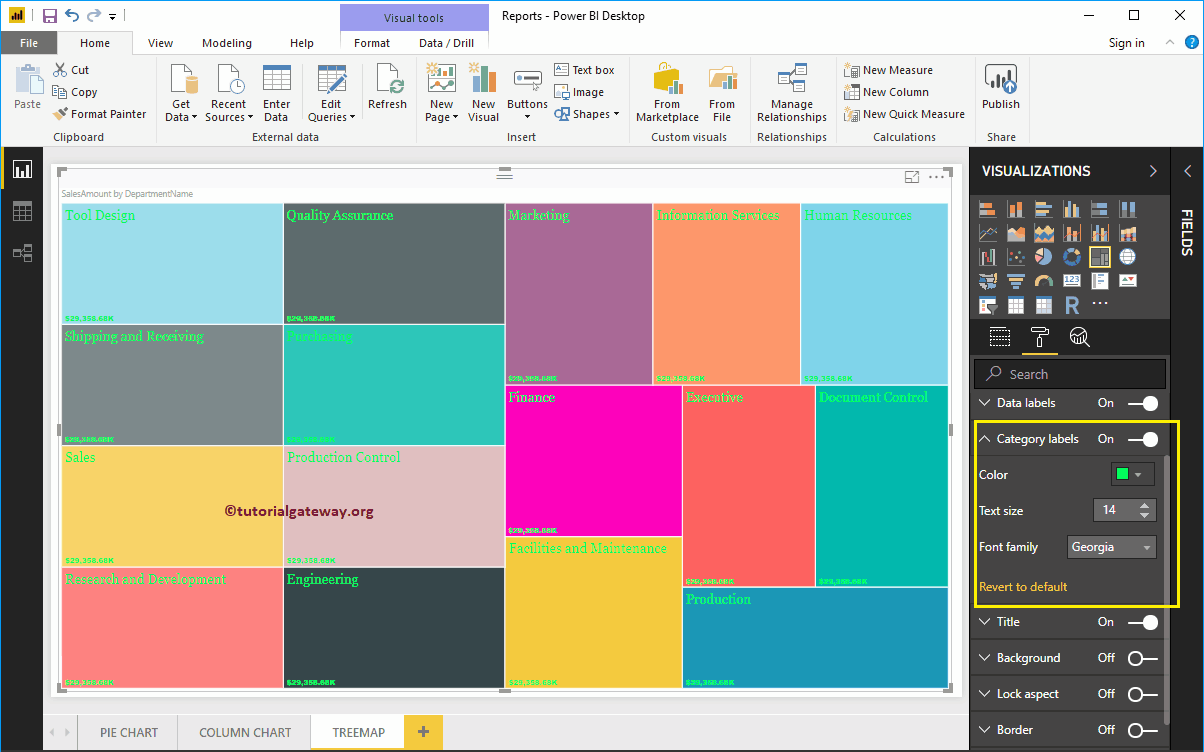
Dar formato al título de un mapa de árbol en Power BI
Seleccione el título y cambie la opción de Apagado a En para mostrar el título del mapa de árbol. A continuación se muestra la lista de opciones disponibles para formatear el título del mapa de árbol.
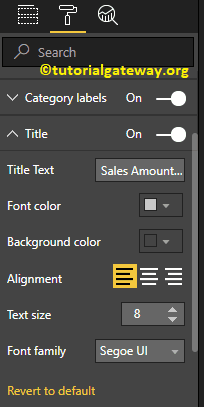
Como puede ver en la captura de pantalla a continuación, cambiamos el texto del título a Monto de ventas por nombre de departamento. A continuación, Estilo de fuente a Georgia, Tamaño de fuente a 20 y Alineación del título al centro.
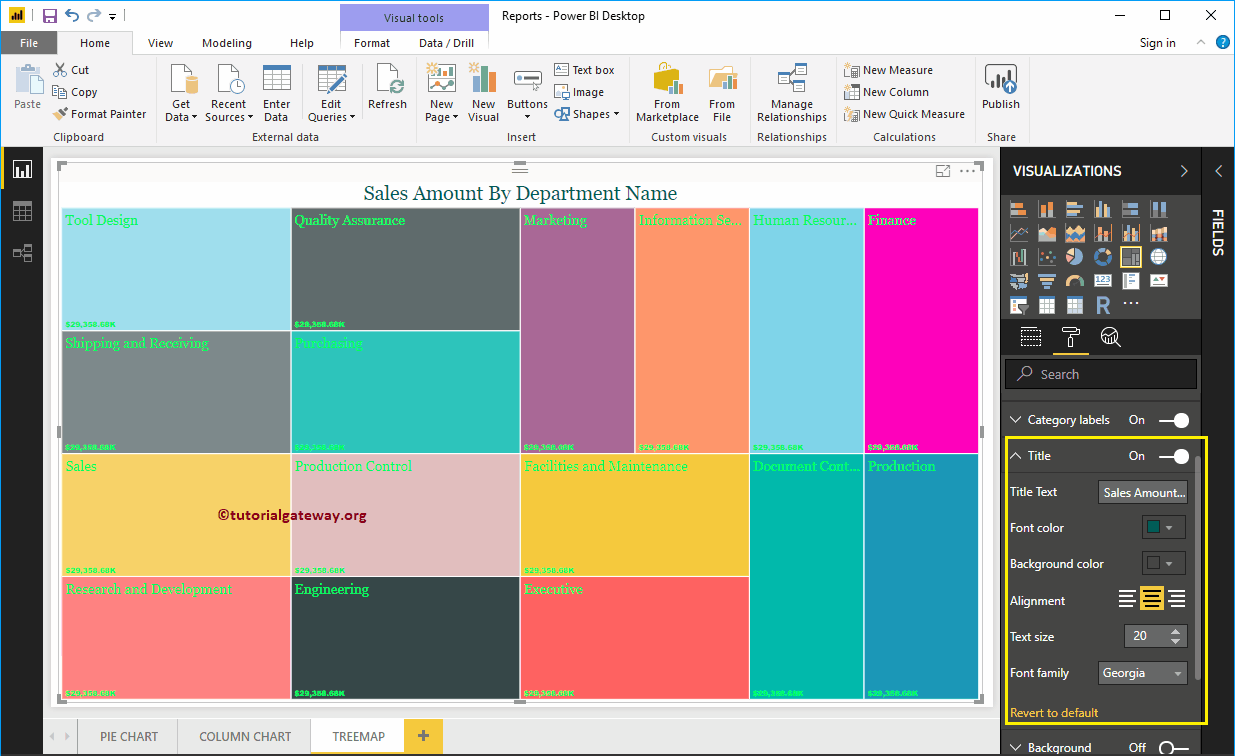
Agregar color de fondo al mapa de árbol en Power BI
Puede agregar el color de fondo al mapa de árbol alternando Antecedentes opción a En. Para fines de demostración, estamos agregando amarillo como color de fondo. Aquí también puede cambiar el porcentaje de transparencia.
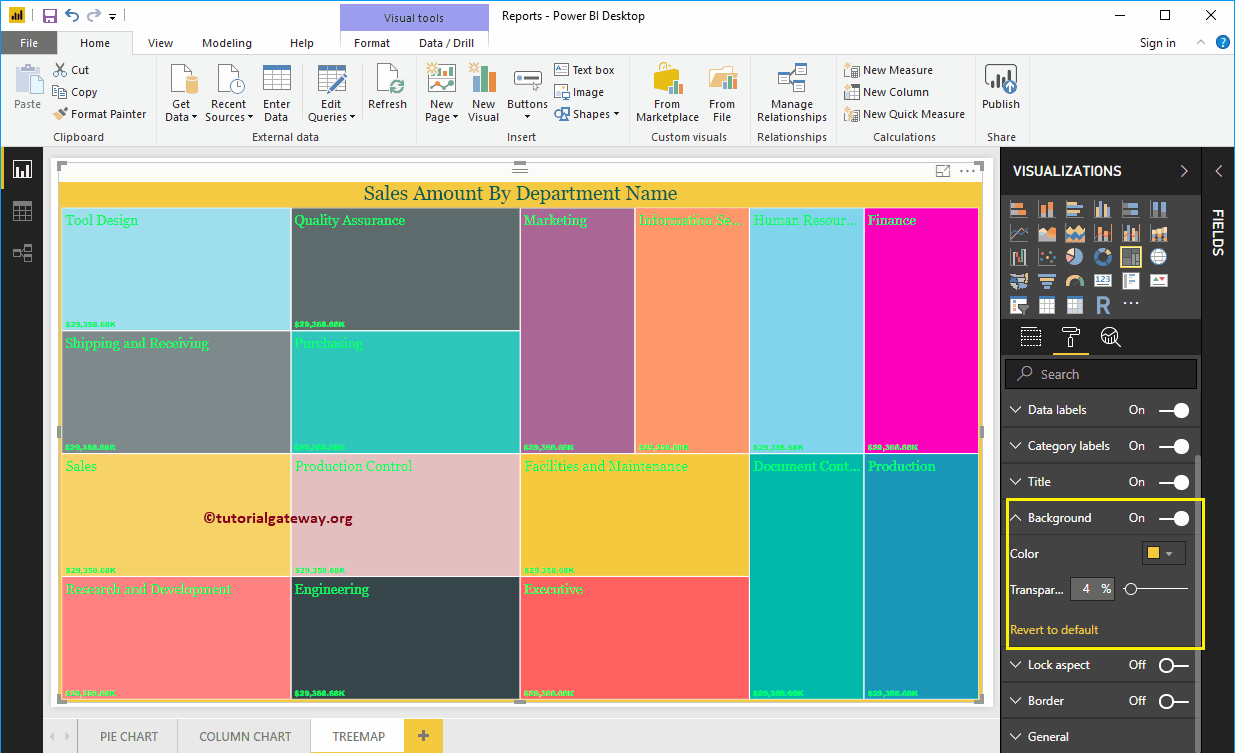
La siguiente captura de pantalla muestra el mapa de árbol después de formatear.