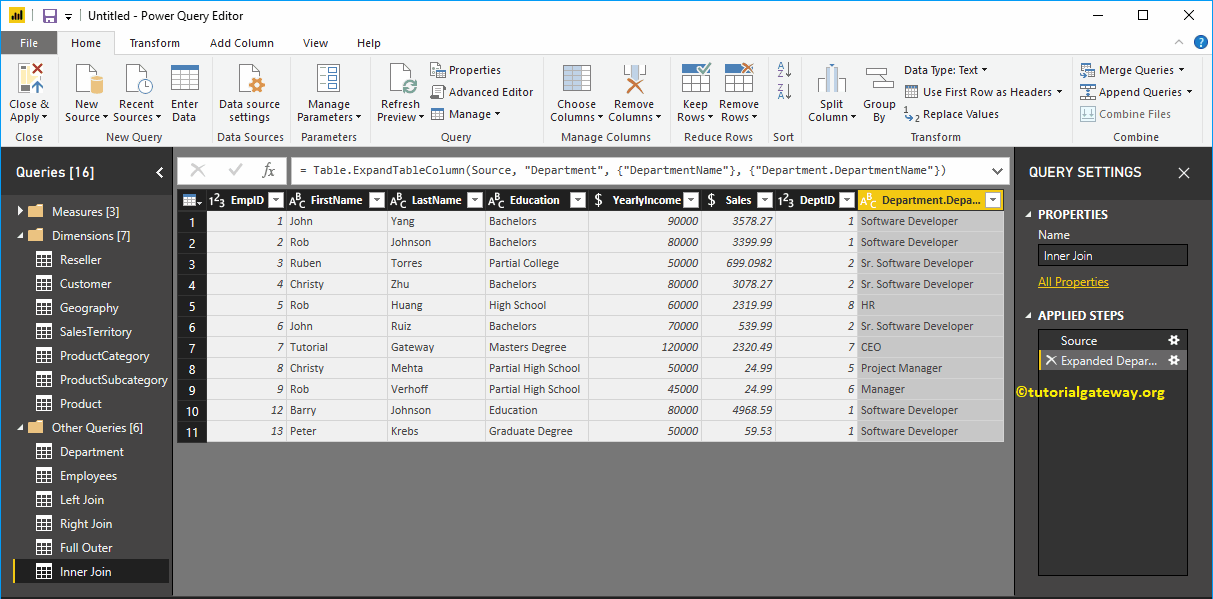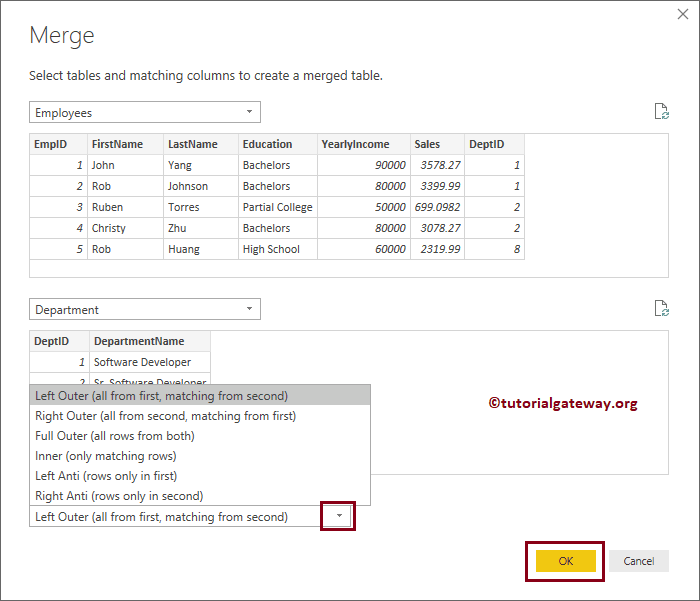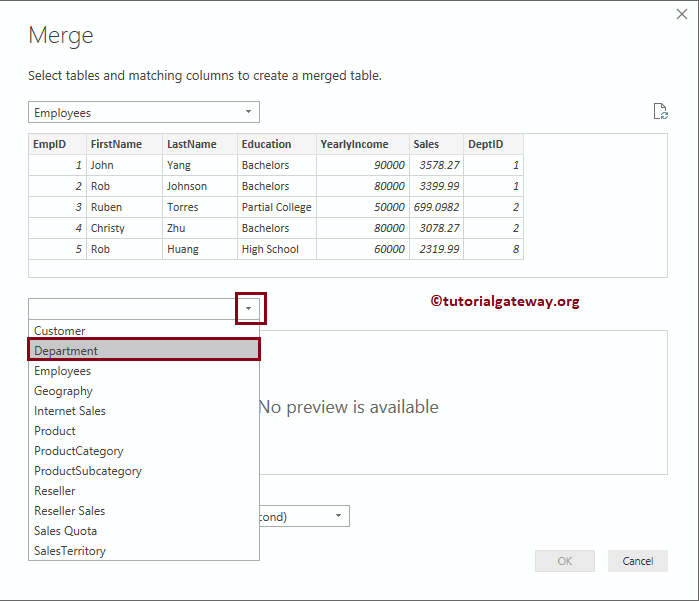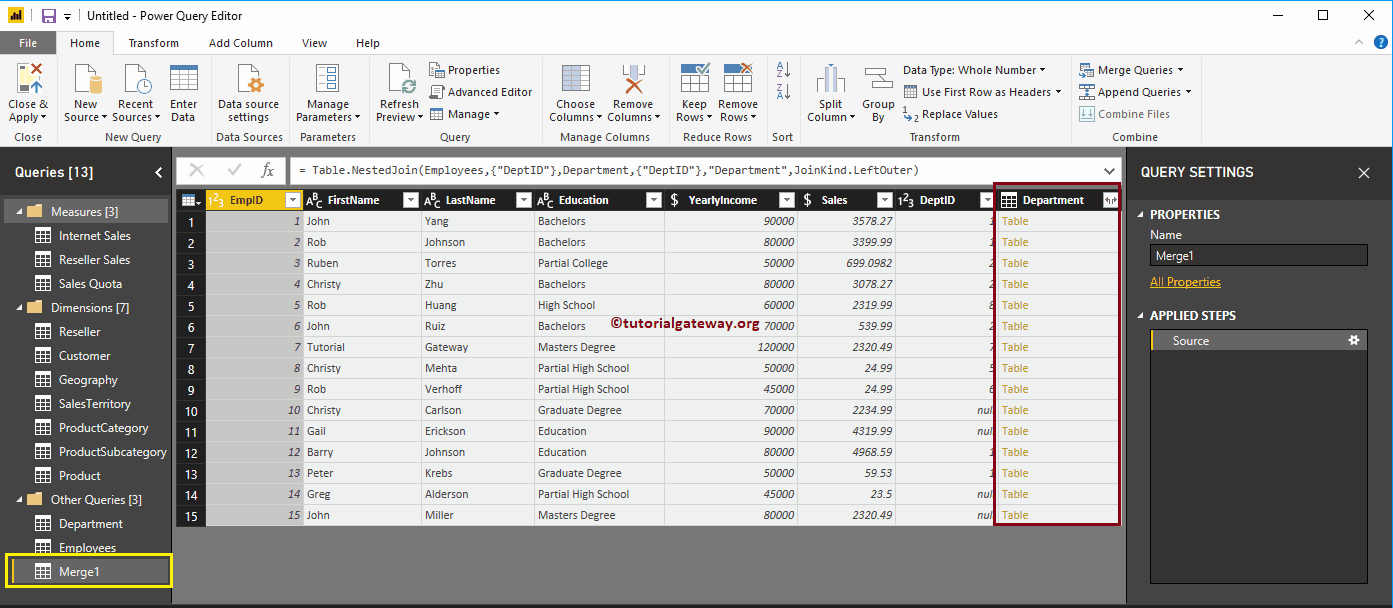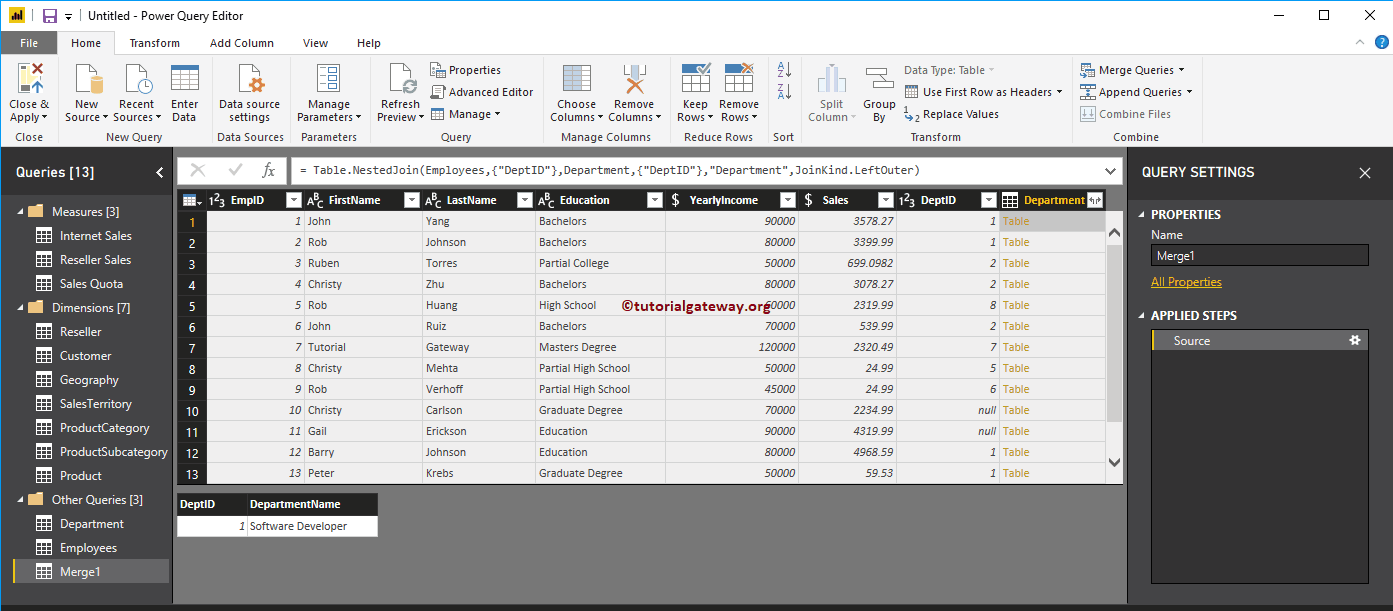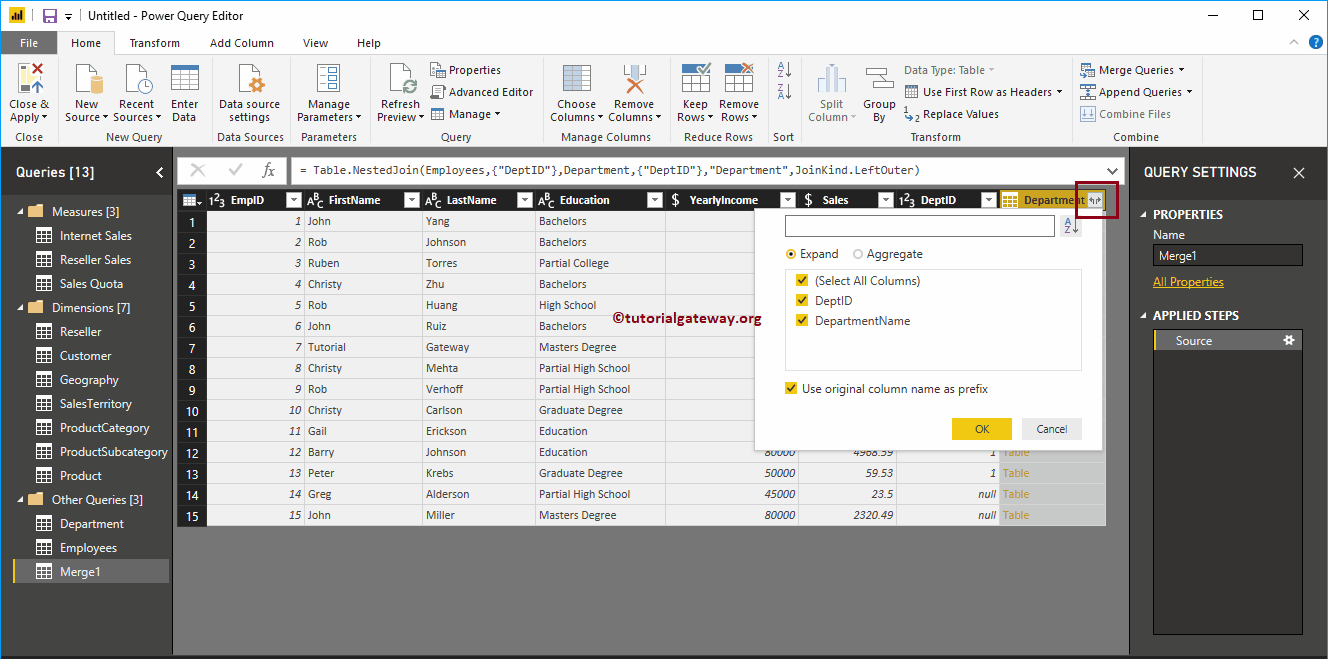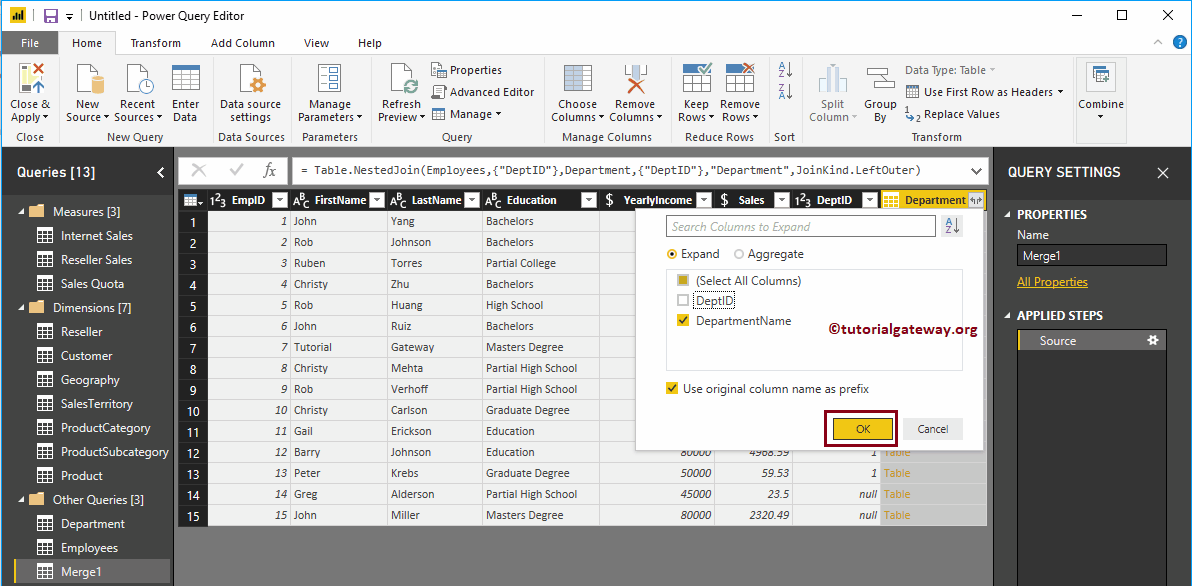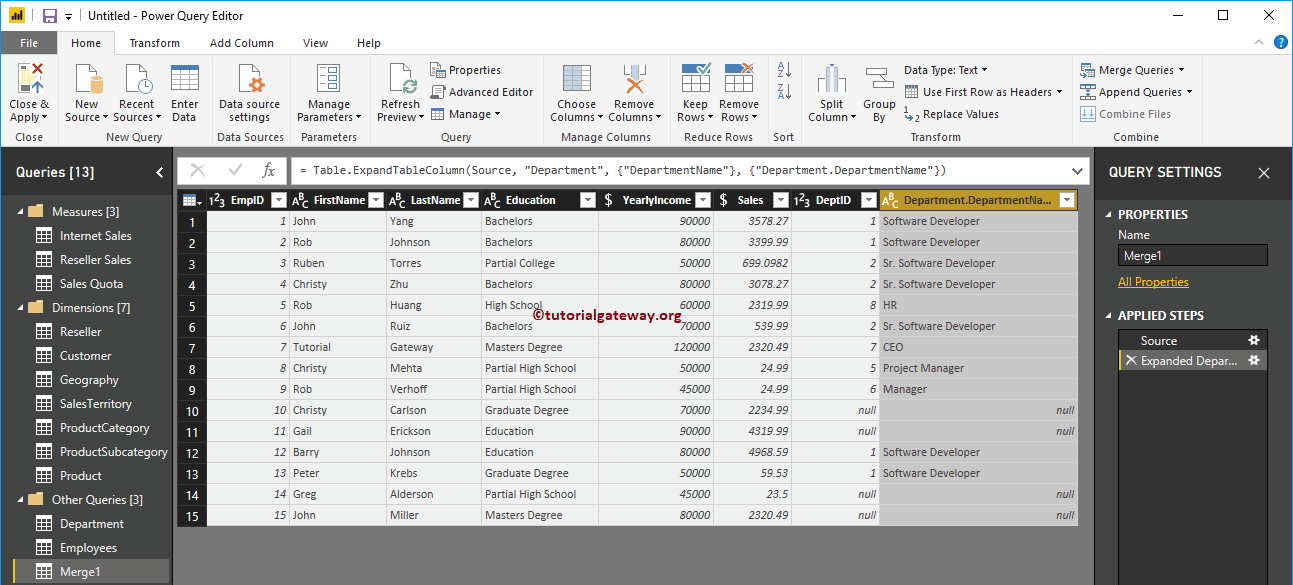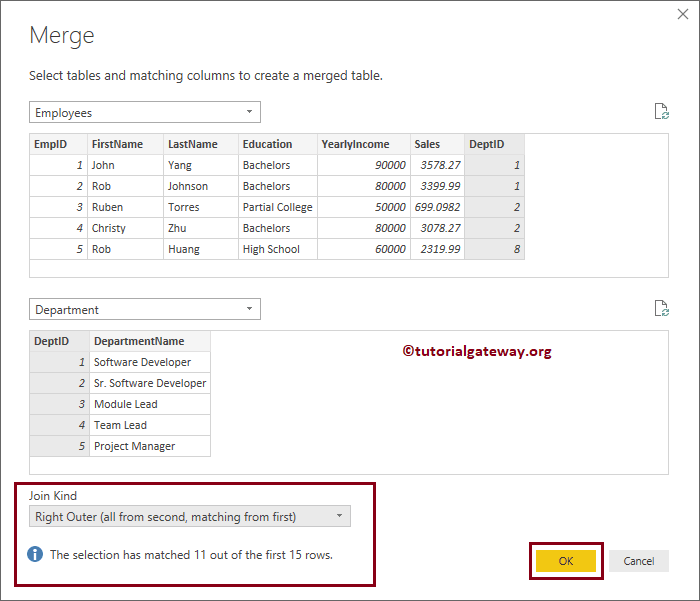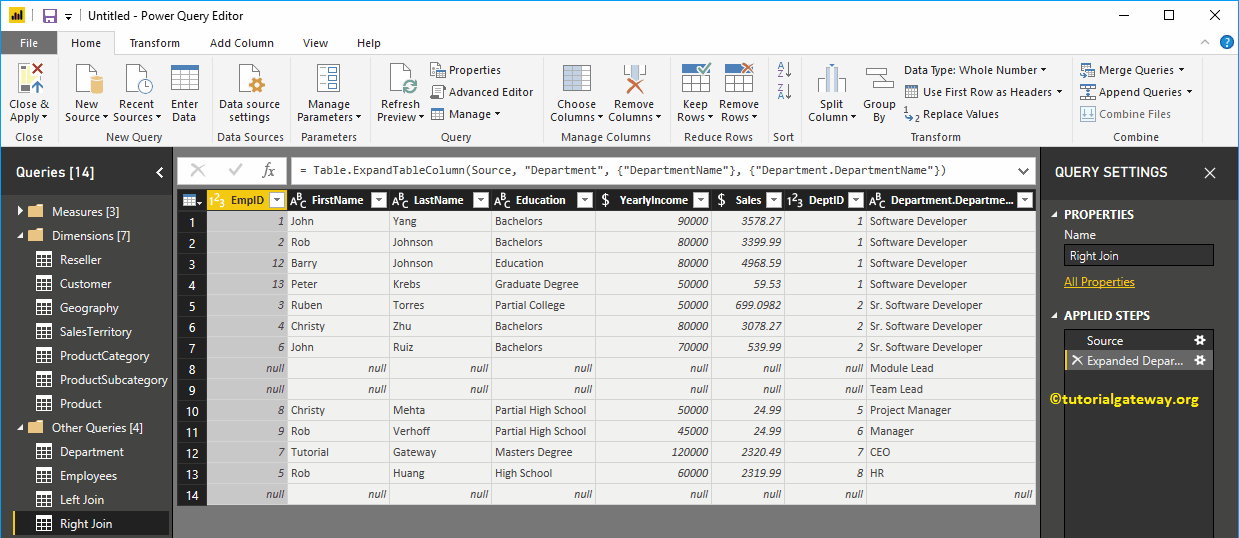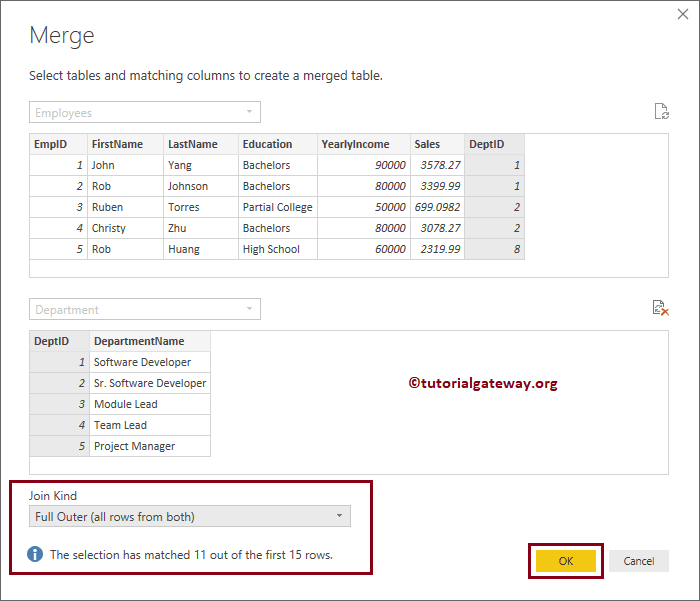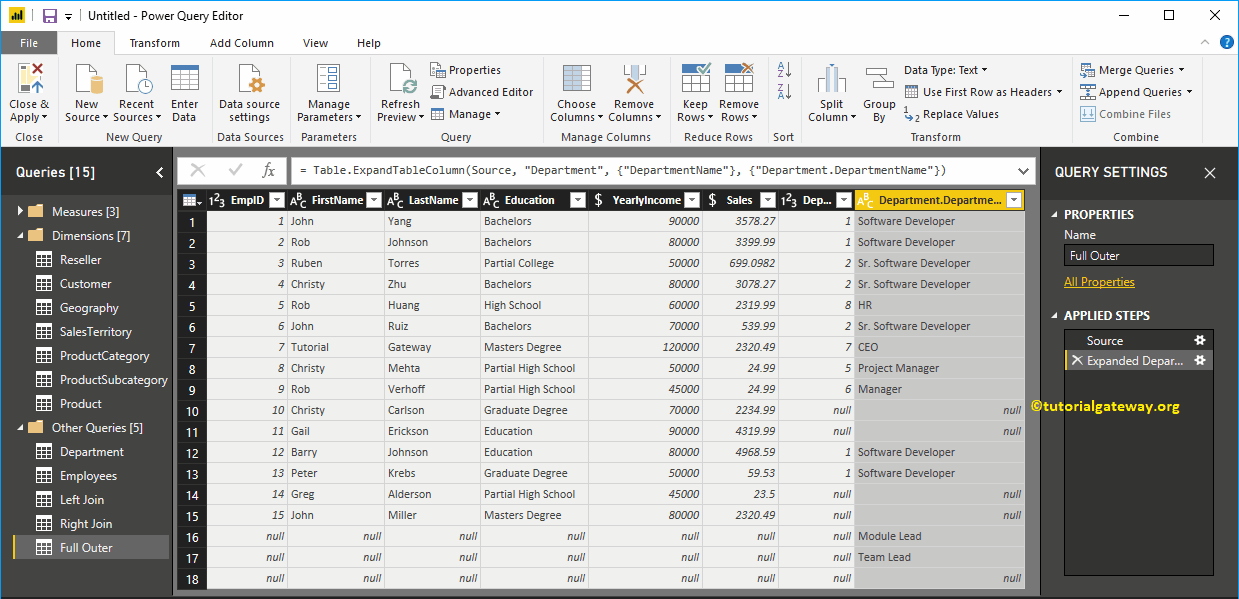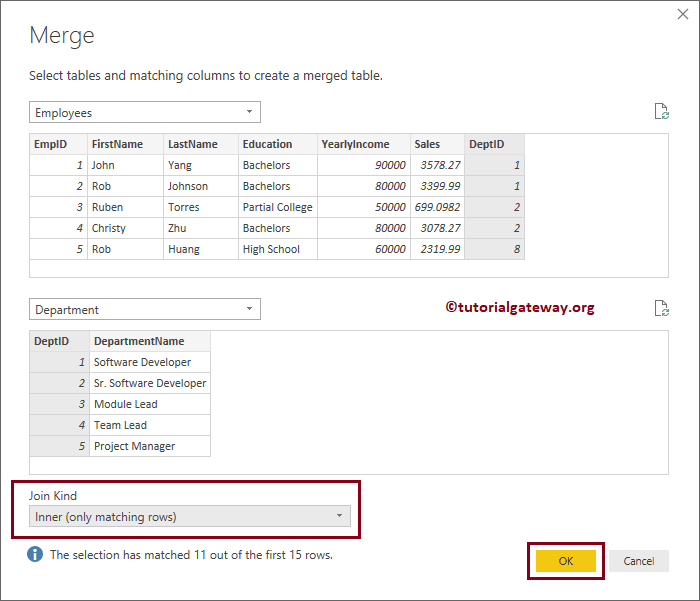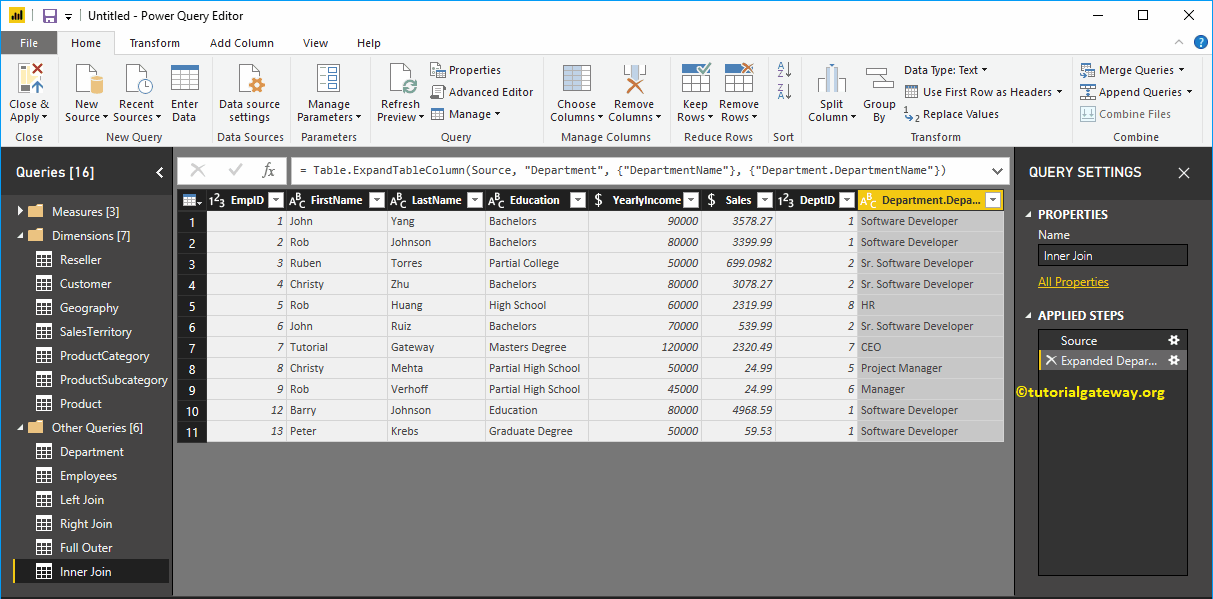Power BI admite todas las combinaciones principales que están disponibles en SQL. Permítame mostrarle cómo usar combinaciones en Power BI para unir varias tablas con un ejemplo.
Los siguientes tipos de combinación son los tipos de combinación estándar en Power BI y SQL
- Inner Join: Devuelve las filas presentes tanto en la tabla izquierda como en la derecha solo si hay una coincidencia. De lo contrario, devuelve cero registros.
- Unión externa completa: devuelve todas las filas presentes en la tabla izquierda y derecha.
- Unión externa izquierda: devuelve todas las filas presentes en la tabla izquierda y las filas coincidentes de la tabla derecha (si las hay).
- Unión externa derecha: devuelve filas coincidentes de la tabla de la izquierda (si corresponde) y todas las filas presentes en la tabla derecha de SQL.
Cómo realizar uniones en Power BI
Para demostrar los tipos de unión de Power BI, usaremos las tablas que importamos en el artículo Cargar datos de varias fuentes de datos.
Para mostrar las operaciones de combinación en tablas existentes, haga clic en el Editar consultas opción bajo la Hogar lengüeta.
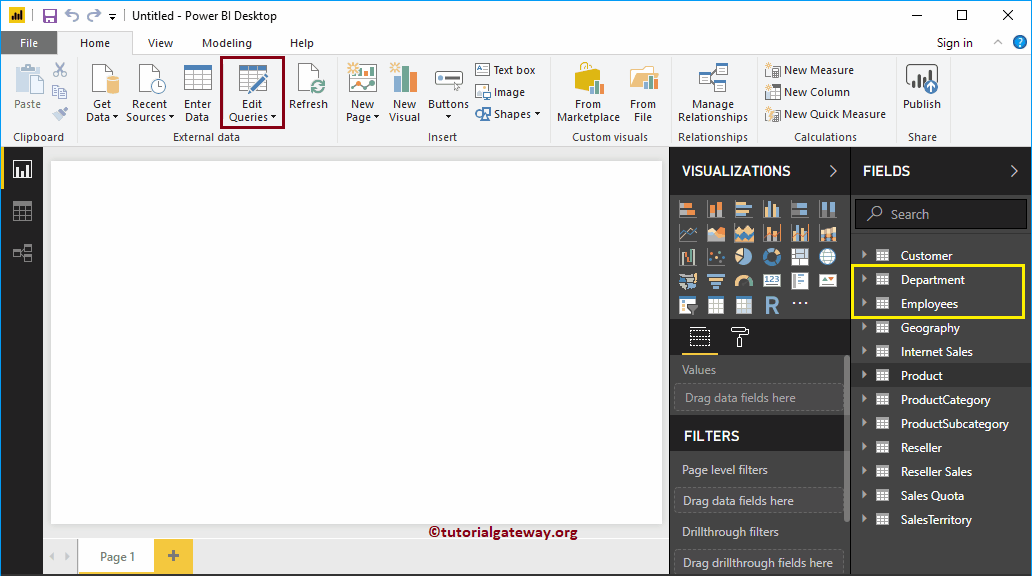
La siguiente captura de pantalla de Power BI muestra los datos presentes en la tabla Empleados
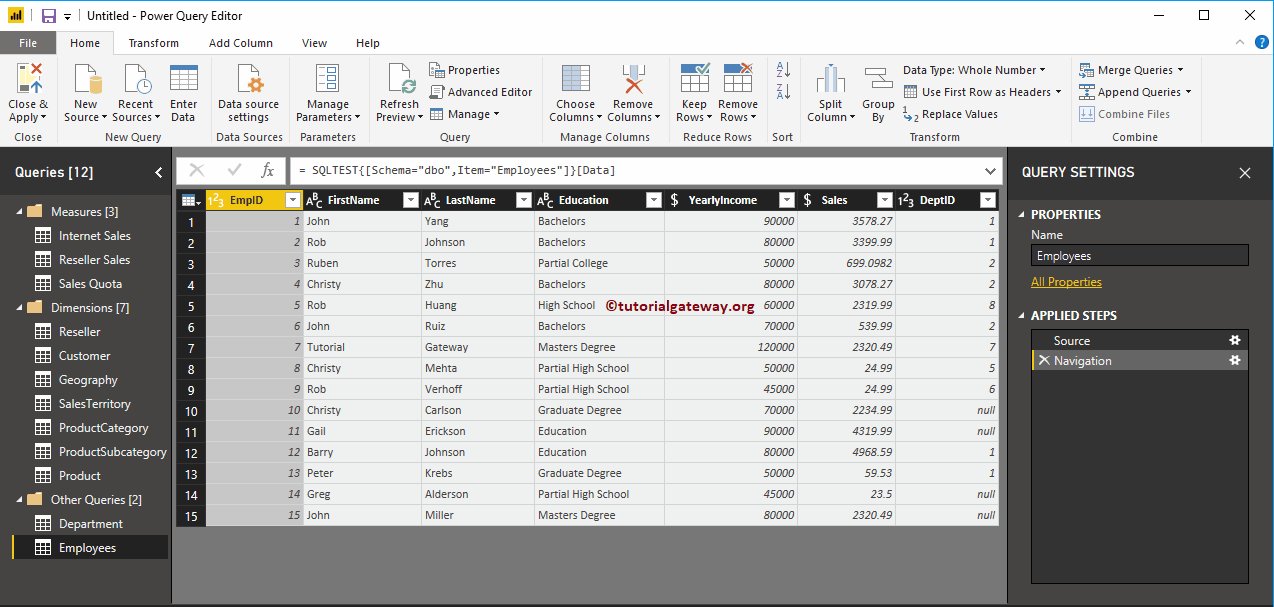
La siguiente captura de pantalla muestra los datos presentes en la tabla de departamentos.
Para realizar operaciones de unión de Power BI en cualquier tabla, tenemos que usar el Fusionar consultas botón presente en el Hogar lengüeta
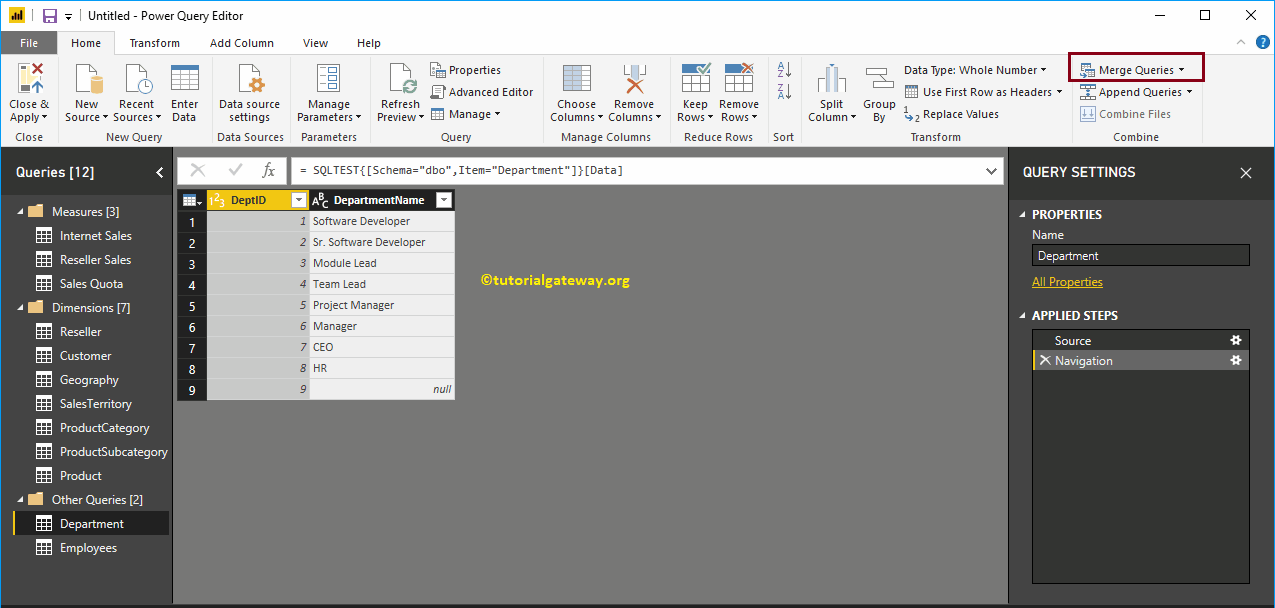
Esta lista desplegable tiene dos opciones:
- Fusionar consultas: Fusiona la segunda tabla dentro de esta tabla original.
- Fusionar consultas como nuevas: Crea una nueva tabla con el resultado de unir la primera y la segunda tabla.
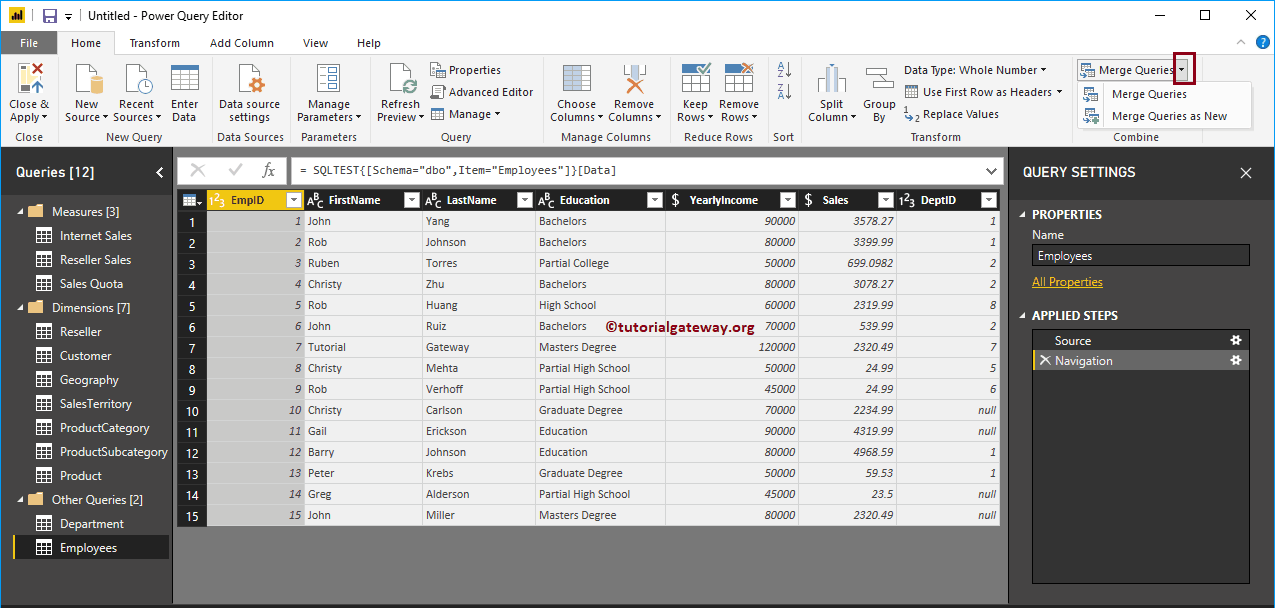
Permítame seleccionar la tabla Empleados y seleccionar Fusionar consultas como una nueva opción porque no queremos alterar la mesa original
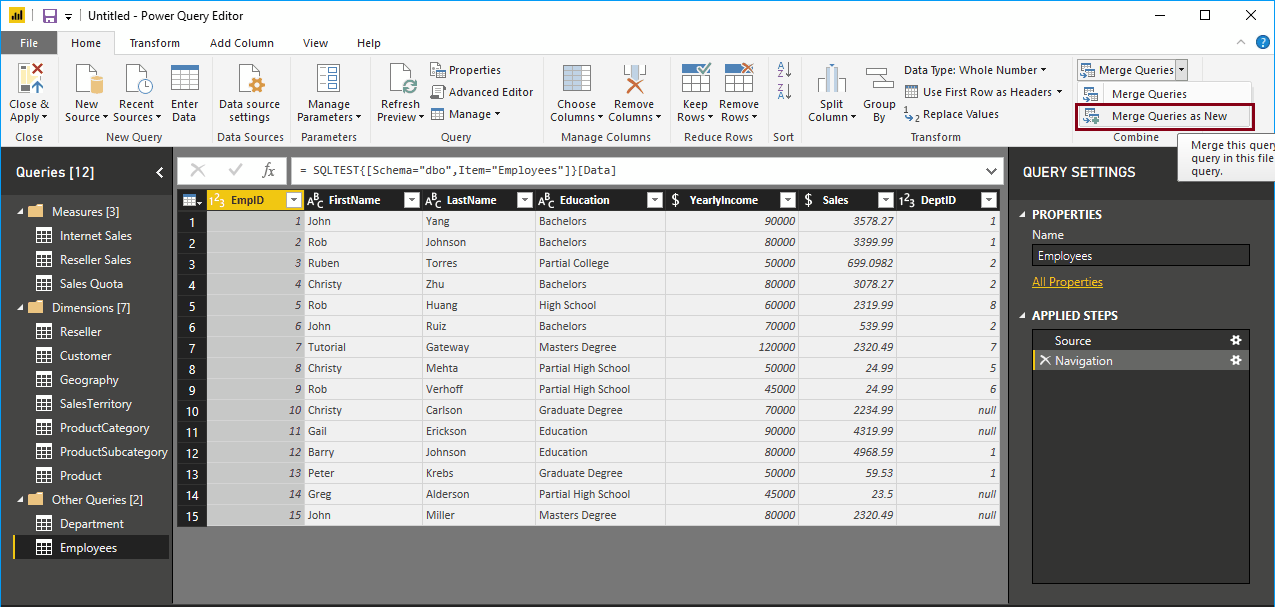
Se abrirá la siguiente ventana. Utilice esta ventana para seleccionar la segunda tabla, el tipo de unión y la columna estándar archivada en ambas tablas.
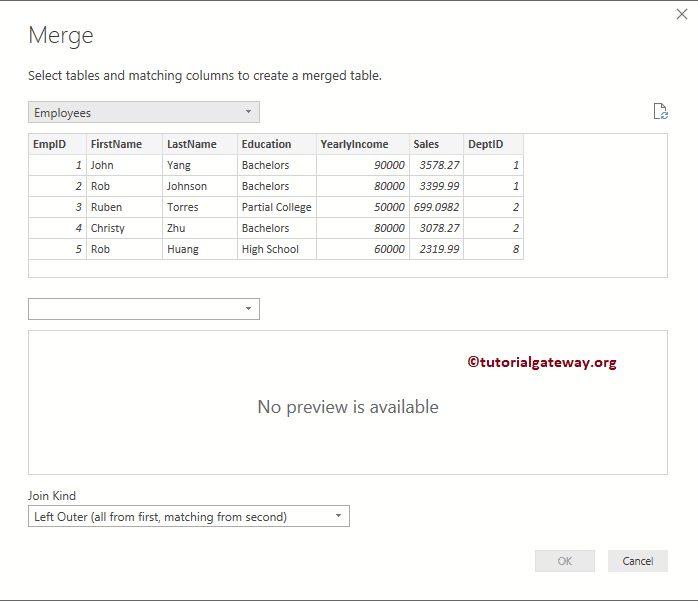
Estamos seleccionando la tabla Departamento como la segunda tabla.
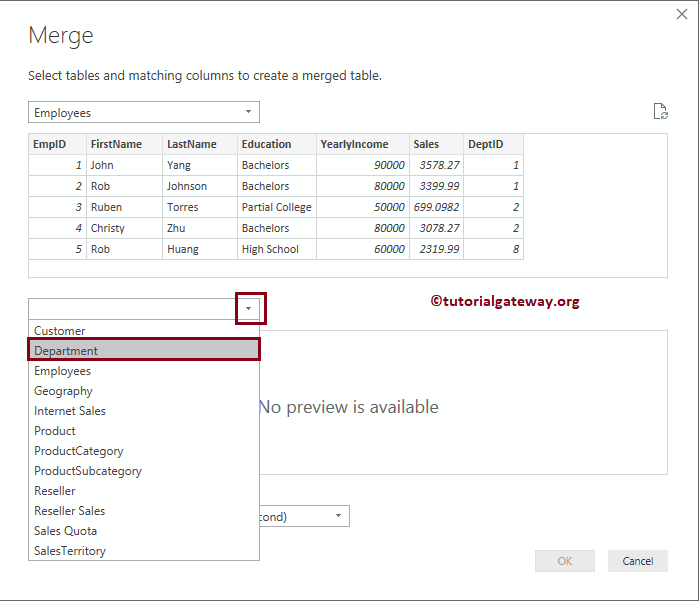
Ahora puede ver la lista de tipos de combinación compatibles.
Unión externa izquierda en Power BI
Por ahora, estamos seleccionando la unión externa izquierda
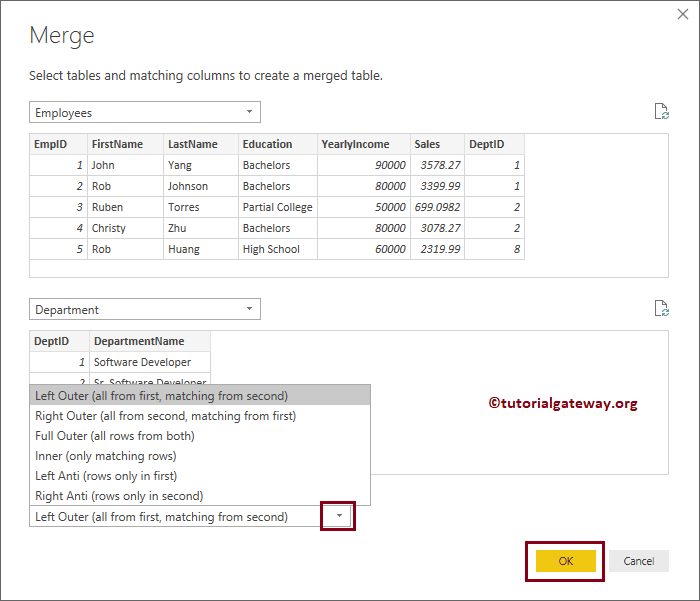
A continuación, seleccionamos el DeptID de la tabla Empleados y Departamento como campos comunes
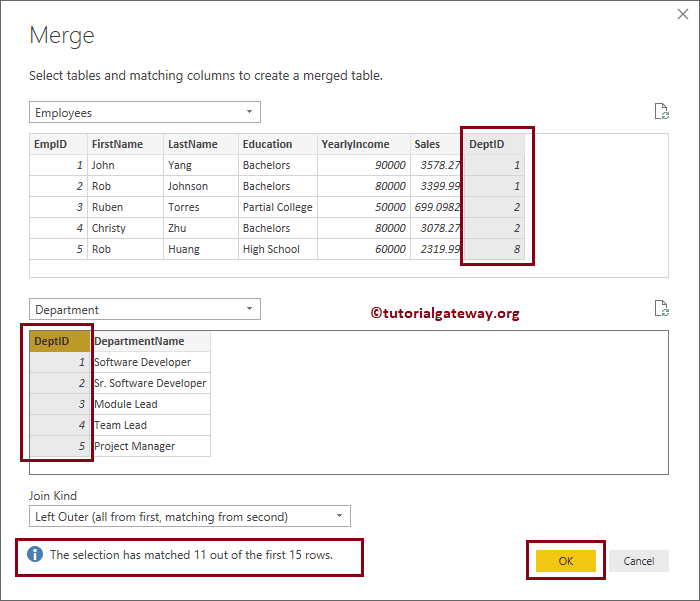
Ahora puede ver la nueva tabla llamada Merge1 con todos los campos de la tabla Empleados junto con un archivo adicional de la tabla de valores
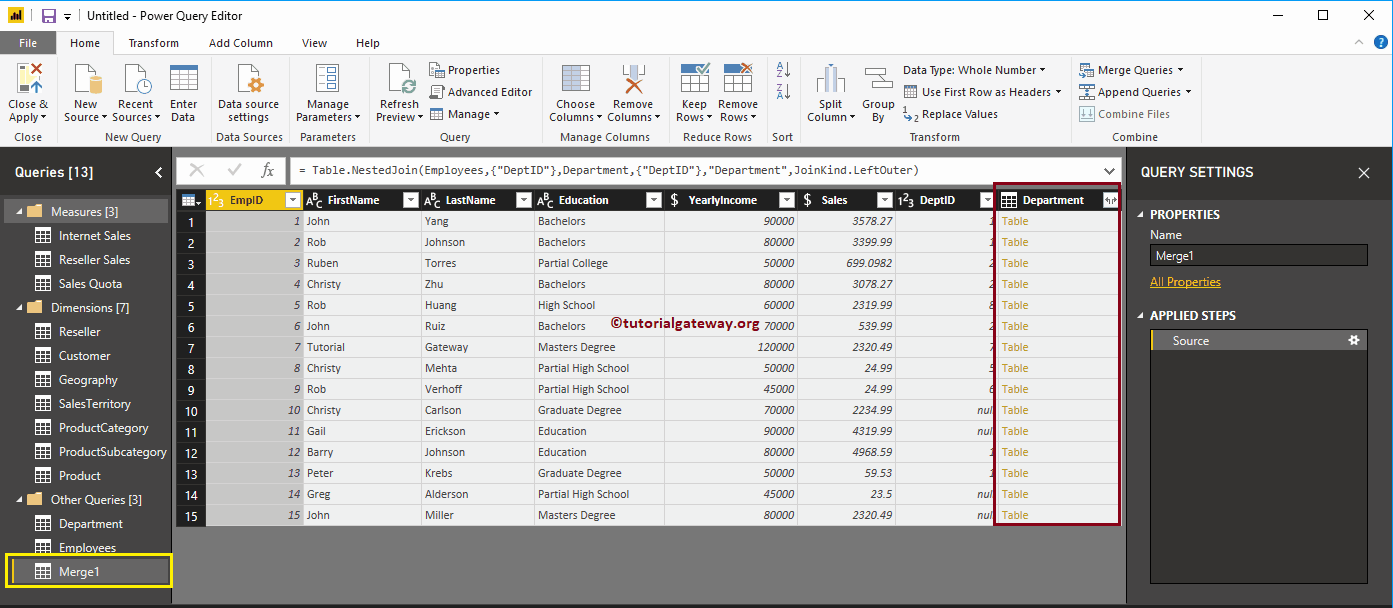
Haga clic en la tabla en cualquier fila para mostrarle la información de la tabla respectiva
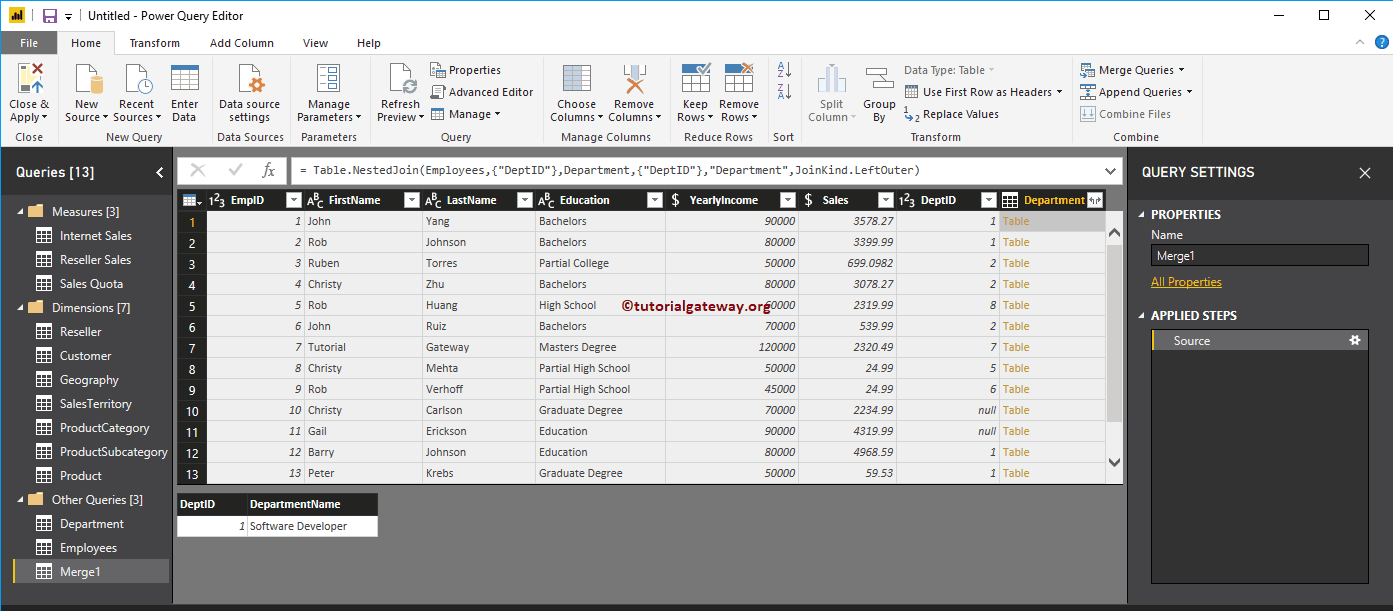
Haga clic en la esquina derecha del encabezado de la columna Departamento. Esto abrirá la siguiente ventana. Utilice esta ventana para seleccionar los campos obligatorios de la tabla de departamentos.
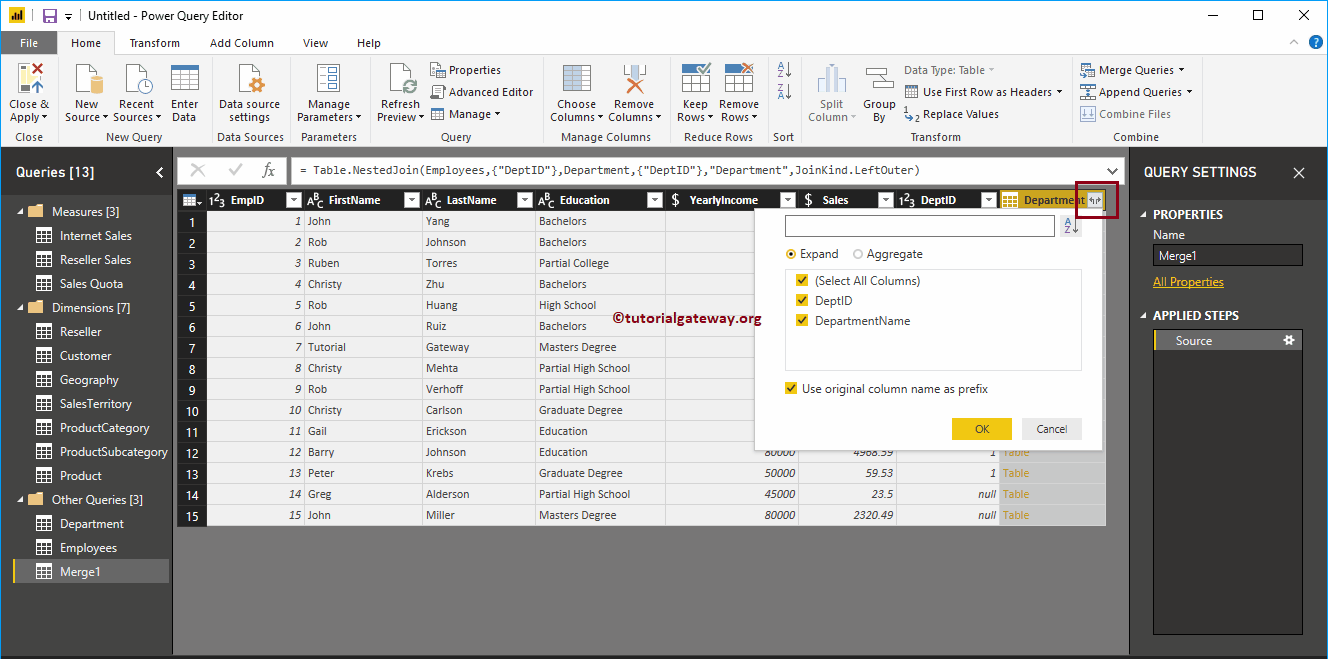
Permítame seleccionar el nombre del Departamento de la tabla de departamentos y haga clic en Aceptar
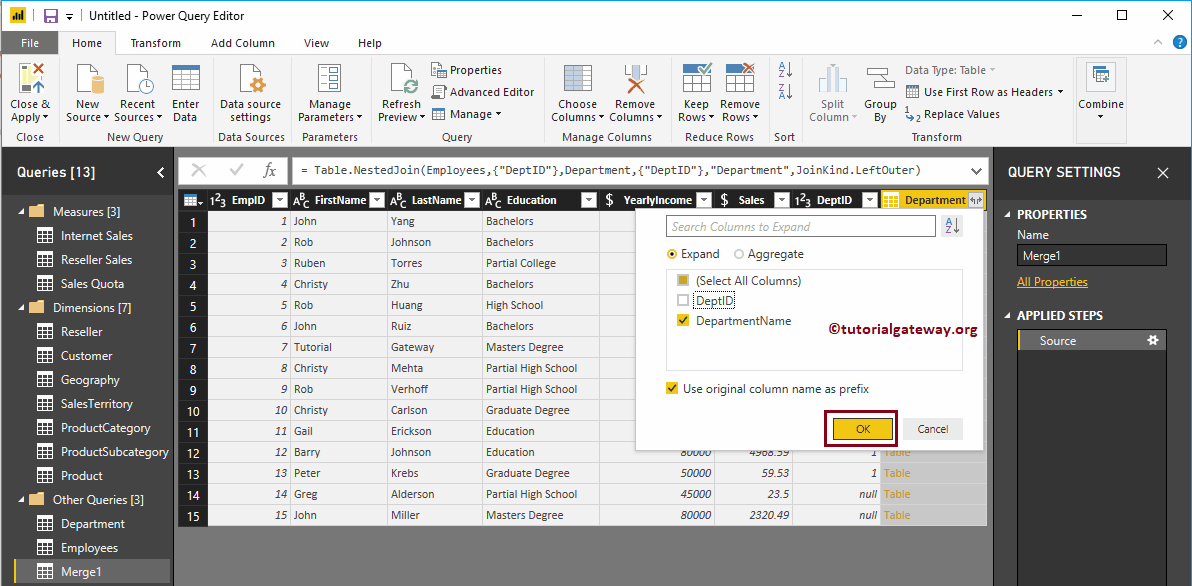
Ahora puede ver que el nombre del Departamento se fusiona con la tabla Empleado.
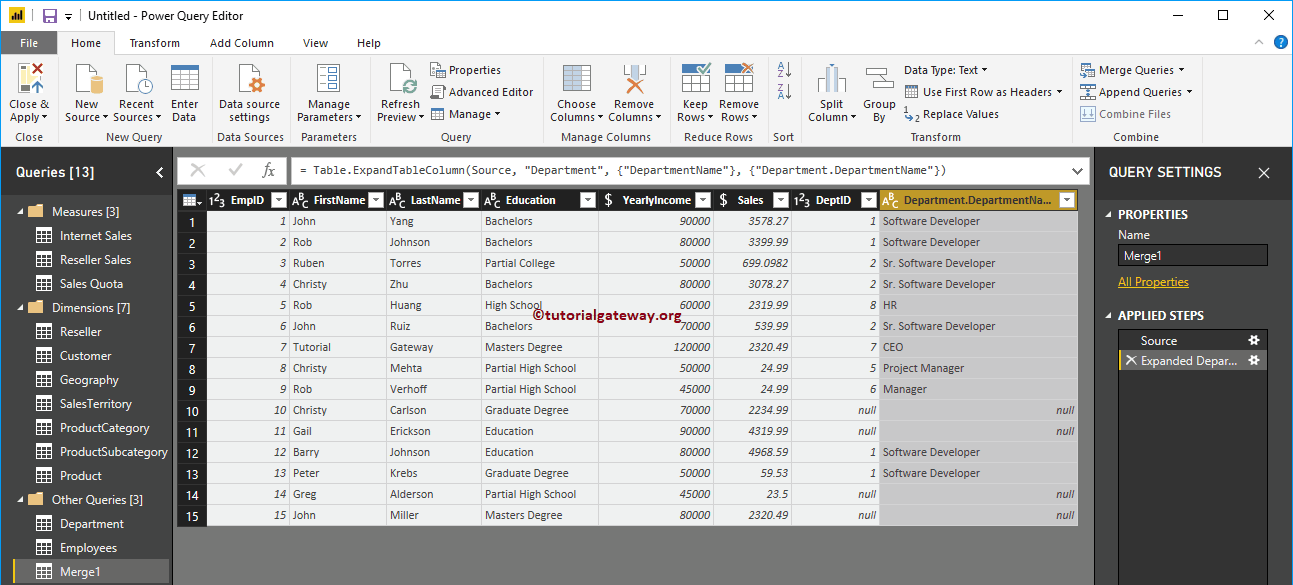
Unión externa derecha en Power BI
Permítanme seleccionar la tabla Empleados como la primera tabla, la tabla Departamento como la segunda tabla. Y el ID de departamento es el archivo común y la combinación externa derecha como tipo de combinación.
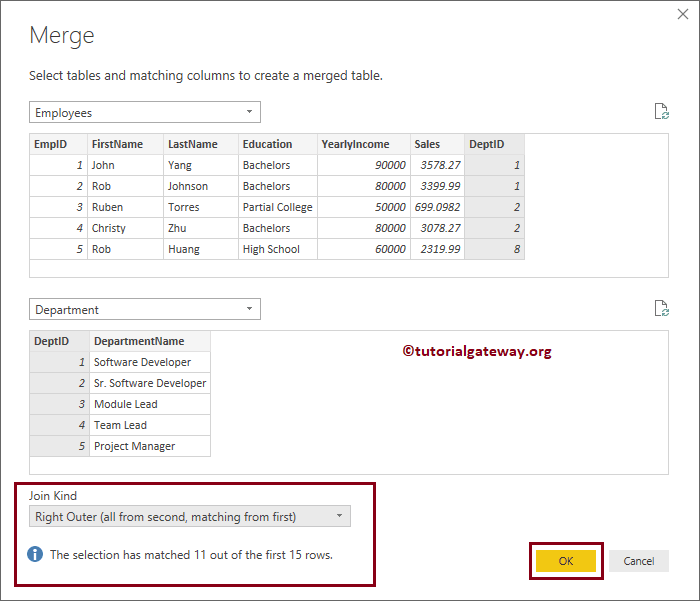
Ahora puede ver el resultado de la nueva tabla de la combinación externa derecha de Power BI
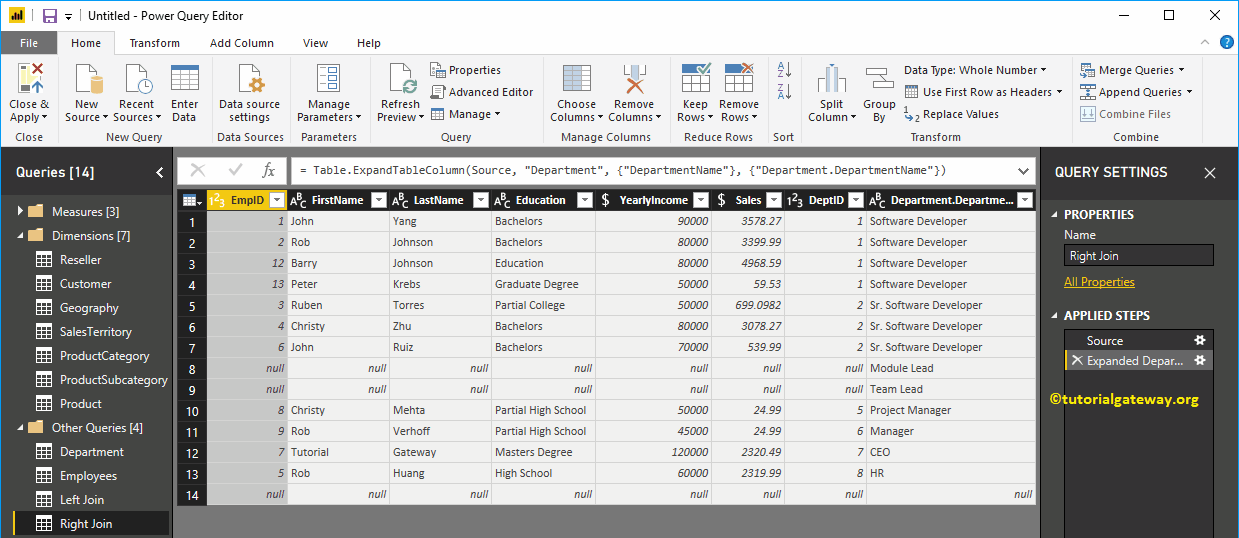
Unión externa completa en Power BI
Permítanme seleccionar la tabla Empleados como la primera tabla, la tabla Departamento como la segunda tabla. Aquí, seleccionamos Dept Id es el archivo común y la combinación externa completa como el tipo de combinación.
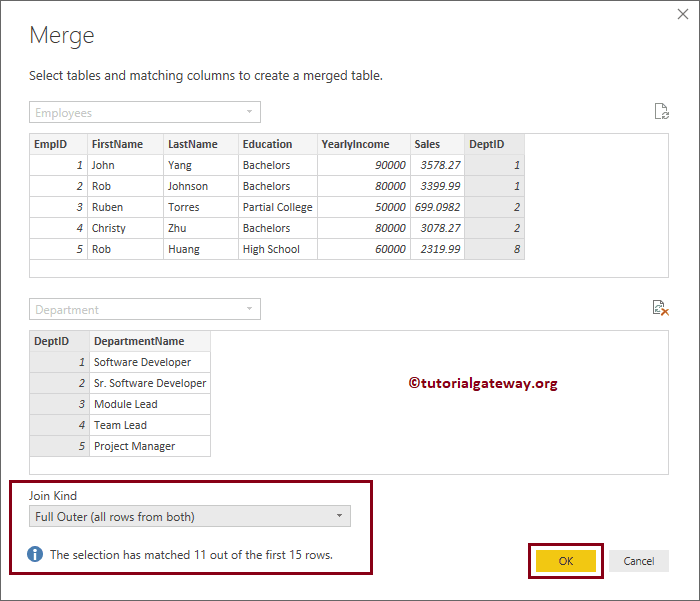
Ahora puede ver el resultado de la combinación externa completa de Power BI en una nueva tabla
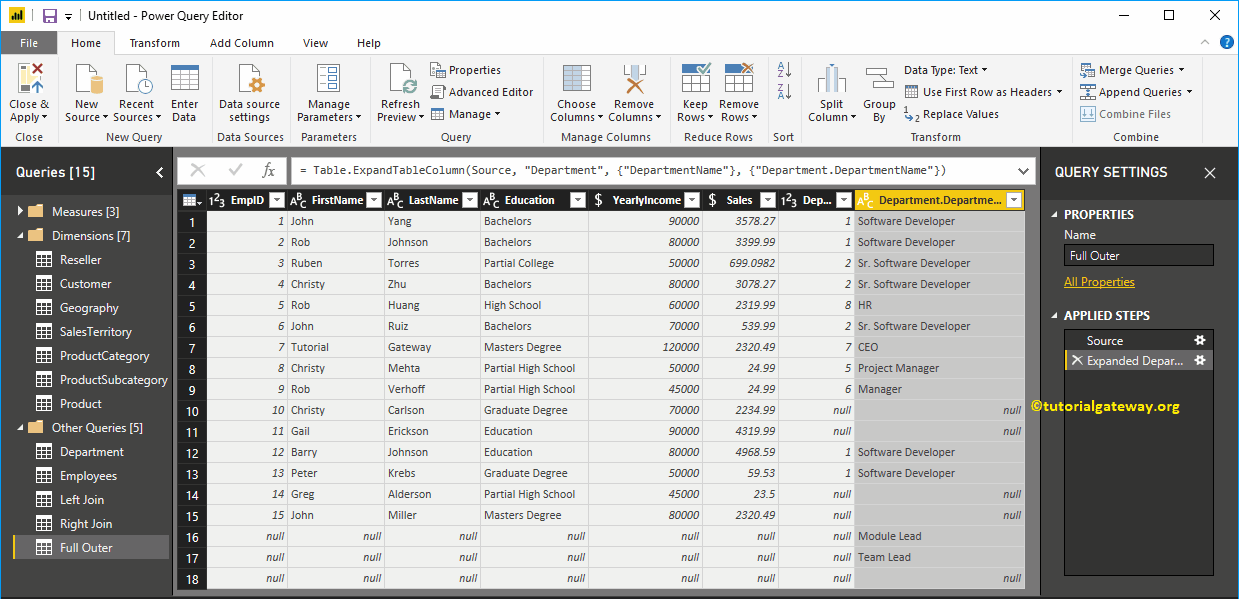
Unión interna en Power BI
Permítanme seleccionar las tablas Empleados y Departamentos, Id. De departamento como campo común, una combinación interna como tipo de combinación
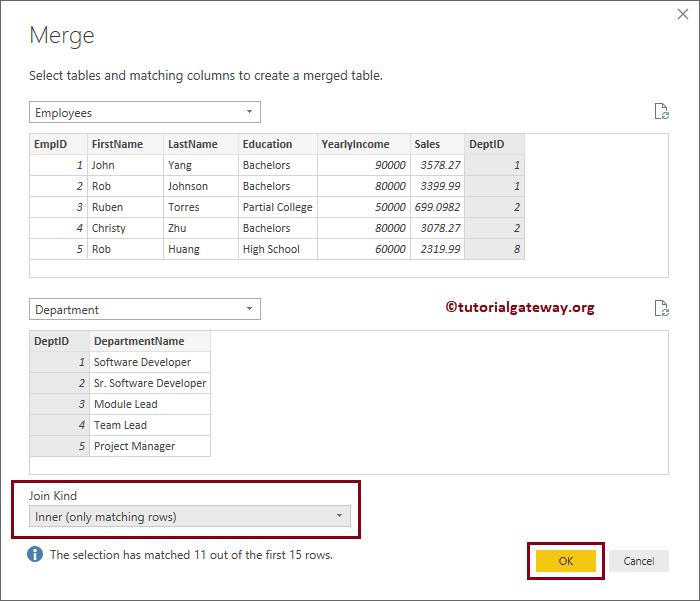
Ahora puede ver el resultado de la combinación interna de Power BI en una nueva tabla