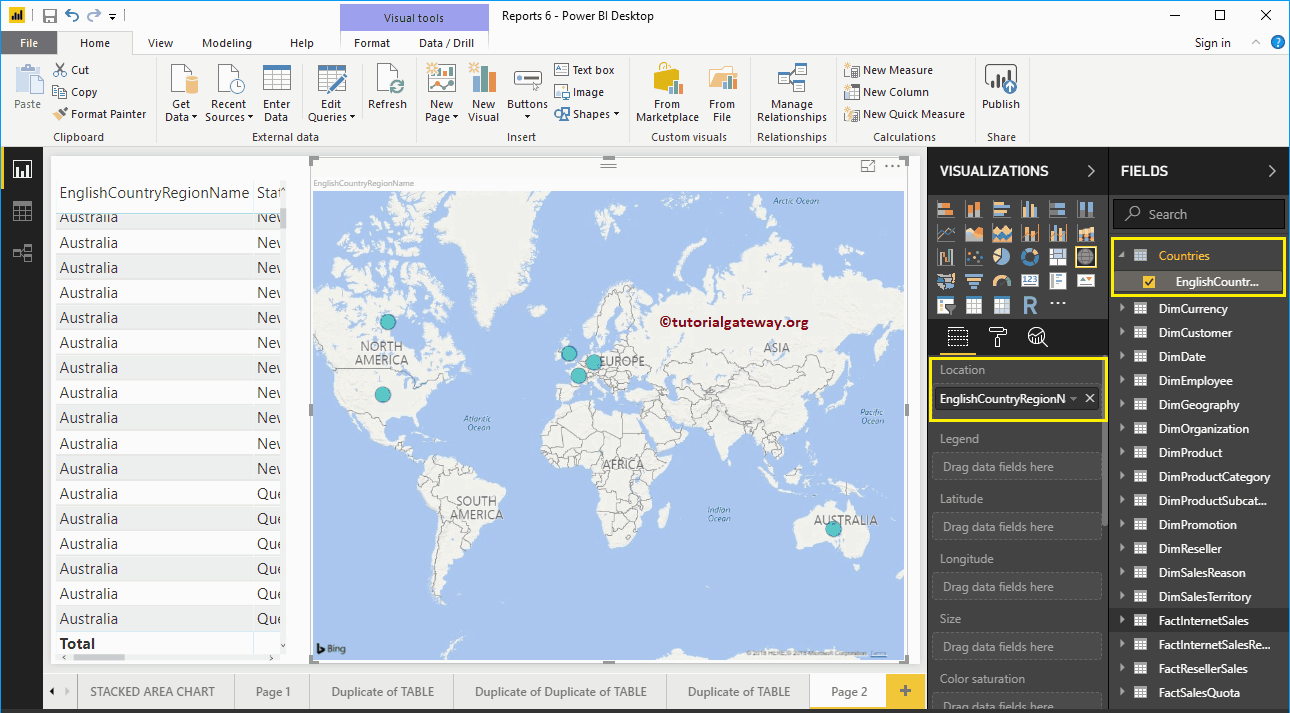In Power BI, you can create a custom table or a calculated table from the existing table. In this article, we show you how to create calculated tables in Power BI with an example.
To demonstrate these Power BI calculated tables, we will use the SQL data source that we created in the Connect Power BI to SQL Server article. So, check the same.
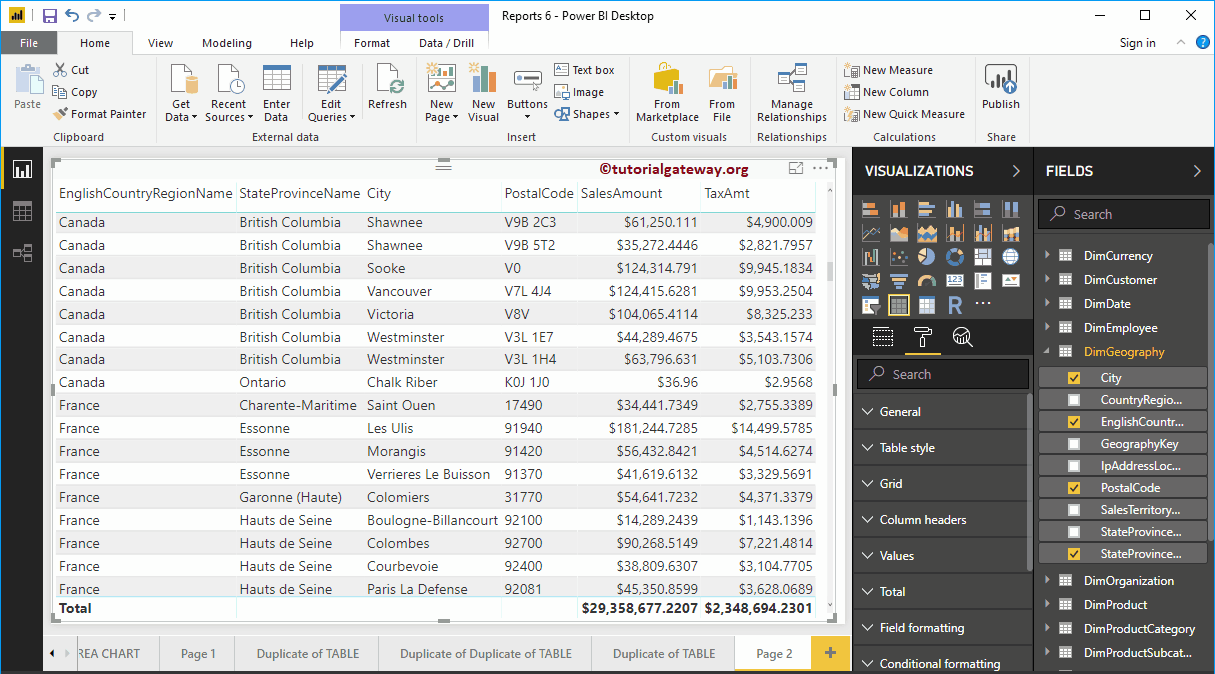
How to create calculated tables in Power BI
To add the calculated table, click the New table option under the Modeling tongue.
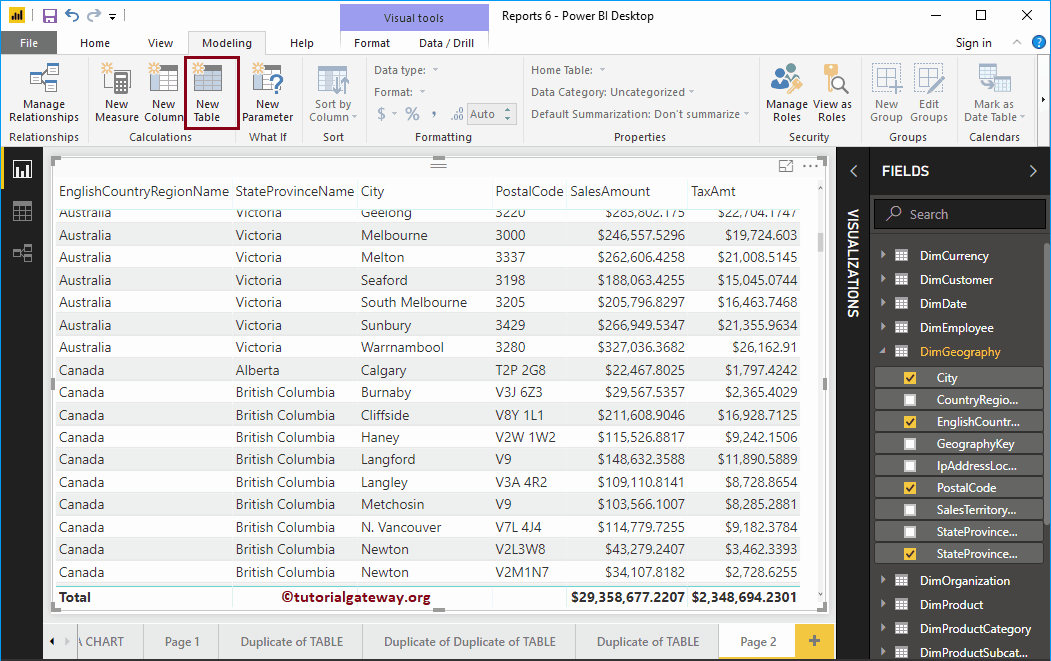
It will open the Power BI DAX formula bar to enter the DAX expression, as shown in the screenshot below.
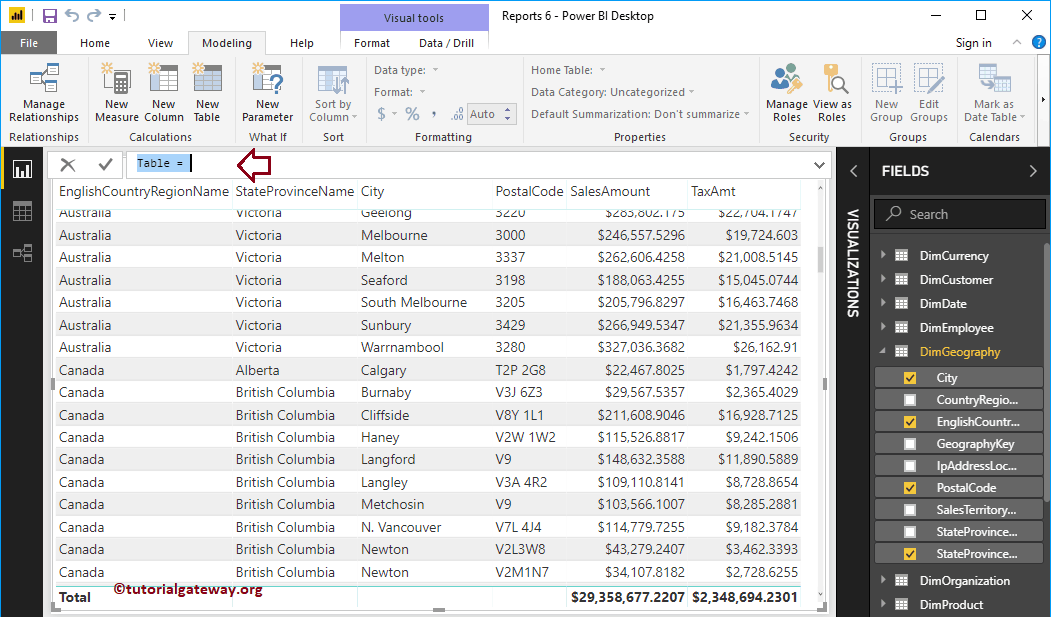
Let me rename the default table as Countries
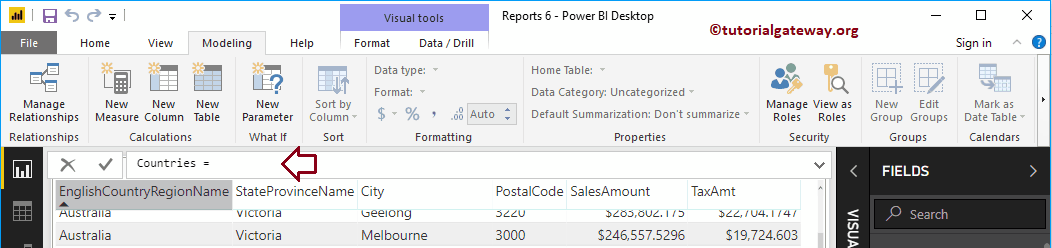
For this demo purpose of Calculated Tables, we are selecting Countries from the DimGeography table. As you can see in the screenshot below, while typing, Power BI IntelliSense displays the suggestions.
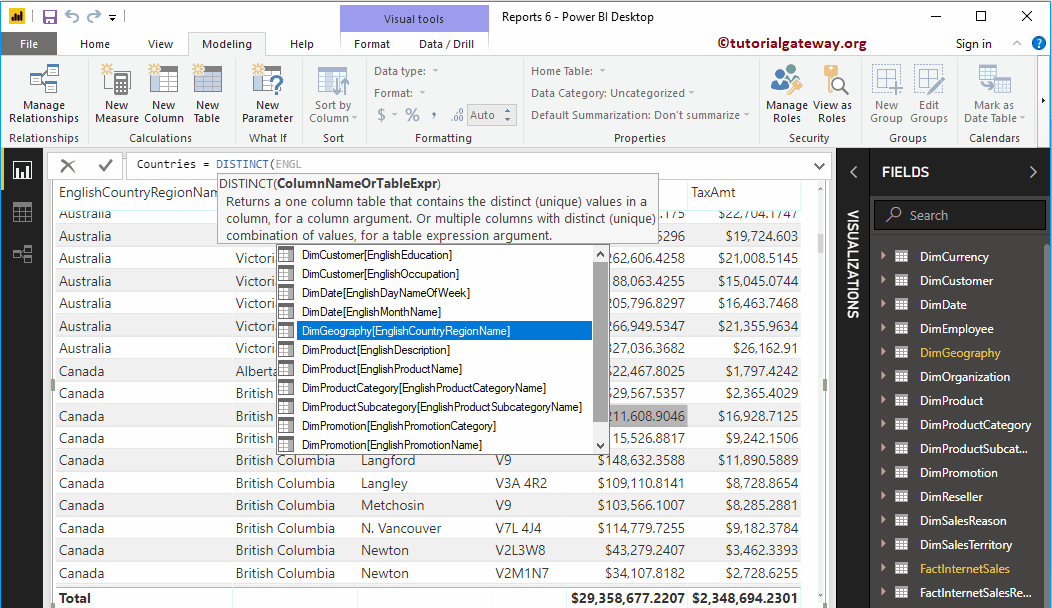
In the screenshot below, you can see that we are selecting the DIFFERENT (non-duplicate or unique) country names from the Countries column.
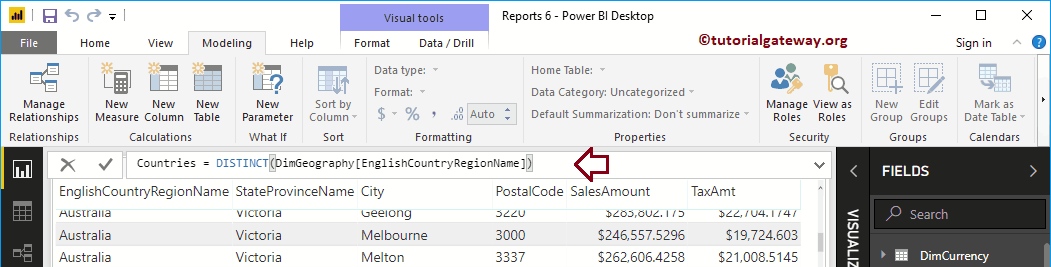
Clicking Enter or any key for that matter will create a new table called Countries with different country names.
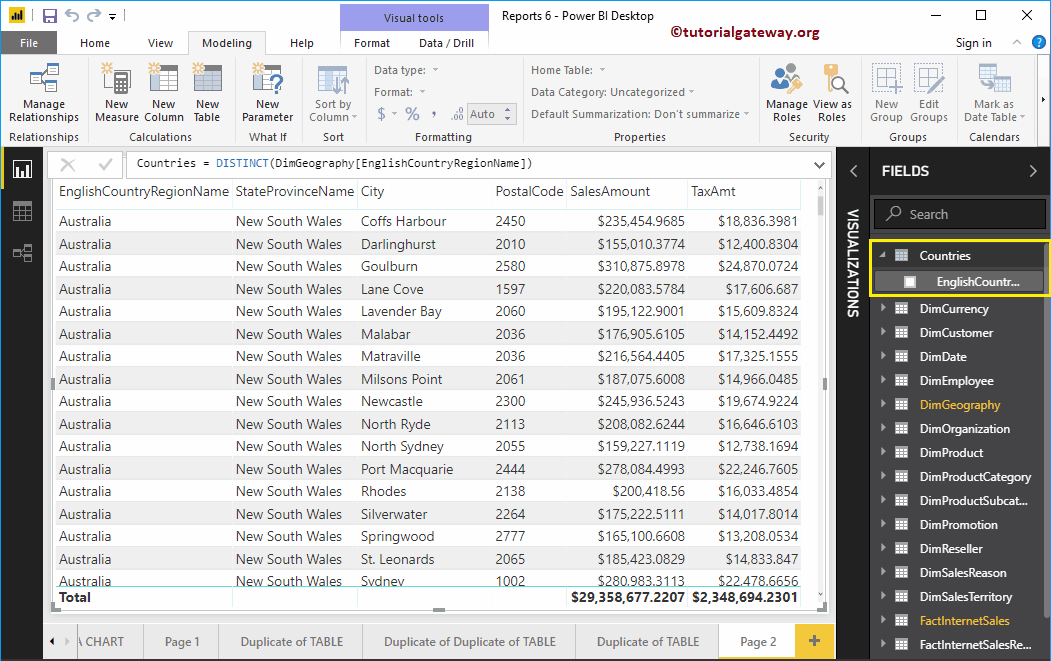
Let me create a map using that calculated table we created earlier.