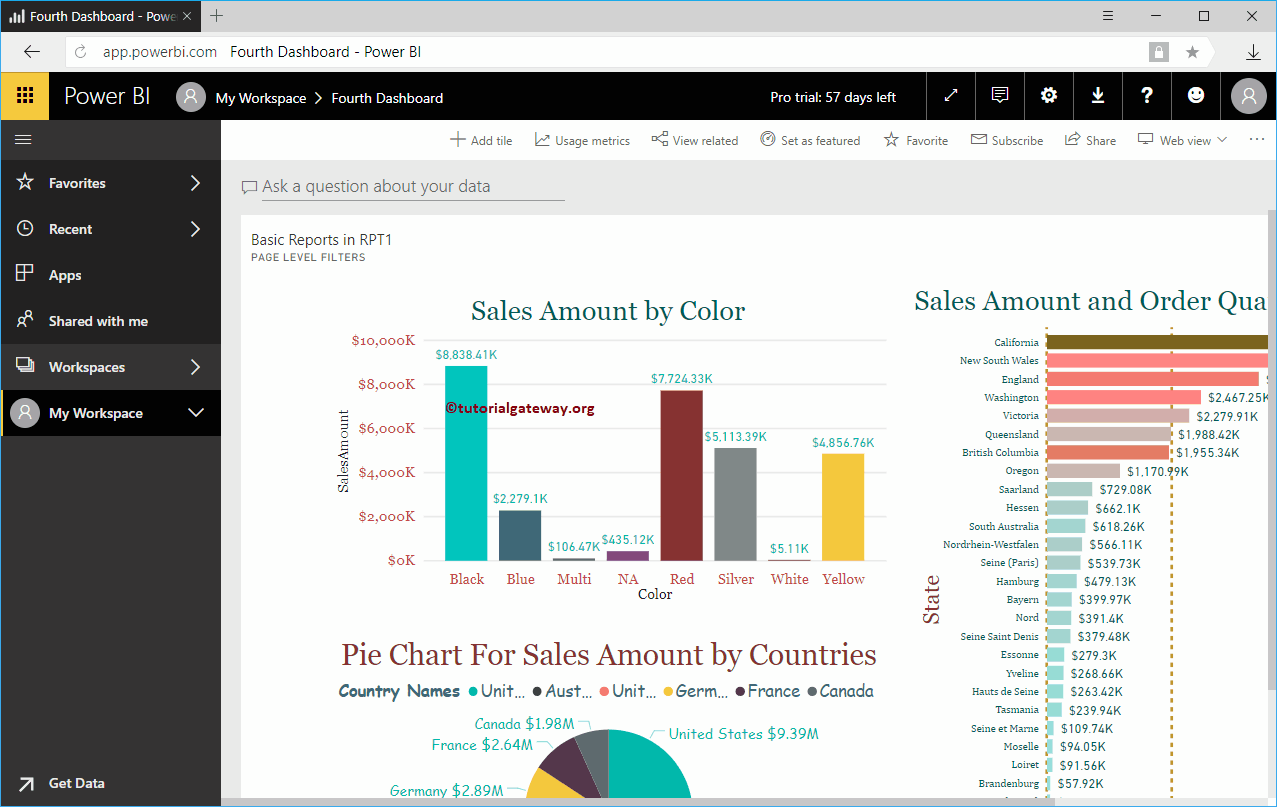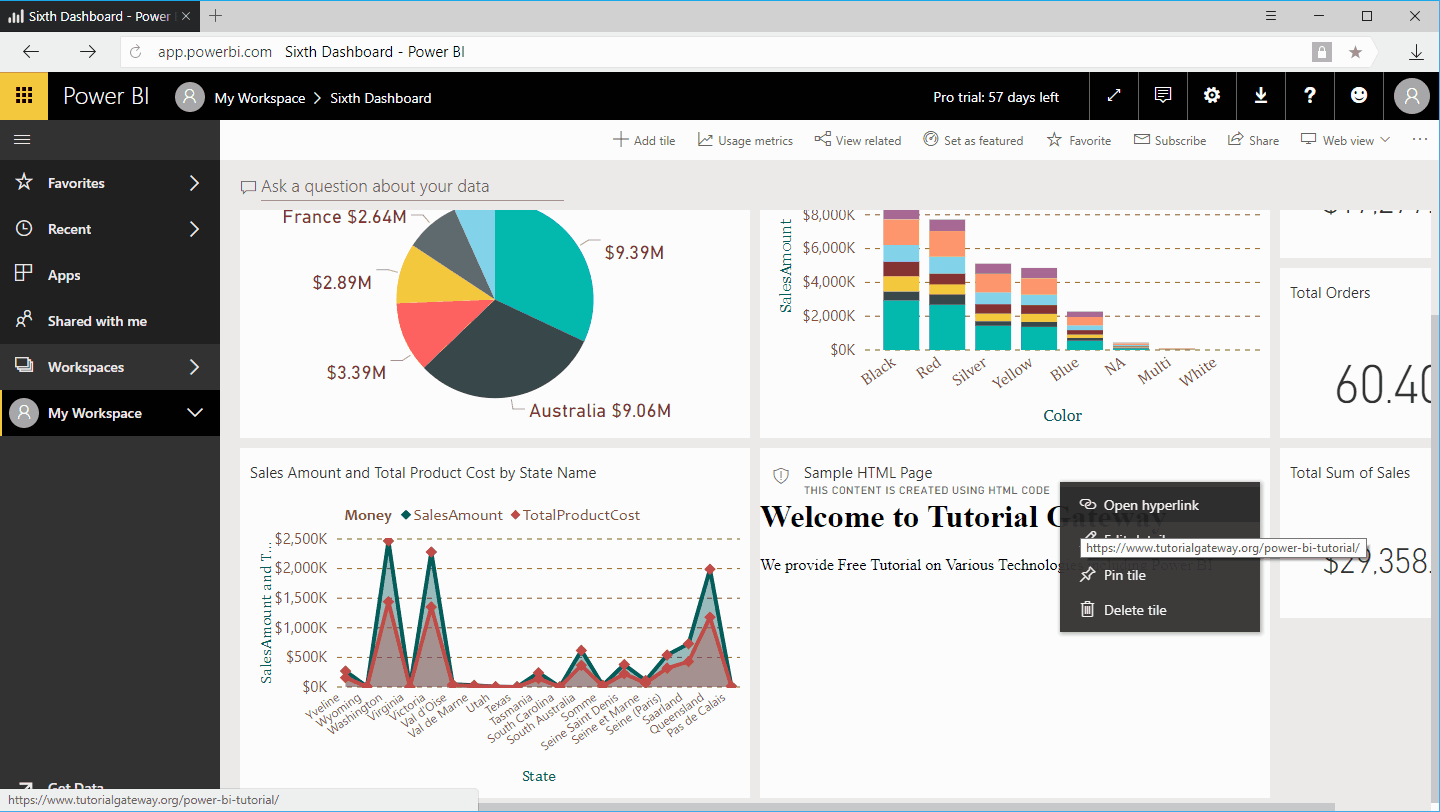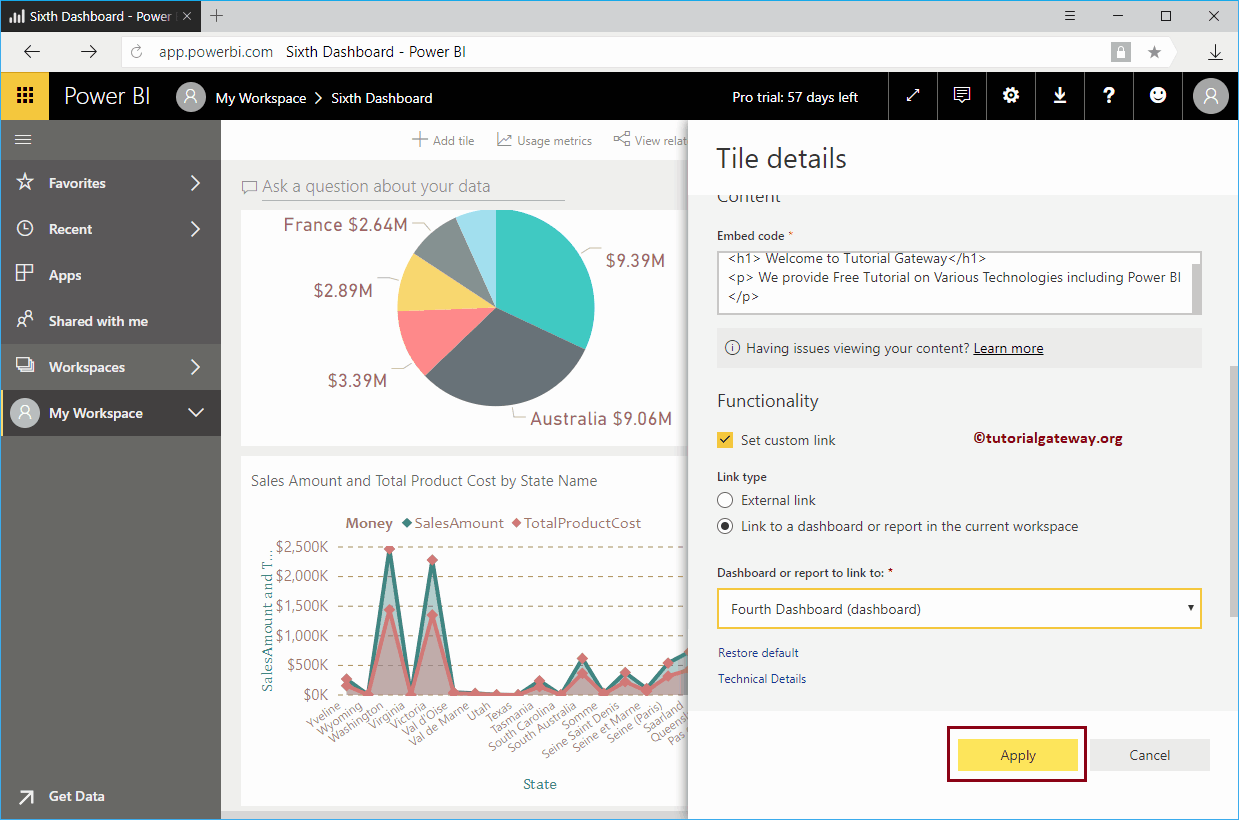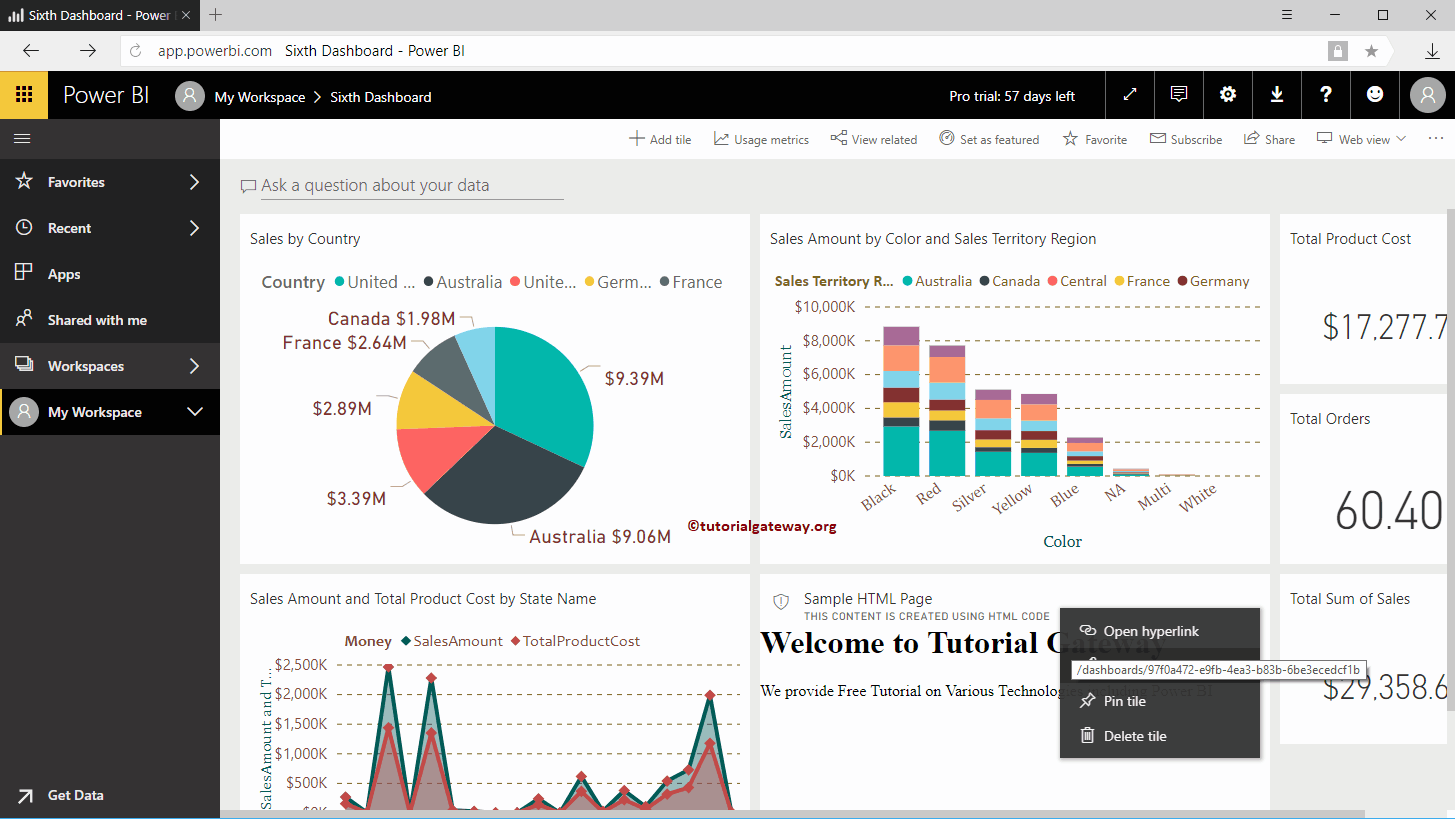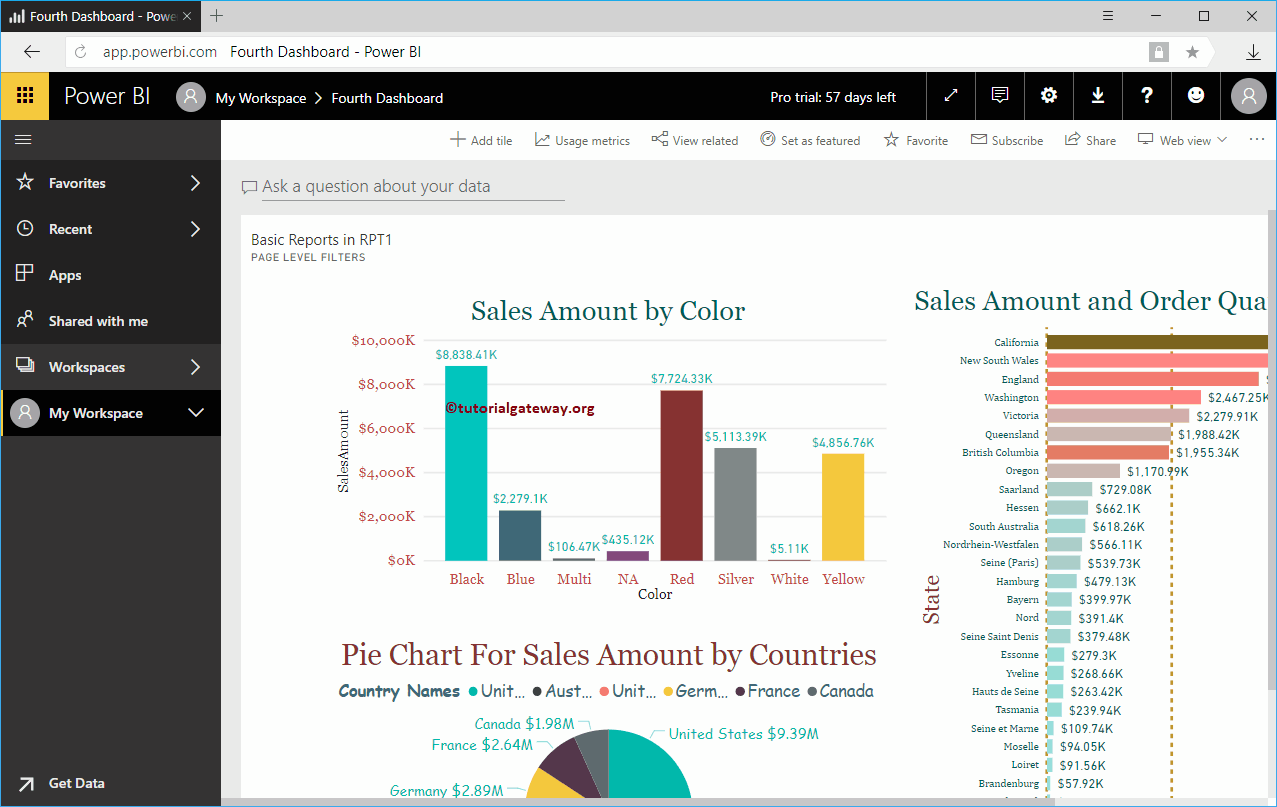Let me show you how to add web content to Power BI dashboard with a practical example. For this demo of Adding Web Content to the Power BI Dashboard, we are going to insert custom HTML code in the sixth panel below.
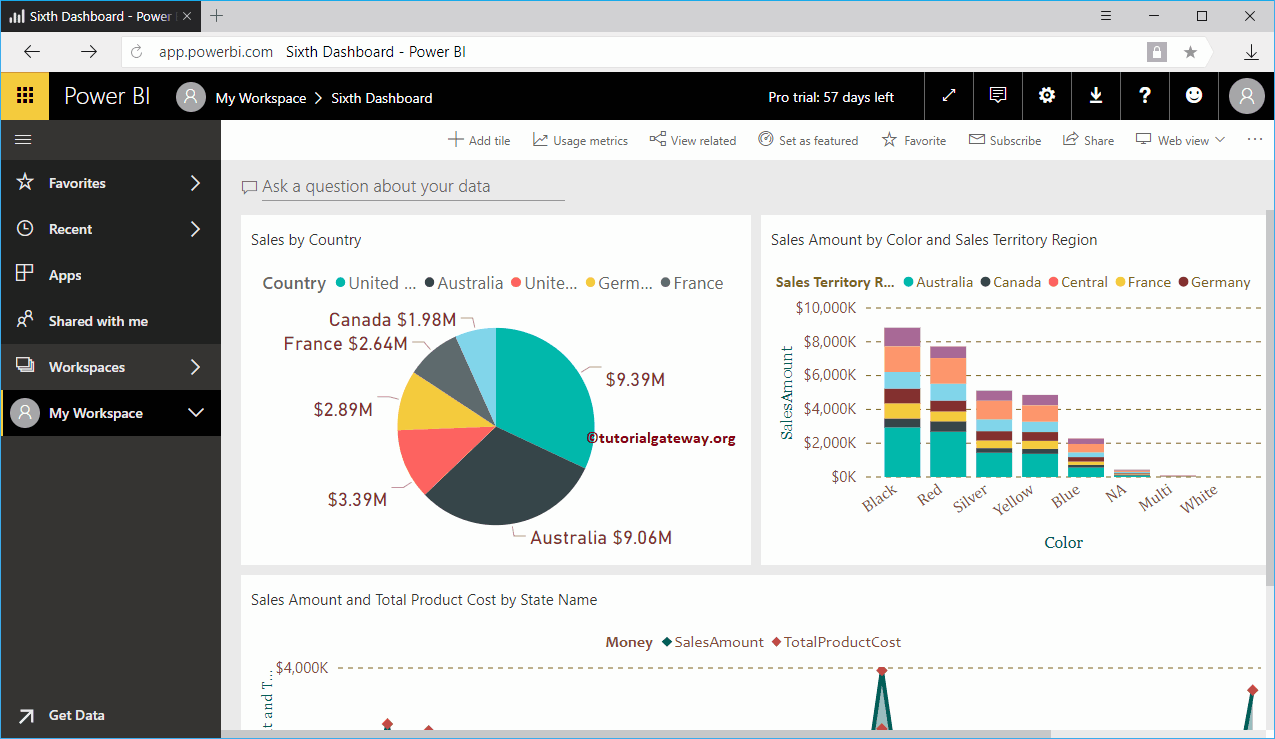
How to add web content to the Power BI dashboard
To add custom HTML or web content to the Power BI dashboard, click the Add mosaic button
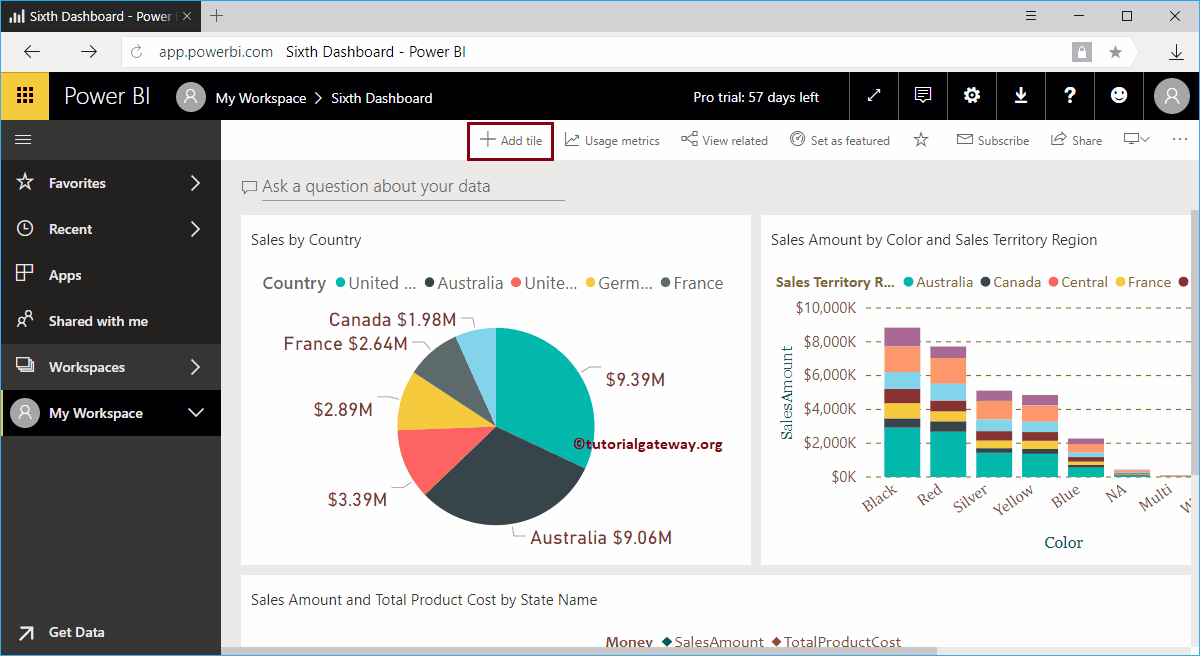
By clicking on the Add mosaic The button opens the following window. Select the Web Content in the Media section and click the Next button
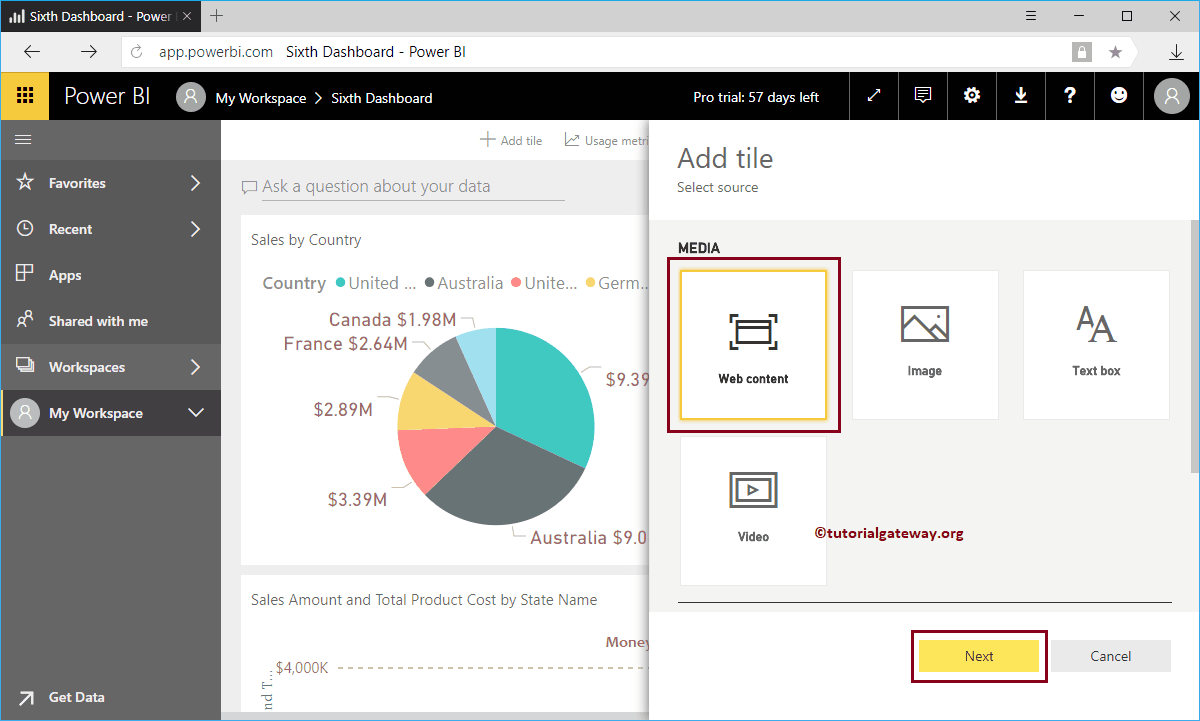
In the Add web content to Power BI dashboard tile section, we have
- Show title and subtitle: Check this option to display the title and subtitle of the web content.
- Title: Specify the title of the web content
- Subtitle: Provide the subtitle for this web content
- Embed code: You can write your custom in this Power BI text box
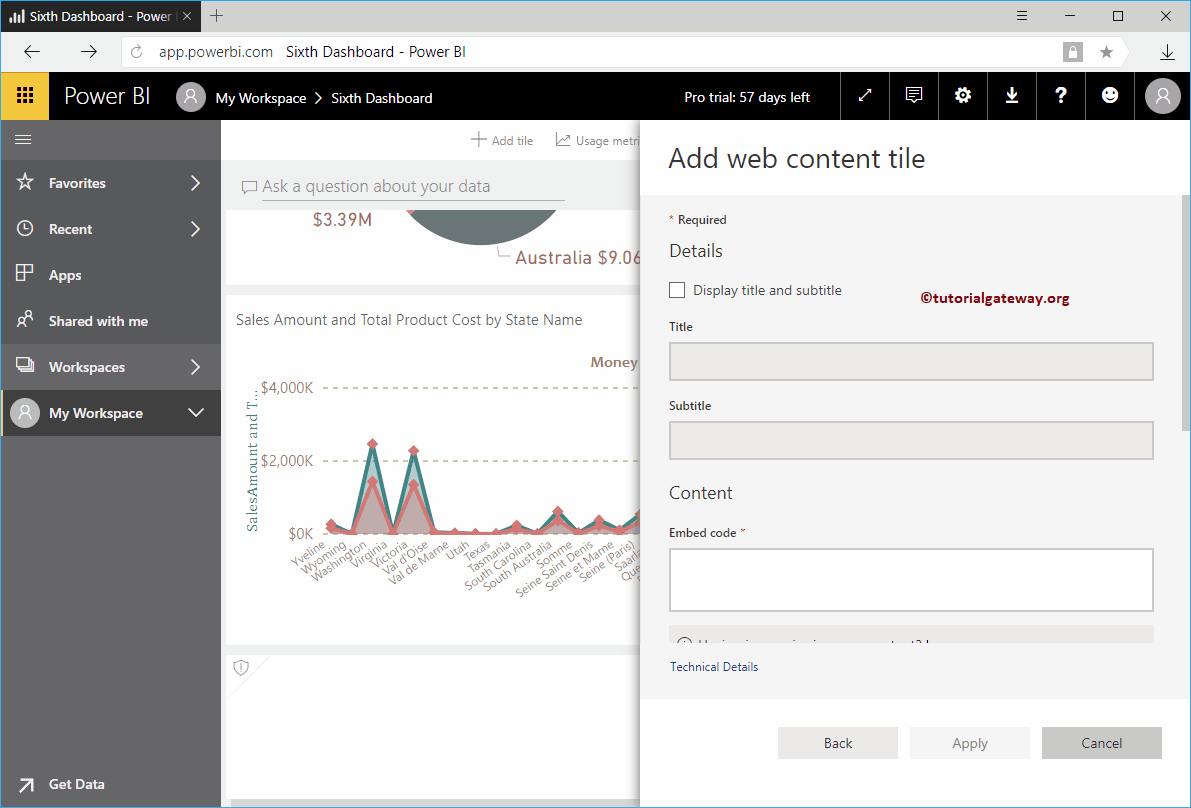
As you can see in the screenshot below, we added the title, subtitle, and HTML code (a heading, a paragraph). Then click the Apply button.
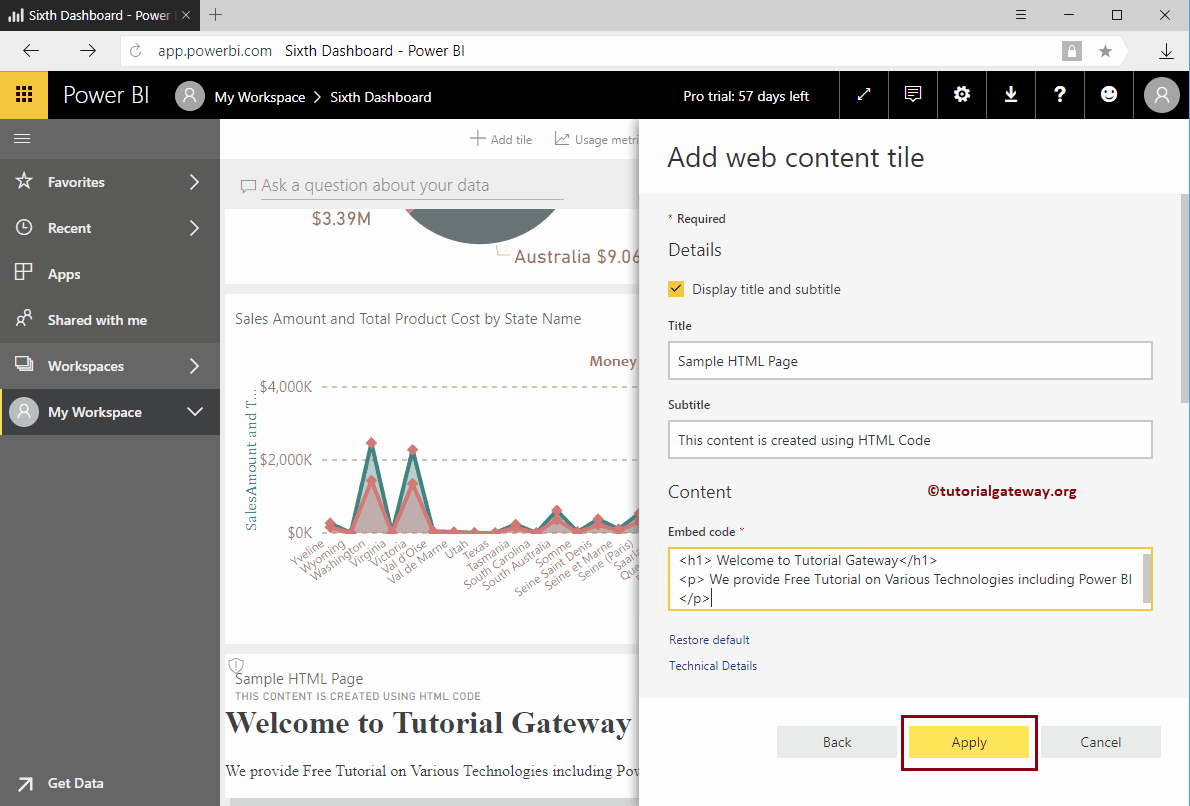
Now you can view the HTML page within our Control Panel.
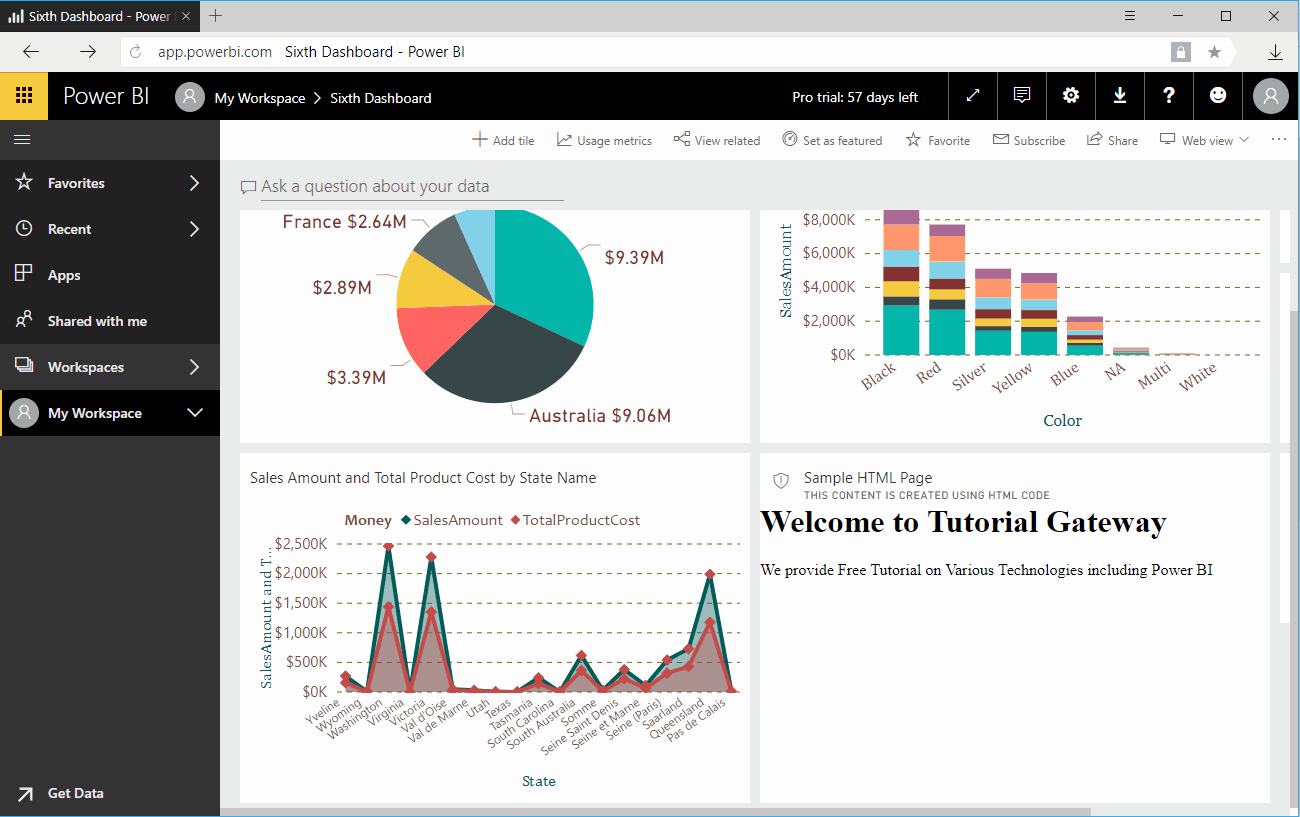
Let me edit the web content tile
As you can see in the screenshot below, it has a few more options inside.
- Set custom link: Check this option to provide a custom link to this web content.
- External link: If you select this option, you must specify the external URL
- Link to a dashboard or report in the current workspace: If you select this option, you must select the dashboard or a report from the current workspace.
- Url: Provide the URL of the external video.
If you check this Set custom link, then the web content (HTML code) that we specified in our previous step remains the same. However, it creates a hyperlink that links to another web page or another dashboard or report.
Let me add our POWER BI link as an external link
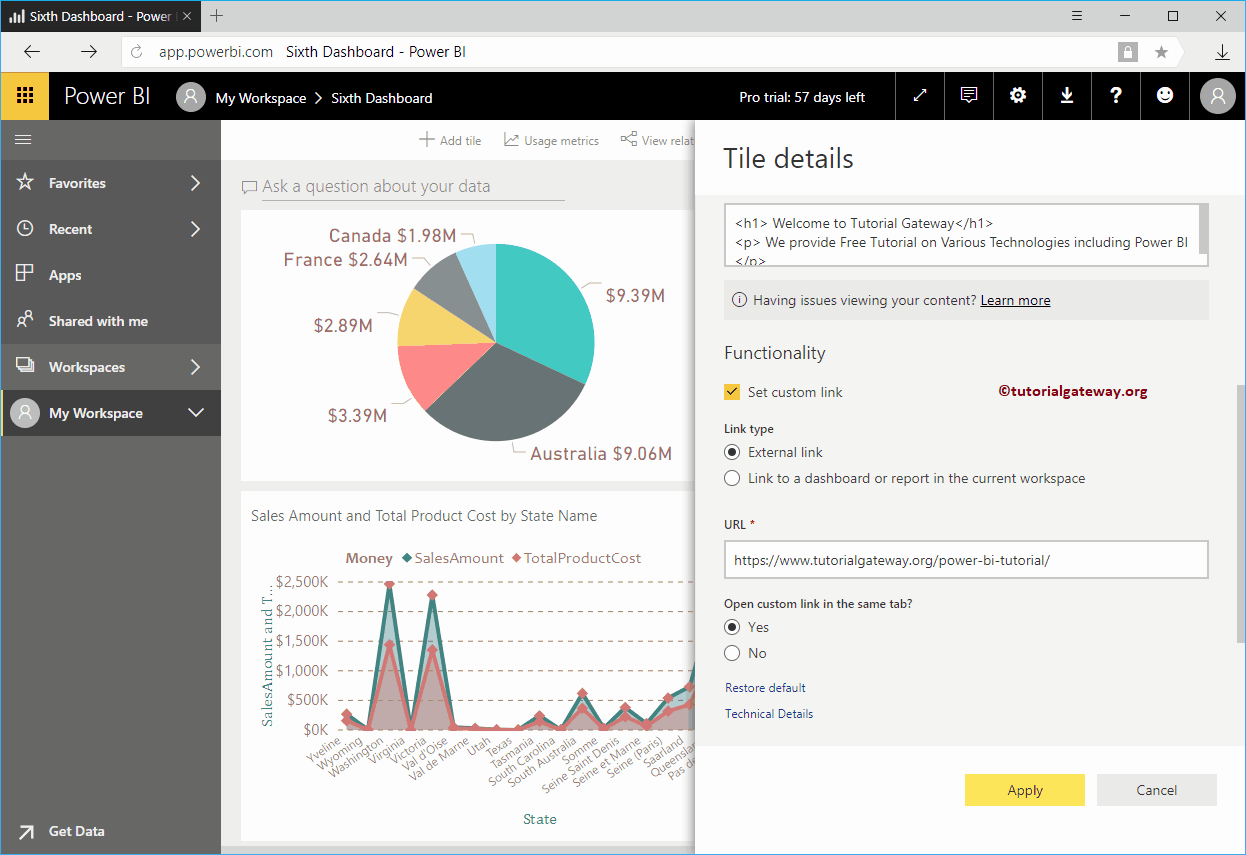
As you can see in the screenshot below, our custom HTML page remains the same. But if you click ... in the upper right corner, the Open hyperlink option. Hovering over this option reveals the link it points to.
Selecting that option opens the custom link we provide when adding web content to the Power BI dashboard.
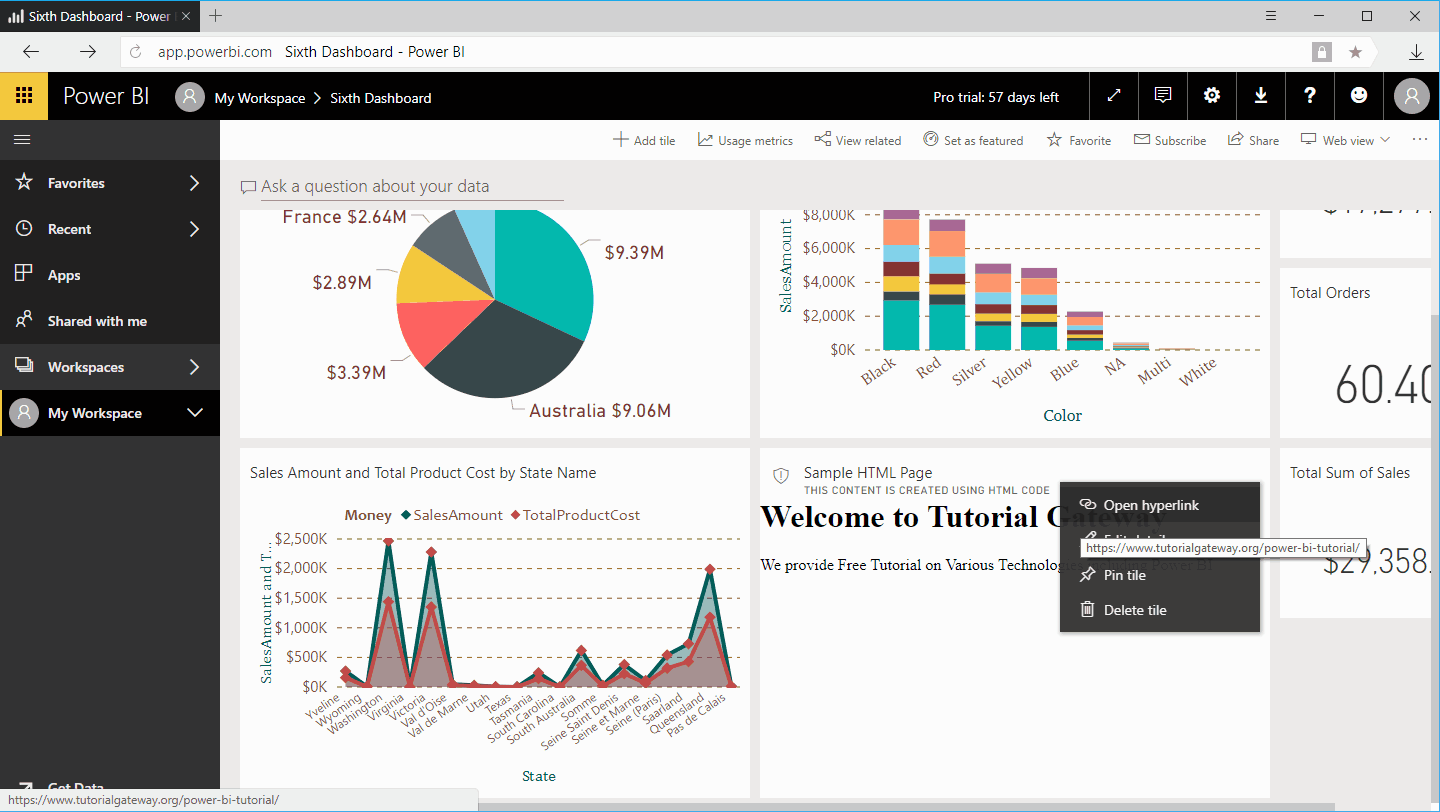
This time we are selecting Link to a dashboard or report in the current workspace option and the fourth panel selected
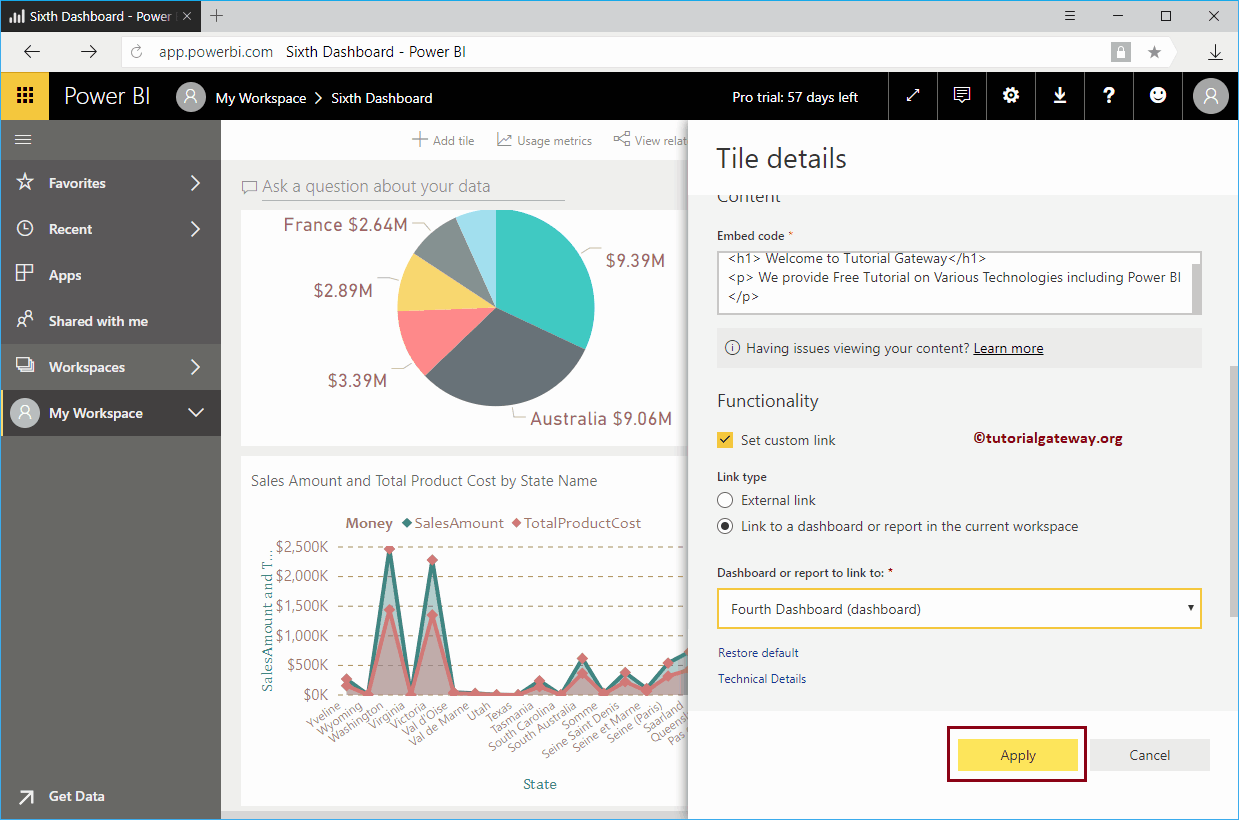
As you can see in the screenshot below, if you click ... in the upper right corner of the Power BI web content, the Open Hyperlink option is displayed. Let me click this link
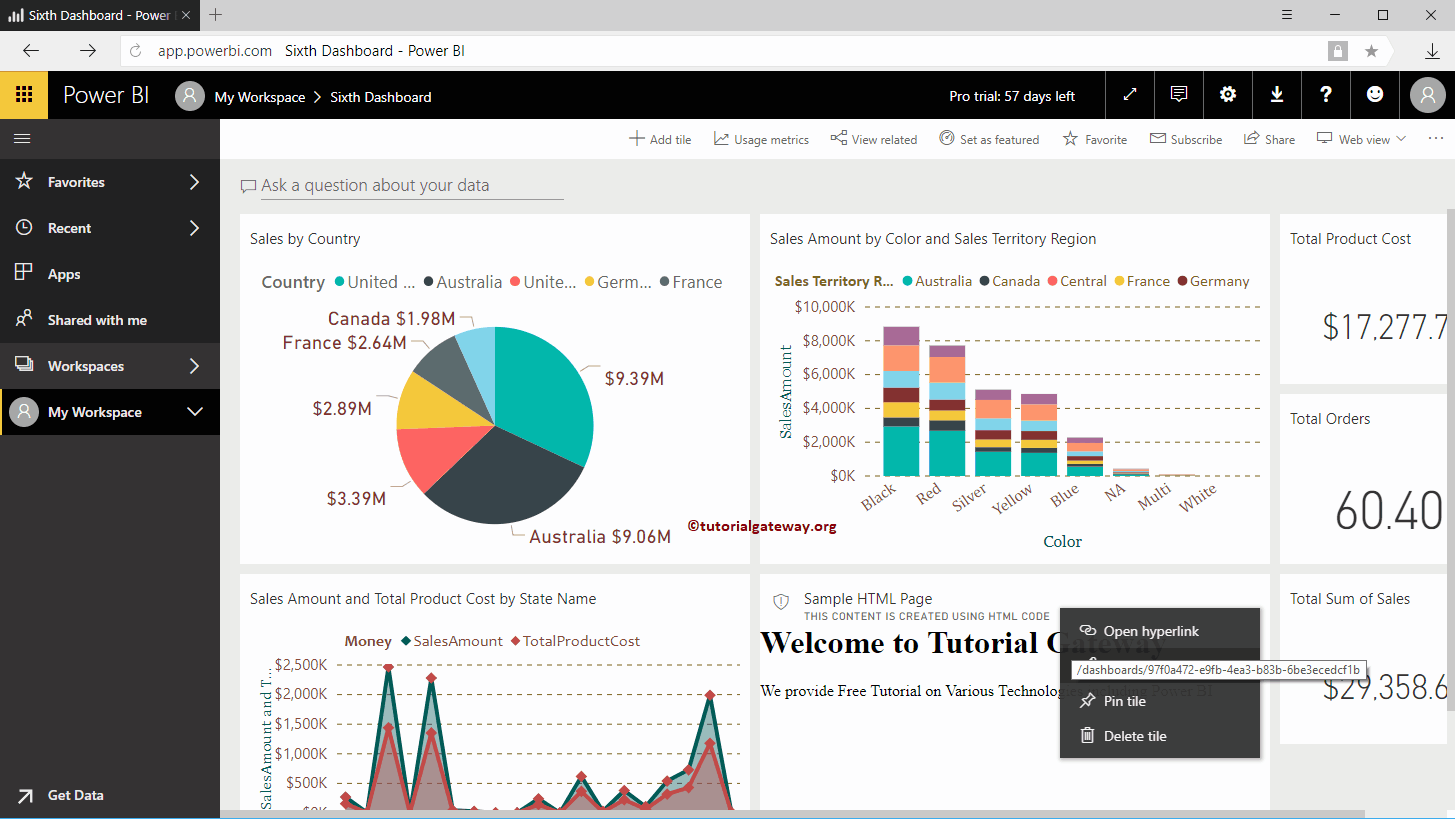
You can now see the fourth panel.