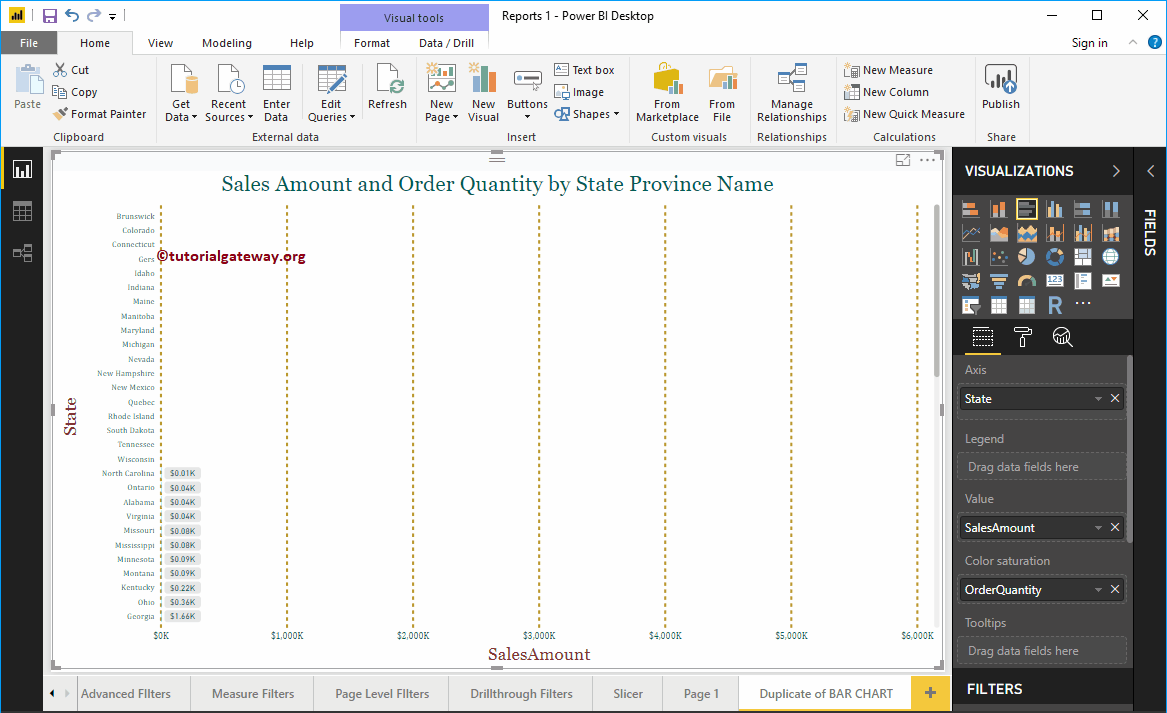In this section, we show you how to display empty records in a Power BI report with an example. While creating a Power BI report, Power Bi automatically hides empty records. For example, when you create a report for sales by state, you hide all the states whose sales are empty.
Show empty records in a Power BI report Example 1
In this example, we will use a table that we created in our previous post. I suggest you refer to the Create a table article to understand the same. If you look at the Power BI table, you don't have any product subcategories that don't have sales.
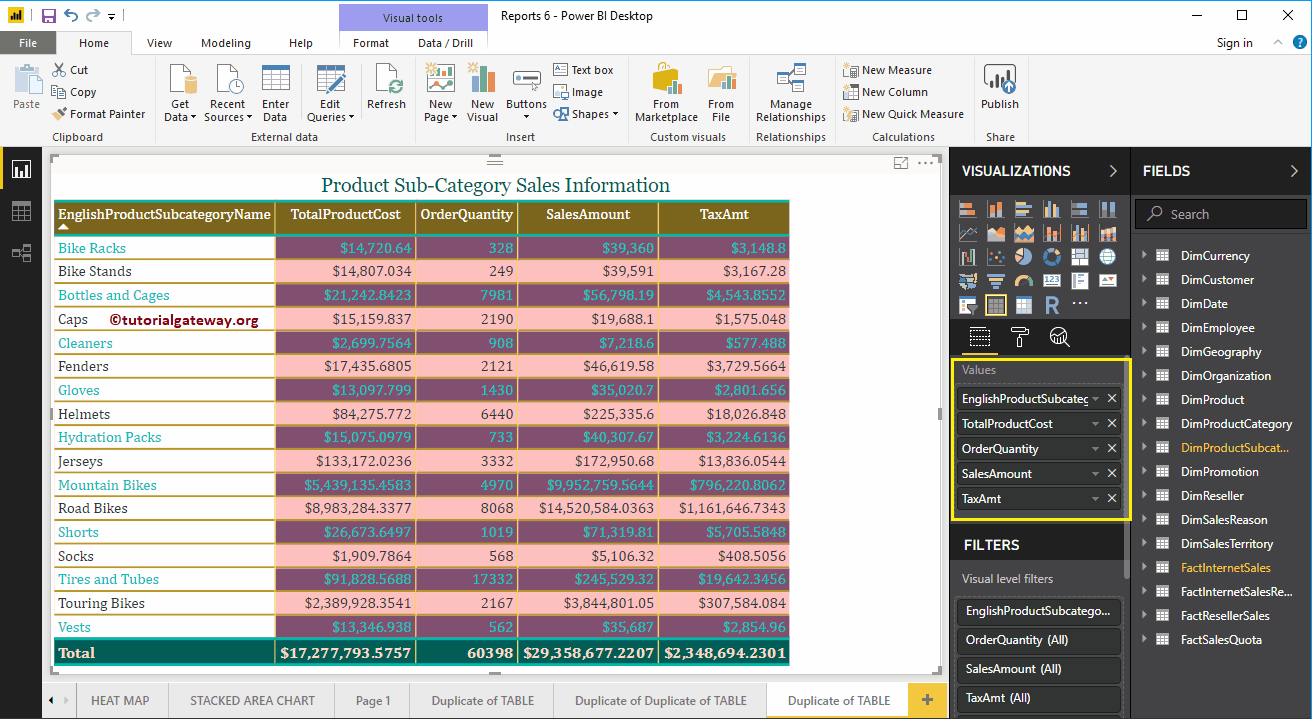
Click the down arrow next to the column (or field) to open the context menu.
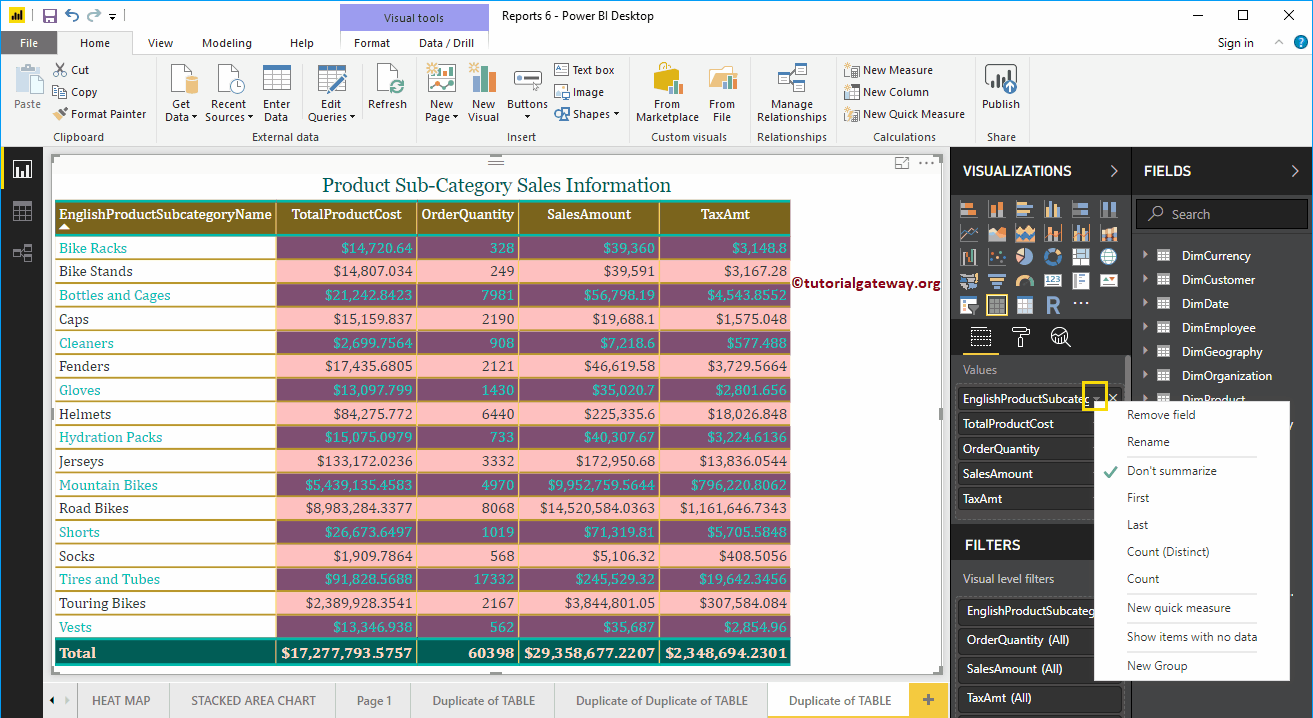
please select Show items with no data context menu option.
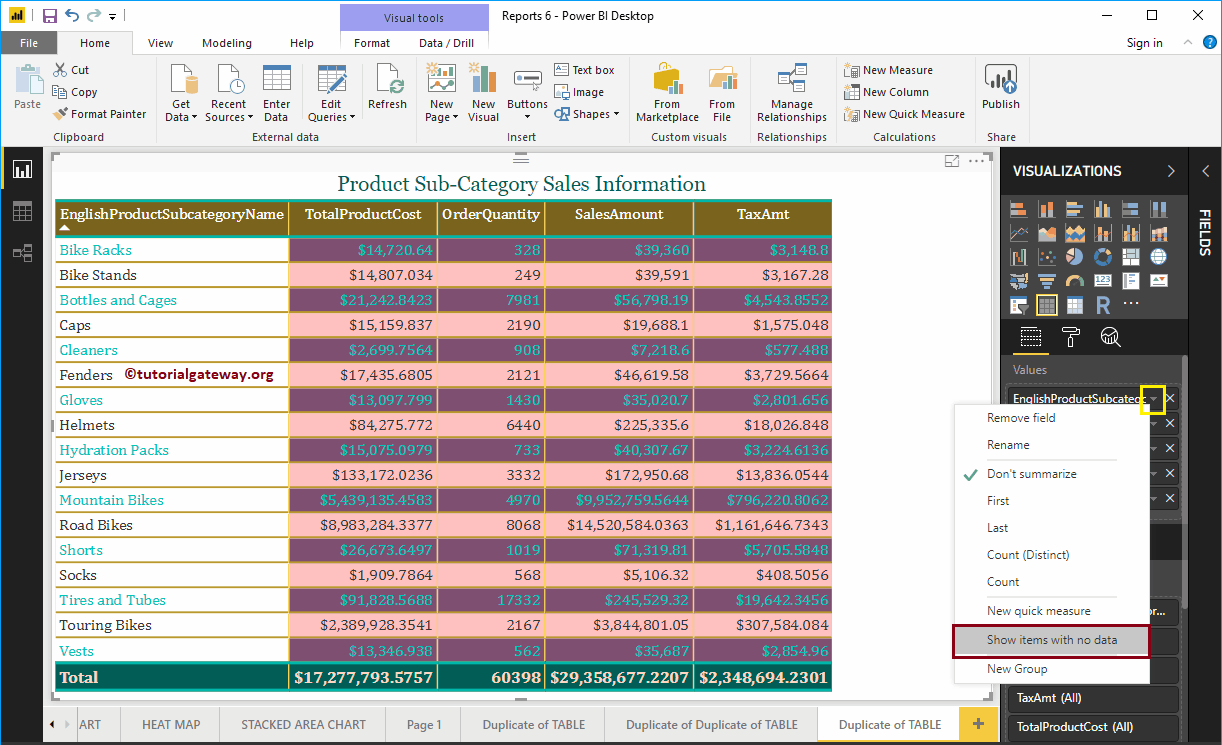
Now you can see the subcategory of products with empty sales.
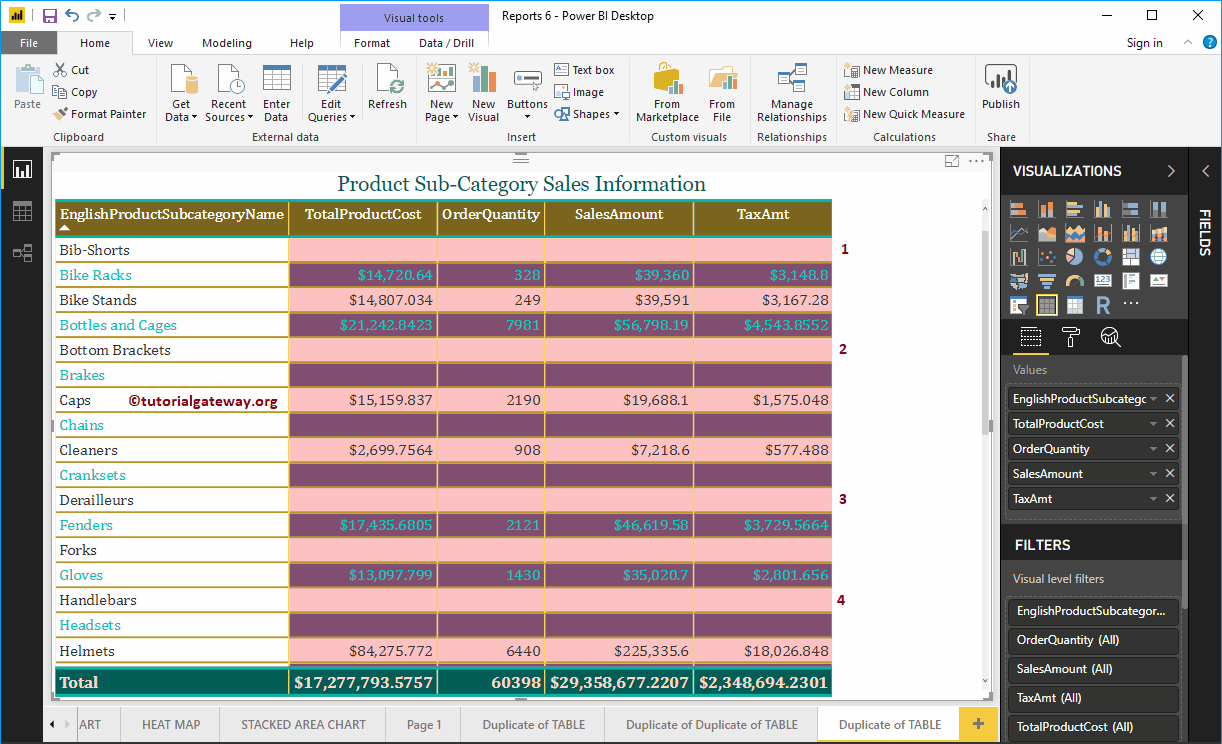
Let me scroll to the end of the table
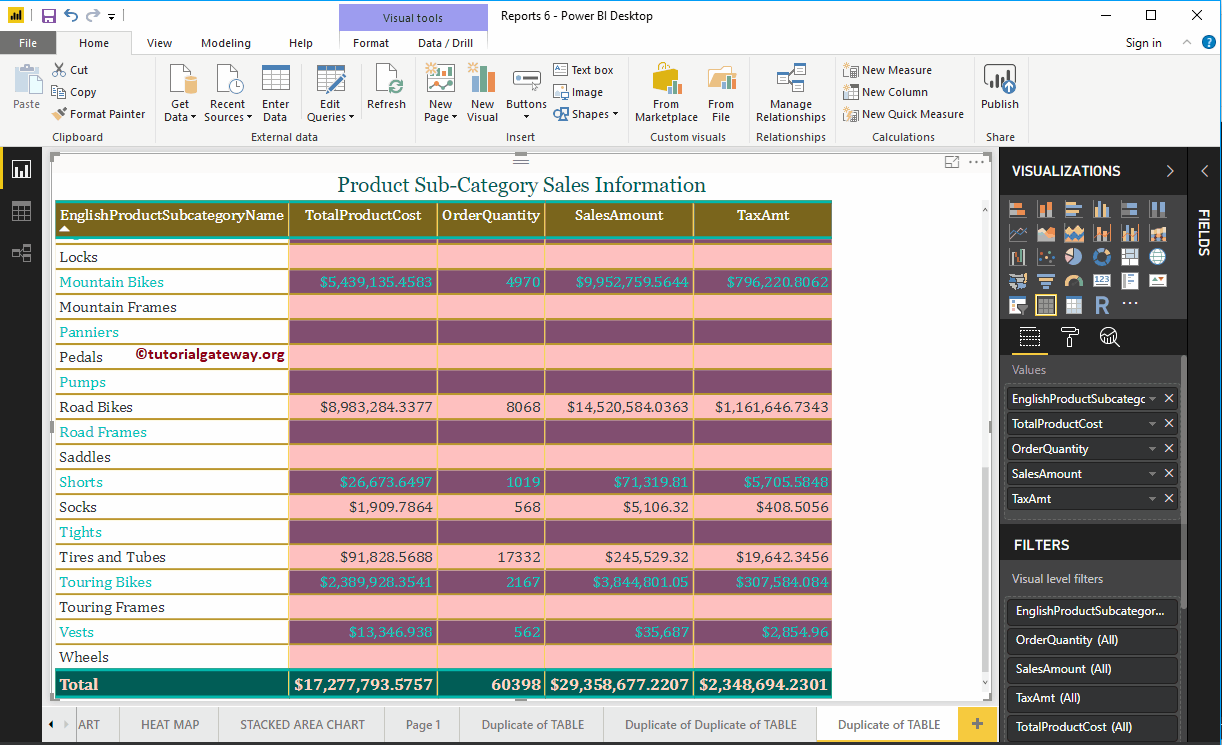
Show empty records in a Power BI report Example 2
In this example, we will use a bar chart that we created earlier. I suggest you refer to the Create a Bar Chart article to understand the same.
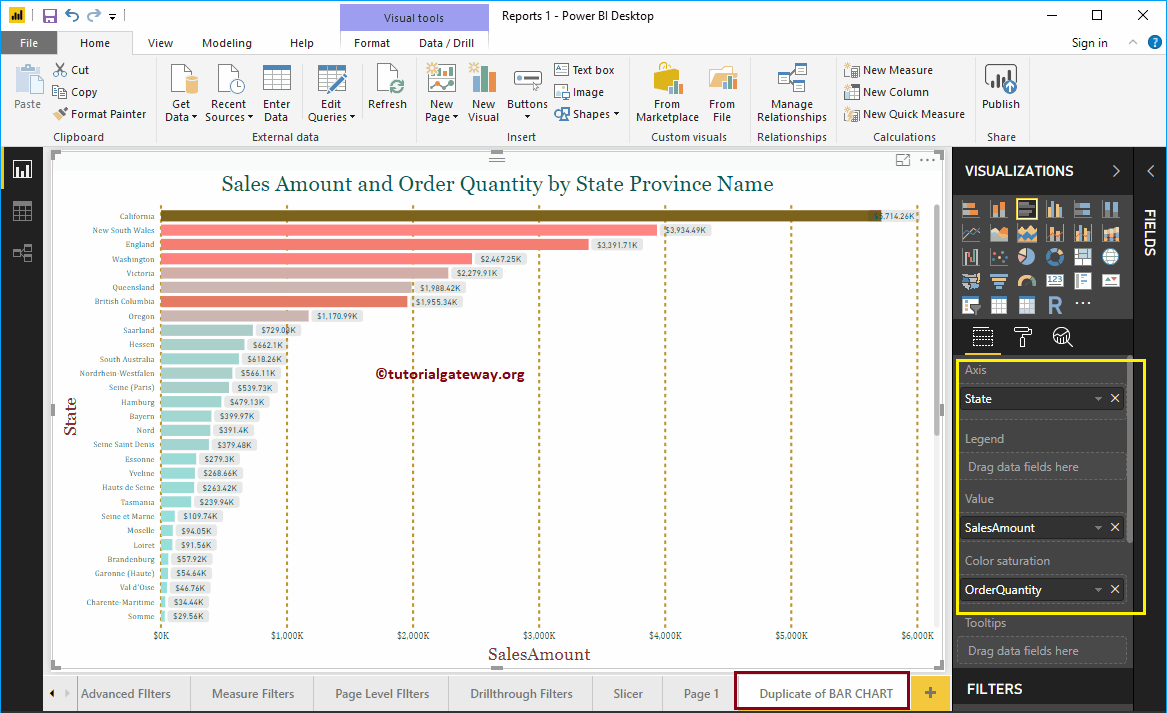
Let me sort the chart by Sales Amount in ascending order. If you look at the graph, there is no state that does not have sales.
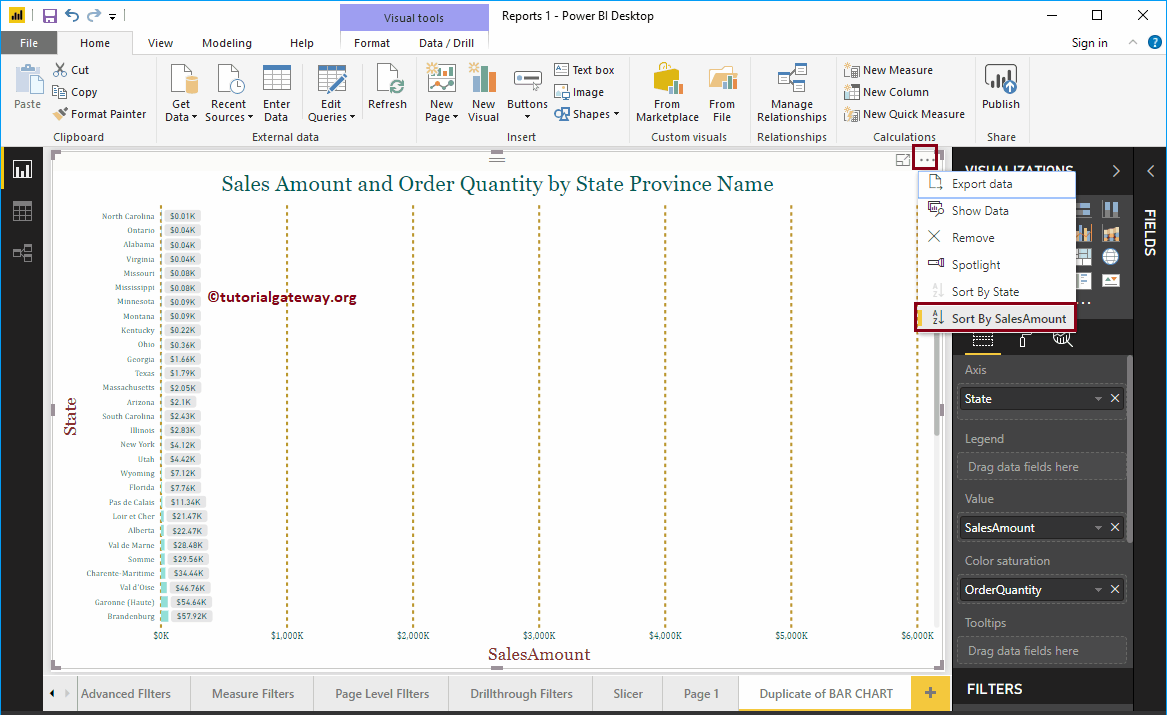
Click the down arrow next to the status column and select Show items with no data context menu option.
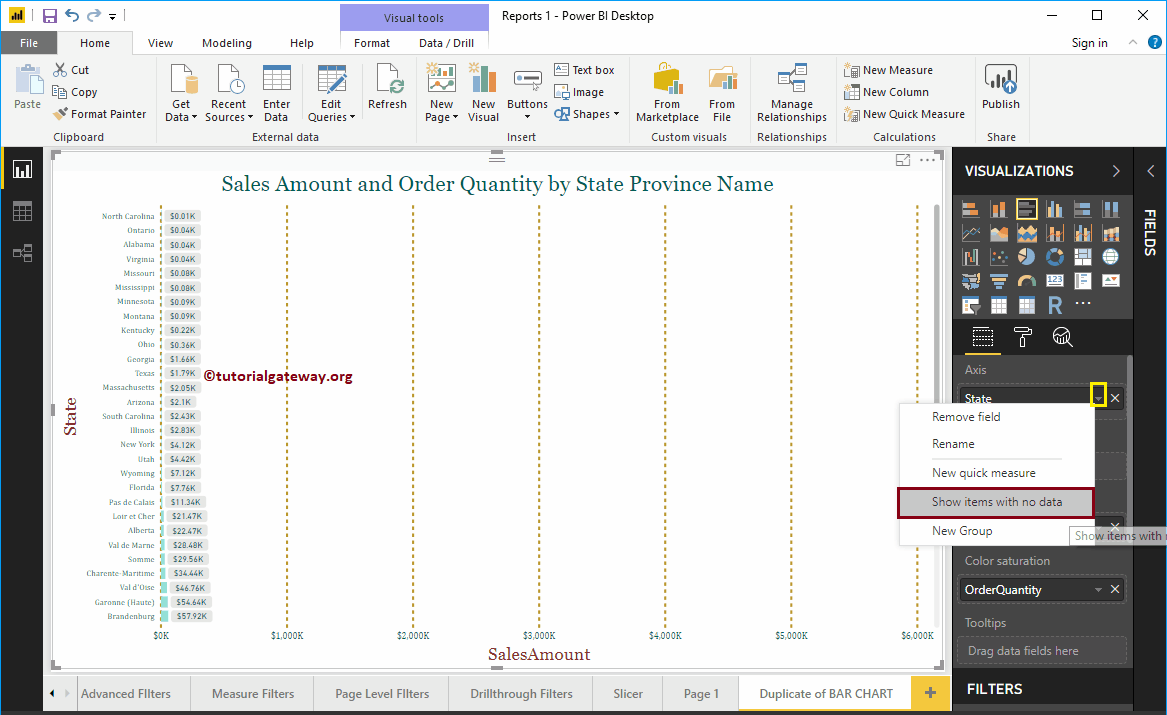
Now you can see the statuses with empty sales