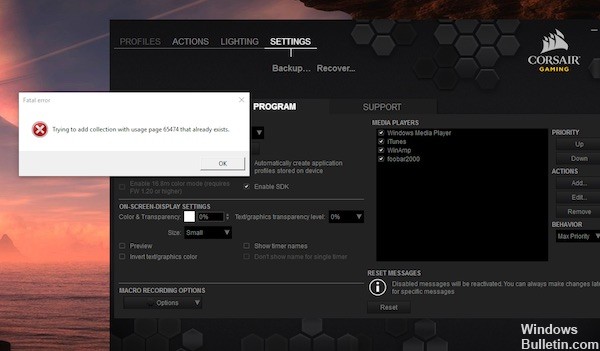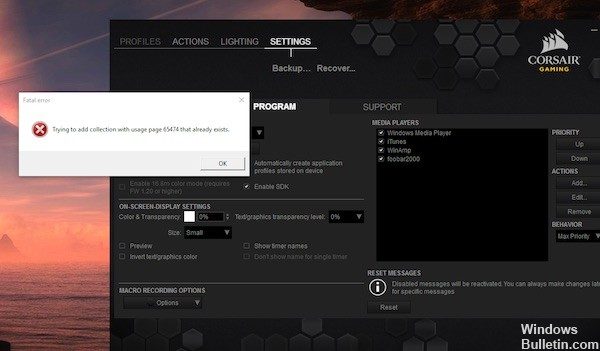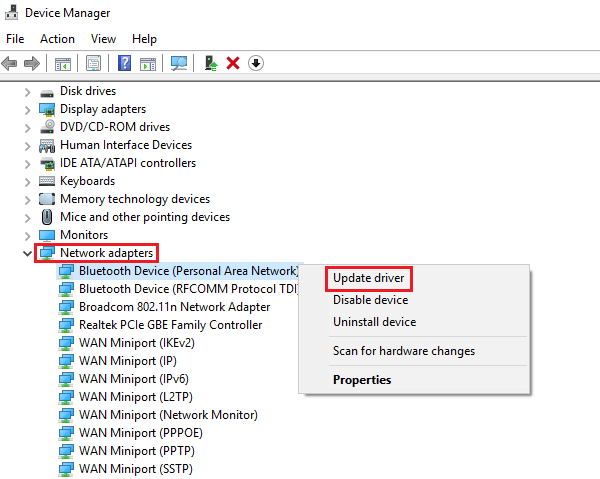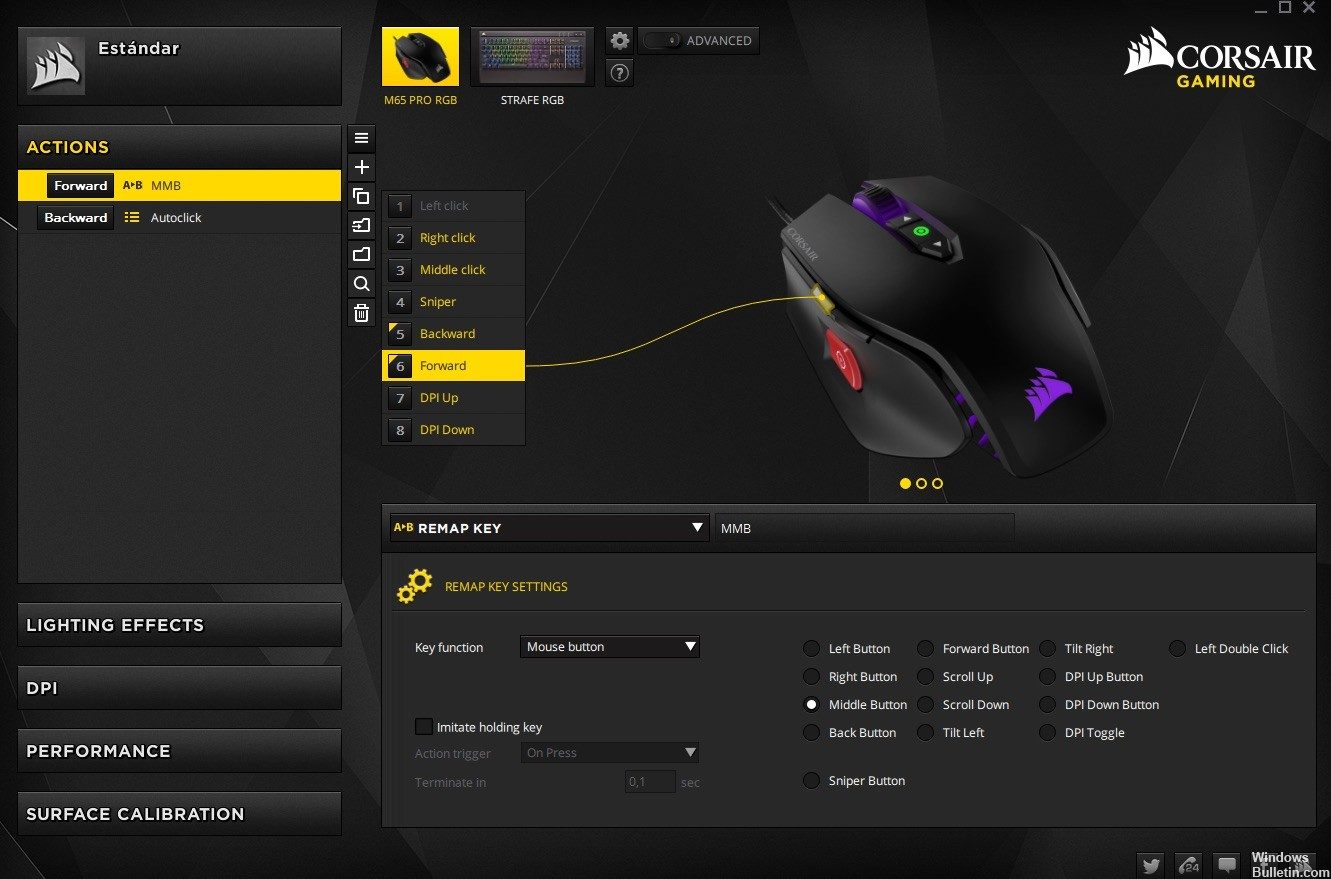RECOMENDADO: Haga clic aquí para corregir errores de Windows y aprovechar al máximo el rendimiento del sistema
Corsair Utility Engine controla los dispositivos Corsair como ratones, teclados y auriculares. A pesar de todo, a veces, Corsair Utility Engine no se abre en su computadora.
Este problema suele deberse a una instalación incorrecta del motor de utilidad Corsair. Algunos archivos pueden perderse o dañarse, lo que hace imposible abrir Corsair Utility Engine. Otra razón es configurar la opción de escala de la interfaz de usuario demasiado alta, lo que evita por completo que se abra la utilidad Corsair.
Ahora puede seguir las instrucciones a continuación para solucionar este problema.
Descargar el firmware archivos de nuevo.
Con este método, primero debe desinstalar el software. Debido a que deseamos asegurarnos de que su computadora no sea interrumpida por archivos de instalación corruptos.
- Descargue la última versión del software iCUE.
- Conecta el teclado.
- Instale iCUE.
- Haga clic con el botón derecho en iCUE y posteriormente en Ejecutar como administrador.
- Descargue el firmware especificado por iCUE al inicio.
- Instale el firmware.
Si desinstala otras aplicaciones antes de que ocurra este problema, puede desinstalar accidentalmente USB o sus controladores. Los controladores obsoletos o faltantes pueden causar problemas en su computadora, y es esencial mantener sus controladores actualizados para impulsar la usabilidad.
Reducir la escala de la interfaz de usuario
Si Corsair Utility Engine no se abre en su computadora, además puede intentar disminuir la interfaz de usuario para solucionar este problema. Tomemos Windows como ejemplo.
Paso 1: haga clic con el botón derecho en un área vacía de la pantalla y seleccione Configuración de pantalla.
Paso 2: Haga clic en Sonido, busque Acceder, posteriormente haga clic en Escala y diseño. En Cambiar tamaño, seleccione 100% (recomendado) para texto, aplicaciones y otros ítems.
Paso 3: Abra Corsair Utility Engine nuevamente y verifique que Corsair Utility Engine se abra correctamente.
Este es el último método de solución de problemas que debe probar, dado que conlleva reinstalar casi todas las funciones de Corsair. Primero, debe desinstalar todos los dispositivos Corsair de su computadora en el Administrador de dispositivos. Posteriormente, tendrá que desinstalar la herramienta Corsair Utility Engine Tool antes de poder reinstalarlo todo. ¡Siga los pasos a continuación!
Empecemos por desinstalar todos los controladores de dispositivos Corsair en el administrador de dispositivos.
- En primer lugar, debe desinstalar el conductor que tiene instalado en este momento en su computadora.
- Escriba «Administrador de dispositivos» en el cuadro de búsqueda junto al botón del menú Inicio para abrir la ventana Administrador de dispositivos. Además puede utilizar Windows + R para abrir el cuadro de diálogo Ejecutar. Escriba devmgmt.msc en el campo y haga clic en Aceptar o Acceder.
- Expanda la sección respectivo según el tipo de dispositivo que tenga en su computadora. Los ratones están en la sección Ratón y otros dispositivos señaladores, los teclados disponen su propia sección y los auriculares están en las secciones Sonido, Video y Controlador de juegos.
- Haga clic con el botón derecho en cada entrada de Corsair y seleccione Desinstalar dispositivo en el menú contextual. Asegúrese de repetir el mismo proceso para todos los ítems.
- Confirme todas las indicaciones del cuadro de diálogo, cierre el Administrador de dispositivos y siga los pasos a continuación.
https://forum.corsair.com/forums/showthread.php?t=164073
RECOMENDADO: Haga clic aquí para arreglar errores de Windows y aprovechar al máximo el rendimiento del sistema