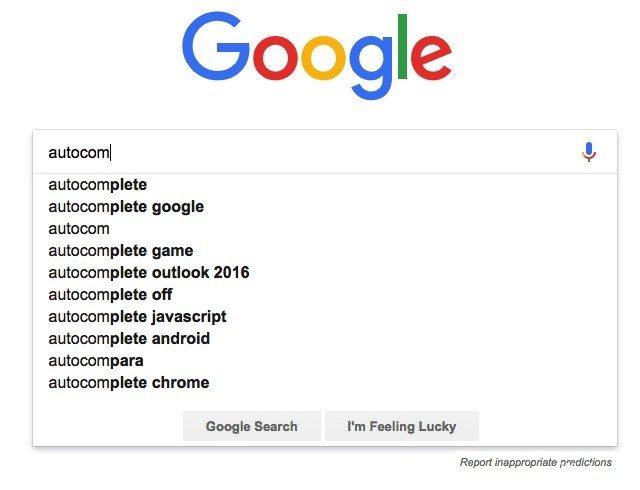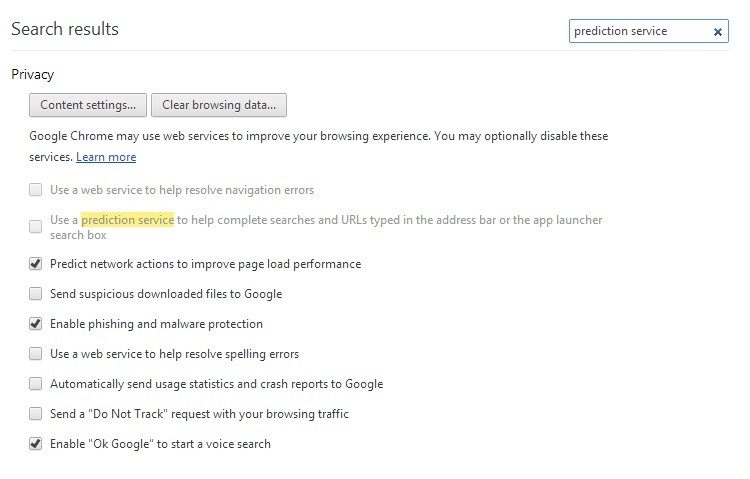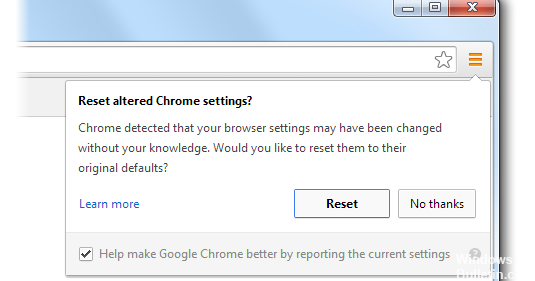RECOMMENDED: Click here to fix Windows errors and get the most out of your system performance
Google Search's autocomplete feature sometimes seems like magic. When you type a few words, Google automatically suggests relevant search queries. It's as if Google is reading your thoughts, or at least trying to read them. Search predictions appear on the Google home page, in the Chrome address bar, in the Google app for iOS and Android, and everywhere you have the Google search box.
But what if Google suddenly stops making predictions? What if Google doesn't automatically respond to your queries? Many Chrome users many times complain about this issue. When they're typing something to search, they end up looking at the search bar and expecting it to show suggestions. Autocomplete saves us time and allows us to get better search results, which may have trouble finding after a few tries.
But don't worry if you're also having this bad luck. In this post, we are going to show you some ways to fix Google searches failed auto-completion issue.
Make sure autocomplete is enabled
- Select the search engine you want to change in the control panel.
- In the menu on the left, click Search Features and then click the AutoComplete tab.
- Click the slider to turn on the Enable AutoComplete option. The autocomplete feature may take 2-4 days to appear in your search engine.
Enable Search and Browse Better
This will help Google customize autocomplete to your preferences.
If autofill is turned on but still not working, try disabling account sync in the People tab, as mentioned above. Click Deactivate to the right of your name and email address. Then restart Google Chrome and enable sync again.
Restoring default Chrome settings
You can always restore your browser settings in Chrome. This may be necessary if apps or extensions you have installed have changed your settings without your knowledge. Your saved bookmarks and passwords are not deleted or changed.
- Open Chrome on your computer.
- Click More in the upper right corner, and then click Settings.
- Click Show advanced settings at the bottom.
- In the Reset Settings section, click Reset Settings.
- Click on Reset in the box that appears.
These steps will not fully reset your settings. As an example, some settings such as fonts or accessibility will not be removed. To create a new user profile, add a new user to Chrome.
conclusion
Actually, sometimes a simple restart of your browser can fix the auto-completion malfunction. Regardless of what browser you're using, consider trying it out before tackling more complex solutions.
https://support.google.com/websearch/forum/AAAAgtjJeM4ixUlcSUpgCQ/?hl=ar
RECOMMENDED: Click here to fix Windows errors and get the most out of your system performance