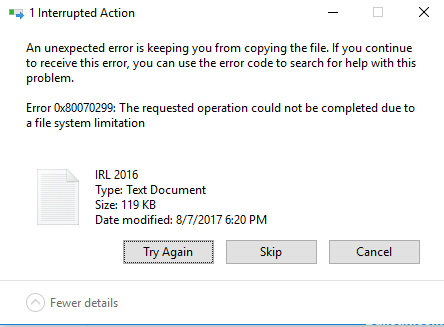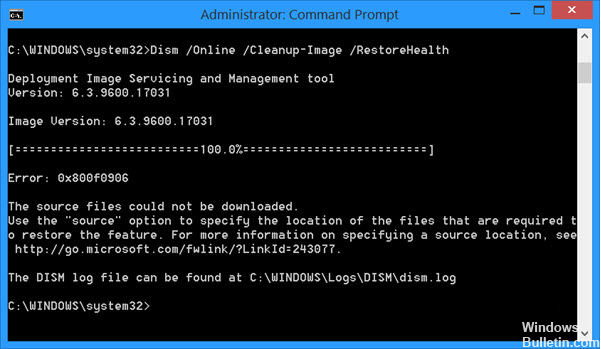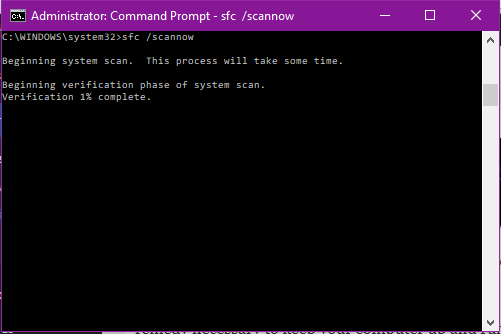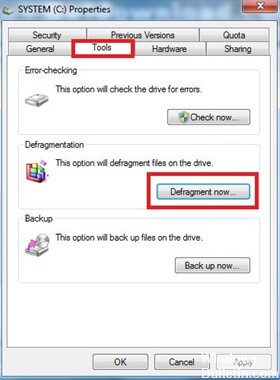RECOMMENDED: Click here to fix Windows errors and get the most out of your system performance
Error code 0x80070299 has a message similar to "The requested operation could not be completed due to a file system limitation." This is due to a highly fragmented file on a volume in the NTFS file system. The volume must not exceed a certain size caused by an implementation limit on the structures used to describe allocations.
You will get such an error message when you try to copy a large file to a new location.
Run DISM
Open Start, Type: CMD
Right click on CMD
Click Run as administrator.
At the command prompt, type OR copy and paste one after the other: (Press the Enter key after each one).
Unmount / Online / Clean Image / CheckHealth
Dism / Online / Image Cleaning / ScanHealth
Restore Dism / Online / Cleanup-Image / RestoreHealth
Apply a Microsoft hotfix
A supported patch is available from Microsoft. Regardless, this patch is intended to fix only the problem described in this post. Apply this patch only to systems encountering the problem described in this post. This patch can be tested at the same time. Therefore, if you are not severely affected by this problem, we suggest that you wait until the next update of the software that contains this patch.
If the patch is available for download, there is a "Patch download available" section at the top of this post in the knowledge base. If this section does not appear, contact Microsoft customer service and support to get the patch.
Run sfc / scannow
To run this utility in Windows, you must open the command prompt in administrator mode. Right-click on the Start menu or press Windows + X on your keyboard and select "Command Prompt (Administrator)" from the Administrator menu.
If the command prompt is open in administrator mode, you can run the utility with the following syntax:
SFC [/SCANNOW] [/VERIFYONLY] [/SCANFILE=<file>] [/VERIFYFILE=<file>]
[/OFFWINDIR=<offline windows directory> /OFFBOOTDIR=<offline boot directory>]
The most useful option is to just immediately scan the entire system, which scans all files that have been modified or damaged and tries to do so. You can do it in this order:
sfc / scannow
Alternatively, you can use the sfc / verifyonly command to check for problems but not to perform repairs.
Hard drive defragmentation
By default, Windows defragments the volume normally; It is scheduled through the Windows Task Scheduler. The most vulnerable files are the following
written between two defragmentation with enough fragmentation to trigger the issue. Backups seem to be an excellent example. Additionally, a new deduplication (or compression) of an entire volume can trigger this operation.
Files that are always open, such as SQL or Exchange databases. Files that are still open are not available for defragmentation.
https://gist.github.com/PSGM/19bf55f23c49c36d19ee
RECOMMENDED: Click here to fix Windows errors and get the most out of your system performance