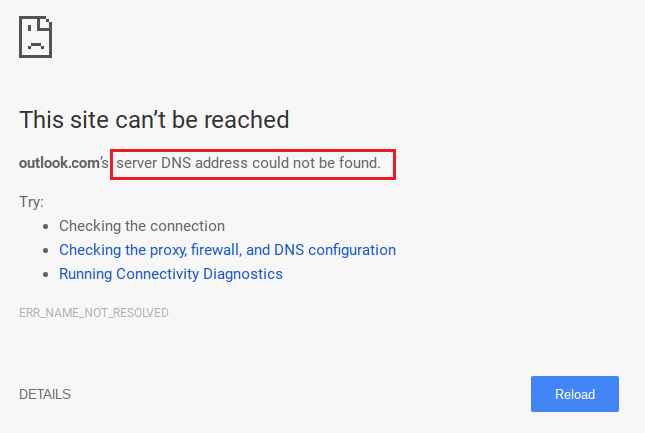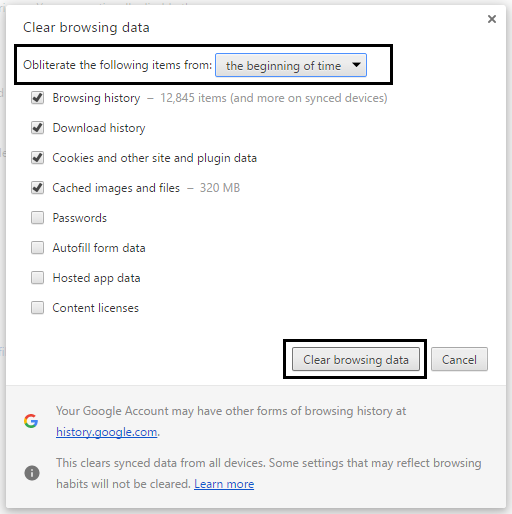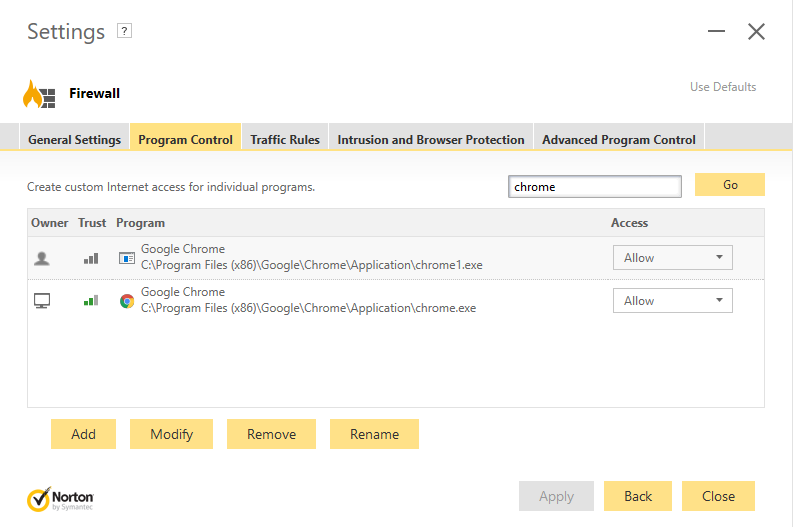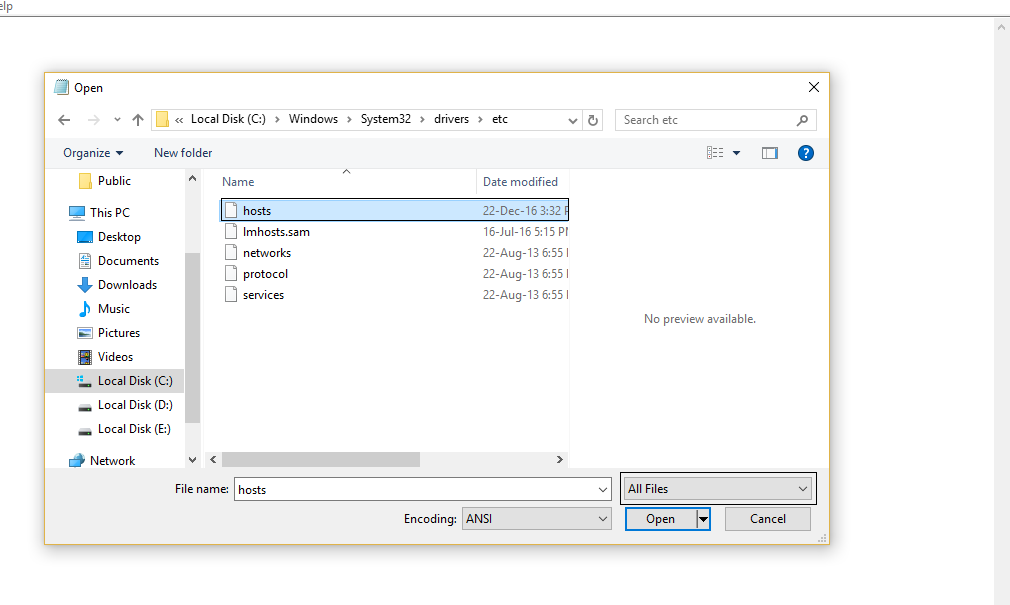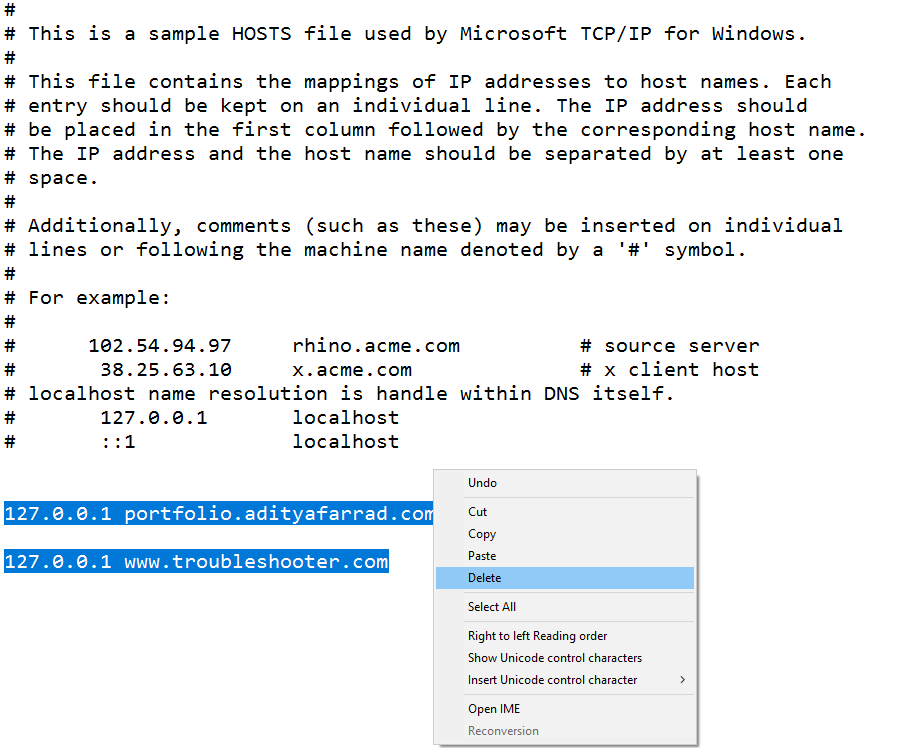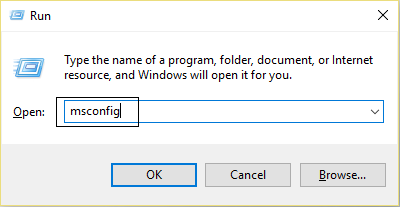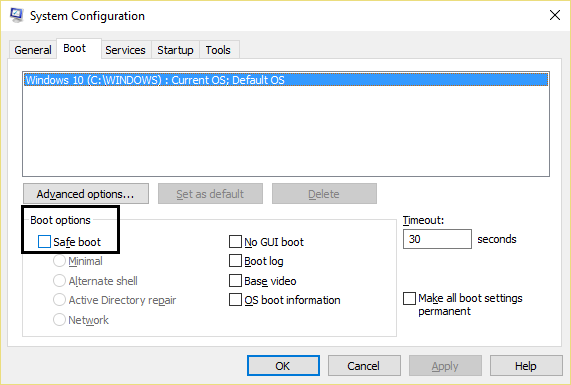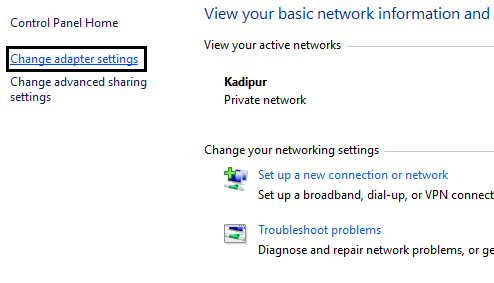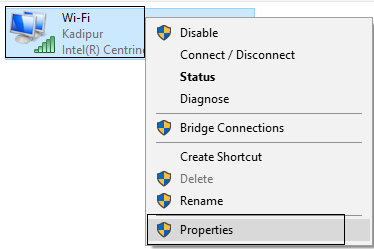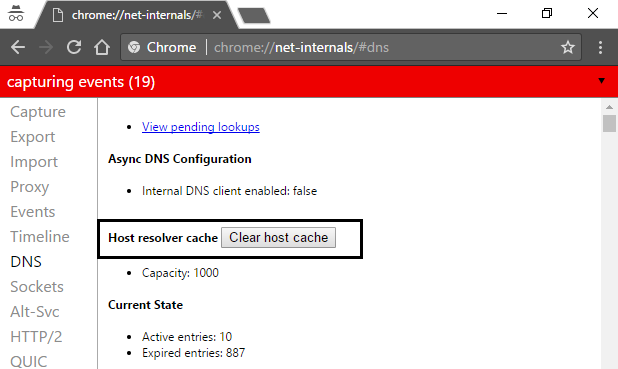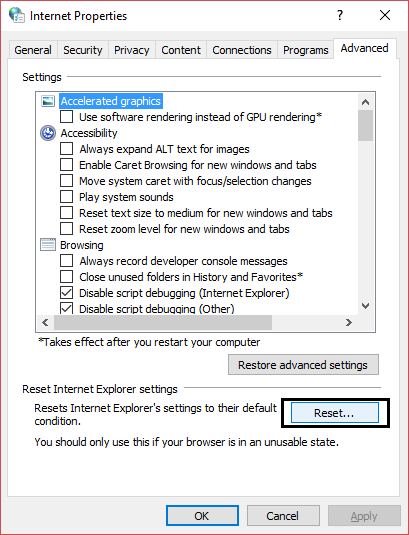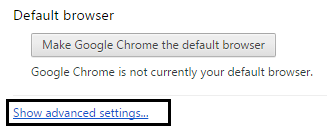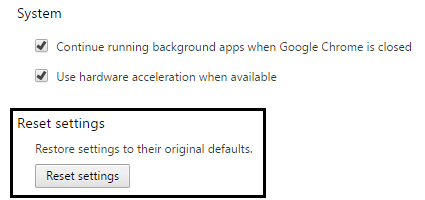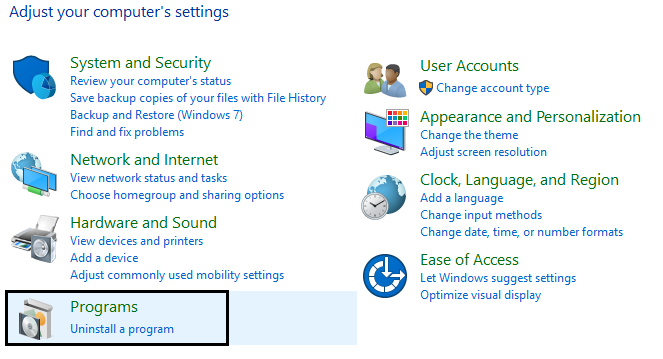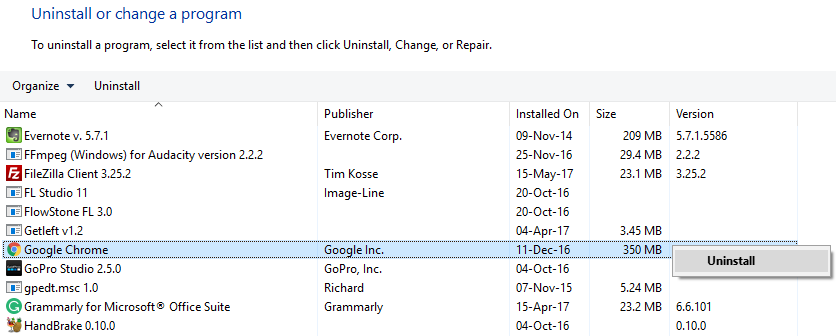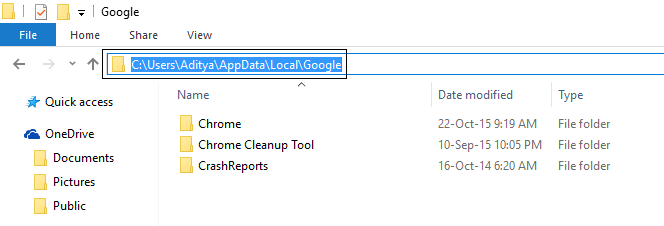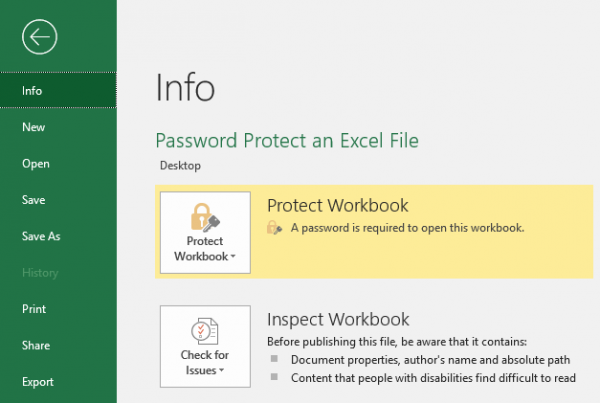The DNS address of the Arrangement Server could not be found by error: This error is generated when the domain name server (DNS) cannot resolve the IP address of the web portal. When visiting a web portal, the first thing the browser does is contact the DNS server, but every now and then this DNS lookup fails, causing the error. And yes, you will not be able to visit any web portal until this error is resolved. The error looks something like this:
This site cannot be reached The DNS address of the outlook.com server could not be found Try: Check the connection Checking the proxy, firewall and DNS settings Running connectivity diagnostics ERR_NAME_NOT_RESOLVED
As you can see, there is a lot of information attached to this error and there are also few troubleshooting steps that are truly very practical. In most cases, following the steps above seems to fix the problem, therefore we are going to clarify the steps above in detail.
It is a prior requirement:
- Make sure you have cleared the caches and cookies on your computer.
- Remove unnecessary chrome extensions that could be causing this problem.
- Proper connection to Chrome is allowed through Windows Firewall.
- Make sure you have a proper internet connection.
The DNS address of the server could not be found, error
Make sure to create a restore point in case something goes wrong.
Method 1: Edit the Windows Host file
1.Press Windows key + Q, then type Notepad and right-click on it to choose Run as administrator.
2.Now click on File and then select Open and browse to the next location:
C: 32-conductor window system, etc.
3.Then from the file type select All files.
4.Then select the hosts file and click open.
5. Delete all after the last # sign.
6. Click File> Save, then close Notepad and restart your computer.
Method 2: Disable proxy settings
1.Press Windows Key + R and type msconfig and click OK.
2.Select the boot tab and check the safe boot button. Then click Apply and OK.
3.Restart your computer and once restarted press Windows key + R and type inetcpl.cpl.
4.Press Ok to open Internet properties and from there select Connections.
5.Uncheck "Use a proxy server for your LAN". Then click OK.
6.Again open msconfig and uncheck the safe boot option, then click apply and OK.
7.Restart your computer and it is possible that you can correct the DNS address of the server that could not be found in the Google Chrome search engine.
Method 3: Using Google DNS
1.Open Control Panel and click Network and Internet.
2. Next, click Network and Sharing Center, and then click Change adapter settings.
3.Select your Wi-Fi and double click on it and select Properties.
4.Now select Internet Protocol Version 4 (TCP / IPv4) and click Properties.
5. Check the box "Use the following DNS server addresses" and enter the following:
Preferred DNS server: 8.8.8.8 Alternate DNS server: 8.8.4.4
6. Close everything and check again if the error has been resolved or not.
Method 4: Clear the internal DNS cache
1.Open Google Chrome and then go into incognito mode by pressing Ctrl + Shift + N.
2.Now type the following in the address bar and hit Enter:
cromo://net-internos/#dns
3. Next, click Clear host cache and restart the browser.
Method 5: Clear DNS and restart TCP / IP
1.Right-click the Windows button and select "Command Prompt (Admin)".
2.Now type the following command and hit enter after each one: (a) ipconfig / release (b) ipconfig / flushdns (c) ipconfig / renew
3. Open the Admin Command Prompt again and type the following and hit enter after each one:
- ipconfig / flushdns
- nbtstat -r
- netsh int ip reset
- netsh winsock reset
4.Restart to apply the changes. DNS cleanup seems to fix the server's DNS address could not be found error in Google Chrome search engine.
Method 6: Reset Internet Settings
1.Press Windows key + R, then type inetcpl.cpl and press enter to open Internet Properties.
2.In the Internet settings window select the Advanced tab.
3.Click the restart button and Internet Explorer will start the restart procedure.
4.Open Chrome and from the menu go to Settings.
5.Scroll down and click Show advanced settings.
6. Next, in the "Reset Settings" section, click Reset Settings.
4.Restart the Windows 10 device again and check whether the error has been resolved or not.
Method 7: Use the Chrome Cleaning Tool
The official Google Chrome cleanup tool helps scan and erase software that may be causing the chrome problem, for example, crashes, unusual home pages or toolbars, unexpected ads that you cannot get rid of, or changes to the browsing experience.
The fixes above will definitely help you to fix the server DNS address error that could not be found in Google Chrome search engine, but if you are still experiencing the error then as a last resort you can reinstall your Chrome browser.
Method 8: Reinstall the Chromator
1.Press Windows Key + X and then click Control Panel.
2. Click Uninstall a program under Programs.
Search for Google Chrome, then right-click on it and select Uninstall.
4.Navigate to C: NUsuaries%your_name%AppDataNLocalGoogleN and delete everything in this folder.
5.Restart your computer to save the changes, and then open Internet Explorer or Edge.
6.Then go to this link and download the latest version of Chrome for your computer.
7.Once the download is complete, be sure to run and install the setup program.
8.Close everything once the installation is finished and restart your computer.
You can also check it:
- Fix connection time problem in Google Chrome search engine
- How to fix this site cannot be reached error in Gooogle Chrome
- Fix ERR_TUNNEL_CONNECTION_FAILED error in Google Chrome search engine
- How to fix SSL certificate error in Google Chrome search engine
That is all you have done correctly Correct the DNS address of the server could not find the error in the Google Chrome search engine, but if you still have any questions regarding this post, feel free to ask in the comments and share this post on social media to help your friends solve this problem easily.