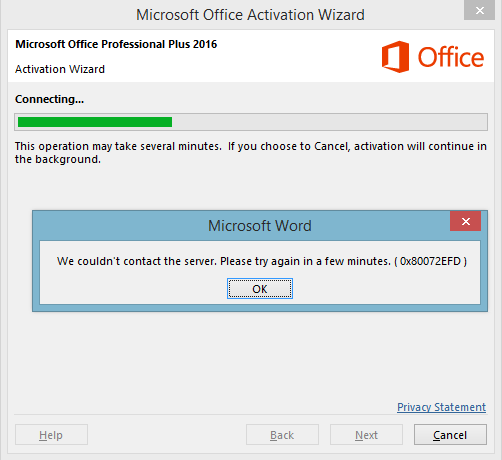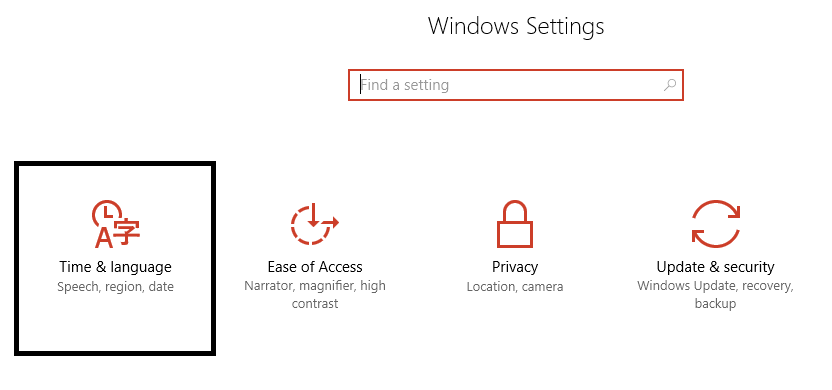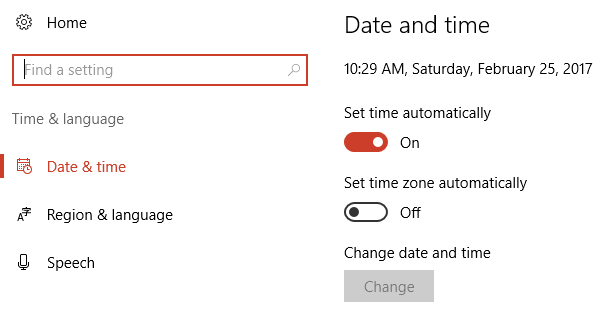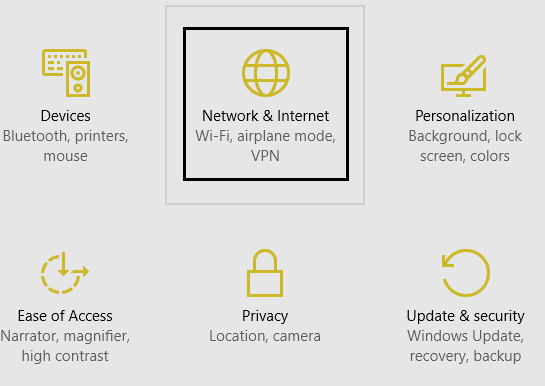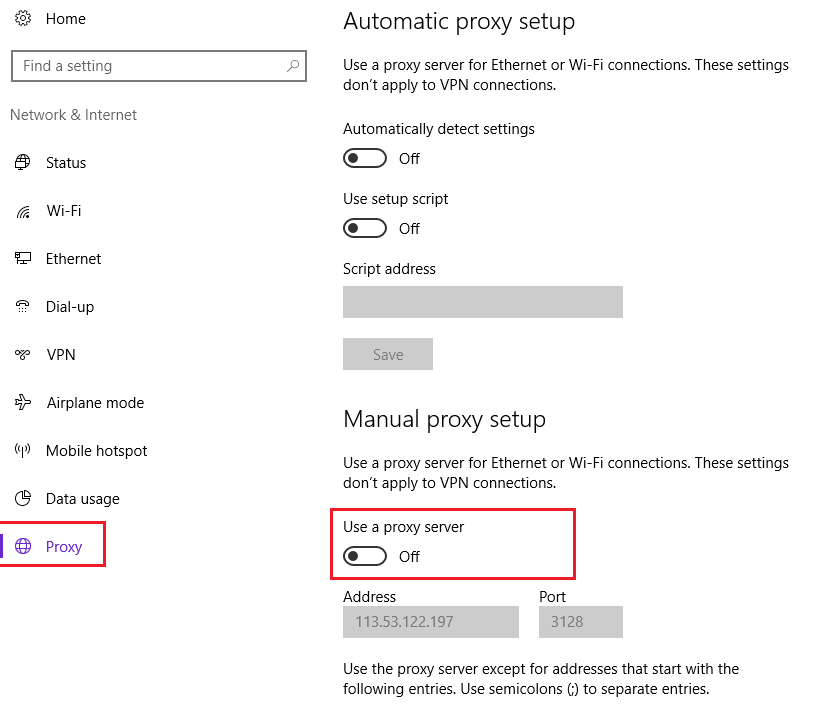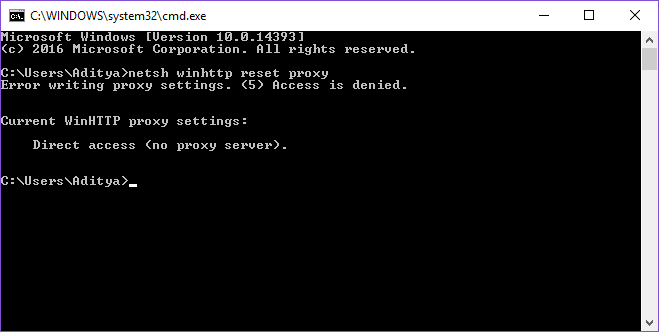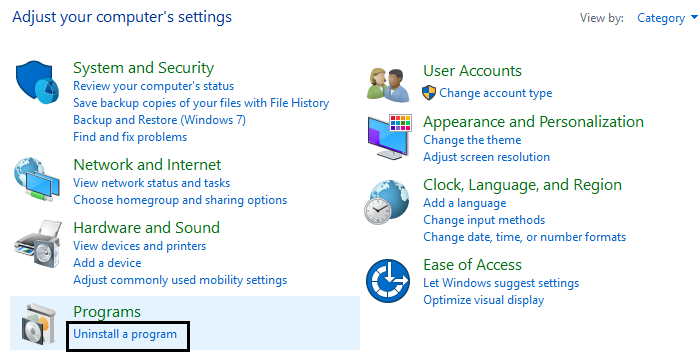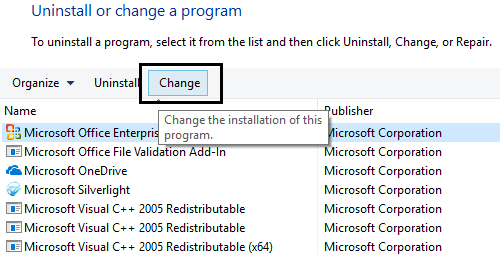Fix the Office 365 activation error We could not contact the server: Office 365 is a great tool that comes pre-installed with Windows 10, but you need to purchase it if you want to continue using it and it is an easy step. But how difficult must it be to activate Office 365? If you are here then trust me it is very difficult but avoid worrying, we have a solution for your problem. When activating office 365 you may see an error 0x80072EFD or 0x80072EE2 accompanied by a message that says:
We could not contact the server. Please, try again in a few minutes.
The above error has been reported by many users who have purchased Office 365 but were unable to activate it due to the above error. We have some solutions listed below to help you fix this problem.
Fix Office 365 activation error We could not contact the server
Make sure to create a restore point in case something goes wrong.
Method 1: Make sure to update the Windows date and time.
1.Press Windows key + I and then select Time and Language.
2.Turn off "Set time automatically" and then set the correct date, time and time zone.
3.Restart your computer to save the changes.
Method 2: Disable the proxy
1.Press Windows key + I and then click Network and Internet.
2.In the menu on the left, select Proxy.
3. Make sure to turn off the proxy in "Use a proxy server".
»
4. Again check if you have the ability to fix the Office 365 activation error. We could not contact the server, if not, continue.
5.Press Windows key + X and then select Command Prompt (Admin).
6. Type the command $0027netsh winhttp reset proxy$0027 (without quotes) and press enter.
7. Let the above procedure finish and then restart your computer to save the changes.
Method 3: Temporarily disable antivirus software
Disabling the antivirus program can also help to activate your Microsoft office 365 because sometimes it does not allow the program to access the Internet and that could be the case here.
Method 4: Temporarily turn off Windows Firewall
You may want to temporarily disable your Firewall since it could be blocking Microsoft Office 365 access to the Internet and therefore cannot connect to the server. To correct the Office 365 activation error We could not contact the server, you must disable the Windows Firewall and then try to activate your Office subscription
Method 5: Repair Microsoft Office 365
1.Press Windows Key + X and select Control Panel.
2.Click Uninstall a program and locate Office 365.
3.Select Microsoft Office 365 and click Change at the top of the window.
4. Then click Quick Repair and wait until the procedure is finished.
5.If this does not solve the problem, then uninstall office 365 and reinstall it.
6.Enter your product key and see if you can fix the Office 365 activation error We couldn't contact the server.
Method 6: Add a new DNS server address
1.Press Windows Key + X and select Control Panel.
2.Select "View network status and tasks" under Network and Internet.
3.Now click on your Wi-Fi and then on Properties.
4.Select Internet Protocol Version 4 (TCP / IPv4) and click Properties.
5. Make sure you choose to use the following DNS server addresses and type this:
Preferred DNS server: 8.8.8.8 Alternate DNS server: 8.8.4.4
6.Click Ok and Ok again to close the open windows.
7.Press Windows key + X and then select Command Prompt (Admin).
8. Type the following command and press enter:
ipconfig / flushdns
9. Now try activating your copy of Office 365 again.
Method 7: Uninstall and reinstall Office 365
1.Click this easy fix button to uninstall Office.
2.Run the above tool to successfully uninstall office 365 from your PC.
3.To reinstall Office, follow the steps in Download and install or reinstall Office on your computer or Mac.
4.Now try to activate office 365 again and this time it will work.
That's it, you have successfully fixed the Office 365 activation error We could not contact the server but if you still have any questions about this guide, feel free to ask in the comments section.