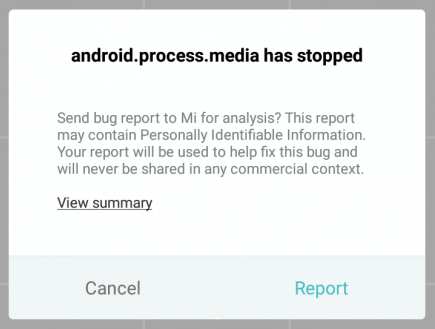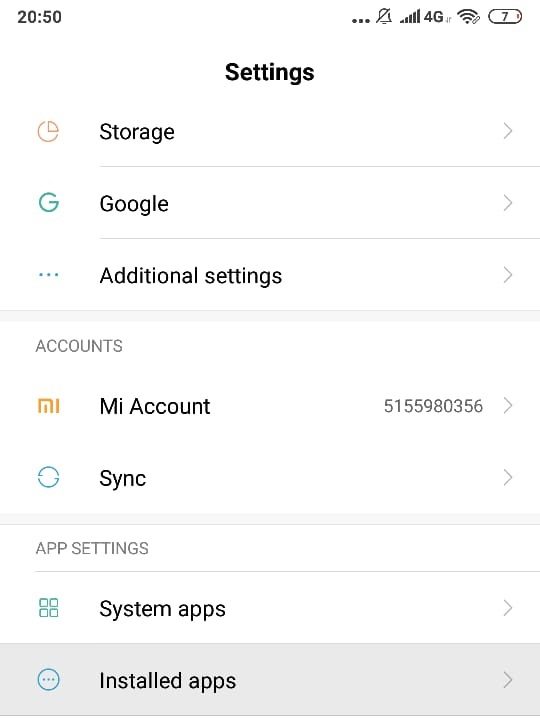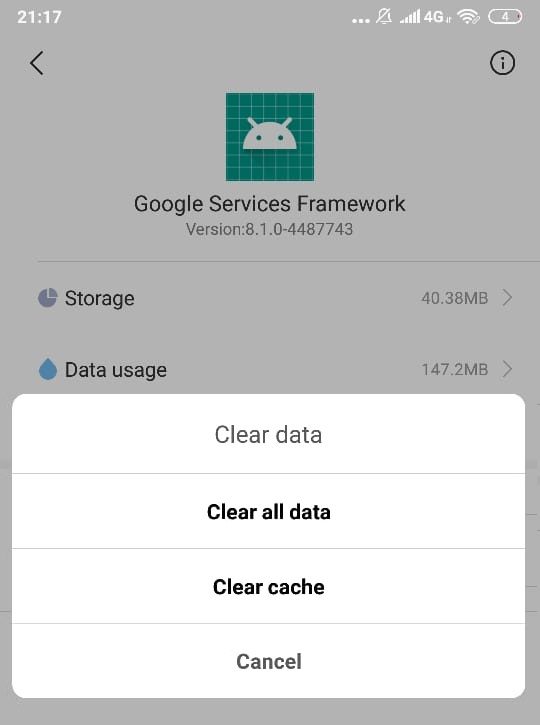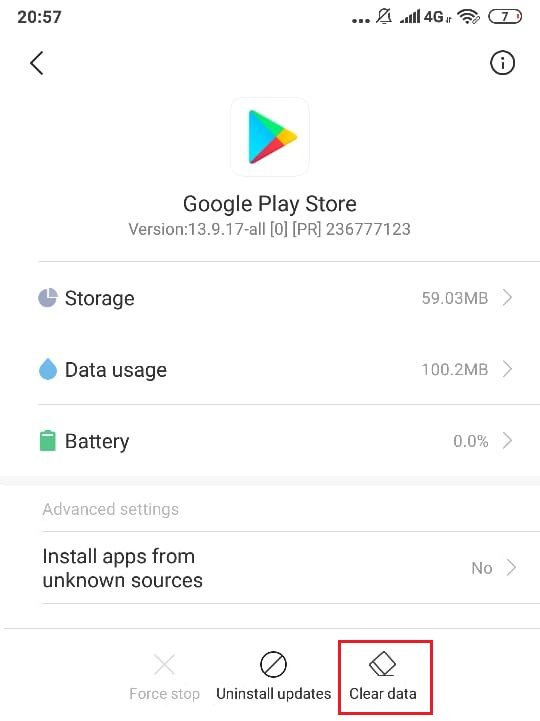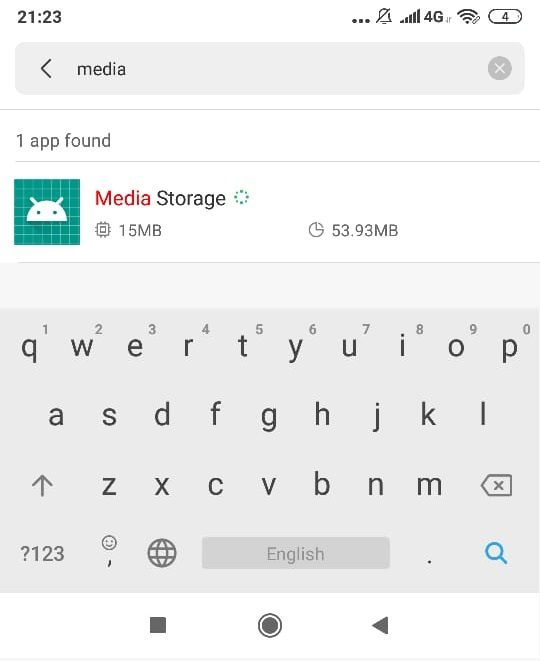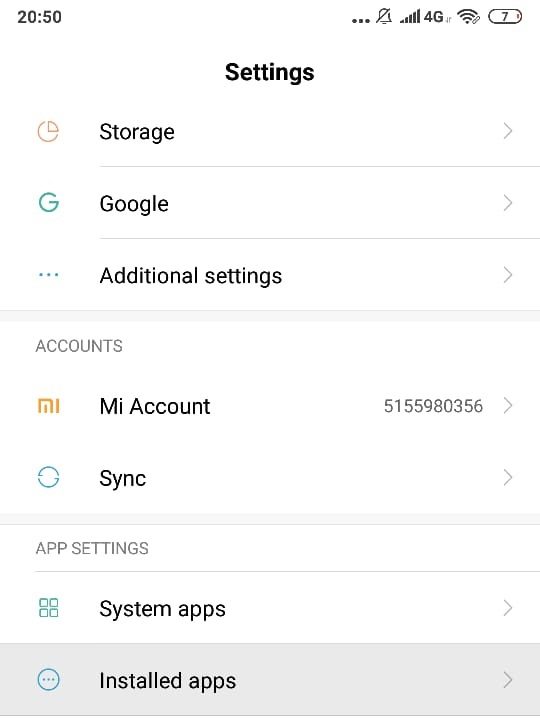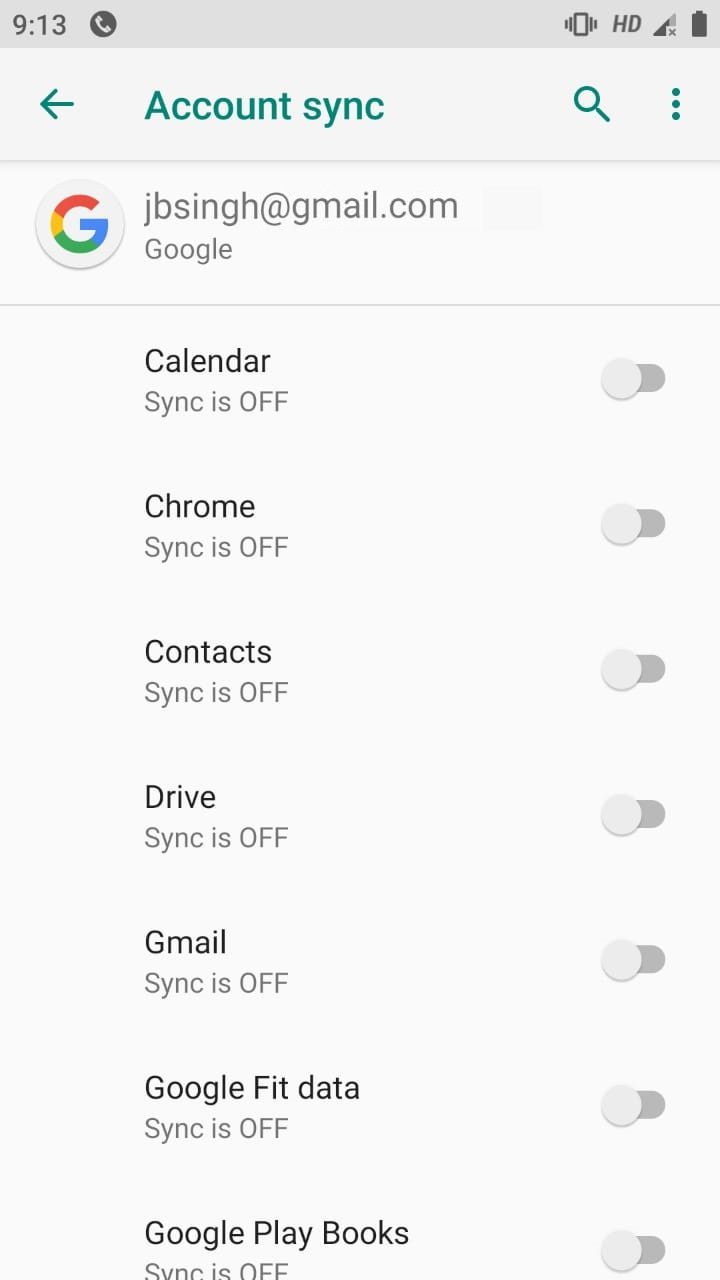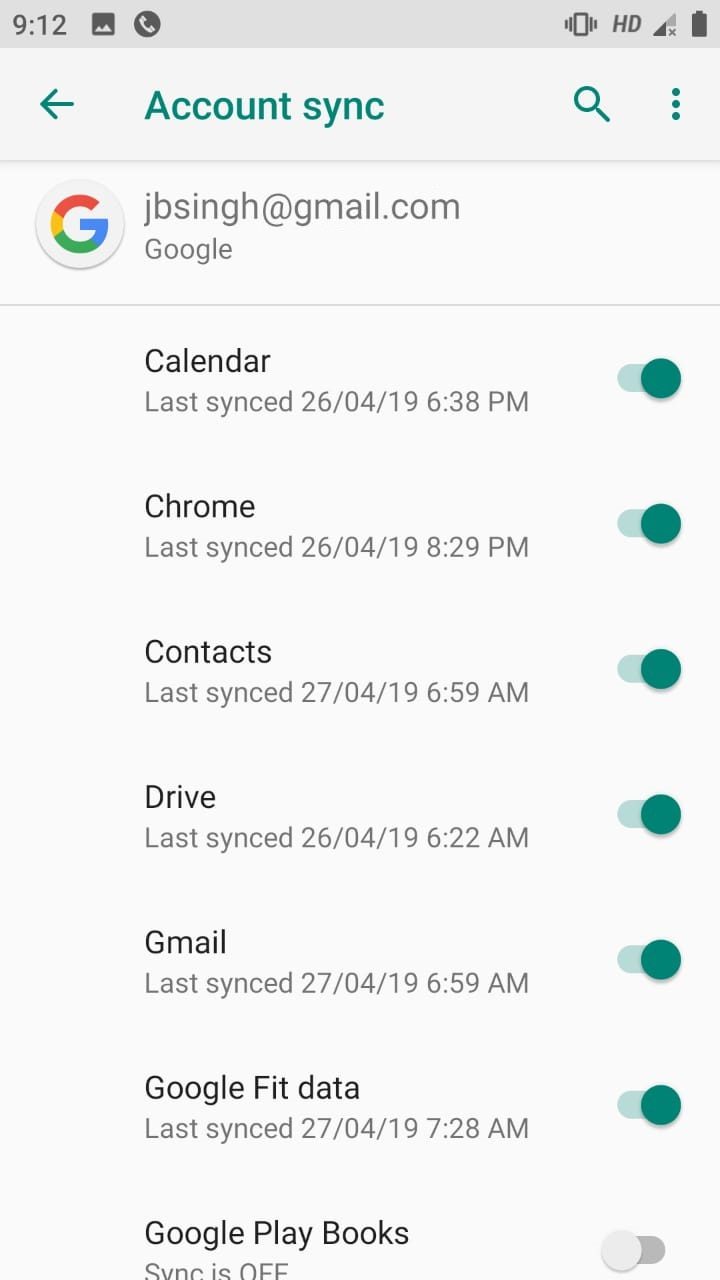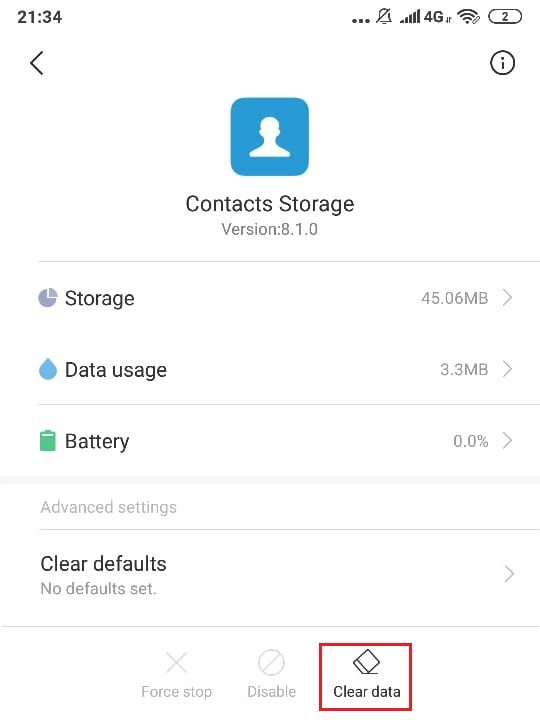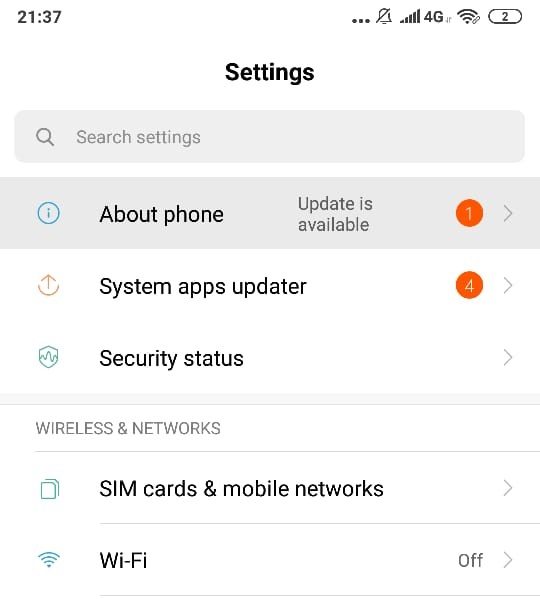Android is undoubtedly one of the most popular operating systems. It is known for its extremely convenient user interface and a huge variety of features and apps. Although it is a widely used operating system for most mobile phones, it comes with its own set of problems. Android users frequently face errors and unexpected pop-ups, one of them being the error "Unfortunately, the android.process.media procedure has stopped". If you run into this error on your mobile device, read this post to discover some ways to fix it.
There could be many reasons why the mean android procedure has stopped the error. Some of them are:
- Media storage and download manager issues.
- The app crashes.
- Malicious attacks.
- Erroneous operations from one custom ROM to another.
- Phone firmware update failed.
Below are some useful tricks and methods that you can use to resolve this error. It is highly recommended to backup your Android data before proceeding to fix the problem.
Fix Android.Process.Media has stopped error
Method 1: Clear Cache and Data on Androids
Cleaning the cache and data of different apps is one of the basic solutions for many problems and errors. For this particular error, you will need to clear the cache and data from the Google Services Framework and the Google Play Store.
CLEAR GOOGLE SERVICES FRAME AND CACHE DATA
1.Go to Settings on your Android device.
2.Go to the Settings section of the app.
3.Tap on "Installed Apps".
4.Look for $0027Google Services Framework$0027 and tap on it.
5. Tap on clear data and remove the cache.
CLEAR GOOGLE PLAY STORE DATA AND CACHE
1.Go to Settings on your Android device.
2.Go to the Settings section of the app.
3.Tap on "Installed Apps".
4.Look for "Google Play Store".
5. Touch it.
6. Tap on clear data and clear the cache.
Now, go back to the app settings for the Google services framework and tap on "Force Stop" and clear the cache again. Once you have cleared the cache and data, restart your Android device. Check if you can fix Android.Process.Media has stopped error or not.
Method 2: Disable Media Storage and Download Manager
If the error persists, clear the cache and data from the Download Manager and Media Storage. This step is a solution for many users. Also, force them to stop or disable them. To find the media storage settings on your device,
1.Go to Settings on your Android device.
2.Go to the Settings section of the app.
3.Tap on "Installed Apps".
4.Here, if you don't have the app, tap the three-dot menu icon in the upper right corner of the screen and select "Show all apps."
5.Now find your media storage or download manager app.
6.Tap it from the search result and then tap "Force Stop".
7.In the same way, force the download manager app to stop.
Method 3: Disable Google Sync
1.Go to Android settings.
2.Go to Accounts> Synchronization.
3.Tap on the Google search engine.
4.Uncheck all sync alternatives from your Google account.
5.Shut down your Android device.
6. Turn on your device after a while.
7. Check again if you are able to fix the Android.Process.Media has stopped error.
Method 4: Turn sync settings back on
1.Go to Settings on your Android device.
2.Go to the Settings section of the app.
3.Enable Google Play Store, Google Services Framework, Media Storage and Download Manager.
4.Go back to Settings and navigate to Accounts> Synchronization.
5. Tap on the Google search engine.
6.Activate the synchronization of your Google account.
7.Restart your device.
Please check if you are able to resolve the Android.Process.Media has stopped error, if not then proceed to the next method.
Method 5: Reset app preferences
1.Go to Settings on your Android device.
2.Go to the Settings section of the app.
3.Tap on installed apps.
4.Then tap on the three-dot icon in the upper right corner of the screen and select "Reset app preferences."
5.Click "Restart Apps" to confirm.
6. Check if the error has been resolved.
Method 6: Clear Contacts and Contact Storage
Keep in mind that you should make a backup copy of the contacts, since this step may delete them.
1.Go to Settings on your Android device.
2.Go to the Settings section of the app.
3.Tap on "Installed Apps".
4.Tap the three-dot menu icon in the upper right corner of the screen and select "Show all apps."
5.Now find the contact store and tap on it.
6. Tap on both the clear data and the clear cache for this app.
7.Follow the above-mentioned steps for the "Contacts & Dialer" app in addition.
8.Check if you are able to fix the Android.Process.Media stopped error, if not, continue.
Method 7: Update the firmware
1. Make sure you have a stable Wi-Fi or Internet connection before proceeding further.
2.Go to Settings on your Android.
3. Tap on "About phone".
4. Click on "System Update" or "Software Update".
5. Click on "check for updates". On some phones, this happens automatically.
6.Download the latest update for your Android.
Method 8: Factory Reset
Even though your bug should have been resolved by now, but if it hasn't been resolved for some reason, unfortunately, this is the last thing you can do. Doing a factory reset on your device will restore it to its original state and all data will be deleted. Do a factory reset and your error will be resolved.
I hope this post has been helpful and that you can now easily fix the Android.Process.Media error, but if you still have any questions about this tutorial, feel free to ask them in the comment section.