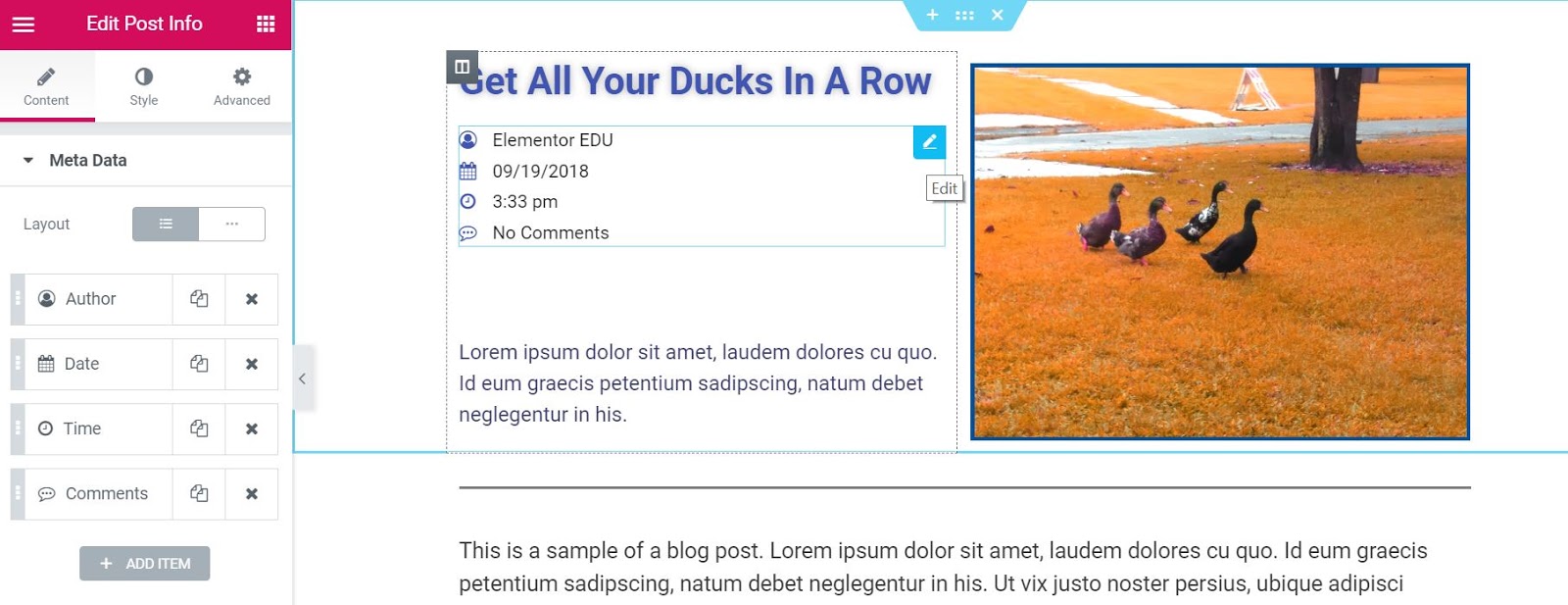Contenidos
Artículos relacionados
los Información de la publicación widget es un Elemento de tema. Es uno de los widgets de plantilla de publicación única disponibles que se utiliza para mostrar dinámicamente los metadatos de la publicación actual, como autor, fecha, hora y comentarios.
Contenido
Metadatos
Diseño: Elija mostrar los elementos de información de la publicación vertical u horizontalmente.
Las siguientes opciones se muestran como una lista de todos los metadatos disponibles. Puede arrastrarlos y soltarlos para cambiar su orden. Haga clic en el botón Agregar elemento para agregar un meta elemento de información de publicación personalizada a la lista.
Consejo: duplique o elimine elementos rápidamente haciendo clic en Duplicar o Eliminar de un elemento icono.
Al hacer clic en cada elemento, puede personalizar su contenido y configuración, que son:
Autor
- Tipo: Cambie el tipo de elemento de Autor a Fecha, Hora, Comentarios, Condiciones o Personalizado
- antes de: Introduzca el texto que se mostrará antes del autor
- Avatar: Seleccione SÍ para mostrar el avatar del autor junto al nombre del autor
- Enlace: Establezca SÍ para vincular al archivo del autor
- Icono: Seleccione Ninguno o seleccione Predeterminado para mostrar el icono predeterminado, o elija Personalizado para seleccionar un icono de Font Awesome
Fecha
- Tipo: Cambie el tipo de elemento de Fecha a Autor, Hora, Comentarios, Condiciones o Personalizado
- Formato de fecha: Seleccione entre varios formatos de fecha o elija Personalizado para formatear el suyo
- antes de: Introduzca el texto que se mostrará antes de la fecha
- Enlace: Establezca SÍ para vincular al archivo de esa fecha
- Icono: Seleccione Ninguno o seleccione Predeterminado para mostrar el icono predeterminado, o elija Personalizado para seleccionar un icono de Font Awesome
Hora
- Tipo: Cambie el tipo de elemento de Hora a Autor, Fecha, Comentarios, Condiciones o Personalizado
- Formato de tiempo: Seleccione entre varios formatos de hora o elija Personalizado para formatear el suyo
- antes de: Introduzca el texto que se mostrará antes de la hora
- Icono: Seleccione Ninguno o seleccione Predeterminado para mostrar el icono predeterminado, o elija Personalizado para seleccionar un icono de Font Awesome
Comentarios
- Tipo: Cambie el tipo de elemento de Comentarios a Autor, Fecha, Hora, Condiciones o Personalizado
- antes de: Introduzca el texto que se mostrará antes de los comentarios
- Formato personalizado: Establézcalo en SÍ para cambiar la redacción de Sin comentarios, Un comentario, etc.
- Enlace: Establezca SÍ para enlazar al formulario de comentarios de la publicación actual
- Icono: Seleccione Ninguno o seleccione Predeterminado para mostrar el icono predeterminado, o elija Personalizado para seleccionar un icono de Font Awesome
Estilo
Lista
- Espacio entre: Ajusta el espacio entre cada elemento de información de la publicación
- Alineación: Alinea la lista de elementos de información de la publicación a la izquierda, al centro o a la derecha
- Divisor: Active esta opción para agregar una línea divisoria entre cada elemento de información de la publicación.
Si Divider está configurado en EN, las siguientes opciones estarán disponibles:
Divisor
- Estilo: Seleccione sólido, doble, punteado o discontinuo
- Peso: Establece el peso del divisor
- Altura: Establece la altura del divisor
- Color: Elige el color del divisor
Icono
- Color: Elige el color del icono de información de la publicación
- Talla: Establece el tamaño del icono de información de la publicación
Texto
- Guion de texto: Establece la cantidad de espacio en el que se sangra el texto desde el icono
- Color de texto: Elige el color del texto
- Tipografía: Establece las opciones de tipografía para el texto
Lea el tutorial que muestra cómo crear una plantilla de publicación única
Contenidos
Toggle