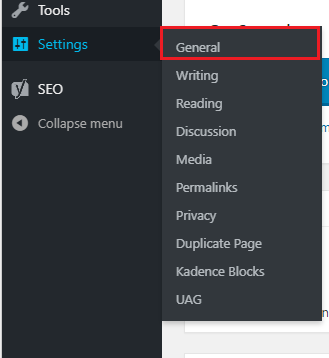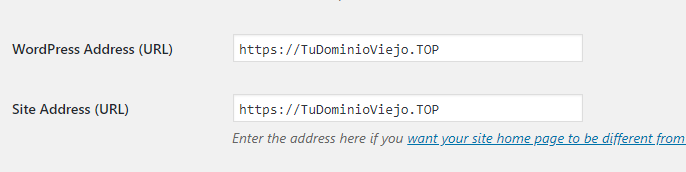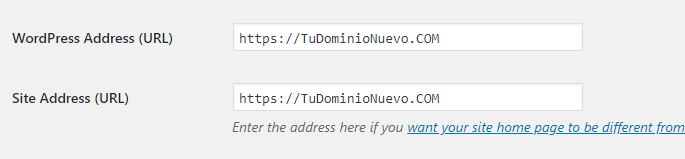Manchmal kommt es vor, dass Sie aus dem einen oder anderen Grund den Namen Ihrer Website in WordPress ändern müssen.
Viele tun es für ein strategisches Problem: Kennzeichen o SEO (möglicherweise wird die andere Domain bestraft) oder sie möchten von einer Domain wechseln .OBEN oder .ONLINE zu einem leichter zu merken als .COM von denen eines Lebens.
Aber andere Webmaster Ändern Sie den Domainnamen aus anderen Gründen.
Nun, egal was das Motiv hinter der Änderung ist: in diesem Artikel Sie werden Schritt für Schritt lernen, die Domain Ihrer Website in WordPress zu ändern.
Um dies zu berücksichtigen, bevor Sie die Domain Ihrer Website in WordPress ändern
Bevor Sie die Domain ändern, sollten Sie Folgendes berücksichtigen:
Es ist ratsam, die Struktur beizubehalten
Wenn wir über Struktur sprechen, beziehen wir uns auf die Struktur der URLs Ihrer Site in WordPress. Ich gebe Ihnen ein Beispiel, damit Sie es leichter sehen können:
- SieAltOBEN/Dienstleistungen
- SieNeuCOM/Dienstleistungen
Wie Sie im vorherigen Beispiel sehen können, arbeiten wir in beiden Fällen mit einer identischen URL-Struktur.
Schauen Sie sich nun dieses Beispiel an:
- SieAltTOP /? Page = 123
- SieNeuCOM/Dienstleistungen
In diesem Fall alte URL-Struktur wird nicht eingehalten Und selbst wenn die Änderung positiv ist, weil sie von einer hässlichen URL ohne SEO-Potenzial zu einer schönen und freundlichen URL mit Web-Positionierung und insbesondere bei Benutzern übergegangen ist:
Es wird nicht empfohlen, eine derart drastische Änderung für ein Tracking-Problem vorzunehmen.
Das bringt uns zum nächsten Punkt, den wir berücksichtigen müssen.
Sie müssen berücksichtigen, dass die Verfolgung nicht automatisch erfolgt
Auch wenn Sie hier in diesem Artikel sehen, wie Sie die Domain Ihrer Website in WordPress ändern können ohne Positionierungsprobleme zu haben Sie sollten bedenken, dass:
Crawlen und Indizieren sind keine automatischen und augenblicklichen Angelegenheiten.
Auch wenn Sie alle nehmen Vorsichtsmaßnahmen und folgen Sie diesem Tutorial bis zum Buchstaben am Anfang. Es ist sehr wahrscheinlich, dass Sie einige Positionen in der Google-Suchmaschine und den anderen Web-Suchmaschinen verlieren.
Es ist deswegen Sei nicht beunruhigt Wenn Sie in Analytics and Search Console einen Rückgang des Datenverkehrs feststellen, ist dies der Fall normal passieren.
Muss sein geduldig y warten für Google und andere Suchmaschinen, um Ihre Website zu crawlen und (erneut) zu indizieren.
Deshalb ist es so wichtig URL-Struktur beibehalten das wir am Anfang hatten (wie wir im vorherigen Punkt erklärt haben), das die Suchmaschinenspinnen dazu bringt, der üblichen Route zu folgen.
Es ist immer bequem, ein Backup zu erstellen
Wie Sie bereits wissen: Wir empfehlen normalerweise, eine vollständige Sicherung durchzuführen, bevor Sie Änderungen an unserer Website vornehmen.
Eine Domänenänderung kann eine Änderung sein wichtig Dies kann ohne größere Rückschläge erfolgen. Um Unannehmlichkeiten zu vermeiden, ist es jedoch eine gute Option, eine vollständige Sicherung durchzuführen.
Wenn du wissen willst Wie erstelle ich ein Backup in WordPress? hier zeigen wir Ihnen im Detail:
So sichern Sie in WordPress.
So ändern Sie Schritt für Schritt die Domain Ihrer WordPress-Website
In diesem Abschnitt zeigen wir Ihnen, wie Sie die Domain Ihrer Website in WordPress im Detail ändern können. Achten Sie darauf:
Kaufen Sie die Domain
Ok, es mag ein bisschen offensichtlich erscheinen, aber wir haben versprochen, alles zu erklären, ohne uns etwas zu hinterlassen, deshalb ist dies so Der erste Schritt natürlich:
Holen Sie sich eine gute Domain bei Ihrem Lieblingsregistrar.
Klug?
Ändern Sie die Domain-Einstellungen in WordPress
Okay, jetzt gehen wir zu unserem WordPress-Dashboard:
YourViejoDomain.TOP/wp-admin
Melden Sie sich wie immer an und folgen Sie nun diesem Pfad:
WordPress-Dashboard> Einstellungen> Allgemein (dies ist die erste Option, die angezeigt wird).
Im Bild unten sehen Sie es deutlich:
Sie werden mehrere Optionen sehen und einige davon setzen:
- URL Ihrer Webadresse
- Site-Adresse (URL)
Alles, was Sie hier tun müssen, ist, wie Sie wohl annehmen, Folgendes:
Umbenennen Ihrer alten Domain durch… den Namen Ihrer neuen Domain.
Dieser Schritt ist so einfach wie Schreiben Sie die neue Adresse in beiden Feldern und drücken Sie Speichern unter speichern die Änderungen.
Sie sollten so etwas in Ihrem WordPress-Dashboard sehen:
Aktualisieren Sie wp-config.php
Es ist machbar, dass Aktualisieren Sie die Datei wp-config.php klingt nach einer heiklen, langwierigen, super technischen und komplexen Aufgabe.
Die Wahrheit ist, dass es trotz des Namens keine besonderen technischen Fähigkeiten erfordert, wie Sie sehen werden.
Sie müssen nur im Administrationsbereich Ihres Hostings (wie cPanel) darauf zugreifen.
Dann greifen Sie auf die Dateimanager oder Dateimanager.
Der Weg ist ungefähr so:
cPanel> Dateien> Dateimanager> Public_html
Im public_html Sie müssen eine Datei mit dem Namen finden:
wp-config.php
Der nächste Schritt besteht darin, diese Datei zu bearbeiten. Wählen Sie dazu mit der rechten Maustaste die Option aus Bearbeiten.
Sie werden auf einen Ausschnitt wie diesen stoßen:
definieren('WP_HOME', 'https: //YourOldDomain.TOP');
definieren('WP_SITEURL', 'http: //YourOldDomain.TOP);
definieren('WP_HOME', 'http: // YourOldDomain.TOP');
definieren('WP_SITEURL', 'http: // YourOldDomain.TOP');
Natürlich müssen Sie sich ändern YourOldDomain.TOP zum YourNewDomain.COM
Und speichern Sie die Änderungen.
Aktualisieren Sie die Datenbank
Ein weiterer Schritt, der kompliziert klingen mag, aber recht einfach ist, wenn Sie alles auf den Buchstaben und die folgende Route und die folgenden Schritte befolgen:
- cPanel> Datenbank> phpMyAdmin
- Suchen Sie die Datenbank Ihrer WordPress-Website
- Suchen Sie die Datei wp_options
- Öffnen Sie die Datei wp_options zur Bearbeitung
- Suchen Sie die Zeilen, in denen Ihre alte Webadresse angezeigt wird, und ersetzen Sie sie OBEN zum YourNewDomain.COM
- Änderungen speichern
Ja, wie versprochen ist es ganz einfach: Jetzt ist nur noch ein letzter Schritt übrig.
Wenden Sie eine permanente Weiterleitung an
Dies ist der letzte Schritt. Wir müssen lediglich eine 301-Umleitung wie folgt anwenden:
Suchen Sie die .htaccess-Datei in public_html.
Weitere Informationen zur .htaccess-Datei finden Sie in diesem speziellen Tutorial:
WordPress .htaccess-Datei: alles, was Sie wissen müssen
Jetzt müssen Sie nur noch die Datei öffnen und die folgenden Zeilen einfügen:
#Options + FollowSymLinks
RewriteEngine on
RewriteRule ^ (. *) $ https://YourNewDomain.COM/$1 [R = 301, L]
#Options + FollowSymLinks
RewriteEngine on
RewriteRule ^ (. *) $ https://YourNewDomain.COM/$1 [R = 301, L]
Speichern Sie die Änderungen und das wars.
Wenn Sie dem Tutorial gefolgt sind, haben Sie die Domain Ihrer WordPress-Website geändert.
Jetzt müssen Sie nur noch die Daten von Google Analytics und Google Search Console aktualisieren und einige Tage warten.
Ok, dies ist nur der Anfang und wenn Sie mehr über WordPress erfahren möchten, können Sie sich anmelden Bester Online WordPress Kurs in Spanisch im Web.