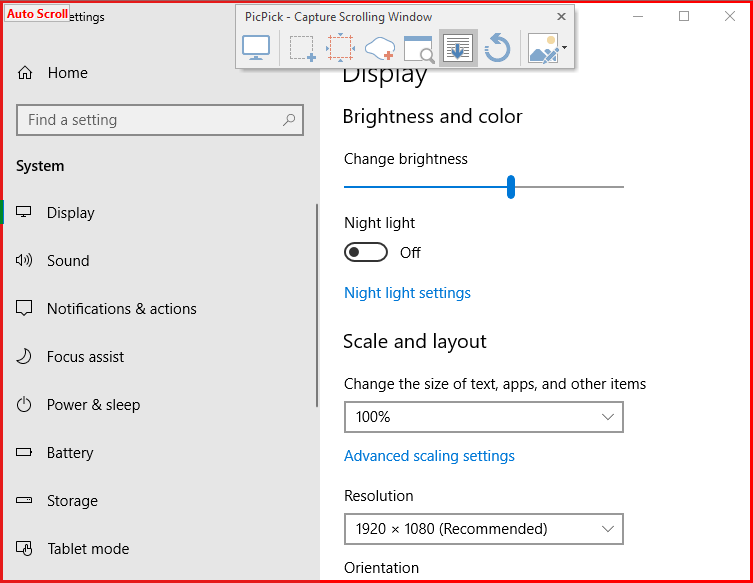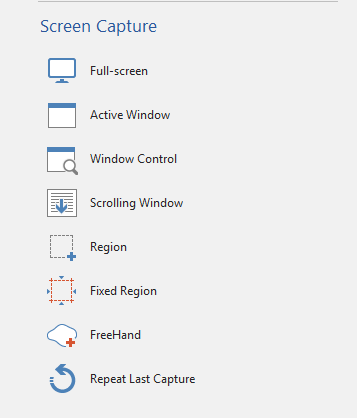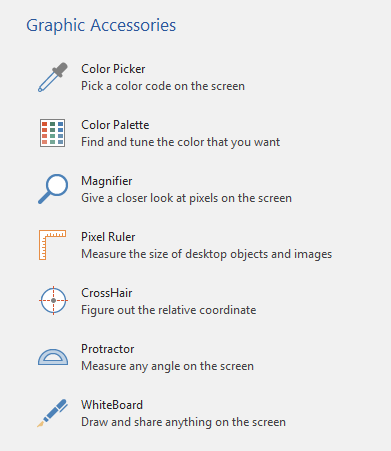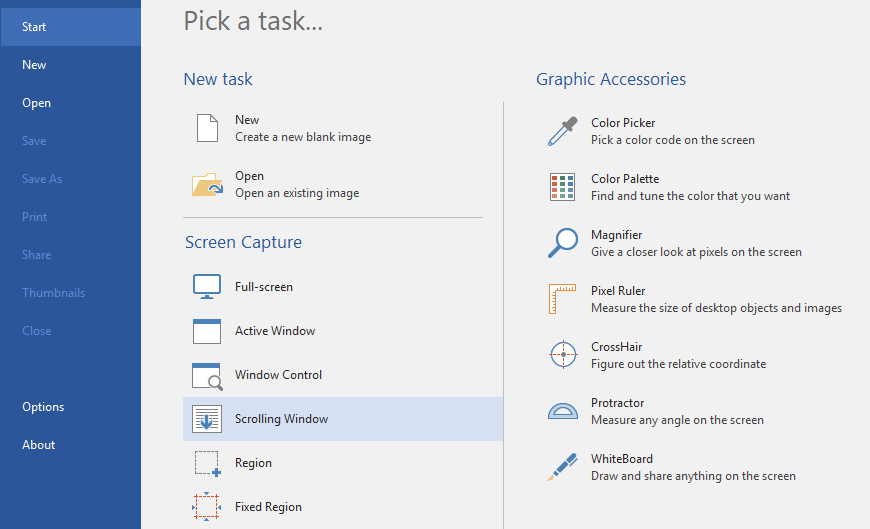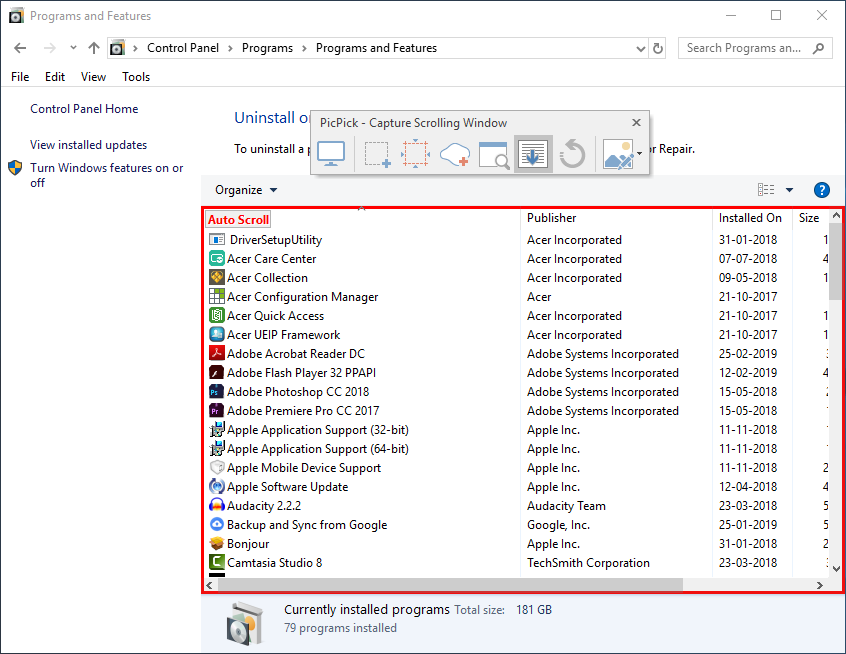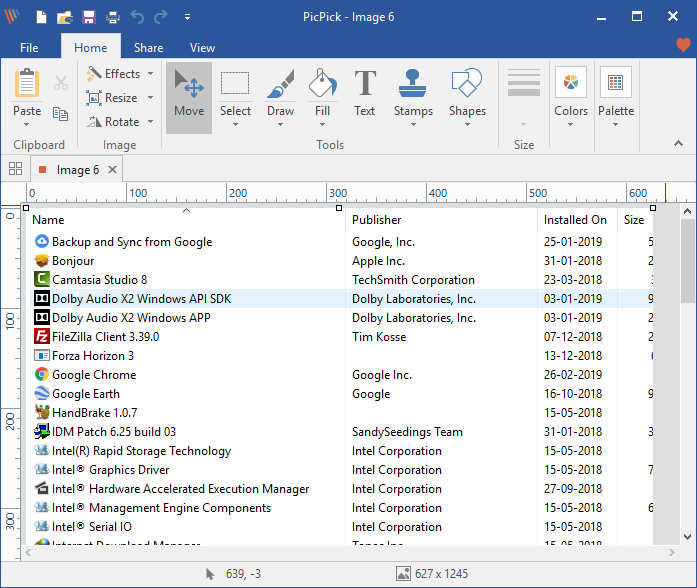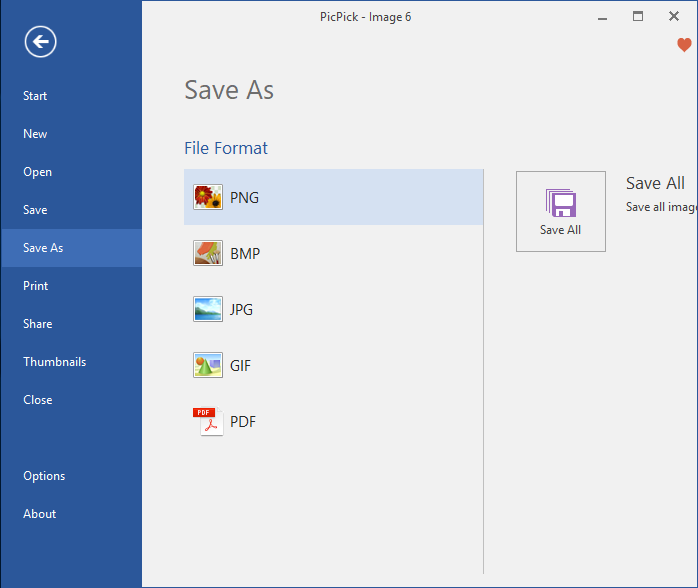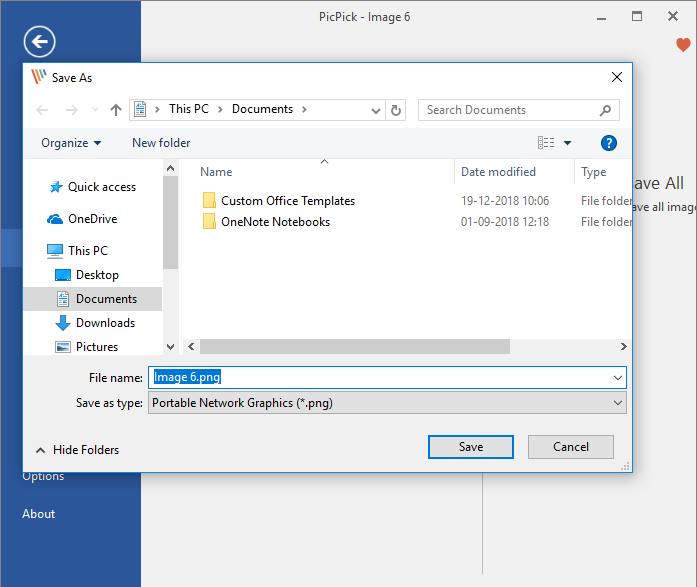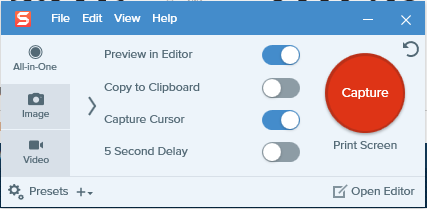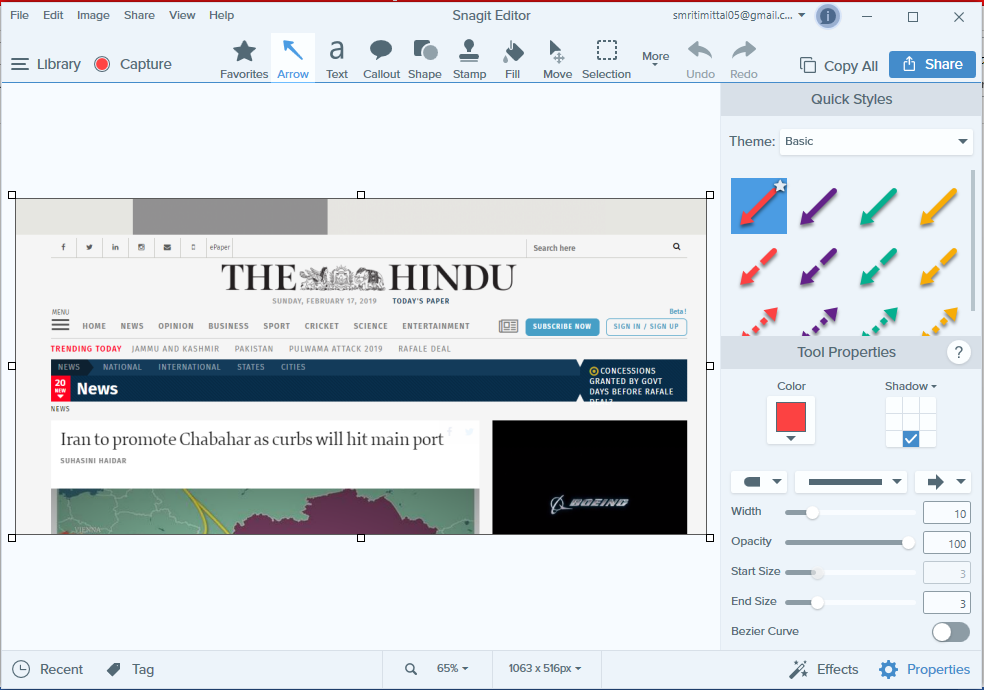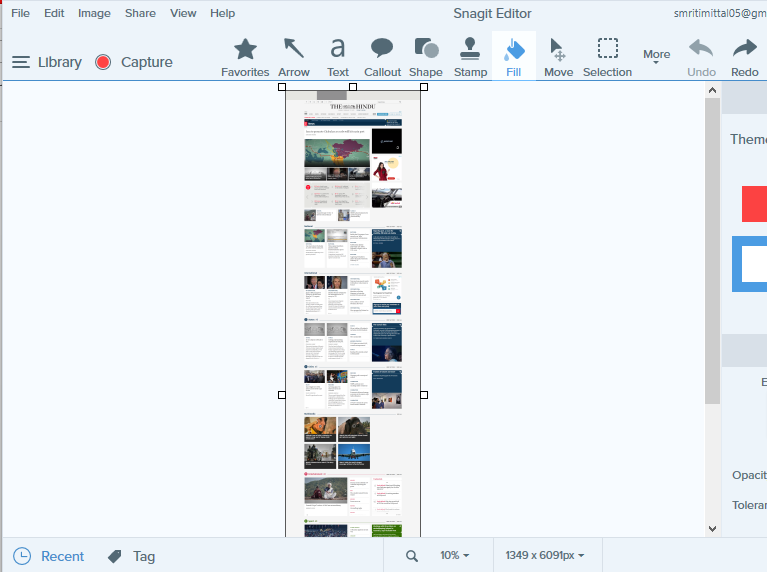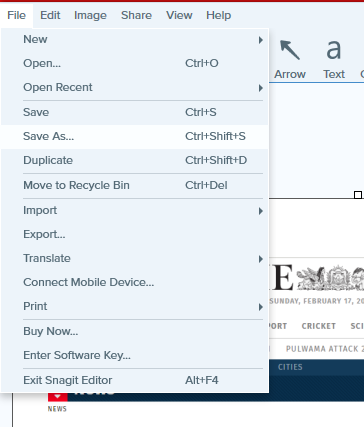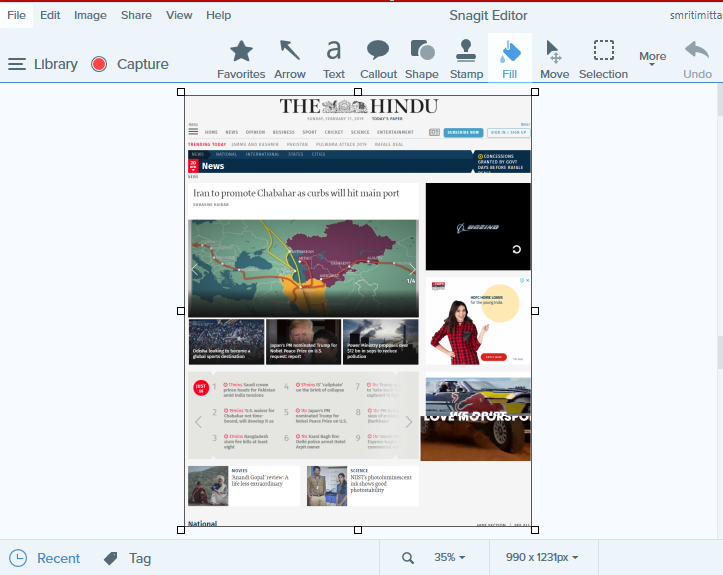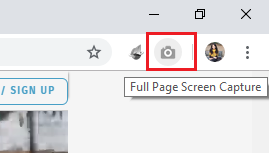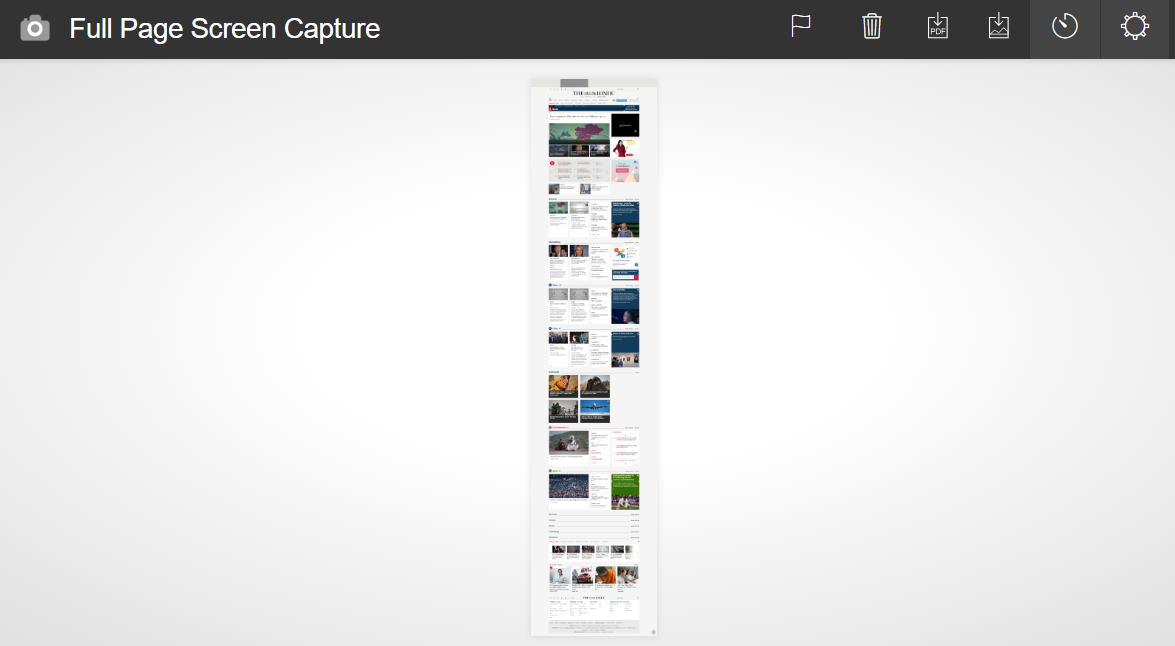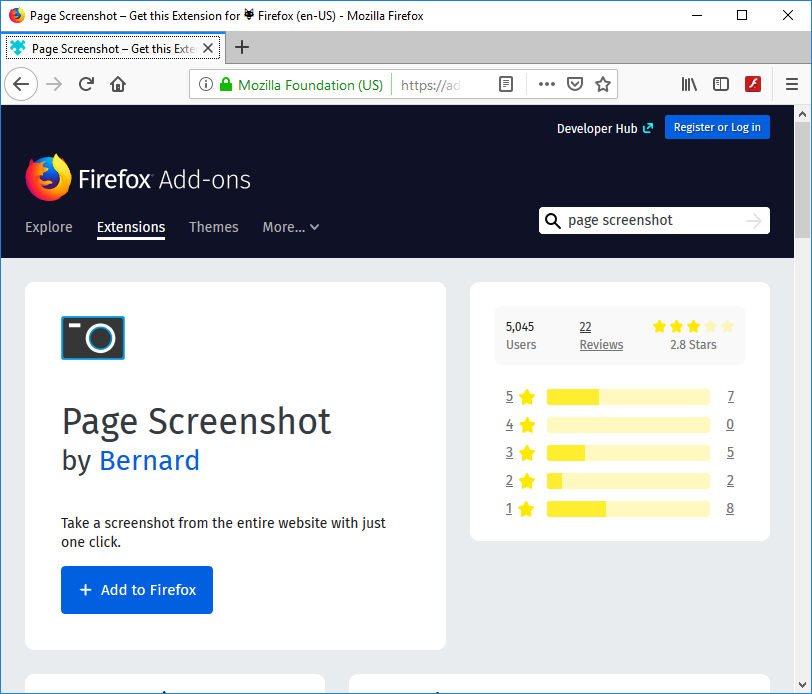Suchen Sie nach einer Möglichkeit, in Windows 10 Screenshots mit Bildlauf zu erstellen? oder möchten Sie einen Screenshot eines Bildlauffensters aufnehmen? Keine Sorge, heute werden wir uns verschiedene Möglichkeiten ansehen, um Screenshots mit Bildlauf zu machen. Bevor wir jedoch weiter gehen, wollen wir zunächst verstehen, was ein Screenshot ist. Ein Screenshot ist die einzige Antwort auf viele Probleme. Mit Screenshots können Sie Ihren Bildschirm verfolgen, Ihre Erinnerungen speichern und auf einfache Weise einen Prozess erklären, den Sie sonst nicht in Worte fassen können. Ein Screenshot ist im Grunde das digitale Bild von allem, was auf dem Bildschirm angezeigt wird. Ein beweglicher Screenshot ist auch ein erweiterter Screenshot einer längeren Seite oder eines längeren Inhalts, der nicht vollständig auf den Bildschirm Ihres Geräts passt und gescrollt werden muss. Ein Hauptvorteil beim Scrollen von Screenshots besteht darin, dass Sie alle Informationen auf der Seite in ein einziges Bild einfügen können und nicht mehrere Screenshots erstellen müssen, die sonst in der richtigen Reihenfolge aufbewahrt werden müssten.
Einige Android-Geräte bieten die Möglichkeit, durch Bildschirme zu scrollen und nach unten zu scrollen, sobald ein Teil der Seite erfasst wurde. Auch auf Ihrem Windows-Computer ist das Erstellen eines Screenshots zum Scrollen ziemlich einfach. Sie müssen lediglich eine Software auf Ihren Computer herunterladen, da Sie mit dem in Windows integrierten Snipping-Tool nur einen normalen Screenshot und keinen sich bewegenden Screenshot aufnehmen können. Es gibt viele Windows-Programme, mit denen Sie Screenshots unterwegs aufnehmen können, und nicht nur das, sondern auch die Möglichkeit, Ihre Aufnahmen zusätzlich zu bearbeiten. Einige dieser großartigen Programme werden unten erwähnt.
So machen Sie in Windows 10 Screenshots zum Scrollen
Hinweis: Stellen Sie sicher, dass Sie einen Wiederherstellungspunkt erstellen, falls etwas schief geht.
Methode 1: Verwenden Sie PicPick, um in Windows 10 Bildlauf-Screenshots zu erstellen
PicPick ist eine großartige Software zum Aufnehmen von Bildschirmbildern, die Ihnen viele Optionen und Modi für die Bildschirmaufnahme bietet, einschließlich des Bildlaufs auf dem Bildschirm.
Es bietet auch viele andere Funktionen wie Zuschneiden, Größenänderung, Lupe, Lineal usw.
Wenn Sie Windows 10, 8.1 0r 7 verwenden, steht Ihnen dieses Tool zur Verfügung. Um Screenshots mit PicPick zu machen,
1. Laden Sie PicPick von seiner offiziellen Website herunter und installieren Sie es.
2.Öffnen Sie das Fenster, von dem Sie einen Screenshot erhalten möchten, und starten Sie PicPick.
3.Während sich das Fenster im Hintergrund befindet, klicken Sie auf die Art des Screenshots, den Sie aufnehmen möchten. Lassen Sie uns versuchen, den Screenshot zu scrollen.
4. Sie sehen das Bildlauffenster PicPick - Capture. Wählen Sie aus, ob Sie den gesamten Bildschirm, eine bestimmte Region oder ein Bildlauffenster erfassen möchten, und klicken Sie darauf.
5. Sobald die gewünschte Option ausgewählt ist, können Sie die Maus über die verschiedenen Teile des Fensters bewegen, um zu entscheiden, von welchem Teil Sie den Screenshot aufnehmen möchten. Die verschiedenen Teile werden zur Vereinfachung mit einem roten Rand hervorgehoben.
6. Bewegen Sie die Maus zum gewünschten Teil und lassen Sie PicPick automatisch scrollen und einen Screenshot für Sie aufnehmen.
7. Ihr Screenshot wird im PicPick-Editor geöffnet.
8.Wenn Sie mit der Bearbeitung fertig sind, klicken Sie in der oberen linken Ecke des Fensters auf Datei und wählen Sie "Speichern unter".
9. Navigieren Sie zum gewünschten Speicherort und klicken Sie auf Speichern. Ihr Screenshot wird gespeichert.
10.Beachten Sie, dass PicPick ab dem Punkt, der auf Ihrem Bildschirm sichtbar ist, mit der Erfassung des Screenshots zum Scrollen von Seiten beginnt. Wenn Sie einen Screenshot einer gesamten Webseite aufnehmen müssen, müssen Sie daher zuerst manuell zum Anfang der Seite scrollen und dann den Screenshot starten.
Methode 2: Verwenden Sie SNAGIT, um in Windows 10 Screenshots mit Bildlauf zu erstellen
Im Gegensatz zu PicPick ist Snagit nur 15 Tage lang kostenlos. Snagit verfügt über stärkere Funktionen und eine benutzerfreundlichere Oberfläche. Um hochwertige Screenshots mit zusätzlicher Bearbeitung aufzunehmen, sollten Sie sich unbedingt Snagit ansehen.
1. Laden Sie den TechSmith Snagit herunter und installieren Sie ihn.
2.Öffnen Sie das Fenster, von dem Sie einen Screenshot erhalten möchten, und starten Sie Snagit.
3. Schalten Sie bei geöffnetem Fenster im Hintergrund die vier angegebenen Schalter entsprechend Ihren Anforderungen um und klicken Sie dann auf "Erfassen".
4. Klicken Sie für einen normalen Screenshot auf den Bereich, von dem aus Sie mit der Aufnahme des Screenshots beginnen möchten, und ziehen Sie ihn in die entsprechende Richtung. Sie können die Größe der Aufnahme ändern und, wenn Sie zufrieden sind, auf "Bild aufnehmen" klicken. Der Screenshot wird im Snagit-Editor geöffnet.
5.Für einen Bildlauf-Screenshot klicken Sie auf einen der drei gelben Pfeile, um den horizontalen Bildlaufbereich, den vertikalen Bildlaufbereich oder den vollständigen Bildlaufbereich zu erfassen. Snagit beginnt mit dem Scrollen und Erfassen Ihrer Webseite. Der Screenshot wird im Snagit-Editor geöffnet.
6.Sie können neben vielen anderen beeindruckenden Funktionen Text, Beschriftungen und Formen hinzufügen oder Ihren Screenshot mit Farbe füllen.
7. Wenn Sie mit der Bearbeitung fertig sind, klicken Sie in der oberen linken Ecke des Fensters auf Datei und wählen Sie "Speichern unter".
8. Navigieren Sie zum gewünschten Speicherort, fügen Sie einen Namen hinzu und klicken Sie dann auf Speichern.
9. Ein weiterer erweiterter Snagit-Bildschirmaufnahmemodus ist der Panoramamodus. Das Schwenken ähnelt dem Scrollen, aber anstatt eine ganze Webseite oder ein Bildlauffenster zu erfassen, steuern Sie genau, wie viel erfasst werden soll.
10.Für die Panoramaaufnahme klicken Sie auf Aufnahme und wählen Sie einen Teil des Bereichs aus, von dem Sie einen Screenshot möchten (wie bei einem normalen Screenshot). Ändern Sie die Größe, wenn Sie möchten, und klicken Sie, um eine Panoramaaufnahme zu starten.
11.Klicken Sie auf Start und scrollen Sie wie gewünscht durch die Seite. 12. Klicken Sie auf Stopp, wenn Sie den gewünschten Bereich abgedeckt haben.
12. Neben Screenshots können Sie mit Snagit auch einen Screenshot erstellen. Die Option befindet sich auf der linken Seite des Snagit-Fensters.
Methode 3: Ganzseitiger Screenshot
Während Sie mit der oben genannten Software Screenshots aller Arten von Seiten, Fenstern oder Inhalten erstellen können, können Sie mit der Vollbildaufnahme nur Screenshots von scrollenden Webseiten aufnehmen. Es handelt sich um eine Chrome-Erweiterung, die für in Chrome geöffnete Webseiten funktioniert. Sie können also das Herunterladen einer großen Software für Ihre Aufgabe überspringen.
1. Installieren Sie im Chrome Web Store den ganzseitigen Screenshot.
2. Es ist jetzt in der oberen rechten Ecke des Browsers verfügbar.
3.Klicken Sie darauf und es beginnt mit dem Scrollen und Erfassen der Webseite.
4. Beachten Sie, dass der Screenshot automatisch vom Anfang der Seite aufgenommen wird, unabhängig davon, wo Sie ihn verlassen haben.
Entscheiden Sie, ob Sie es als PDF oder Bild speichern möchten, und klicken Sie auf das entsprechende Symbol in der oberen rechten Ecke. Erlauben Sie die erforderlichen Berechtigungen.
6.Der Screenshot wird in Ihrem Download-Ordner gespeichert. Sie können das Verzeichnis jedoch unter Optionen ändern.
SEITENBILDSCHIRM
Wenn Sie nur die Webseiten in Mozilla Firefox erfassen müssen, ist der Seiten-Screenshot ein erstaunliches Plugin. Fügen Sie es einfach in Ihren Firefox-Browser ein und vermeiden Sie das Herunterladen von Software, um Screenshots zu machen. Mit Page Screenshot können Sie ganz einfach Screenshots von sich bewegenden Webseiten erstellen und deren Qualität bestimmen.
Dies sind einige benutzerfreundliche Programme und Erweiterungen, mit denen Sie einfach und effizient Screenshots zum Scrollen auf Ihrem Windows-Computer erstellen können.
Hoffe, die oben genannten Schritte waren hilfreich und Sie können jetzt problemlos Screenshots in Windows 10 scrollen. Wenn Sie jedoch noch Fragen zu diesem Tutorial haben, können Sie diese gerne im Kommentarbereich stellen.