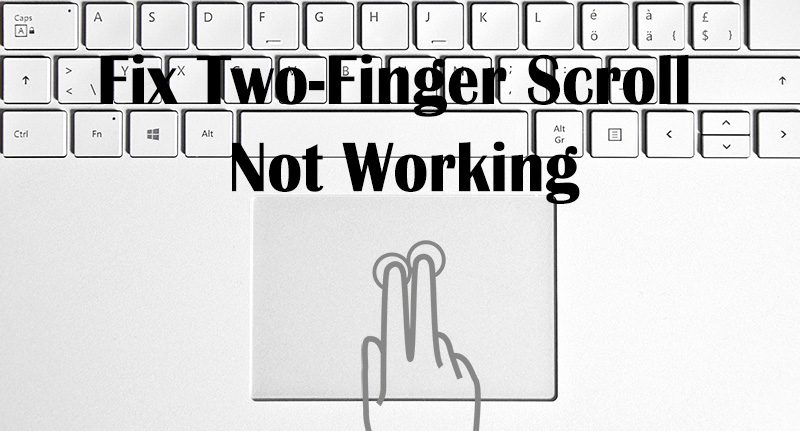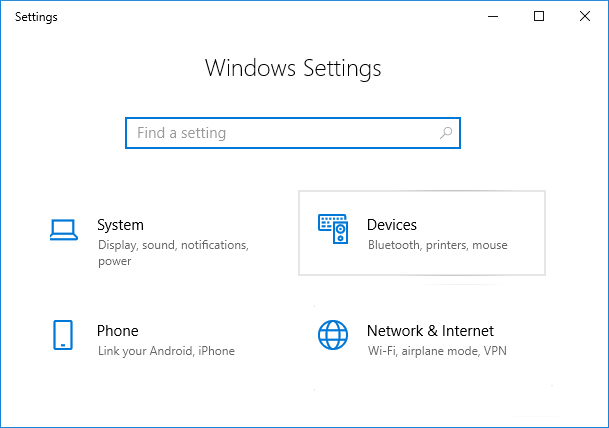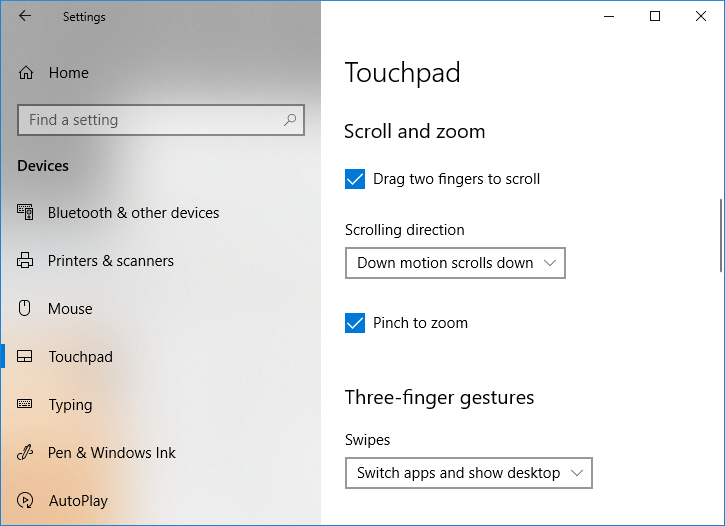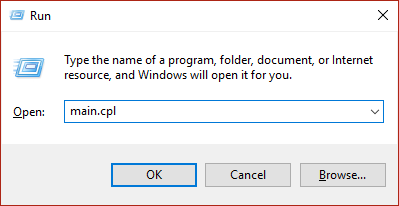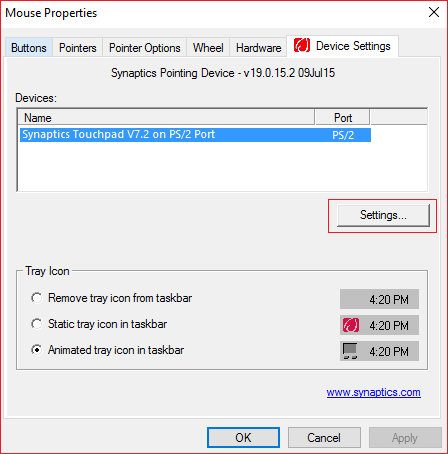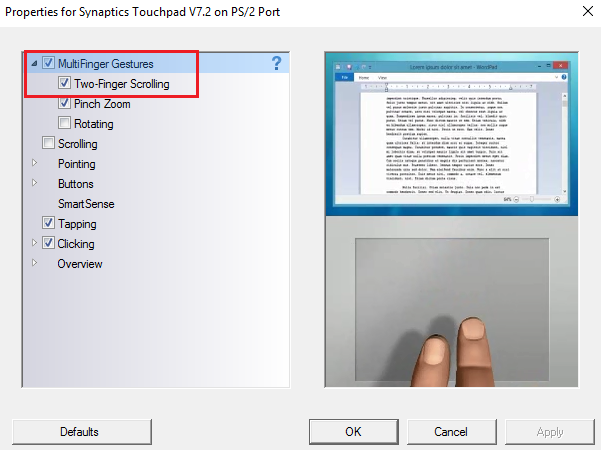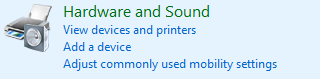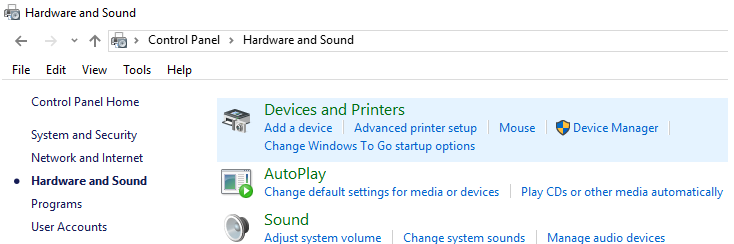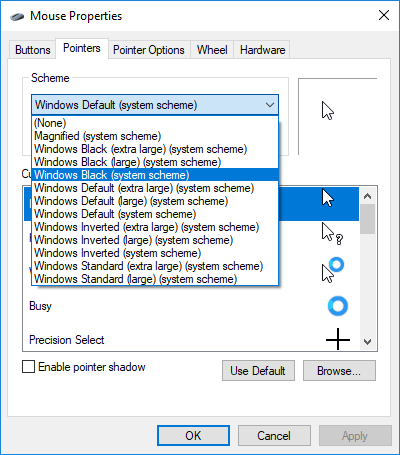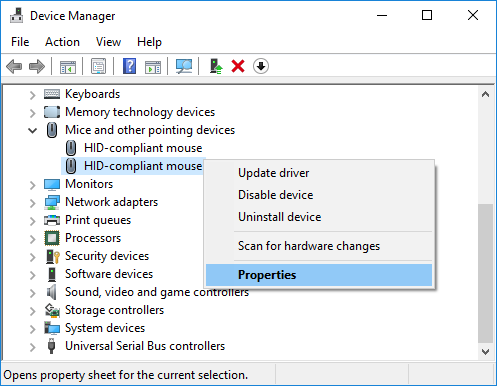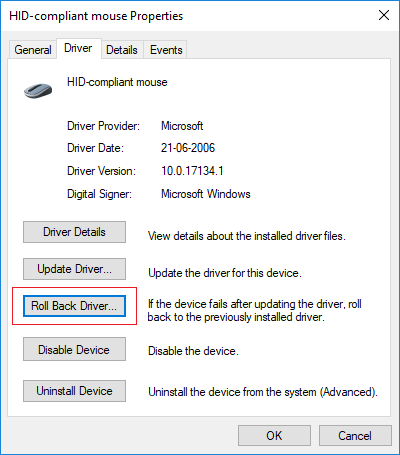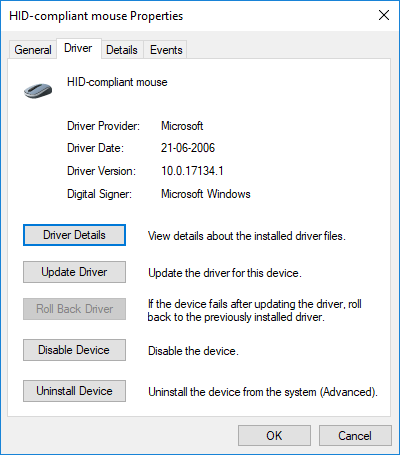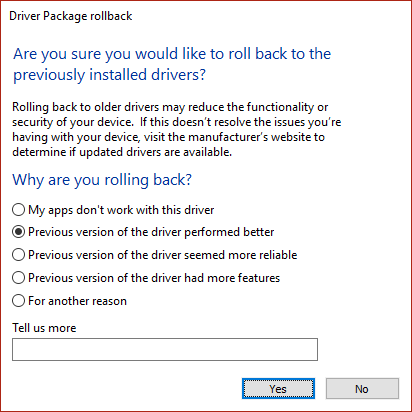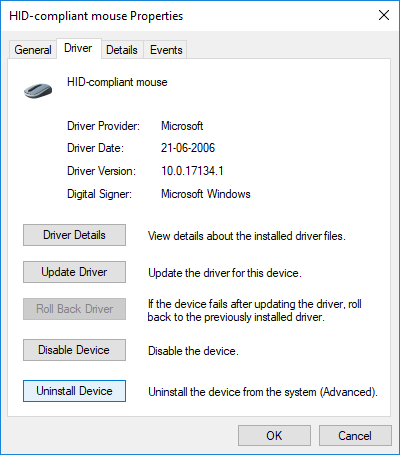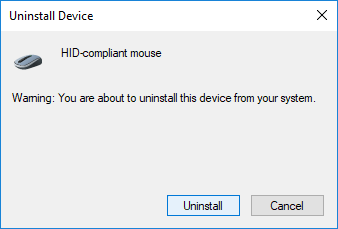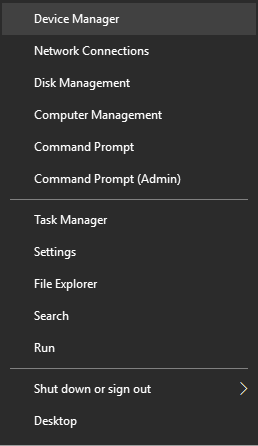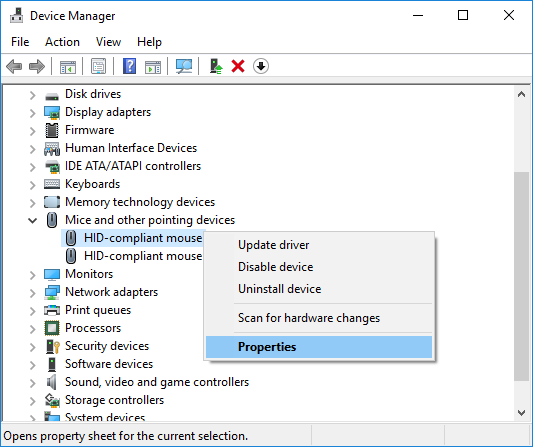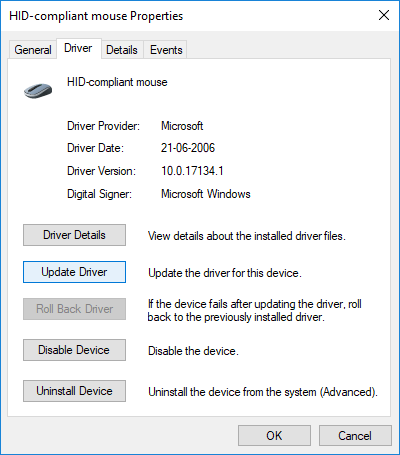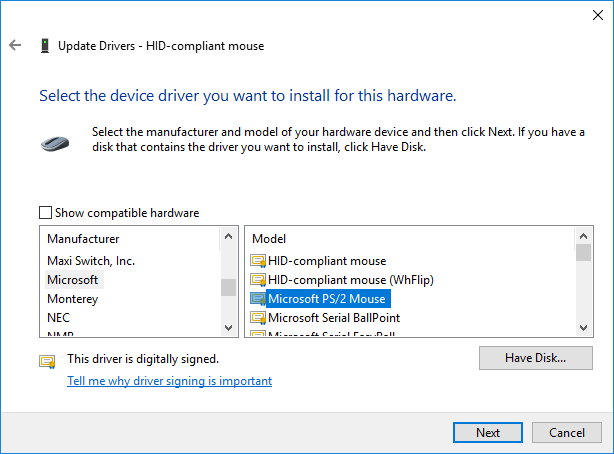Behebung, dass das Scrollen mit zwei Fingern in Windows 10 nicht funktioniert: Viele Benutzer bevorzugen die Verwendung des Touchpads anstelle einer herkömmlichen Maus. Was passiert jedoch, wenn das Scrollen mit zwei Fingern in Windows 10 plötzlich nicht mehr funktioniert? Keine Sorge, Sie können dieser Anleitung folgen, um zu sehen, wie Sie dieses Problem lösen können. Das Problem kann nach einem kürzlich durchgeführten Update oder Update auftreten, das dazu führen kann, dass der Touchpad-Treiber nicht mehr mit Windows 10 kompatibel ist.
Was ist eine Zwei-Finger-Schriftrolle?
Das Scrollen mit zwei Fingern ist nichts anderes als eine Option zum Scrollen durch Seiten mit zwei Fingern auf dem Touchpanel des Laptops. Diese Funktionen funktionieren auf den meisten Laptops einwandfrei, aber einige Benutzer sind mit diesem lästigen Problem konfrontiert.
Manchmal tritt dieses Problem auf, weil der Zwei-Finger-Bildlauf in den Mauseinstellungen deaktiviert ist und das Aktivieren dieser Optionen dieses Problem behebt. Wenn dies jedoch nicht der Fall ist, machen Sie sich keine Sorgen. Befolgen Sie im Wesentlichen die unten aufgeführte Anleitung, um das Scrollen mit zwei Fingern zu beheben, das unter Windows 10 nicht funktioniert.
Behebung, dass das Scrollen mit zwei Fingern unter Windows 10 nicht funktioniert
Stellen Sie sicher, dass Sie einen Wiederherstellungspunkt erstellen, falls etwas schief geht.
Methode 1: Aktivieren Sie das Scrollen mit zwei Fingern über die Mauseigenschaften
1.Drücken Sie Windows-Taste + I, um Einstellungen zu öffnen, und klicken Sie dann auf Gerätesymbol.
2. Klicken Sie im Menü links auf Touchpad.
3. Gehen Sie jetzt zum «Schriftrolle und Zoon«Abschnitt, stellen Sie sicher Häkchen «Ziehen Sie zwei Finger, um zu scrollen".
4. Schließen Sie die Einstellungen, sobald Sie fertig sind.
ODER
1.Drücken Sie die Windows-Taste + R und geben Sie ein main.cpl und drücken Sie die Eingabetaste, um zu öffnen Mauseigenschaften.
2.Schalten Sie auf Touchpanel-Registerkarte oder Gerätekonfiguration Klicken Sie dann auf die Konfigurationsschaltfläche.
3.Im Eigenschaftenfenster Häkchen «Scrollen mit zwei Fingern".
4. Klicken Sie auf OK, dann auf Übernehmen und dann auf OK.
5. Starten Sie Ihren Computer neu, um die Änderungen zu speichern.
Methode 2: Ändern Sie den Mauszeiger
1.Typ Steuerungl Klicken Sie in der Windows-Suche auf Bedienfeld aus dem Suchergebnis.
2. Stellen Sie sicher, dass "Gesehen von”Es wird in Kategorie eingestellt und dann klicken Hardware und Sound.
3.Klicken Sie in der Überschrift Geräte und Drucker auf Maus.
4. Stellen Sie sicher, dass Sie zu wechseln Registerkarte "Zeiger" niedrig Mauseigenschaften.
5.Von Dropdown-Menü Schema Wählen Sie ein beliebiges Schema Ihrer Wahl zB: Windows Black (Systemschema).
6. Klicken Sie auf Übernehmen und anschließend auf OK.
Sehen Sie, wenn Sie können Behebung, dass das Scrollen mit zwei Fingern unter Windows 10 nicht funktioniertWenn nicht, fahren Sie mit der nächsten Methode fort.
Methode 3: Rollen Sie den Touchpad-Treiber zurück
1.Drücken Sie die Windows-Taste + R und geben Sie ein devmgmt.msc und drücken Sie die Eingabetaste, um zu öffnen Geräteadministrator.
2.Erweiterung Mäuse und andere Zeigegeräte.
3.Die rechte Maustaste über ihn Touchpad Gerät und wählen Sie Eigenschaften.
4.Schalten Sie auf Registerkarte Controller dann klicken Sie auf «Rückstoßregler" Taste.
Hinweis: Wenn die Schaltfläche "Controller zurücksetzen" abgeblendet ist, bedeutet dies, dass Sie keine Controller zurücksetzen können und diese Methode für Sie nicht funktioniert.
5.Klicken Sie Ja zur Bestätigung Starten Sie Ihren Computer neu, um die Änderungen zu speichern, sobald der Controller zurückgesetzt wurde.
Wenn die Schaltfläche "Treiber zurücksetzen" abgeblendet ist, deinstallieren Sie die Treiber.
1.Gehen Sie zum Geräte-Manager und dann Erweitern Sie Mäuse und andere Zeigegeräte.
2.Klicken Sie mit der rechten Maustaste auf das Touchpad-Gerät und wählen Sie Eigenschaften.
3.Schalten Sie auf Registerkarte Controller dann klick Deinstallieren
4.Klicken Sie Deinstallieren Starten Sie Ihren Computer neu, um Ihre Aktionen zu bestätigen und anschließend abzuschließen.
Überprüfen Sie nach dem Neustart des Systems, ob dies möglich ist Behebung, dass das Scrollen mit zwei Fingern unter Windows 10 nicht funktioniertWenn nicht, fahren Sie fort.
Methode 4: Aktualisieren Sie die Touchpad-Treiber
1.Drücken Sie die Windows-Taste + X und wählen Sie dann Geräteadministrator.
2.Erweiterung Mäuse und andere Zeigegeräte.
3.Wählen Sie Ihre Mausgerät und klicken Sie auf Zugriff, um das Eigenschaftenfenster zu öffnen.
4.Schalten Sie auf Registerkarte Controller und klicken Sie auf Treiber aktualisieren.
5. Jetzt auswählen Durchsuche meinen Computer nach Treibersoftware.
6. Dann wählen Sie Lassen Sie mich aus einer Liste der auf meinem Computer verfügbaren Treiber auswählen.
(*10*)
7. Deaktivieren Sie "Kompatible Hardware anzeigen" und wählen Sie dann PS / 2-kompatible Maus aus der Liste und klicken Sie auf Nächster.
8. Starten Sie nach der Installation des Treibers Ihren Computer neu, um die Änderungen zu speichern.
Empfohlen:
Das ist alles, was Sie mit Erfolg haben Behebung, dass das Scrollen mit zwei Fingern unter Windows 10 nicht funktioniert Wenn Sie jedoch noch Zweifel an diesem Tutorial haben, können Sie diese im Kommentarbereich erfragen.