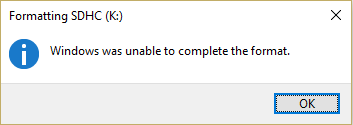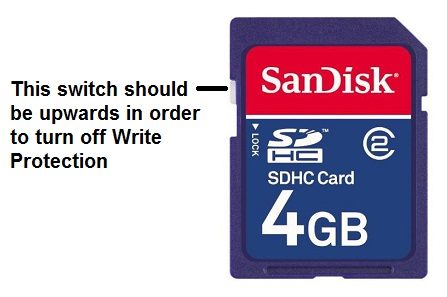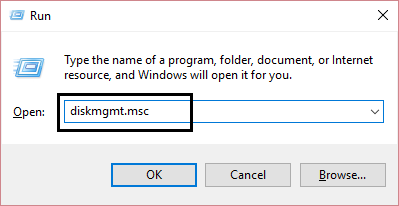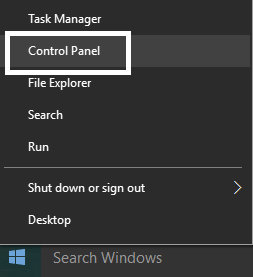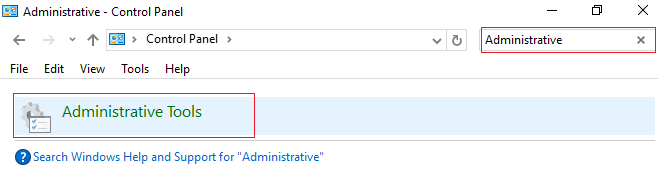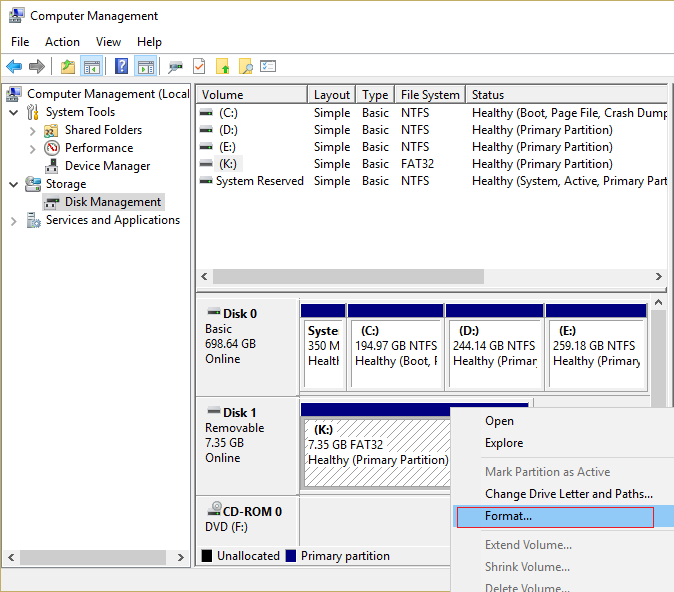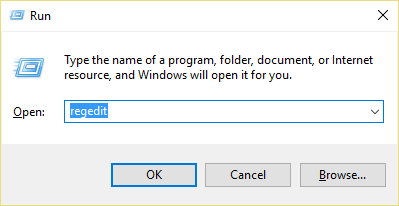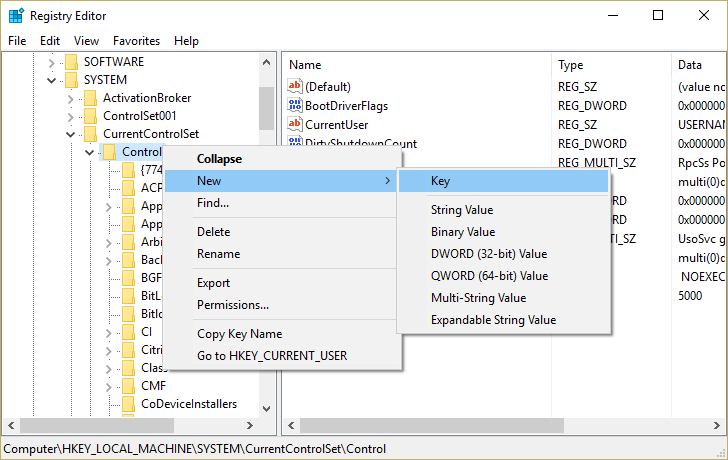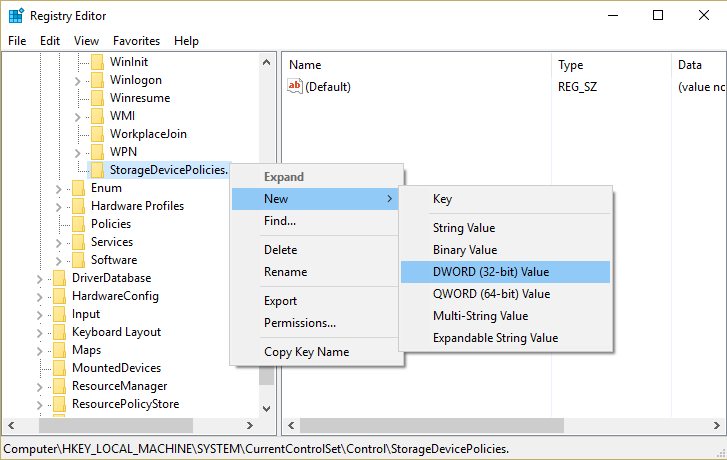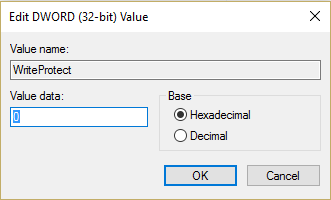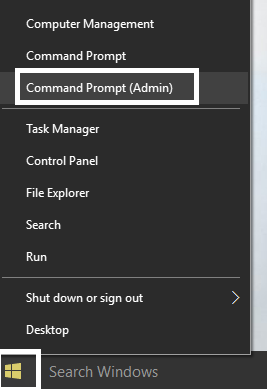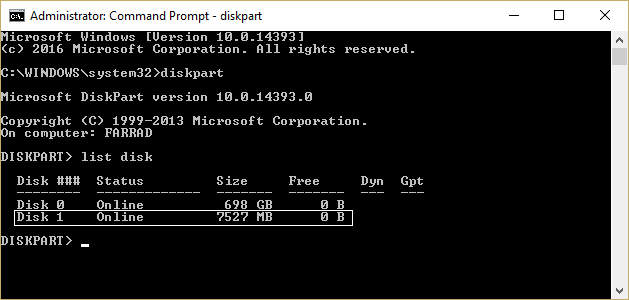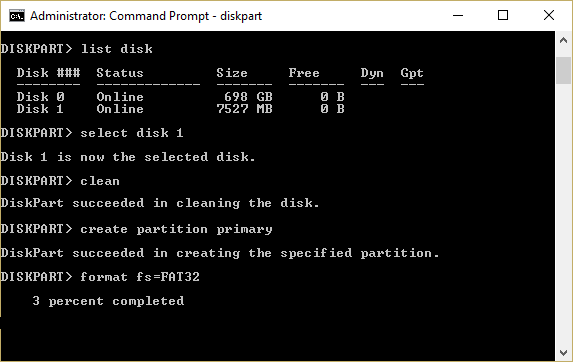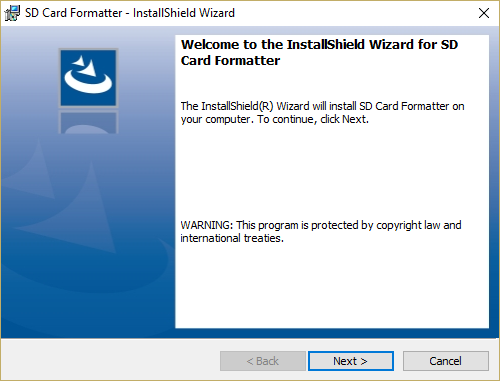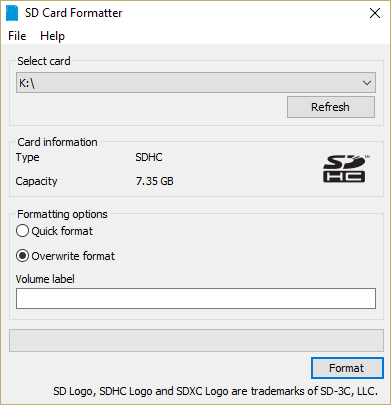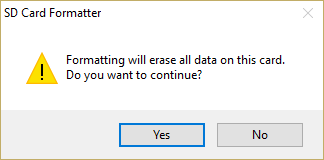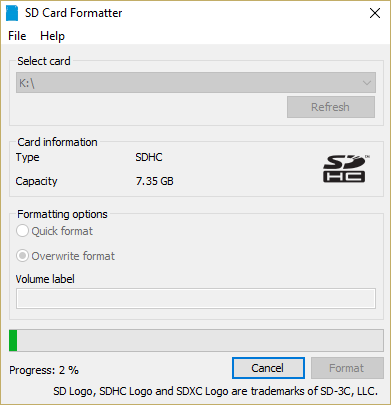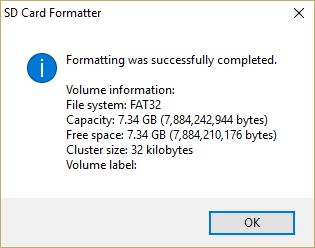Fix Windows konnte das Format nicht vervollständigen: Wenn Sie versuchen, eine SD-Karte oder ein USB-Laufwerk zu formatieren, wird möglicherweise der Fehler "Windows konnte das Format nicht vervollständigen" angezeigt. Es gibt viele mögliche Erklärungen, warum Sie mit diesem Fehler konfrontiert sind, z. B. fehlerhafte Sektoren, Beschädigung des Speichergeräts, Schreibschutz für Festplatten, Viren- oder Malware-Infektion usw. Ein weiteres großes Problem im Zusammenhang mit der Formatierung des USB-Laufwerks oder der SD-Karte scheint darin zu bestehen, dass Windows die FAT-Partitionstabelle nicht lesen kann. Das Problem kann auftreten, wenn die folgenden Bedingungen erfüllt sind:
- Das Festplattendateisystem verwendet 2048 Bytes pro Sektor.
- Die Festplatte, die Sie formatieren möchten, verwendet bereits ein FAT-Dateisystem.
- Sie haben ein anderes Betriebssystem (außer Microsoft, z. B. Linux) zum Formatieren der SD-Karte oder des USB-Laufwerks verwendet.
In diesem Fall gibt es verschiedene Lösungen, um die obige Fehlermeldung zu korrigieren. Was für einen Benutzer möglicherweise funktioniert, muss nicht bedeuten, dass es für einen anderen Benutzer funktioniert, da diese Korrekturen von den Systemeinstellungen und der Umgebung des Benutzers abhängen. Lassen Sie uns also sehen, wie Windows die Formatierungsfehlermeldung mit den unten angegebenen Schritten zur Fehlerbehebung nicht abschließen konnte.
Fix Windows konnte das Format nicht vervollständigen
Stellen Sie sicher, dass Sie einen Wiederherstellungspunkt erstellen, falls etwas schief geht.
Methode 1: Überprüfen Sie Ihre SD-Karte oder Ihr USB-Laufwerk auf physische Schäden
Versuchen Sie, die SD-Karte oder das USB-Laufwerk mit einem anderen PC zu verwenden, und prüfen Sie, ob dies möglich ist. Stecken Sie dann eine andere funktionierende SD-Karte oder ein USB-Laufwerk in denselben Steckplatz, um sicherzustellen, dass der Steckplatz nicht beschädigt ist. Sobald Sie diese möglichen Erklärungen für die Fehlermeldung entfernt haben, können wir mit der Fehlerbehebung fortfahren.
Methode 2: Stellen Sie sicher, dass das USB-Laufwerk oder die SD-Karte nicht schreibgeschützt ist
Wenn Ihr USB-Laufwerk oder Ihre SD-Karte schreibgeschützt ist, können Sie die Dateien oder Ordner nicht vom Laufwerk löschen, nicht nur dies, sondern auch nicht formatieren. Um dieses Problem zu beheben, müssen Sie die Sicherheitsverriegelung in der Disc-Entriegelungsposition deaktivieren, um den Schreibschutz zu entfernen.
Methode 3: Formatieren Sie das Laufwerk mithilfe der Windows-Datenträgerverwaltung
1.Drücken Sie die Windows-Taste + R, geben Sie diskmgmt.msc ein und drücken Sie die Eingabetaste, um die Datenträgerverwaltung zu öffnen.
2.Wenn Sie mit der oben beschriebenen Methode nicht auf die Datenträgerverwaltung zugreifen können, drücken Sie die Windows-Taste + X und wählen Sie Systemsteuerung.
3. Geben Sie Administrative in die Systemsteuerungssuche ein und wählen Sie Verwaltung.
4. Doppelklicken Sie in den Verwaltungstools auf Computerverwaltung.
5.Wählen Sie nun im Menü links die Option Datenträgerverwaltung.
Suchen Sie Ihre SD-Karte oder Ihr USB-Laufwerk, klicken Sie mit der rechten Maustaste darauf und wählen Sie Format.
7. Befolgen Sie die Anzeigeoption und deaktivieren Sie die Option Schnellformatierung.
Dies sollte Ihnen helfen, das Problem zu beheben, dass Windows das Formatierungsproblem nicht beheben konnte. Wenn das Laufwerk jedoch immer noch nicht formatiert werden kann, fahren Sie mit der nächsten Methode fort.
Methode 4: Deaktivieren Sie den Schreibschutz in der Registrierung
1.Drücken Sie die Windows-Taste + R, geben Sie regedit ein und drücken Sie die Eingabetaste.
2. Navigieren Sie zum folgenden Registrierungsschlüssel:
HKEY_LOCAL_MACHINE_SYSTEMN-Police Current Control Storage Devices
Hinweis: Wenn Sie den StorageDevicePolicies-Schlüssel nicht finden können, müssen Sie den Control-Schlüssel auswählen, mit der rechten Maustaste darauf klicken und Neu> Schlüssel auswählen. Nennen Sie den Schlüssel StorageDevicePolicies.
3. Suchen Sie den WriteProtect-Registrierungsschlüssel in StorageDevicePolicies.
Hinweis: Wenn Sie das obige DWORD nicht finden können, müssen Sie eines erstellen. Wählen Sie den Schlüssel StorageDevicePolicies aus, klicken Sie mit der rechten Maustaste darauf und wählen Sie Neu> DWORD-Wert (32-Bit). Nennen Sie den Schlüssel WriteProtect.
4. Doppelklicken Sie auf den WriteProtect-Schlüssel und setzen Sie seinen Wert auf 0, um den Schreibschutz zu deaktivieren.
5. Starten Sie Ihren PC neu, um die Änderungen zu speichern.
6. Versuchen Sie erneut, Ihr Gerät zu formatieren, und prüfen Sie, ob Windows den Formatierungsfehler nicht beheben kann.
Methode 5: Formatieren mit der Eingabeaufforderung
1.Drücken Sie die Windows-Taste + X und wählen Sie dann Eingabeaufforderung (Admin).
2. Geben Sie nun den folgenden Befehl ein und drücken Sie nach jedem Befehl die Eingabetaste:
Verteilerliste
3. Wählen Sie Ihre Festplatte aus der Liste aus und geben Sie den folgenden Befehl ein:
Datenträger auswählen (Datenträgernummer)
Hinweis: Wenn Sie beispielsweise Festplatte 2 als SD-Karte oder USB-Laufwerk haben, lautet der Befehl: Wählen Sie Festplatte 2 aus
4.Geben Sie den folgenden Befehl erneut ein und drücken Sie nach jedem Befehl die Eingabetaste:
CleanCreate Partition Primärformat fs = FAT32exit
Hinweis: Möglicherweise erhalten Sie die folgende Nachricht:
Das Format kann nicht funktionieren, da das Volume von einem anderen Prozess verwendet wird. Das Format kann funktionieren, wenn dieses Volume zuerst nicht bereitgestellt wird. Alle an diesem Band geöffneten Griffe wären ungültig. Möchten Sie diesem Volume einen Abriss aufzwingen? (J / N)
Geben Sie Y ein und drücken Sie die Eingabetaste. Dadurch wird das Laufwerk formatiert und der Fehler "Windows konnte das Format nicht abschließen" behoben.
5. Ihre SD-Karte oder Ihr USB-Laufwerk wurde formatiert und ist einsatzbereit.
Methode 6: Verwenden Sie SD Formatter
Hinweis: Löschen Sie alle Daten. Sichern Sie daher unbedingt Ihre SD-Karte oder Ihr USB-Laufwerk, bevor Sie fortfahren.
1. Laden Sie das SD-Format von hier herunter.
2. Doppelklicken Sie auf die Download-Datei, um die Anwendung zu installieren.
3.Öffnen Sie die Anwendung über die Desktop-Verknüpfung und wählen Sie Ihren Laufwerksbuchstaben aus dem Dropdown-Menü Laufwerk aus.
4.Wählen Sie nun unter Formatoptionen die Option Format überschreiben.
5.Klicken Sie auf Ja, um das Popup mit der Aufschrift "Format löscht alle Daten auf dieser Karte" zu bestätigen. Möchtest du fortfahren?"
6.Das Fenster SD-Karte formatieren wird angezeigt, in dem der Formatierungsstatus Ihrer SD-Karte angezeigt wird.
8.Die vollständige Formatierung eines USB-Laufwerks oder einer SD-Karte kann einige Zeit in Anspruch nehmen. Bitte haben Sie etwas Geduld, während der oben beschriebene Vorgang fortgesetzt wird.
9. Entfernen Sie nach Abschluss der Formatierung Ihre SD-Karte und legen Sie sie erneut ein.
Für dich empfohlen:
- Fix Computer neu starten, um wichtige Aktualisierungsschleife zu installieren
- So beheben Sie Dateisystemfehler in Windows 10
- Korrigieren Sie den Abhängigkeitsdienst oder Pool, der nicht gestartet wurde
- Der Peer-Name-Resolution-Protokolldienst kann nicht gestartet werden
Das ist alles, was Sie erreicht haben. Windows konnte den Formatierungsfehler nicht beheben. Wenn Sie jedoch noch Fragen zu diesem Handbuch haben, können Sie diese im Kommentarbereich stellen.