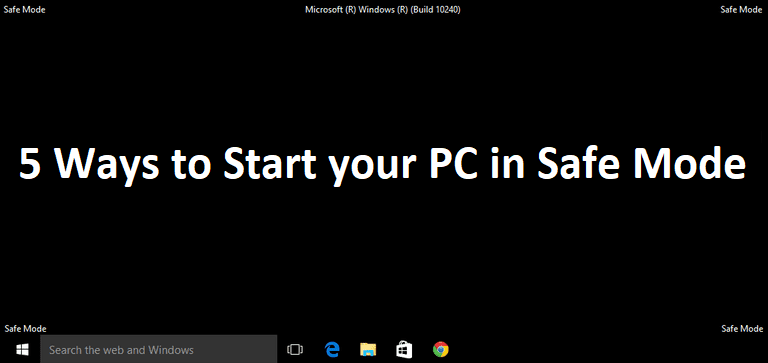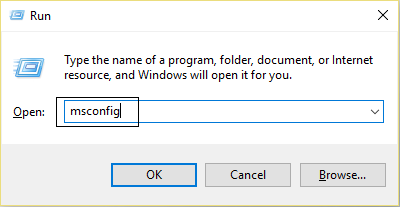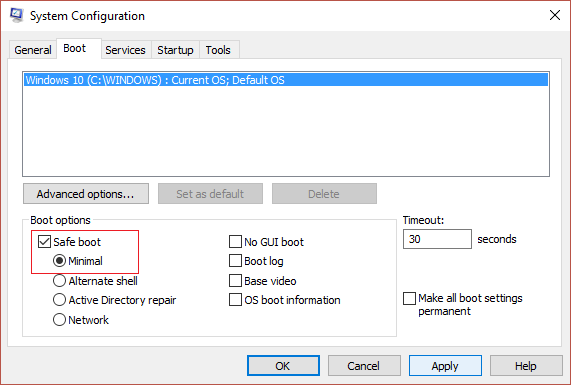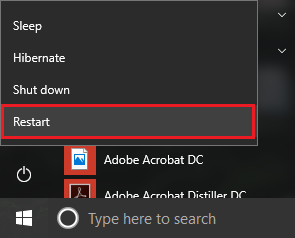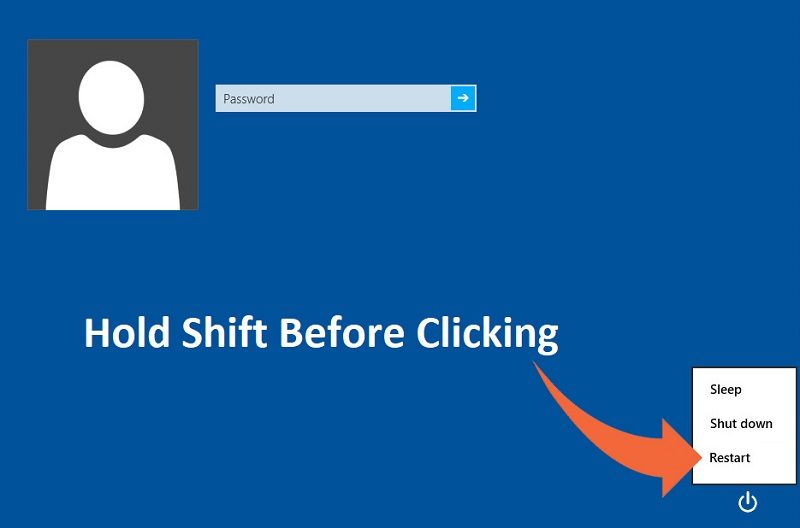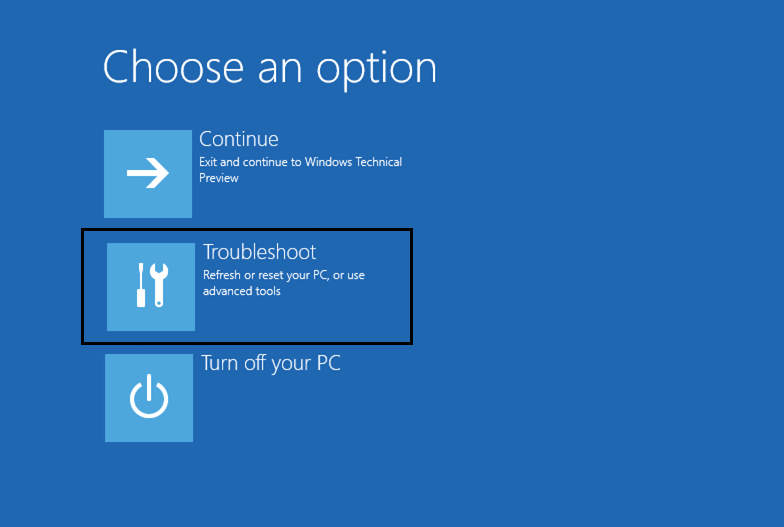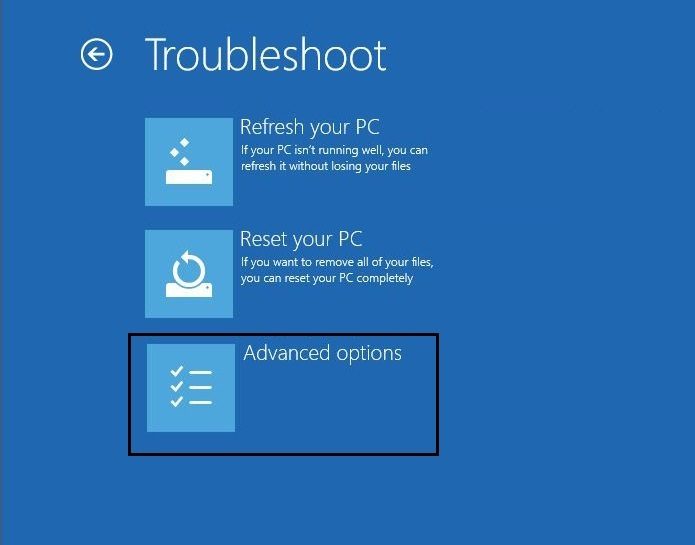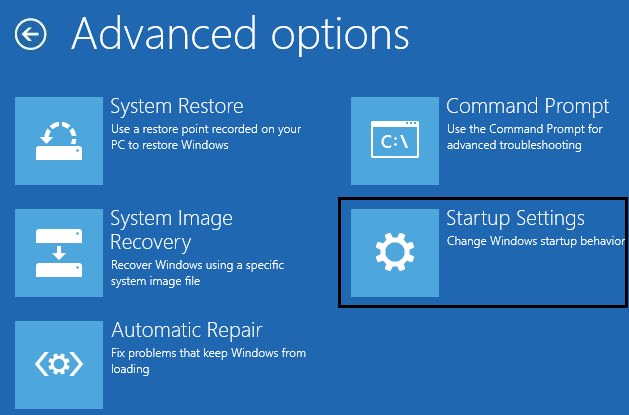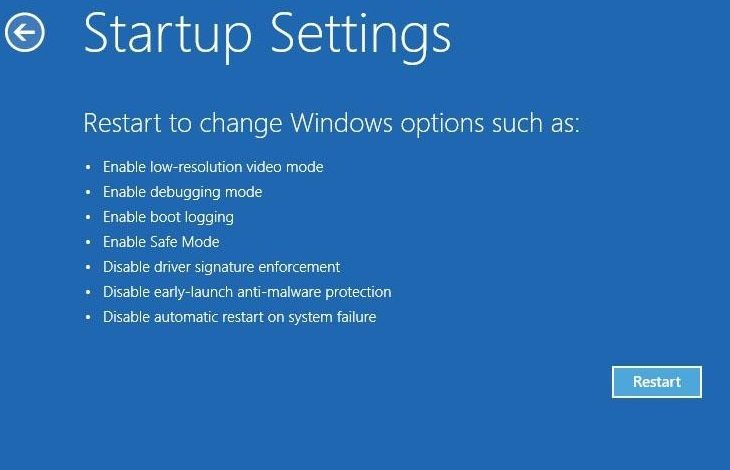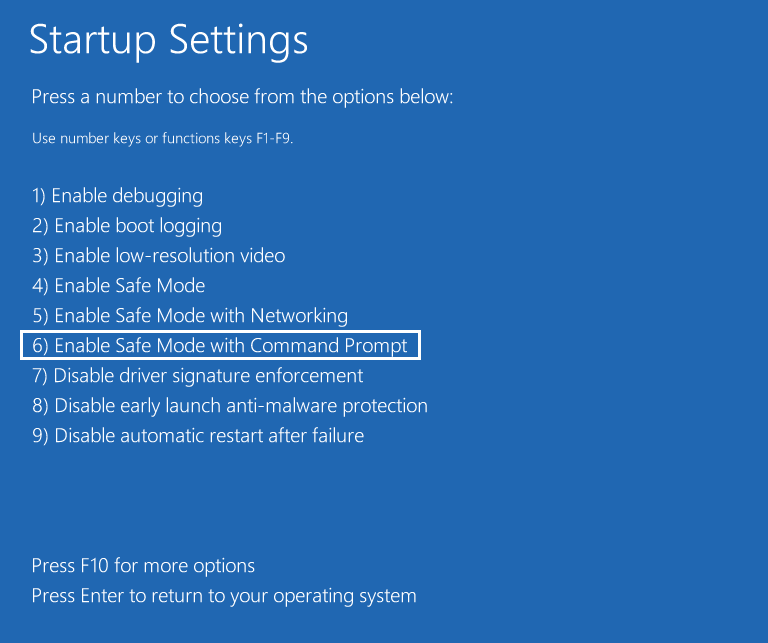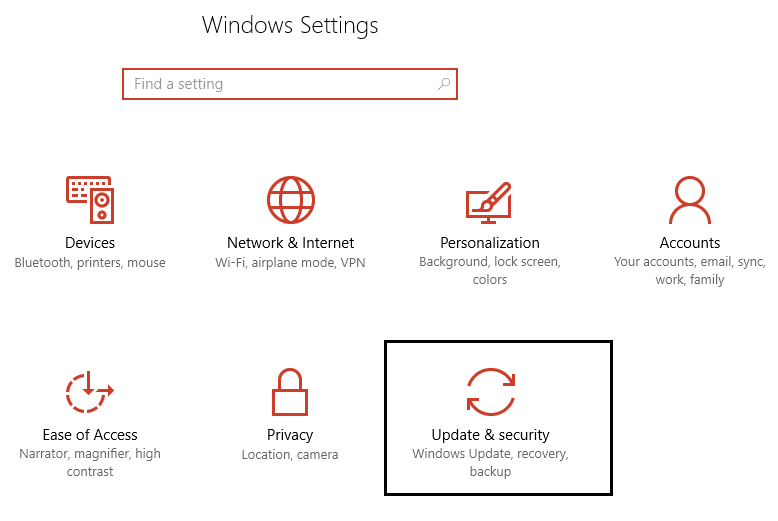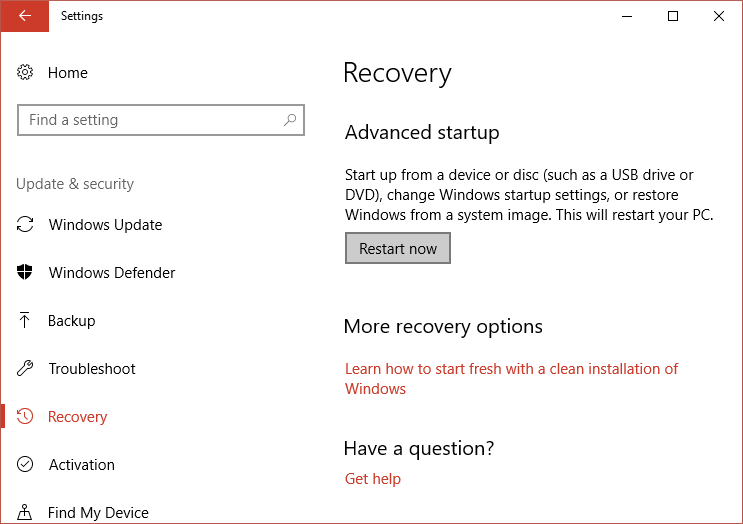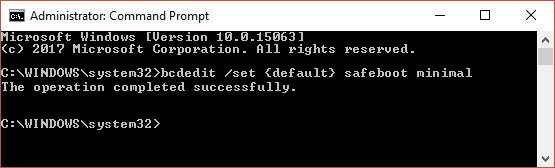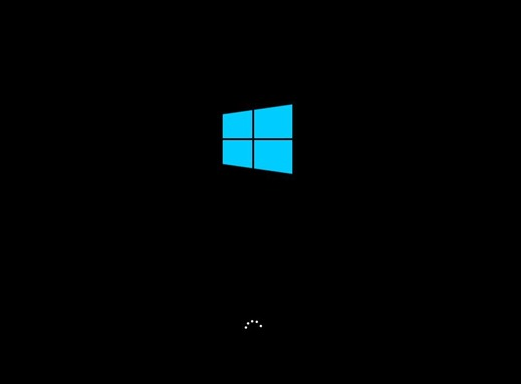5 Möglichkeiten, Ihren PC im abgesicherten Modus zu starten: Es gibt verschiedene Möglichkeiten, um im abgesicherten Modus in Windows 10 zu starten. Möglicherweise haben Sie jedoch bereits bemerkt, dass die alten Methoden zum Starten im abgesicherten Modus in älteren Windows-Versionen nicht funktionieren. Unter Windows 10. Frühere Benutzer konnten im abgesicherten Windows-Modus einfach durch Drücken der Taste F8 oder der Umschalttaste + F8 beim Booten booten. Mit der Einführung von Windows 10 ist der Startvorgang jedoch viel schneller geworden, und daher wurden alle diese Funktionen deaktiviert.
Dies geschah, weil Benutzer beim Start nicht immer die erweiterten geerbten Startoptionen sehen mussten, was den Start nur behinderte. Daher war diese Option in Windows 10 standardmäßig deaktiviert. Dies bedeutet nicht, dass der abgesicherte Modus in Windows 10 nicht vorhanden ist, es gibt jedoch mehrere Möglichkeiten, dies zu erreichen. Der abgesicherte Modus ist wichtig, wenn Sie Fehler an Ihrem Computer beheben müssen. Ähnlich wie im abgesicherten Modus startet Windows mit einer begrenzten Anzahl von Dateien und Treibern, die für das Starten von Windows erforderlich sind. Ansonsten sind alle Anwendungen von Drittanbietern im abgesicherten Modus deaktiviert.
Jetzt wissen Sie, warum der abgesicherte Modus wichtig ist, und es gibt verschiedene Möglichkeiten, Ihren PC in Windows 10 im abgesicherten Modus zu starten. Sie müssen den Vorgang also mit den folgenden Schritten starten.
5 Möglichkeiten, um Ihren PC im abgesicherten Modus zu starten
Stellen Sie sicher, dass Sie einen Wiederherstellungspunkt erstellen, falls etwas schief geht.
Methode 1: Starten Sie Ihren PC im abgesicherten Modus mit den Systemeinstellungen (msconfig).
1.Drücken Sie Windows-Taste + R, geben Sie msconfig ein und drücken Sie die Eingabetaste, um die Systemkonfiguration zu öffnen.
2. Wechseln Sie jetzt zur Registerkarte "Start" und aktivieren Sie die Option "Sicherer Start".
3. Stellen Sie sicher, dass das Optionsfeld Minimum aktiviert ist, und klicken Sie auf OK.
4.Wählen Sie Neustart, um Ihren PC im abgesicherten Modus zu starten. Wenn Sie Arbeit zum Speichern haben, wählen Sie Beenden ohne Neustart.
Methode 2: Starten Sie im abgesicherten Modus mit der Tastenkombination Umschalt + Neustart
1.Öffnen Sie das Startmenü und klicken Sie auf den Netzschalter.
2. Halten Sie nun die Umschalttaste auf Ihrer Tastatur gedrückt und klicken Sie auf Neu starten.
3.Wenn Sie aus irgendeinem Grund den Anmeldebildschirm nicht verlassen können, können Sie auch die Kombination Umschalt + Neustart des Anmeldebildschirms verwenden.
4.Klicken Sie auf die Energieoption, halten Sie die Umschalttaste gedrückt und klicken Sie dann auf Neu starten.
5.Wenn der PC neu gestartet wurde, wählen Sie im Bildschirm "Wählen Sie eine Option" die Option "Fehlerbehebung".
4.Klicken Sie im Bildschirm zur Fehlerbehebung auf Erweiterte Optionen.
5.Klicken Sie im Bildschirm mit den erweiterten Optionen auf Starteinstellungen.
6.Klicken Sie nun in den Starteinstellungen unten auf die Schaltfläche Zurücksetzen.
7. Nach dem Neustart von Windows 10 können Sie die Startoptionen auswählen, die Sie aktivieren möchten:
- Drücken Sie die Taste F4, um den abgesicherten Modus zu aktivieren
- Drücken Sie die Taste F5, um den abgesicherten Modus mit dem Netzwerk zu aktivieren
- Drücken Sie die Taste F6, um den abgesicherten Modus mit der Eingabeaufforderung zu aktivieren
8. Das war's, Sie konnten Ihren PC mit der oben beschriebenen Methode im abgesicherten Modus starten. Fahren wir mit der nächsten Methode fort.
Methode 3: Starten Sie Ihren PC im abgesicherten Modus mithilfe der Einstellungen
1.Drücken Sie die Windows-Taste + I, um die Anwendung "Einstellungen" zu öffnen, oder geben Sie "Einstellungen" in die Windows-Suche ein, um sie zu öffnen.
2. Klicken Sie dann auf Update & Sicherheit und im linken Menü auf Wiederherstellung.
3.Klicken Sie im rechten Teil des Fensters unter Erweiterter Start auf "Jetzt neu starten".
4. Nach dem Neustart des PCs wird dieselbe Option wie oben angezeigt. Das heißt, Sie sehen den Bildschirm Option auswählen und dann Fehlerbehebung -> Erweiterte Optionen -> Starteinstellungen -> Neustart.
5.Wählen Sie die verschiedenen in Schritt 7 von Methode 2 aufgeführten Optionen aus, um im abgesicherten Modus zu starten.
Methode 4: Starten Sie Ihren PC im abgesicherten Modus mit dem Windows 10-Installations- / Wiederherstellungslaufwerk
1.Öffnen Sie den Befehl, geben Sie den folgenden Befehl in cmd ein und drücken Sie die Eingabetaste:
bcdedit / set {default} safeboot minimal
Hinweis: Wenn Sie Windows 10 im abgesicherten Modus mit dem Netzwerk starten möchten, verwenden Sie stattdessen diesen Befehl:
bcdedit / set {stream} sicheres Boot-Netzwerk
2. Nach einigen Sekunden wird eine Erfolgsmeldung angezeigt. Schließen Sie dann die Befehlszeile.
3.Klicken Sie im nächsten Bildschirm (Wählen Sie eine Option) auf Weiter.
4. Sobald der PC neu gestartet wird, wird er automatisch im abgesicherten Modus gestartet.
Alternativ können Sie die älteren erweiterten Startoptionen aktivieren, sodass Sie jederzeit mit der Taste F8 oder Umschalt + F8 in den abgesicherten Modus starten können.
Methode 5: Unterbrechen Sie den Windows 10-Startvorgang, um die automatische Reparatur zu starten
1. Stellen Sie sicher, dass Sie den Netzschalter einige Sekunden lang gedrückt halten, während Windows ihn zu unterbrechen beginnt. Stellen Sie einfach sicher, dass der Startbildschirm nicht passiert wird. Andernfalls müssen Sie den Vorgang neu starten.
2. Befolgen Sie diese Anweisungen dreimal hintereinander, z. B. wenn Windows 10 nicht dreimal hintereinander gestartet wird. Das vierte Mal wird standardmäßig der automatische Reparaturmodus aktiviert.
3.Wenn der PC zum vierten Mal gestartet wird, bereitet er die automatische Reparatur vor und bietet Ihnen die Option zum Neustart oder die Option Erweitert.
4.Klicken Sie auf Erweiterte Optionen, um zum Bildschirm Option auswählen zurückzukehren.
5. Befolgen Sie erneut diese Hierarchie. Fehlerbehebung -> Erweiterte Optionen -> Starteinstellungen -> Neustart.
6. Nach dem Neustart von Windows 10 können Sie die Startoptionen auswählen, die Sie aktivieren möchten:
- Drücken Sie die Taste F4, um den abgesicherten Modus zu aktivieren
- Drücken Sie die Taste F5, um den abgesicherten Modus mit dem Netzwerk zu aktivieren
- Drücken Sie die Taste F6, um den abgesicherten Modus mit der Eingabeaufforderung zu aktivieren
7. Sobald Sie die gewünschte Taste gedrückt haben, wird automatisch eine Verbindung zum abgesicherten Modus hergestellt.
Für dich empfohlen:
- Deaktivieren Sie den Sperrbildschirm in Windows 10
- Fix Hmm, wir können diese Fehlerseite in Microsoft Edge nicht aufrufen
- So beheben Sie ERR_NETWORK_CHANGED in Chrome
- Fix ERR_INTERNET_DISCONNECTED in Chrome
Das ist alles, was Sie über das Starten Ihres PCs im abgesicherten Modus gelernt haben. Wenn Sie jedoch noch Fragen zu diesem Beitrag haben, können Sie diese gerne im Kommentarbereich stellen.