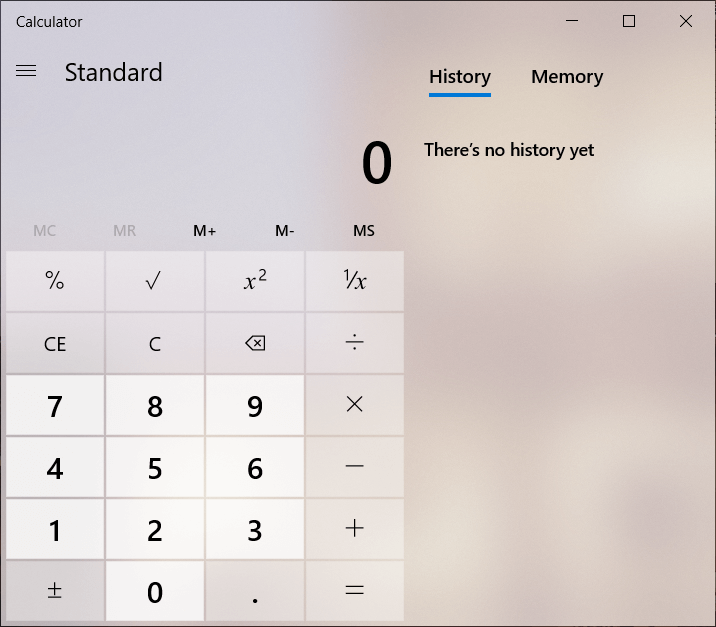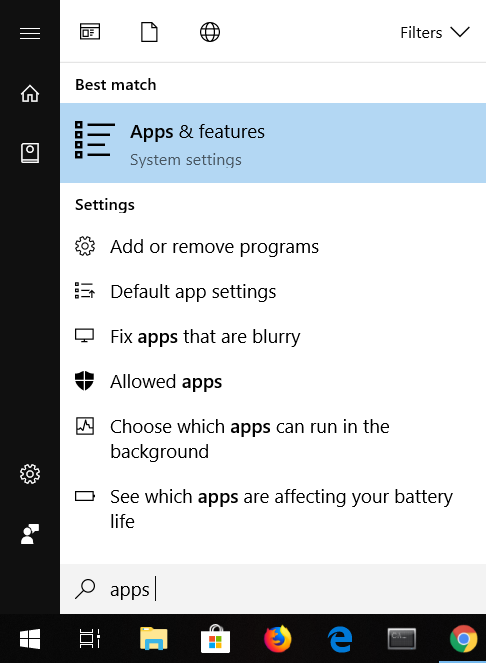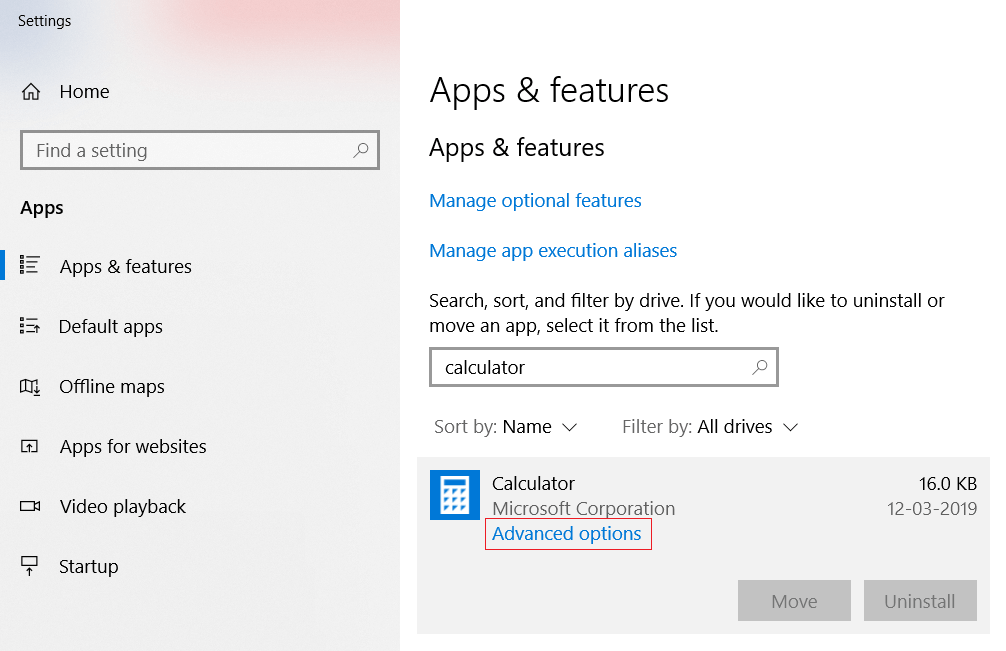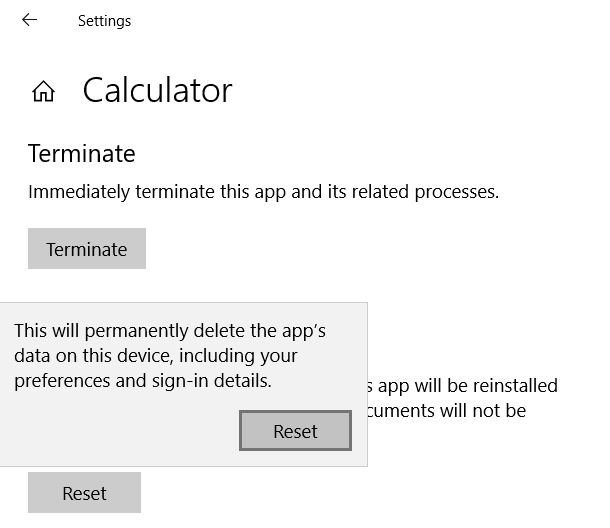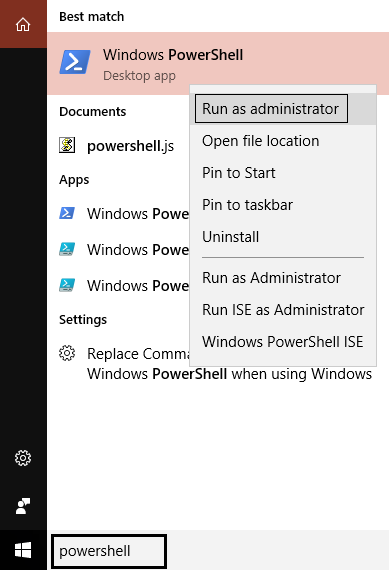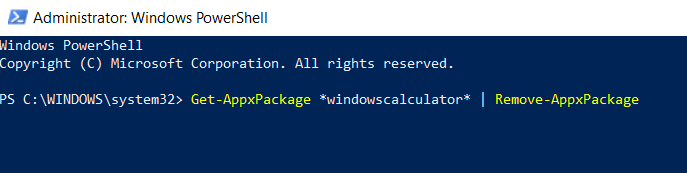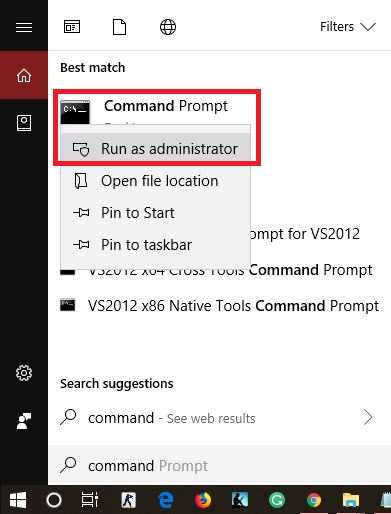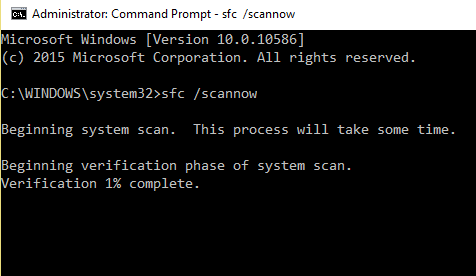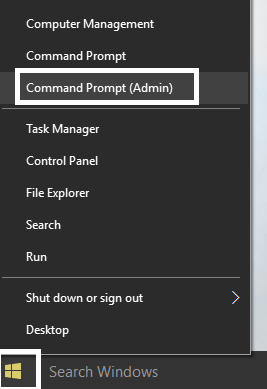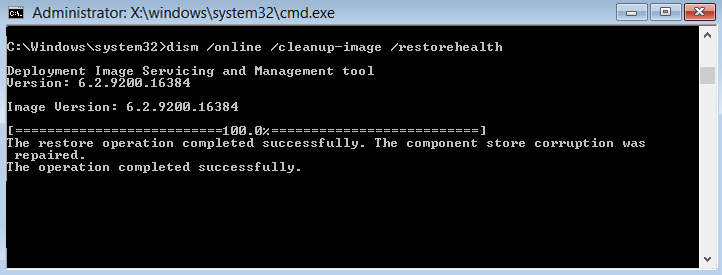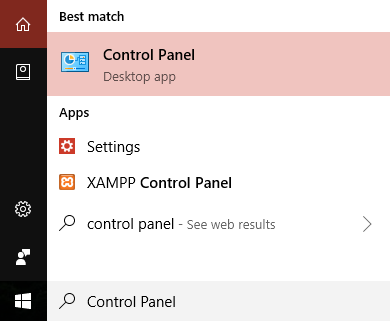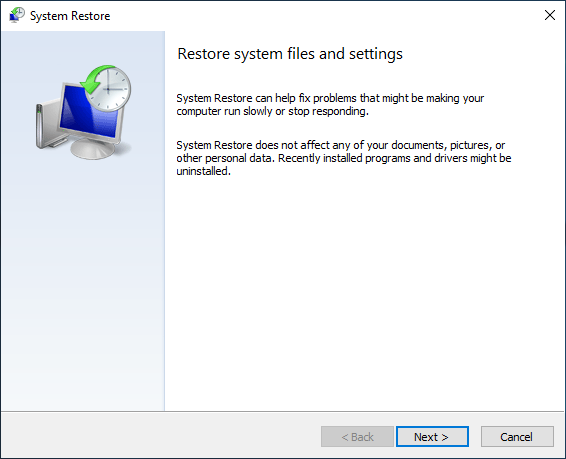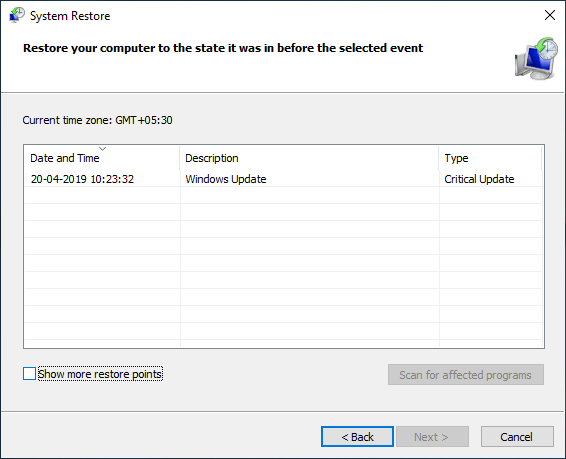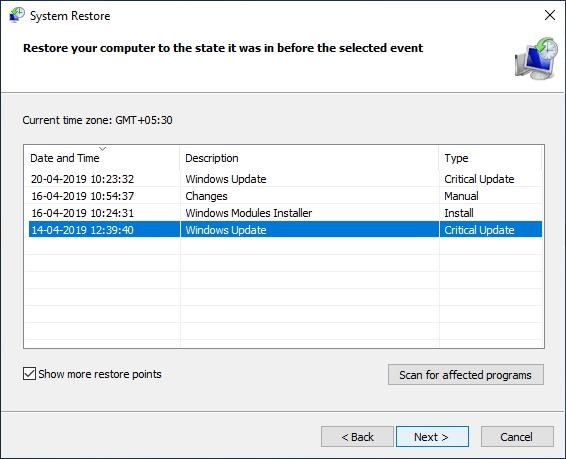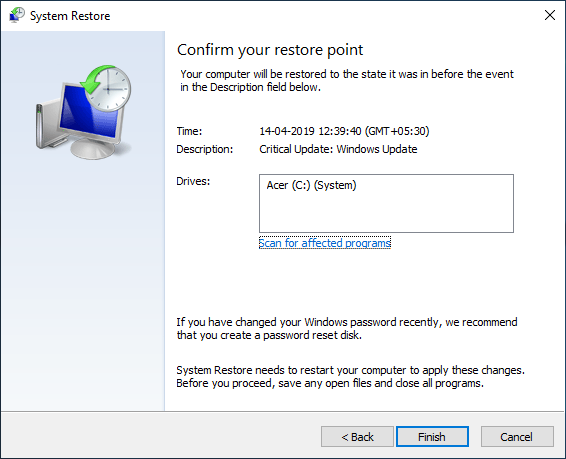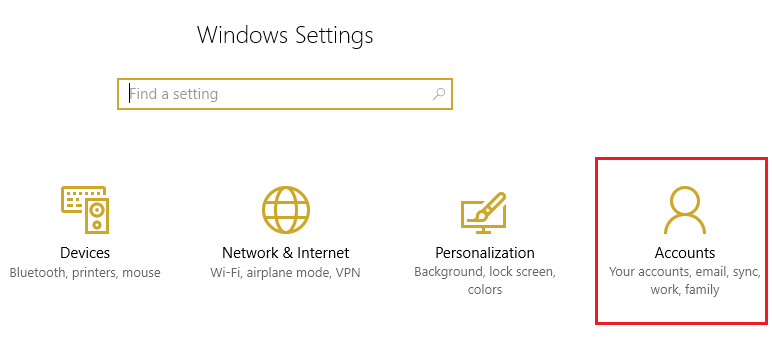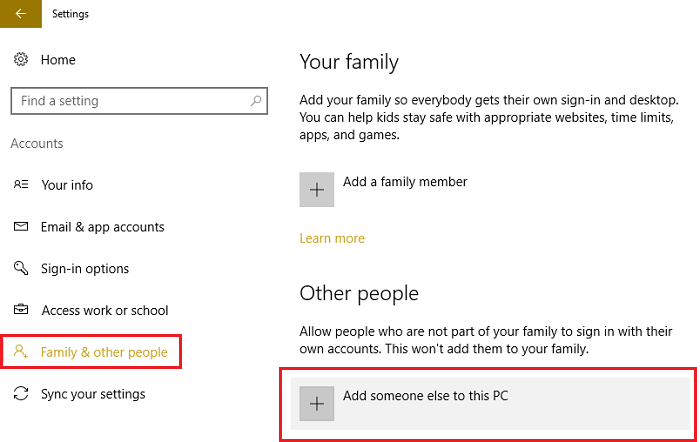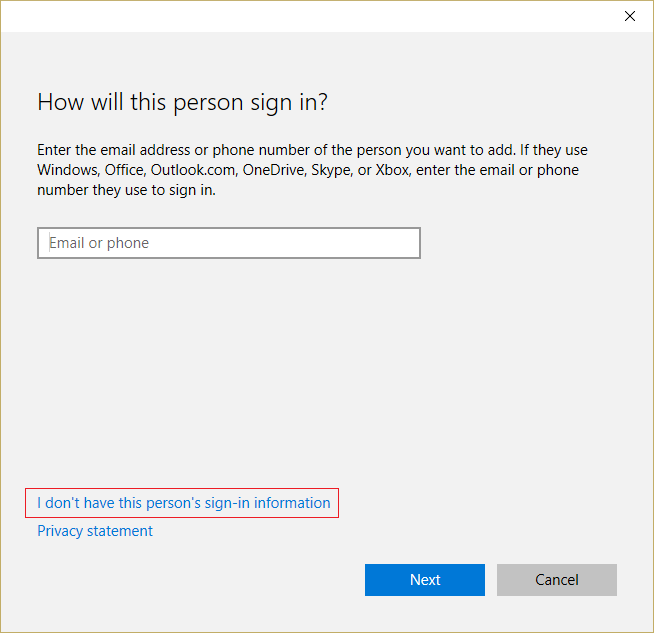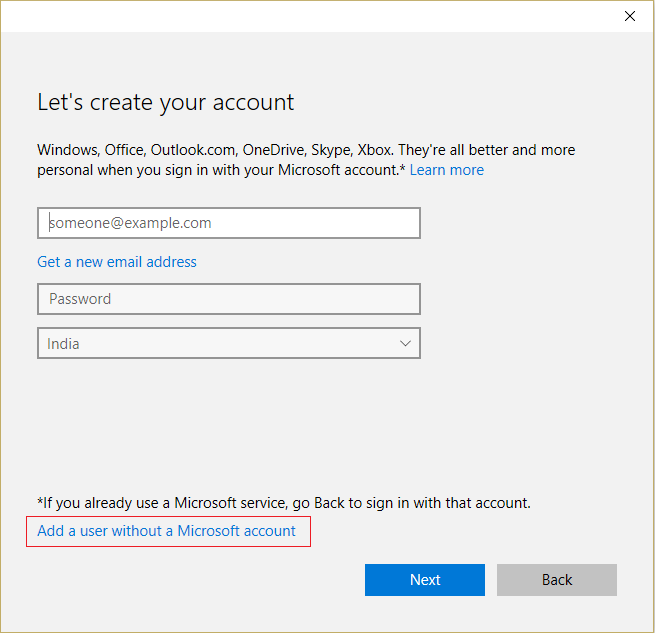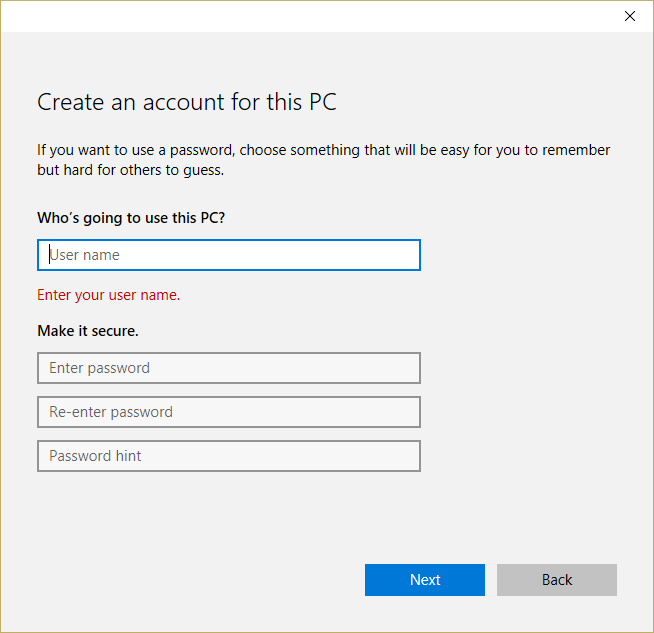Haben Sie Probleme mit dem Windows 10-Rechner? Funktioniert es nicht oder öffnet es sich nicht? Machen Sie sich keine Sorgen, wenn Sie ein Problem mit dem Windows 10-Rechner haben, das sich nicht öffnen lässt oder nicht funktioniert. Befolgen Sie diese Anleitung, um das zugrunde liegende Problem zu beheben.
Das Windows-Betriebssystem hat immer einige nützliche Kultanwendungen wie Farbe, Taschenrechner und Notizblock bereitgestellt. Der Taschenrechner ist eine der nützlichsten Anwendungen, die Windows bietet. Dies macht die Arbeit einfach und schnell und der Benutzer muss keinen physischen Taschenrechner bedienen, sondern kann auf den in Windows 10 integrierten Taschenrechner zugreifen. Manchmal funktioniert der Windows 10-Taschenrechner nicht. Um ein Problem dieses Typs zu lösen, gibt es viele einfache Möglichkeiten, es schnell zu lösen.
Arrangement Calculator funktioniert unter Windows 10 nicht
Stellen Sie sicher, dass Sie einen Wiederherstellungspunkt erstellen, falls etwas schief geht.
METHODE 1: Setzen Sie den Windows 10-Rechner zurück
Wenn eine Anwendung in Windows 10 nicht funktioniert, ist es am besten, die Anwendung neu zu starten, um sie zu beheben. Gehen Sie folgendermaßen vor, um den Rechner in Windows 10 zurückzusetzen:
1.Öffnen Sie das Startmenü oder drücken Sie die Windows-Taste.
2.Geben Sie "Anwendungen und Funktionen" in "Windows-Suche" ein und klicken Sie dann auf das Suchergebnis.
3. Suchen Sie im neuen Fenster den Rechner in der Liste.
4.Klicken Sie auf die Anwendung und dann auf Erweiterte Optionen.
5.Klicken Sie im Fenster Erweiterte Optionen auf die Schaltfläche Zurücksetzen.
Der Rechner wird neu gestartet. Versuchen Sie nun, den Rechner erneut zu öffnen, und es sollte einwandfrei funktionieren.
METHODE 2: Installieren Sie den Rechner mit PowerShell neu
Der Windows 10-Rechner ist integriert und kann daher nicht direkt aus den Eigenschaften entfernt werden. Um eine Anwendung neu zu installieren, muss die Anwendung zuerst entfernt werden. Um den Rechner und andere solche Anwendungen zu deinstallieren, müssen Sie Windows PowerShell verwenden. Dies ist jedoch in seinem Umfang begrenzt, da andere Anwendungen wie Microsoft Edge und Cortana auf diese Weise nicht deinstalliert werden können. Um den Rechner zu deinstallieren, gehen Sie folgendermaßen vor.
1. Geben Sie Powershell in die Windows-Suche ein, klicken Sie mit der rechten Maustaste auf Windows PowerShell und wählen Sie Als Administrator ausführen.
2. Geben Sie den folgenden Befehl in Windows PowerShell ein oder fügen Sie ihn ein:
Get-AppxPackage * windowscalculator * | Remove-AppxPackage
3.Dieser Befehl deinstalliert Calculator erfolgreich unter Windows 10.
4. Jetzt, um Calculator erneut zu installieren, müssen Sie den folgenden Befehl in PowerShell eingeben oder einfügen und die Eingabetaste drücken:
Get-AppxPackage - AllUsers | Foreach {Add-AppxPackage -DisableDevelopmentMode -Register »$ ($_.InstallLocation) AppXManifest.xml»}
Dadurch wird der Rechner erneut in Windows 10 installiert. Wenn Sie den Rechner jedoch über den Microsoft Store installieren möchten, deinstallieren Sie ihn bitte zuerst und können ihn dann von hier aus installieren. Nach der Neuinstallation des Rechners sollten Sie das Problem beheben können, dass der Rechner unter Windows 10 nicht funktioniert.
METHODE 3: Führen Sie den System File Checker (SFC) aus.
Der System File Checker ist ein Dienstprogramm in Microsoft Windows, das die beschädigte Datei scannt und durch eine zwischengespeicherte Kopie der Dateien ersetzt, die in einem komprimierten Ordner unter Windows vorhanden sind. Befolgen Sie diese Schritte, um den SFC-Scan auszuführen.
1.Öffnen Sie das Startmenü oder drücken Sie die Windows-Taste.
2. Geben Sie CMD ein, klicken Sie mit der rechten Maustaste auf die Befehlszeile und wählen Sie Als Administrator ausführen.
3. Geben Sie sfc / scannow ein und drücken Sie die Eingabetaste, um den SFC-Scan auszuführen.
4. Starten Sie den Computer neu, um die Änderungen zu speichern.
Der SFC-Scan dauert einige Zeit und nach dem Neustart des Computers wird versucht, die Taschenrechneranwendung erneut zu öffnen. Dieses Mal sollten Sie in der Lage sein, das Problem zu beheben, dass der Taschenrechner unter Windows 10 nicht funktioniert.
METHODE 4: Führen Sie das Deployment Image Management and Service (DISM) aus.
DISM ist ein weiteres Dienstprogramm in Windows, das genauso funktioniert wie SFC. Wenn der SFC das Taschenrechnerproblem nicht behebt, sollten Sie diesen Dienst ausführen. Führen Sie die folgenden Schritte aus, um DISM auszuführen.
1.Drücken Sie die Windows-Taste + X und wählen Sie dann Eingabeaufforderung (Admin).
2. Geben Sie DISM / Online / Cleanup-Image / RestoreHealth ein und drücken Sie die Eingabetaste, um DISM zu starten.
3.Der Vorgang kann je nach Korruptionsgrad 10-15 Minuten oder sogar länger dauern. Bitte unterbrechen Sie den Vorgang nicht.
4.Wenn der obige Befehl nicht funktioniert, versuchen Sie die folgenden Befehle:
Dism / Image: C: Noffline / Clean-Image / Restore-Health / Quelle: c: N-Mounting Windows Desm / Online / Clean-Image / RestoreHealth / Quelle: c: | Mount Windows / LimitAccess
5. Führen Sie nach DISM den SFC-Scan erneut mit der oben genannten Methode aus.
6. Starten Sie das System neu und versuchen Sie, den Rechner zu öffnen. Er sollte sich problemlos öffnen lassen.
METHODE 5: Systemwiederherstellung durchführen
Wenn die oben genannten Methoden das Problem nicht beheben, können Sie die Systemwiederherstellung verwenden. Ein Systemwiederherstellungspunkt ist ein Punkt, an dem das System zurückgesetzt wird. Der Systemwiederherstellungspunkt wird erstellt, damit Windows bei zukünftigen Problemen ohne Fehler auf diese Einstellungen zurückgreifen kann. Um eine Systemwiederherstellung durchzuführen, benötigen Sie einen Systemwiederherstellungspunkt.
1. Geben Sie das Steuerelement in die Windows-Suche ein und klicken Sie im Suchergebnis auf die Verknüpfung "Systemsteuerung".
2. Ändern Sie den Modus "Anzeigen nach" in "Kleine Symbole".
3.Klicken Sie auf "Wiederherstellung".
4.Klicken Sie auf "Open System Restore", um die letzten Systemänderungen rückgängig zu machen. Befolgen Sie alle erforderlichen Schritte.
5.Klicken Sie nun im Fenster Systemdateien und Einstellungen wiederherstellen auf Weiter.
6.Wählen Sie den Wiederherstellungspunkt aus und stellen Sie sicher, dass dieser Wiederherstellungspunkt erstellt wurde, bevor Sie auf das BSOD-Problem stoßen.
7. Wenn Sie die alten Wiederherstellungspunkte nicht finden können, aktivieren Sie "Weitere Wiederherstellungspunkte anzeigen" und wählen Sie den Wiederherstellungspunkt aus.
8. Klicken Sie auf Weiter und überprüfen Sie alle von Ihnen konfigurierten Einstellungen.
9. Klicken Sie abschließend auf Fertig stellen, um den Wiederherstellungsprozess zu starten.
10. Starten Sie den Computer neu und versuchen Sie, den Rechner zu öffnen.
Diese Methode setzt Windows auf eine stabile Konfiguration zurück und die beschädigten Dateien werden ersetzt. Daher sollte diese Methode das Problem beheben, dass der Rechner unter Windows 10 nicht funktioniert.
METHODE 6: Fügen Sie ein neues Benutzerkonto hinzu
Wenn alle oben genannten Methoden fehlgeschlagen sind, erstellen Sie ein neues Benutzerkonto und versuchen Sie, den Rechner für dieses Konto zu öffnen. Führen Sie die folgenden Schritte aus, um ein neues Benutzerkonto in Windows 10 zu erstellen.
1.Drücken Sie die Windows-Taste + I, um Einstellungen zu öffnen, und klicken Sie dann auf Konten.
2.Klicken Sie im linken Menü auf die Registerkarte Familie & Andere und klicken Sie unter Andere Personen auf Anderen zu diesem PC hinzufügen.
3.Klicken Sie auf Ich habe die Anmeldeinformationen dieser Person unten nicht.
4.Wählen Sie unten Benutzer hinzufügen ohne Microsoft-Konto.
5. Geben Sie nun den Benutzernamen und das Passwort für das neue Konto ein und klicken Sie auf Weiter.
6.Öffnen Sie das Startmenü und Sie sehen das Symbol des anderen Benutzers.
7. Wechseln Sie zu diesem Benutzerkonto und versuchen Sie, den Rechner zu öffnen.
Melden Sie sich bei diesem neuen Benutzerkonto an und prüfen Sie, ob der Rechner funktioniert oder nicht. Wenn Sie das Problem lösen können, dass der Rechner in diesem neuen Benutzerkonto nicht funktioniert, lag das Problem bei Ihrem alten Benutzerkonto, das möglicherweise beschädigt wurde.
METHODE 7: Verwenden Sie eine Drittanbieter-App
Wenn für Sie nichts funktioniert, können Sie eine Drittanbieter-Rechner-App herunterladen. Dieser Rechner funktioniert genauso gut wie der Windows 10-Rechner. Um verschiedene Rechneranwendungen herunterzuladen, können Sie diesen Link besuchen und die Anwendung herunterladen.
Ich hoffe, dieser Artikel war hilfreich und Sie können den Rechner jetzt problemlos in Windows 10 reparieren. Wenn Sie jedoch noch Fragen zu diesem Tutorial haben, können Sie diese gerne im Kommentarbereich stellen.