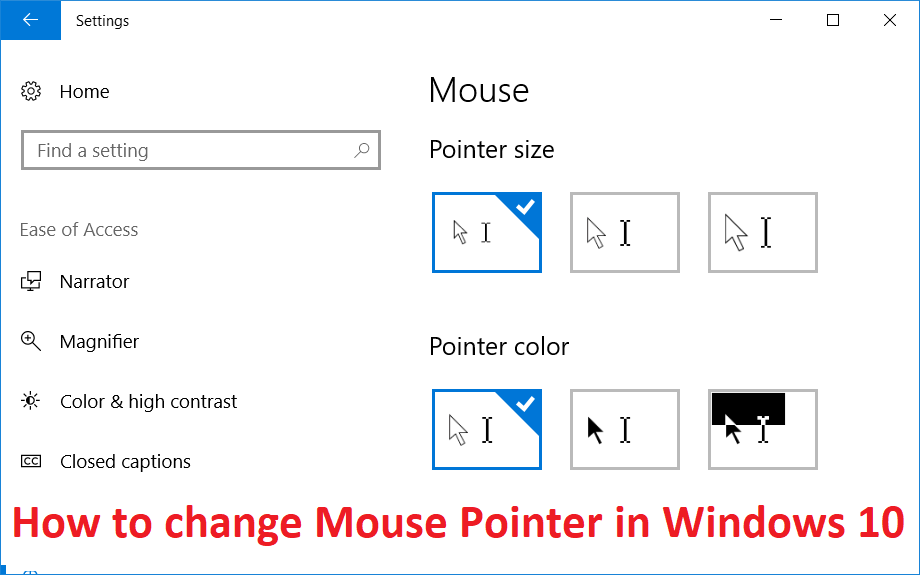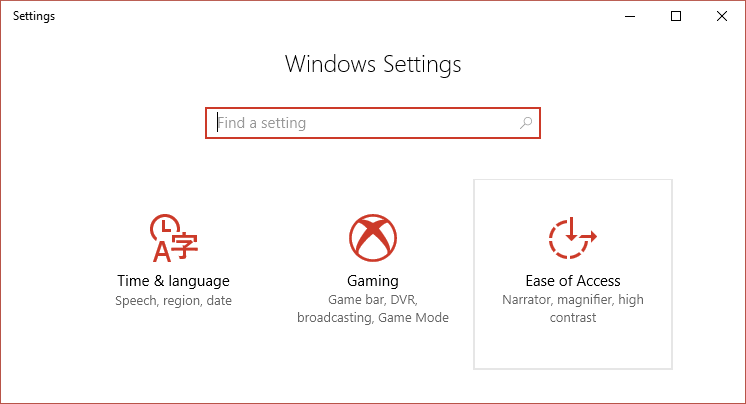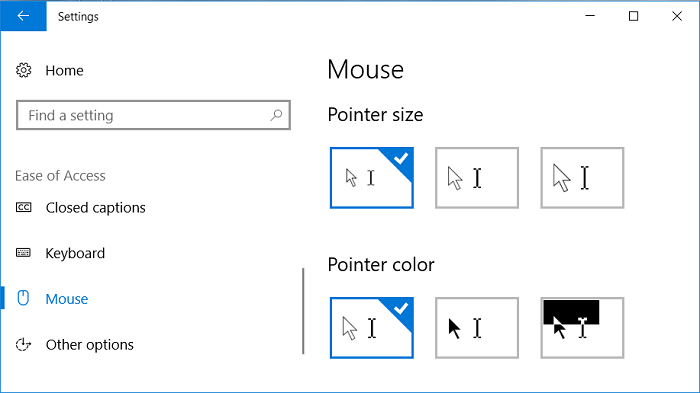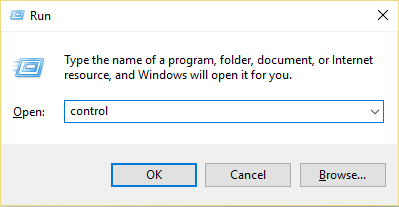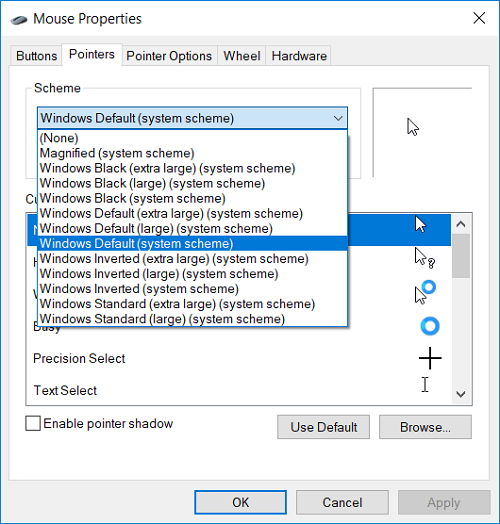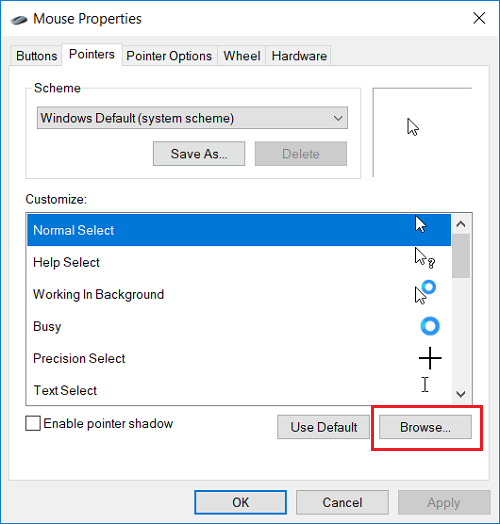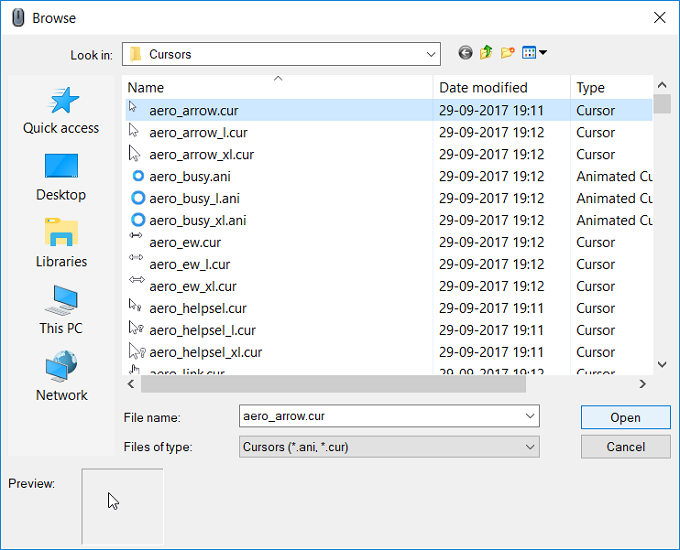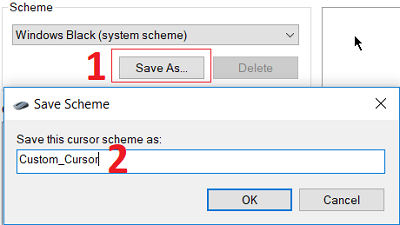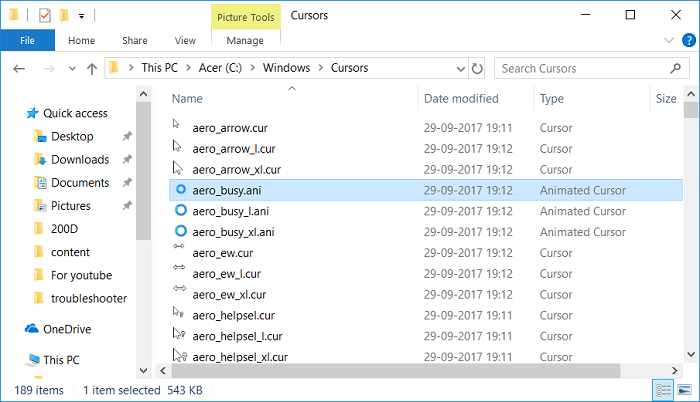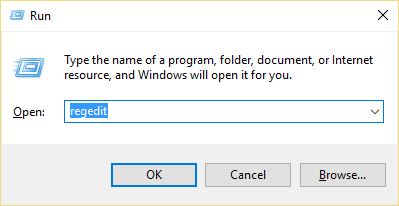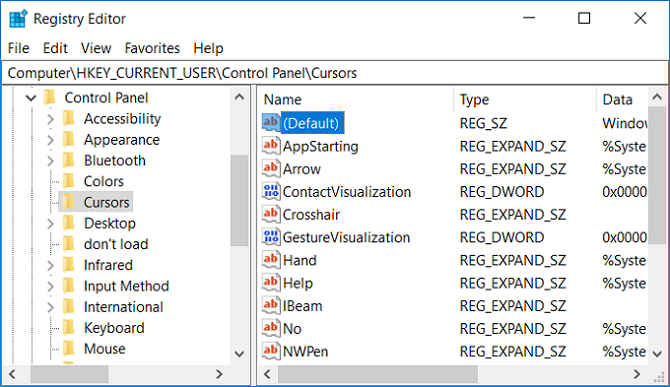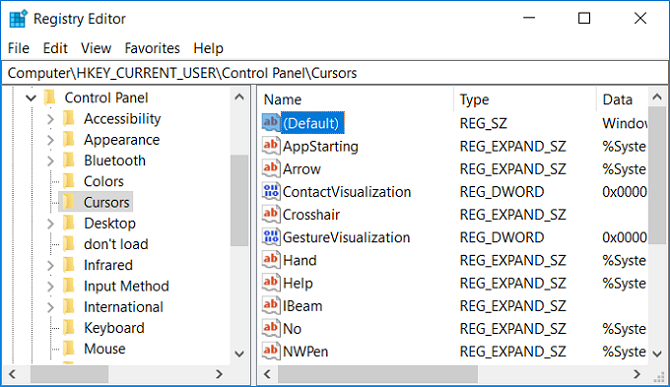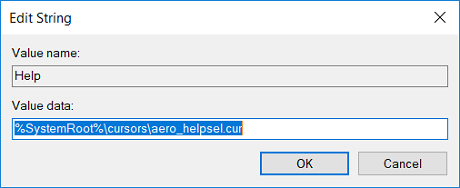So ändern Sie den Mauszeiger in Windows 10: Ein Mauszeiger oder Cursor ist ein Symbol oder eine Grafik auf dem PC-Bildschirm, die die Bewegung des Zeigegeräts wie Maus oder Touchpad darstellt. Grundsätzlich können Benutzer mit dem Mauszeiger mithilfe einer Maus oder eines Trackpads problemlos in Windows navigieren. Jetzt ist der Zeiger für alle PC-Benutzer unverzichtbar und bietet auch einige Anpassungsoptionen wie Form, Größe oder Farbe.
Mit der Einführung von Windows 10 können Sie das Zeigerschema mithilfe der Einstellungen einfach ändern. Wenn Sie kein vordefiniertes Zeigerschema verwenden möchten, können Sie auch Ihren eigenen bevorzugten Zeiger verwenden. Lassen Sie uns also ohne Zeitverlust sehen, wie Sie den Mauszeiger in Windows 10 mithilfe der folgenden Anleitung zur Fehlerbehebung ändern.
So ändern Sie den Mauszeiger in Windows 10
Stellen Sie sicher, dass Sie einen Wiederherstellungspunkt erstellen, falls etwas schief geht.
Methode 1: Ändern der Größe und Farbe des Mauszeigers mithilfe der Windows 10-Einstellungen
Hinweis: Die Setup-Anwendung verfügt nur über grundlegende Anpassungen für den Mauszeiger.
1.Drücken Sie die Windows-Taste + I, um die Einstellungen zu öffnen, und klicken Sie dann auf Einfacher Zugriff.
2. Klicken Sie im linken Menü auf Maus.
3.Wählen Sie nun im Fenster auf der rechten Seite die entsprechende Größe des Zeigers aus, der drei Attribute aufweist: Standard, groß und extra groß.
4. Als nächstes sehen Sie unterhalb der Zeigergröße die Farbe des Zeigers. Wählen Sie die entsprechende Zeigerfarbe, die auch diese drei Attribute aufweist: Weiß, Schwarz und hoher Kontrast.
5. Starten Sie Ihren PC neu, um die Änderungen zu speichern.
Methode 2: Ändern Sie die Mauszeiger über die Mauseigenschaften
1.Drücken Sie die Windows-Taste + S, um die Suche zu öffnen, geben Sie control ein und klicken Sie auf Systemsteuerung.
2. Klicken Sie anschließend unter Geräte und Drucker auf Hardware und Sound und dann auf Maus.
3. Wechseln Sie im Fenster Mauseigenschaften zur Registerkarte Zeiger.
4.Wählen Sie nun in der Dropdown-Liste Gliederung eines der installierten Cursorthemen aus.
5. Auf der Registerkarte Zeiger finden Sie Anpassen, mit dem Sie einzelne Cursor anpassen können.
6.Wählen Sie den gewünschten Cursor aus der Liste aus, z. B. "Normale Auswahl", und klicken Sie dann auf Durchsuchen.
7.Wählen Sie den Cursor gemäß Ihren Einstellungen aus der Liste und klicken Sie dann auf Öffnen.
Hinweis: Sie können einen animierten Cursor (* .ani-Datei) oder ein statisches Cursorbild (* .cur-Datei) auswählen.
8. Sobald Sie mit Ihren Änderungen fertig sind, können Sie dieses Cursorschema für die zukünftige Verwendung speichern. Klicken Sie einfach auf die Schaltfläche Speichern unter unter der Dropdown-Liste Schema.
9. Benennen Sie das Schema wie custom_cursor (nur ein Beispiel, Sie können das Schema beliebig benennen) und klicken Sie auf OK.
10. Klicken Sie auf Übernehmen und dann auf OK.
11. Starten Sie Ihren PC neu, um die Änderungen zu speichern, und Sie haben gelernt, wie Sie den Mauszeiger in Windows 10 ändern.
12. Wenn Sie den Standardwert in Zukunft zurücksetzen müssen, öffnen Sie die Mauseigenschaften und klicken Sie unter den Anpassungseinstellungen auf Standard verwenden.
Methode 3: Installieren Sie Mauszeiger von Drittanbietern
1. Laden Sie die Mauszeiger von einer sicheren und zuverlässigen Quelle herunter, da es sich um einen böswilligen Download handeln kann.
2. Extrahieren Sie die heruntergeladenen Zeigerdateien in C: N-WindowsPointers oder C: N-WindowsCursors.
Hinweis: Die Zeigerdatei ist eine animierte Cursordatei (* .ani-Datei) oder eine statische Cursorbilddatei (* .cur-Datei).
3. Befolgen Sie mit der obigen Methode die Schritte 1 bis 3, um die Mauseigenschaften zu öffnen.
4.Wählen Sie nun auf der Registerkarte Zeiger die Option Normale Auswahl in Anpassen und klicken Sie dann auf Durchsuchen.
5.Wählen Sie Ihren benutzerdefinierten Zeiger aus der Liste aus und klicken Sie auf Öffnen.
6. Klicken Sie auf Übernehmen und dann auf OK.
7. Starten Sie Ihren PC neu, um die Änderungen zu speichern.
Methode 4: Ändern der Mauszeiger über die Registrierung
1.Drücken Sie die Windows-Taste + R, geben Sie regedit ein und drücken Sie die Eingabetaste, um den Registrierungseditor zu öffnen.
2. Navigieren Sie zum folgenden Registrierungsschlüssel:
HKEY_CURRENT_USERN-Control PanelN-Korrektoren
3. Um ein Zeigerschema auszuwählen, müssen Sie Cursor auswählen und dann im rechten Bereich des Fensters auf die Kette doppelklicken (Standard).
4. Ändern Sie jetzt den Wert im Wertedatenfeld basierend auf dem Namen der Zeigerschemata in der folgenden Tabelle:
leer lassen für keine Vergrößerte Windows Schwarz (extra groß) Windows Schwarz (groß) Windows Schwarz Windows Standard (extra groß) Windows Standard (groß) Windows Standard Windows invertiert (extra groß) Windows invertiert (groß) Windows invertiert Windows Standard (extra groß) groß) Windows Standard (groß)
5. Geben Sie einen beliebigen Namen gemäß dem Zeigerschema ein, das Sie festlegen möchten, und klicken Sie auf OK.
6.Um einzelne Zeiger anzupassen, ändern Sie die folgenden Zeichenfolgenwerte:
Pfeil - Normaler Auswahlzeiger Hilfe - Hilfezeiger AppStarting auswählen - Hintergrundzeiger Warten - Besetzter Zeiger Fadenkreuz - Präzision IBeam-Zeiger auswählen - Text NWPen-Zeiger auswählen - Handschriftzeiger Nein - Nicht verfügbarer Zeiger SizeNS - Zeiger auf Vertical Resize SizeWE - Zeiger auf Horizontal Resize SizeNWSE - Zeiger auf Diagonal Resize 1 SizeNESW - Zeiger auf Diagonal Resize 2 SizeAll - Move UpArrow-Zeiger - Hand Alternate Selection-Zeiger - Link Select-Zeiger
7. Doppelklicken Sie auf eine der oben genannten erweiterbaren Zeichenfolgen, geben Sie den vollständigen Pfad der .ani- oder .cur-Datei ein, die Sie für den Zeiger verwenden möchten, und klicken Sie auf OK.
8.Schließen Sie den Registrierungseditor und starten Sie Ihren PC neu.
Das ist alles, was Sie erfolgreich gelernt haben, wie Sie den Mauszeiger in Windows 10 ändern. Wenn Sie jedoch noch Fragen zu diesem Beitrag haben, können Sie diese gerne im Kommentarbereich stellen.