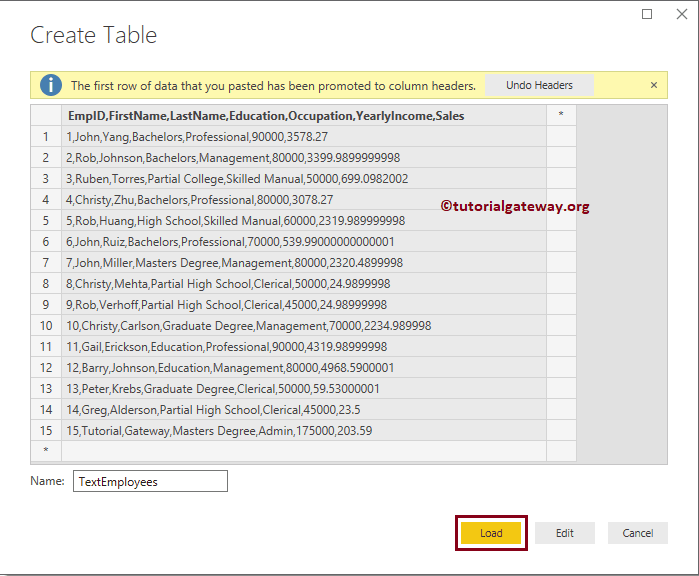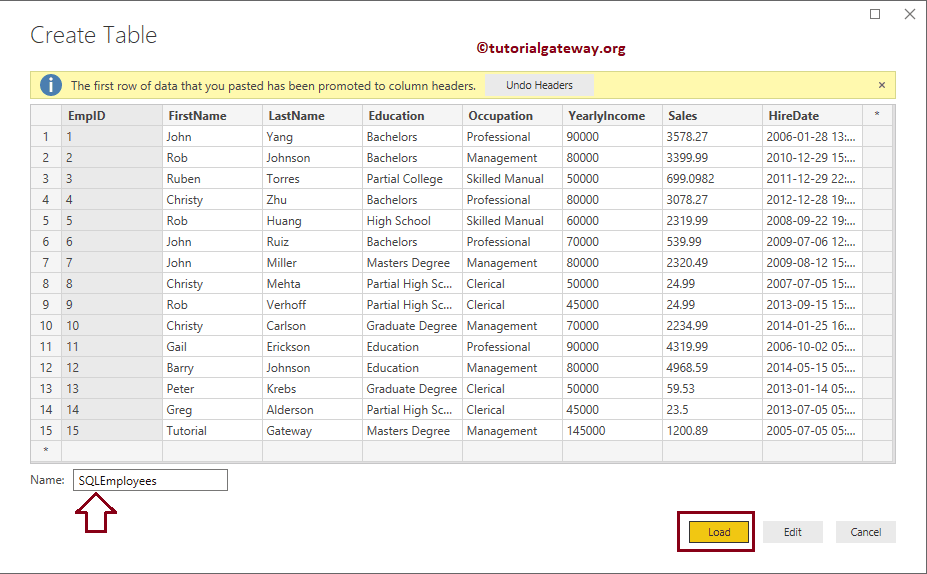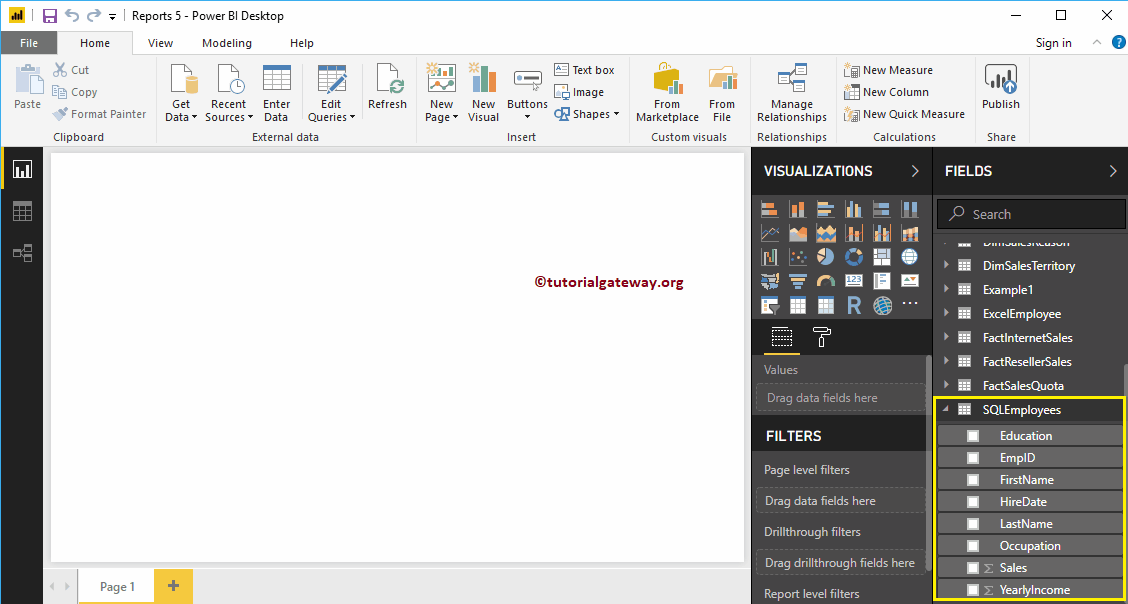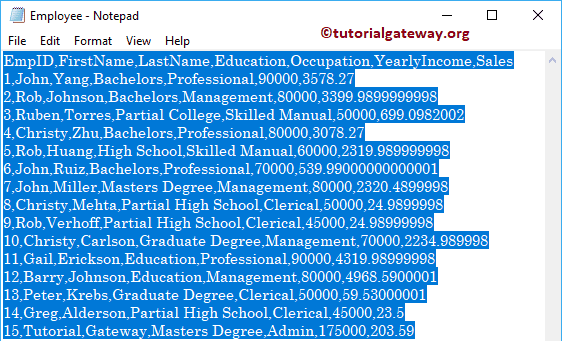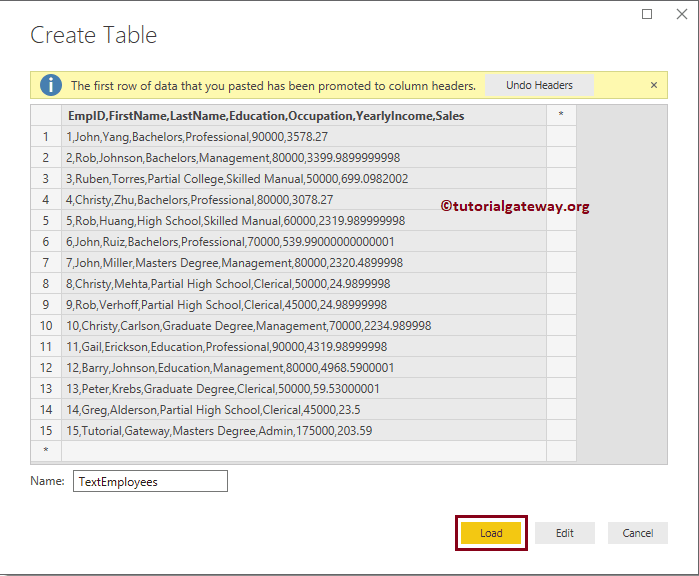Lassen Sie mich anhand eines Beispiels zeigen, wie Sie Daten in Power BI Desktop eingeben. In Echtzeit kann es vorkommen, dass Sie Tabellendaten manuell eingeben oder Daten aus einer Textdatei in Ihre Power Bi-Arbeitsumgebung kopieren. In diesen Situationen können Sie die Power BI-Dateneingabeoption verwenden.
So geben Sie Daten in Power BI ein
Klicken Sie auf, um neue Daten in Power BI Desktop einzugeben Daten einführen Option unter der Zuhause Zunge.
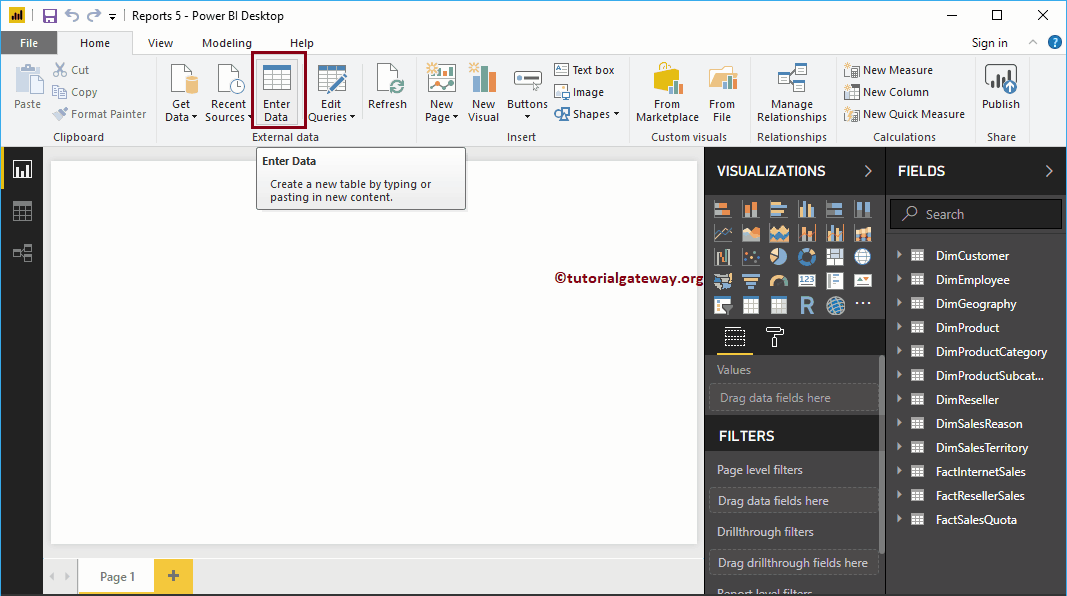
Klicken Sie auf Daten einführen Die Option öffnet ein neues Fenster mit dem Namen Tabelle erstellen. Hier können Sie neue Spalten erstellen und neue Zeilen hinzufügen.
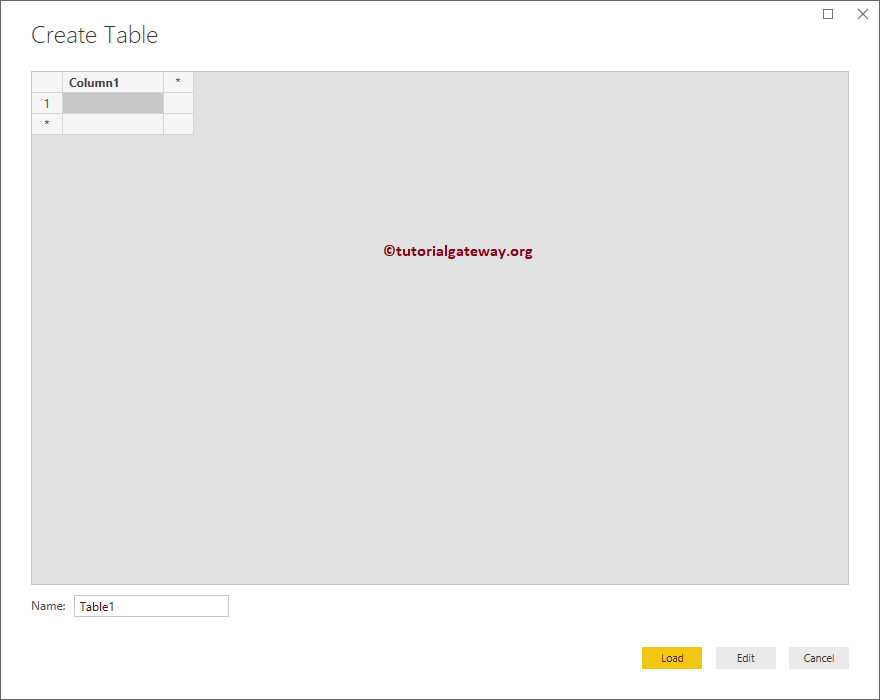
Durch Klicken in den Bereich Spalte1 können Sie einen neuen Namen hinzufügen. Lassen Sie mich die Überschrift von Spalte 1 als Namen ändern. Klicken Sie dann auf *, um eine neue Spalte hinzuzufügen.
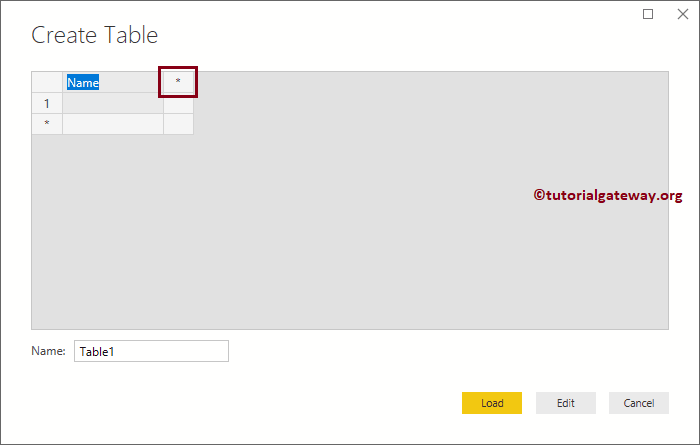
Sie können jetzt die Spalte Neu in Power BI sehen.
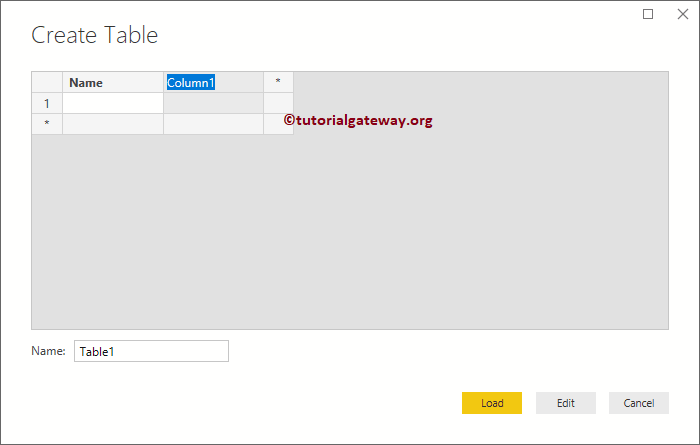
Lassen Sie mich für Demozwecke einige Zeilen hinzufügen
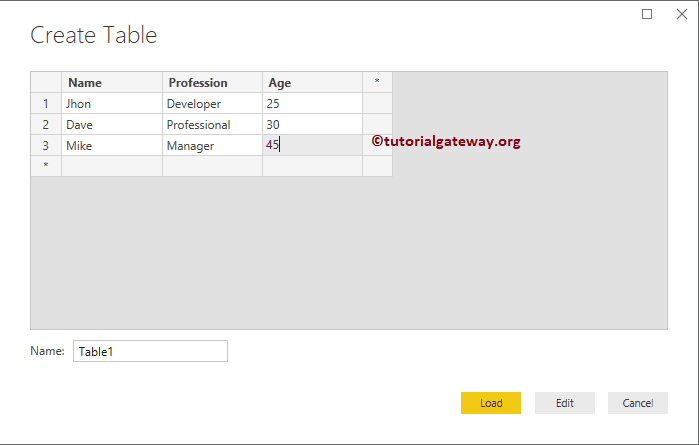
Verwenden Sie das Textfeld neben dem Namen: archiviert, um die Tabelle umzubenennen. Wie Sie im folgenden Screenshot sehen können, benennen wir die Tabelle in Beispiel 1 um.
Klicken Sie anschließend auf die Schaltfläche Hochladen, um diese Tabelle auf den Power Bi-Desktop hochzuladen. Sie können auch auf die Schaltfläche Bearbeiten klicken, um diese Felder zu bearbeiten.
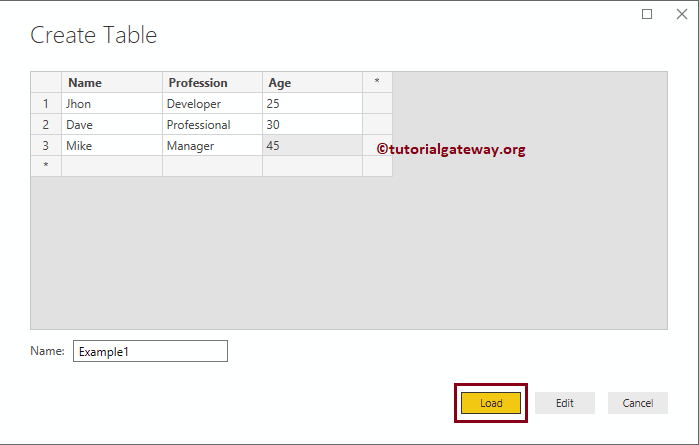
Bitte warten Sie, bis der Upload abgeschlossen ist.
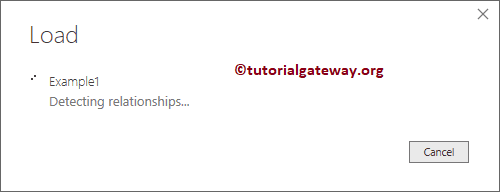
Jetzt können Sie die neue Tabelle sehen
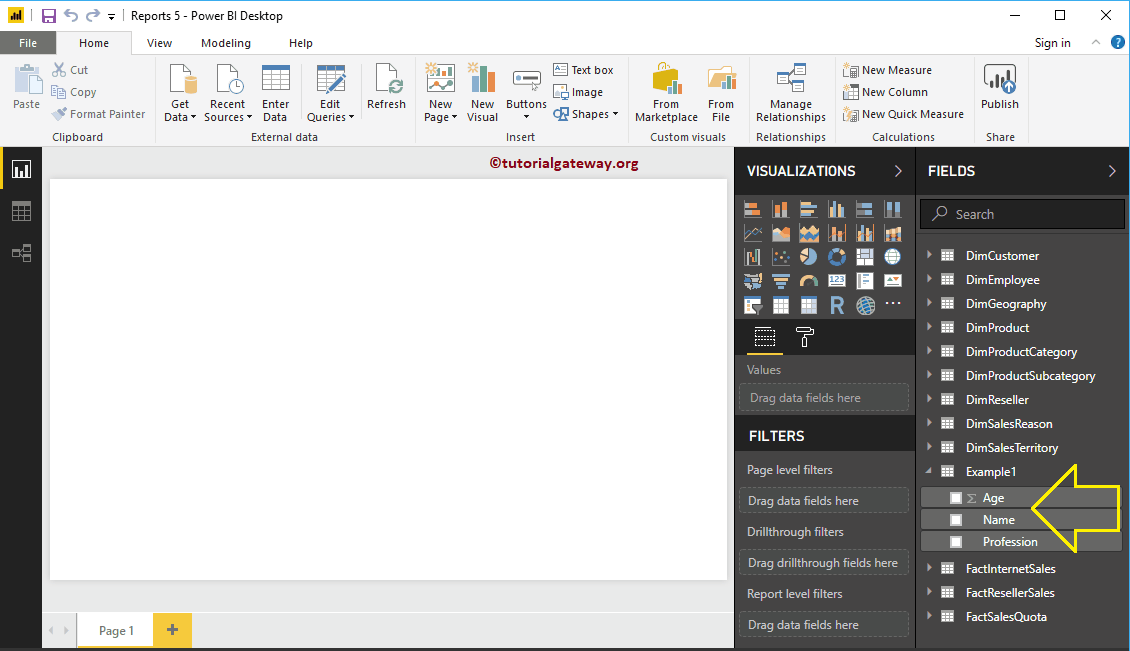
Geben Sie Daten aus der Excel-Datei in Power BI Desktop ein
In diesem Beispiel werden die Schritte zum Einfügen der Daten aus der Excel-Datei in Power BI Desktop erläutert. Lassen Sie mich zuerst die öffnen Tabelle erstellen Fenster durch Klicken auf die Daten einführen Taste
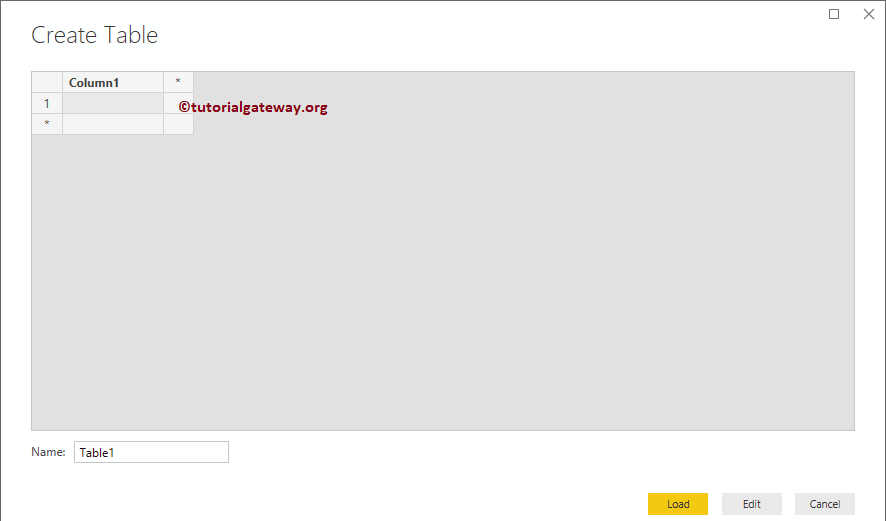
Lassen Sie mich die in der Excel-Datei enthaltenen Daten kopieren
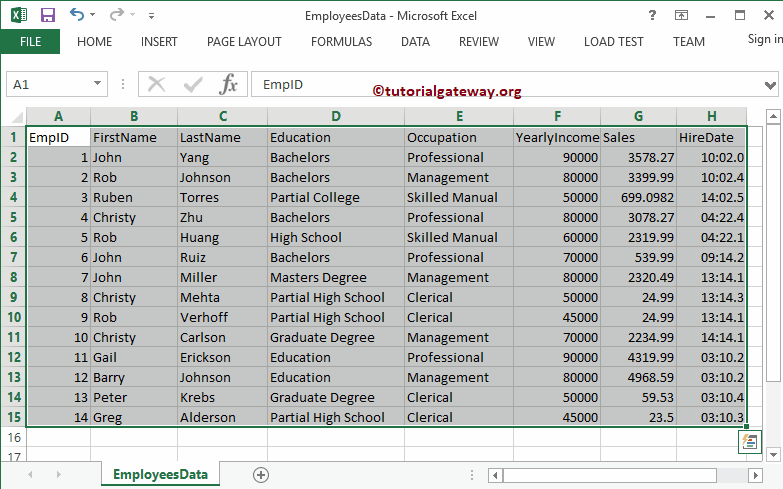
Fügen Sie es in das Fenster "Tabelle erstellen" ein (Strg + C und Strg + V). Denken Sie daran, dass Power BI Spaltenüberschriften automatisch erkennt.
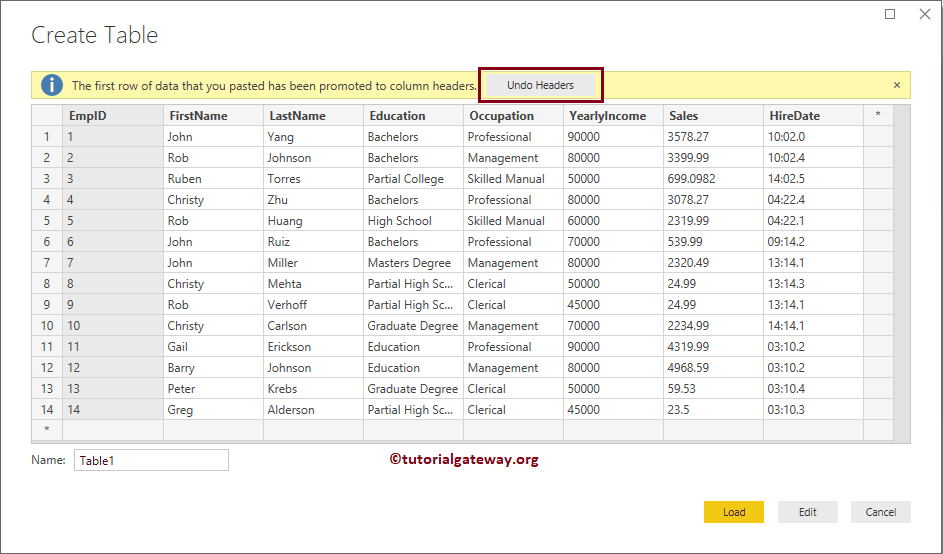
Lassen Sie mich die Tabelle in ExcelEmployee umbenennen und auf die Schaltfläche Laden klicken
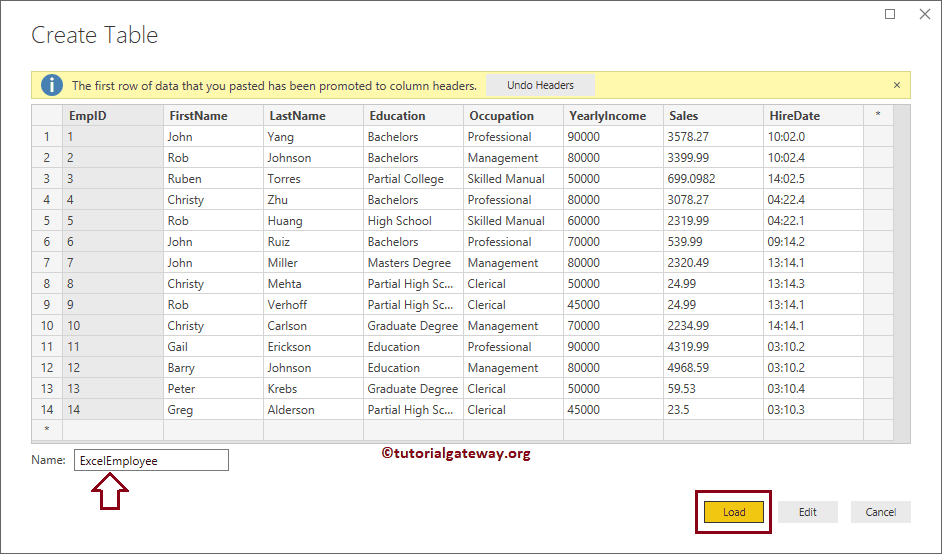
Jetzt können Sie die Tabelle sehen
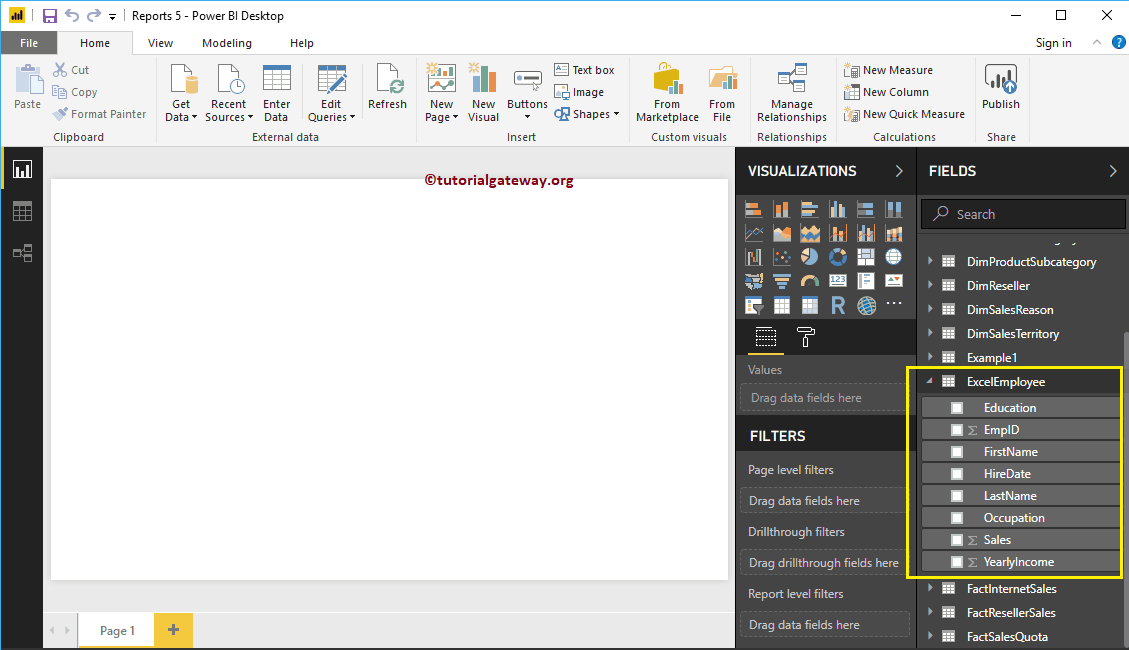
Geben Sie Daten aus der SQL-Tabelle in Power BI Desktop ein
Lassen Sie mich zunächst die in der SQL-Tabelle vorhandenen Daten kopieren
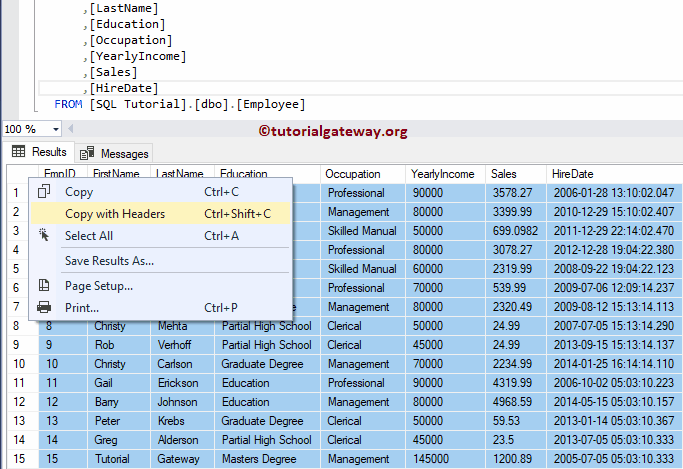
und fügen Sie es in das Tabellenerstellungsfenster ein
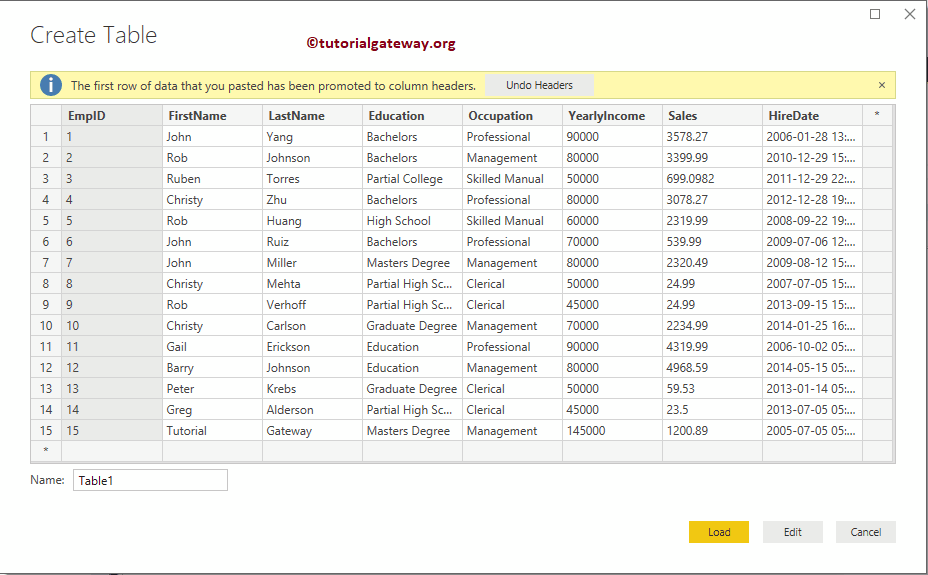
Benennen Sie die Tabelle gemäß Ihren Anforderungen um und klicken Sie auf die Schaltfläche Laden
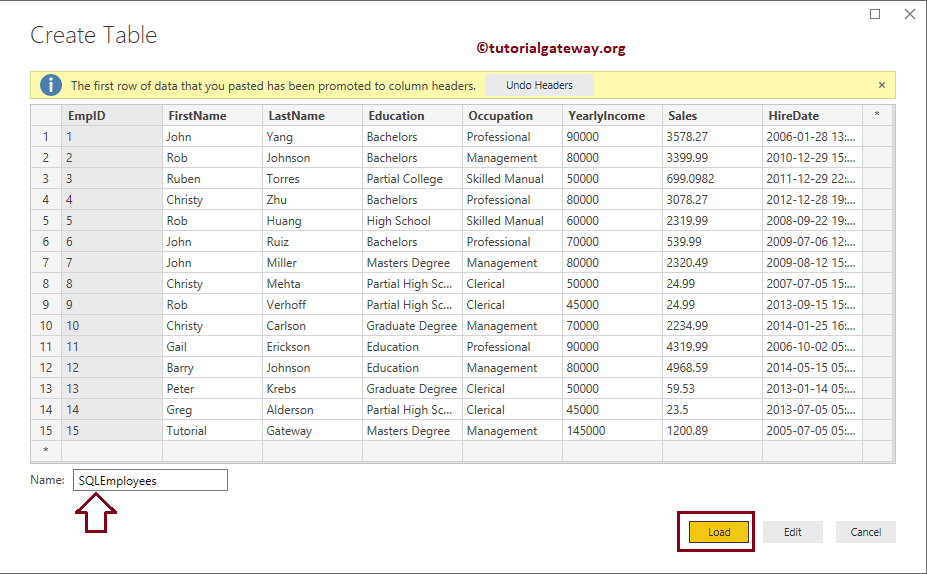
Jetzt können Sie die Tabelle sehen
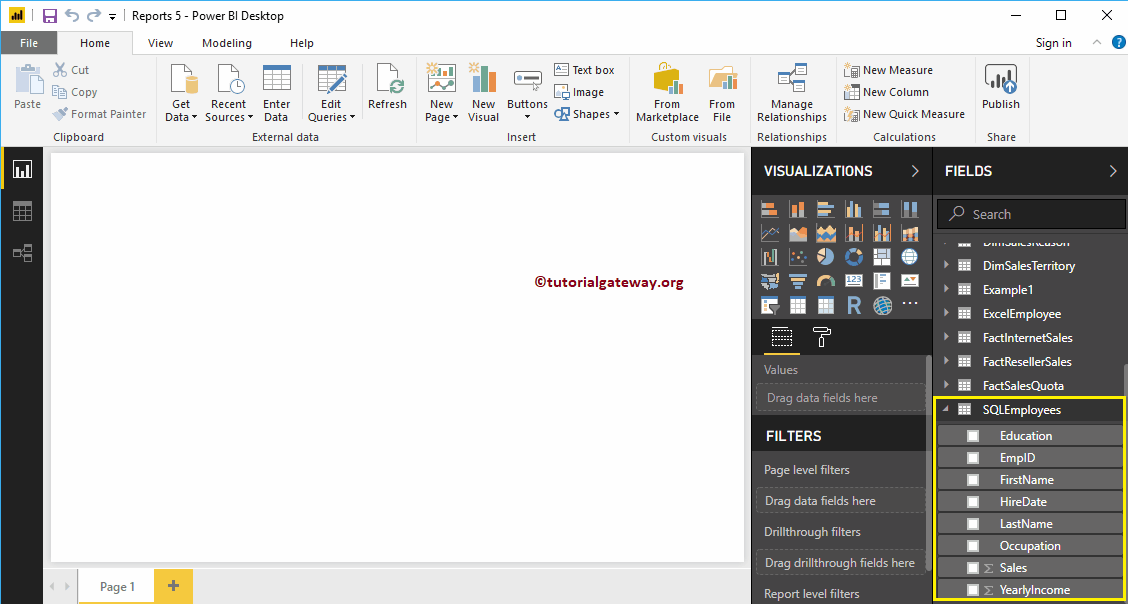
Geben Sie Daten aus der Textdatei in Power BI Desktop ein
Lassen Sie mich zuerst die Textdatei öffnen. Wie Sie sehen können, ist die Datei nicht richtig formatiert. Lassen Sie mich den Inhalt dieser Textdatei kopieren.
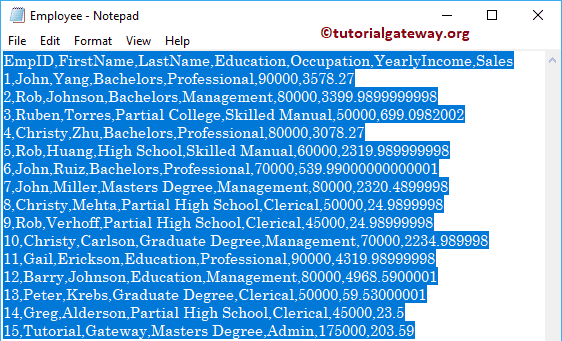
Als nächstes fügen wir es in das Tabellenerstellungsfenster ein. Im folgenden Screenshot sehen Sie alle Informationen, die in einer Spalte gespeichert sind.
Wir können sie bearbeiten, indem wir auf die Schaltfläche Bearbeiten klicken. Wir werden jedoch einen separaten Artikel schreiben, um diese Techniken zu erläutern. Im Moment benennen wir die Tabelle um und laden sie auf den Desktop.