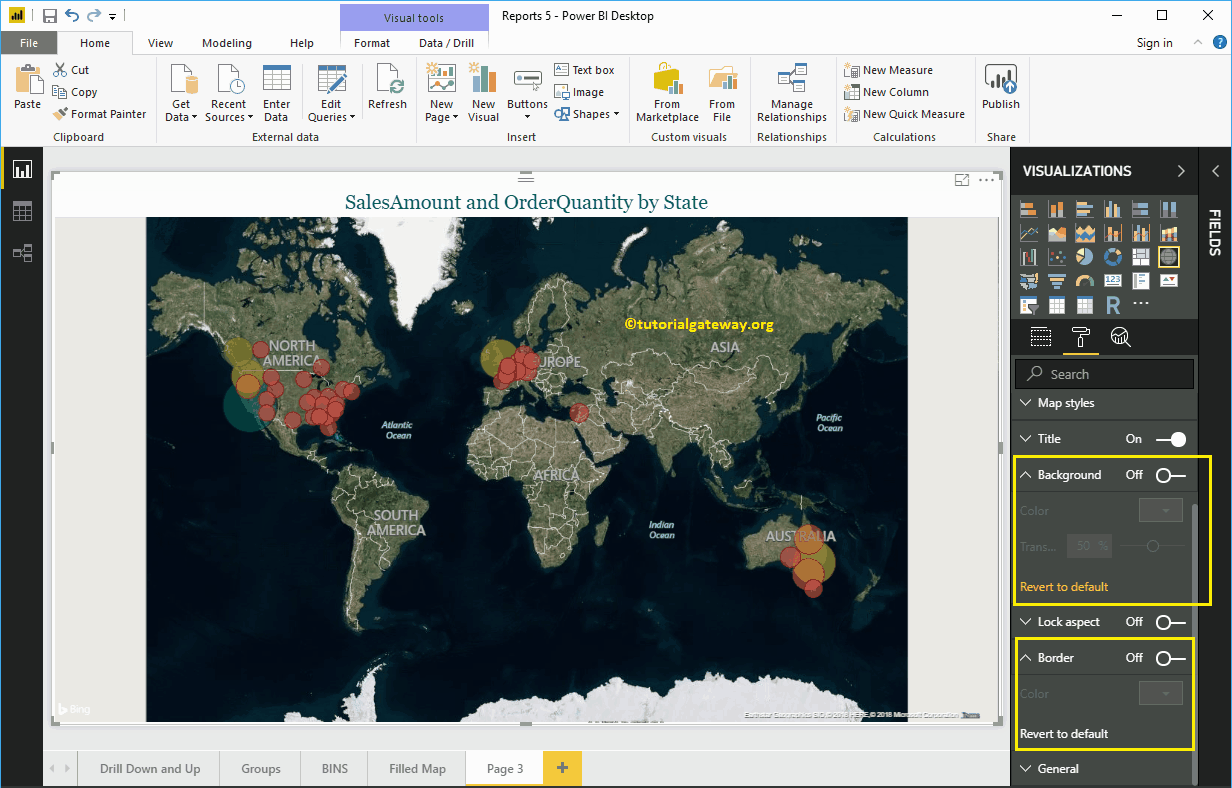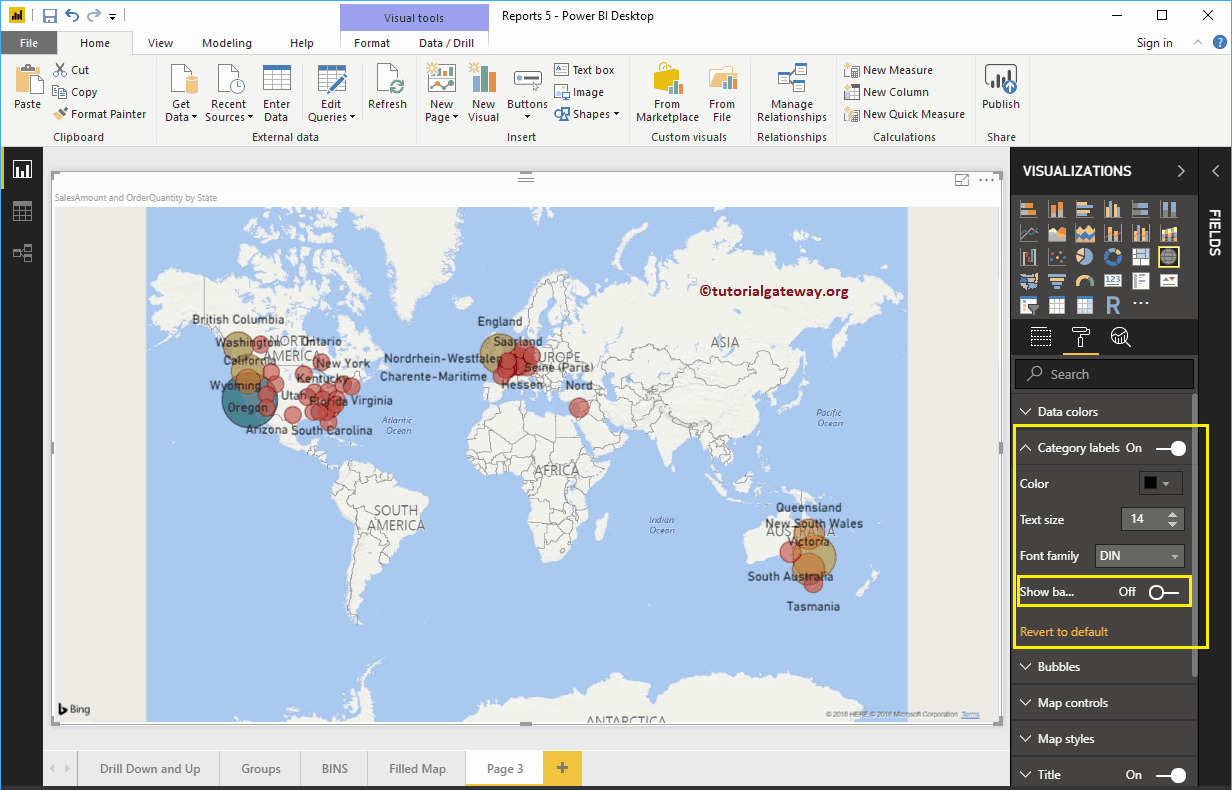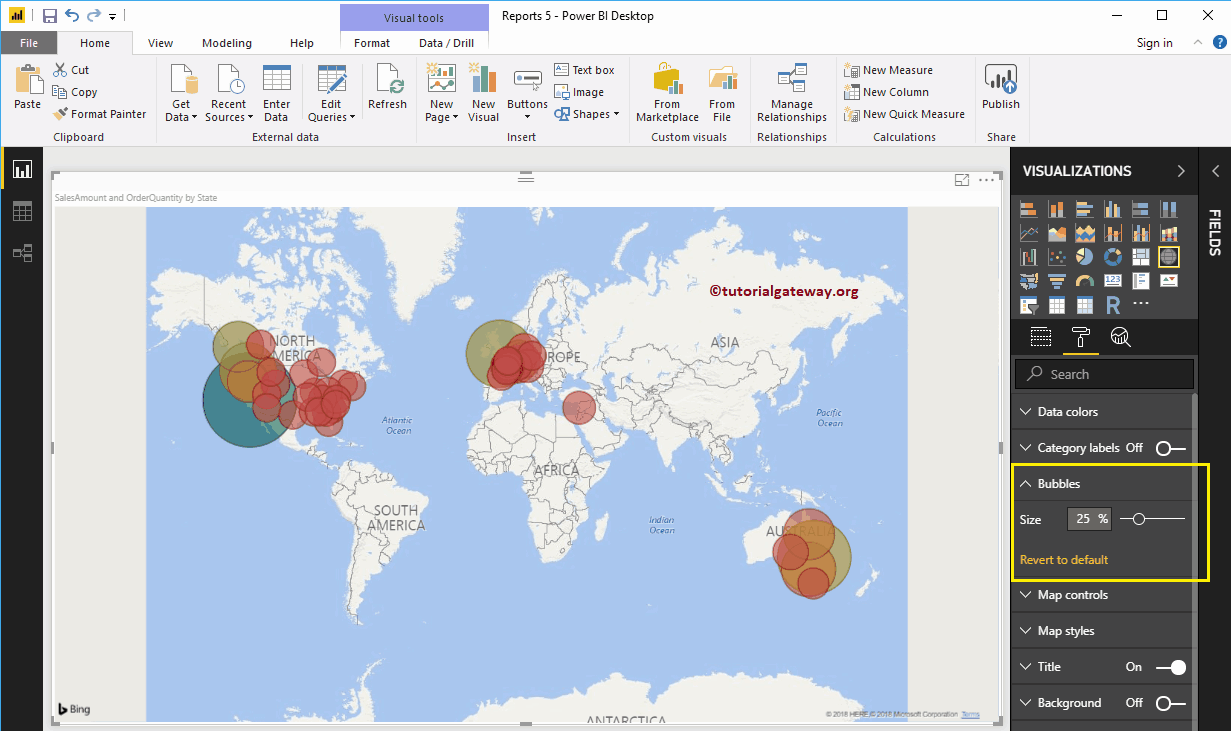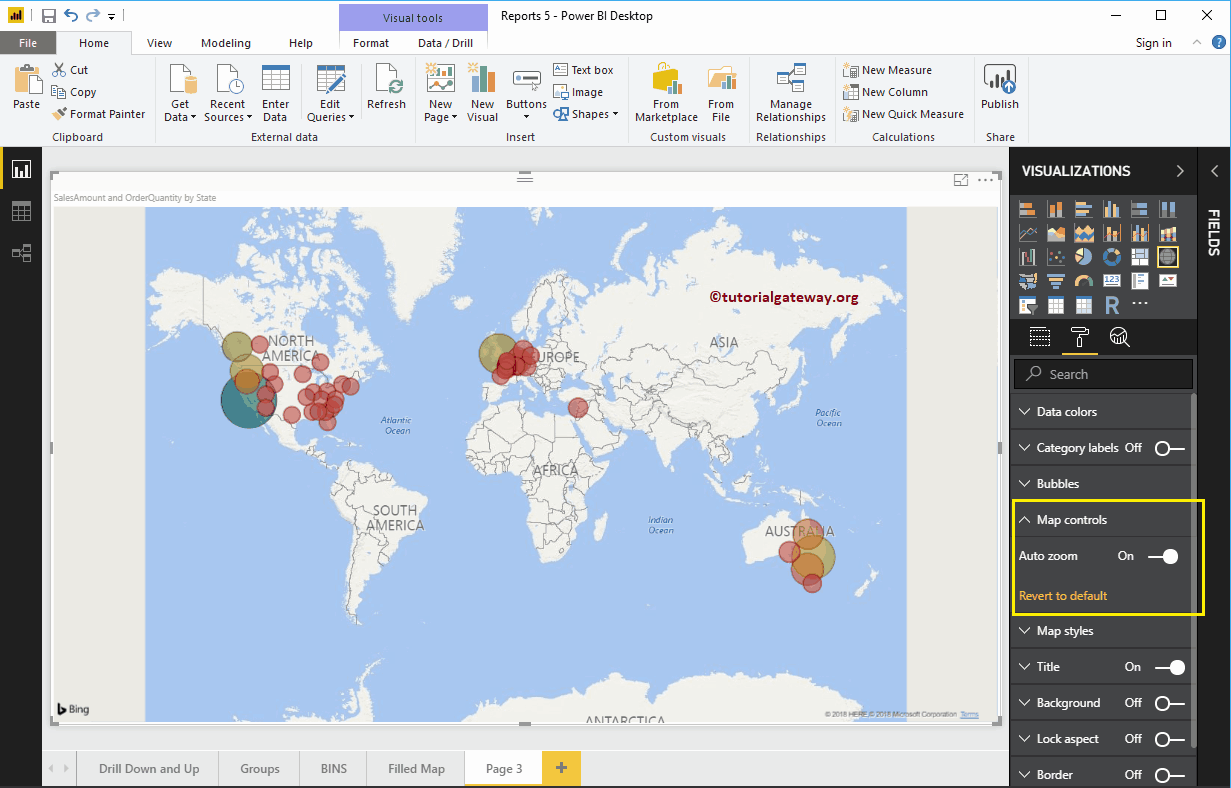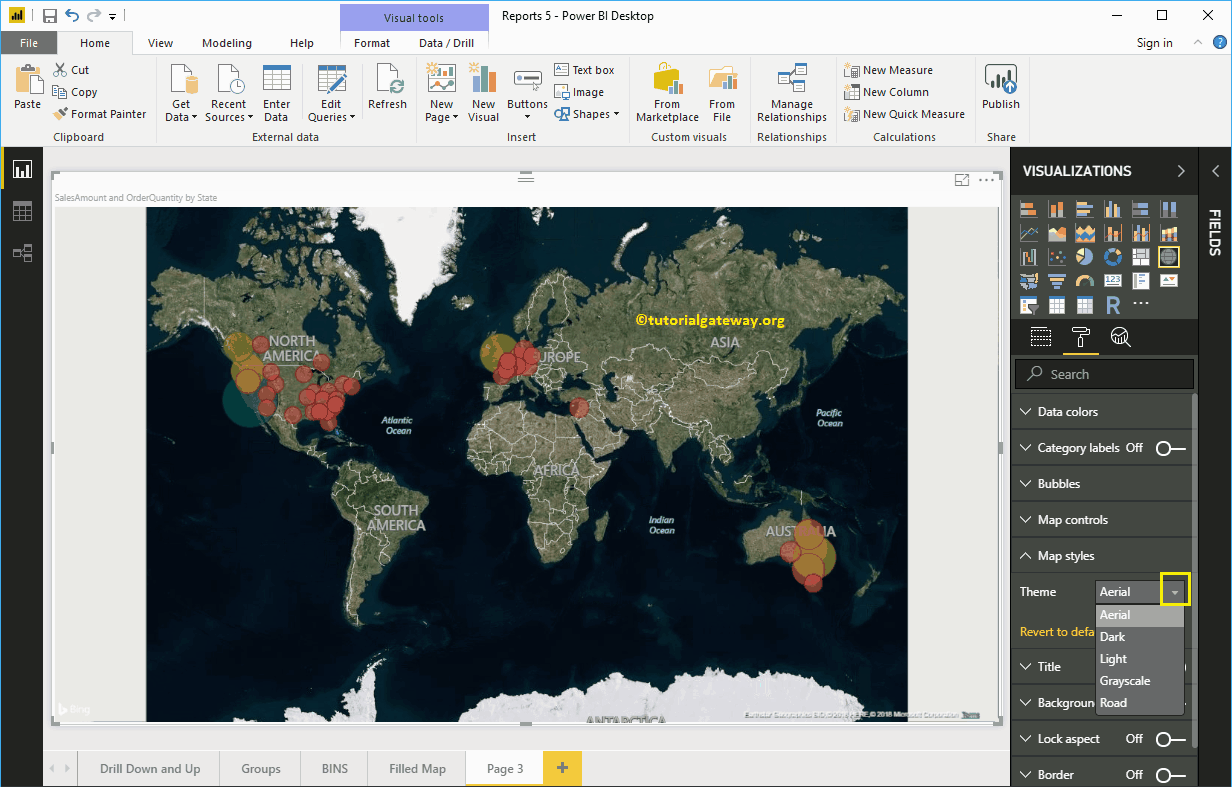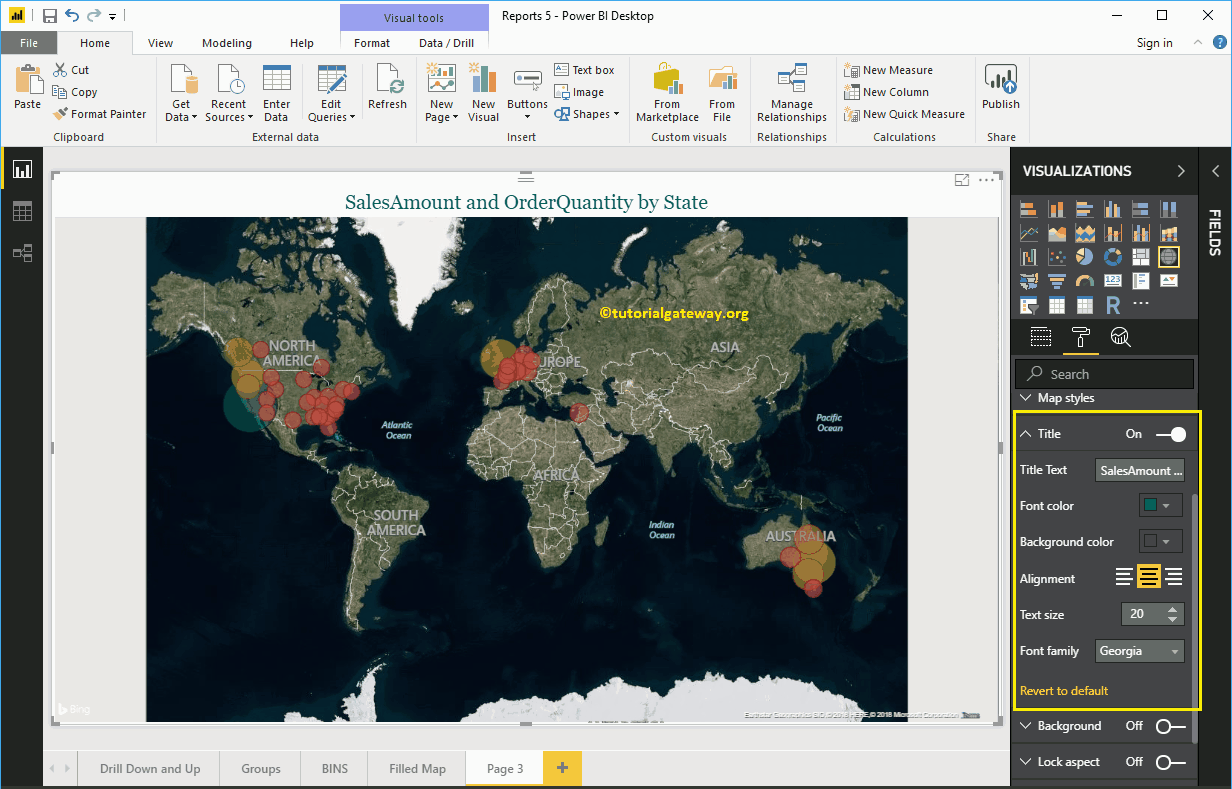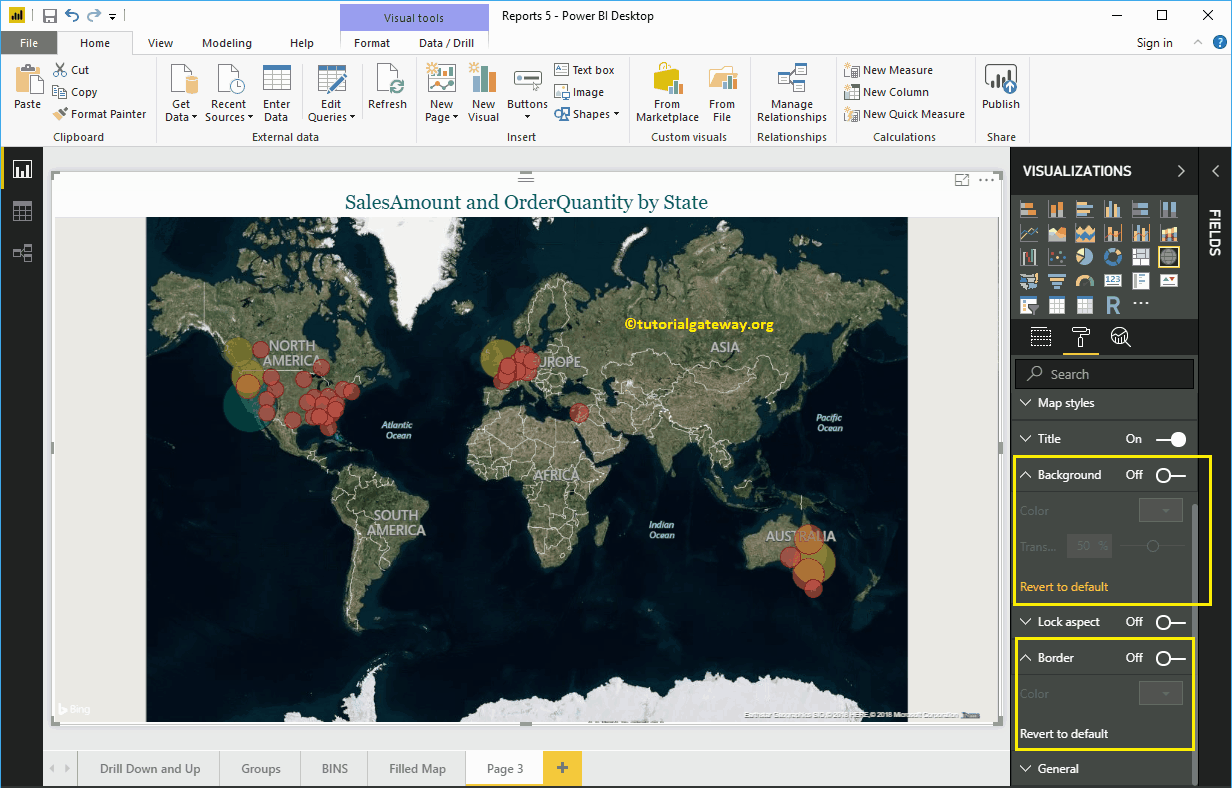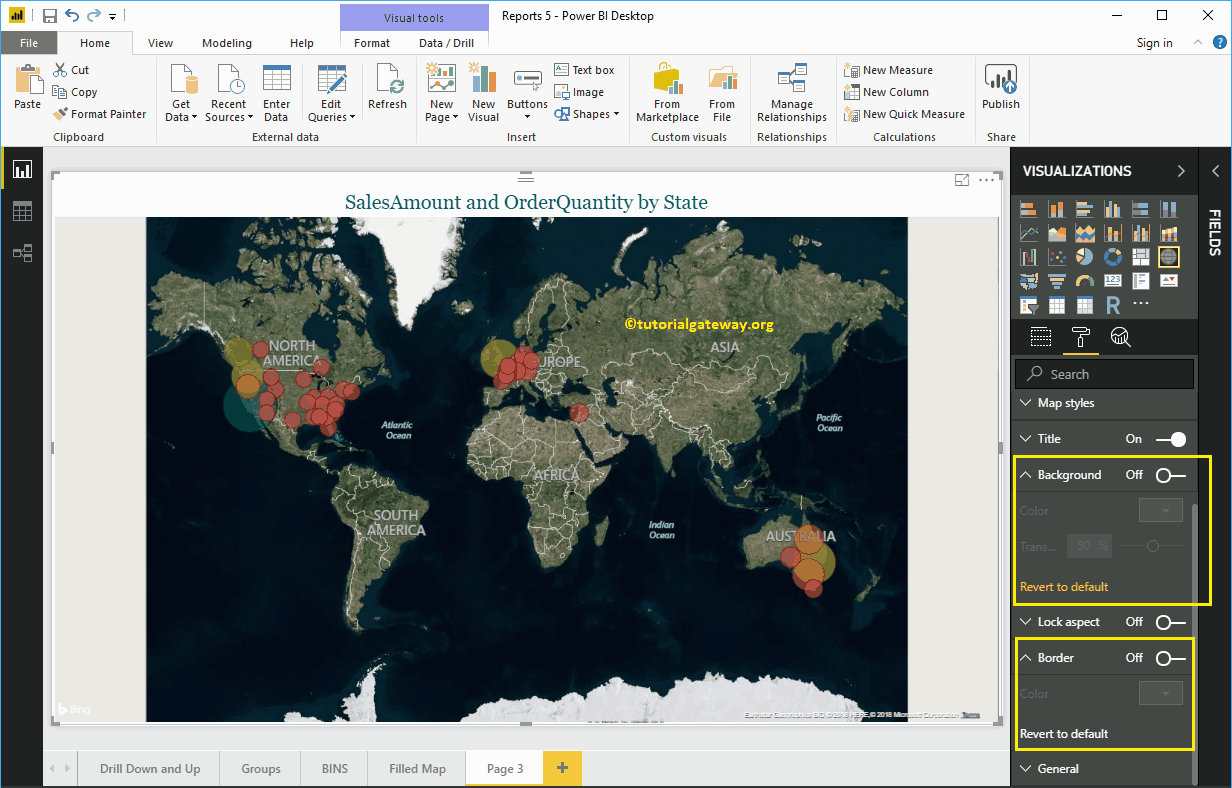Wie formatiere ich die Power BI-Karte anhand eines Beispiels? Das Formatieren der Power BI-Karte umfasst das Ändern der Blasengröße, der Farbe, des Kartentiteltextes, der Titelposition, der Hintergrundfarbe und mehr.
Um diese Kartenformatoptionen zu demonstrieren, verwenden wir die zuvor erstellte Karte. Weitere Informationen zum Erstellen einer Power BI-Zuordnung finden Sie im Artikel Erstellen einer Karte in Power BI.
So formatieren Sie die Power BI-Zuordnung
Klicke auf das Format um die Liste der Formatierungsoptionen anzuzeigen, die für diese Karte verfügbar sind.
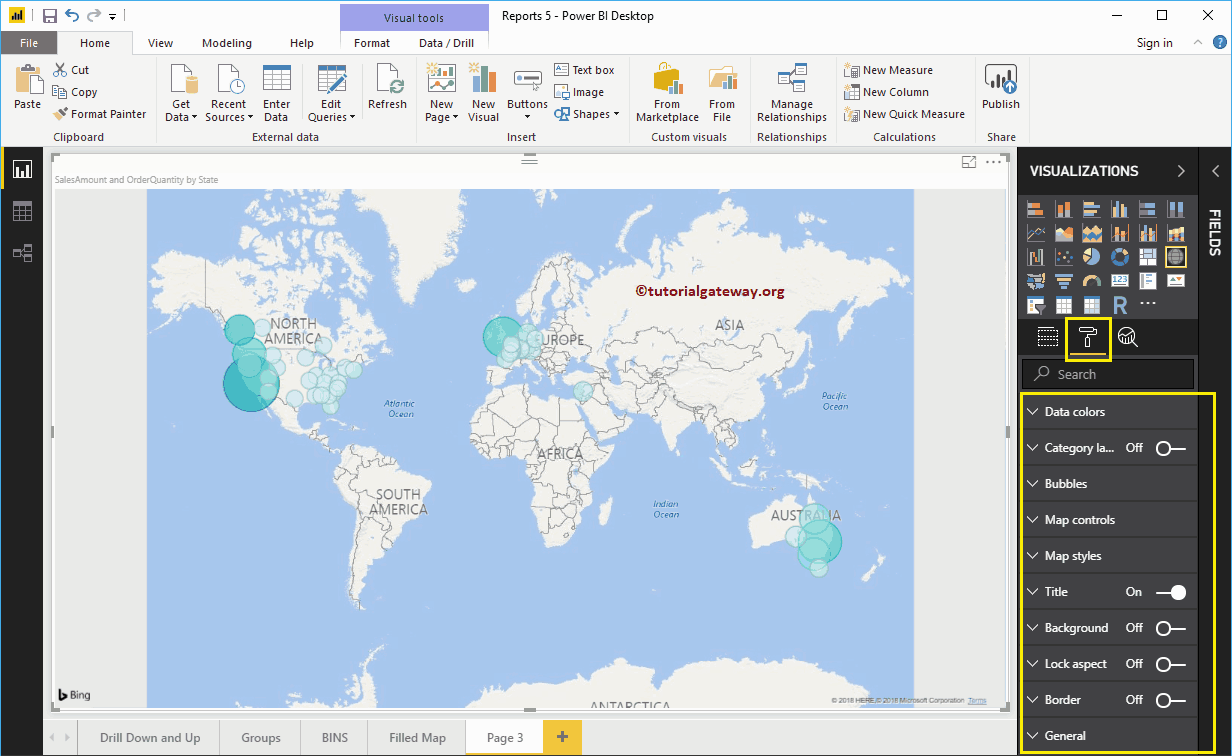
Formatieren Sie die Farben der Power BI-Kartendaten
Beim Erstellen dieser Karte fügen wir die Bestellmenge als Farbsättigung hinzu. Aus diesem Grund wird unter Datenfarben die Option Abweichend angezeigt. Ändern Sie die Farben Minimum, Center und Maximum entsprechend Ihren Anforderungen.
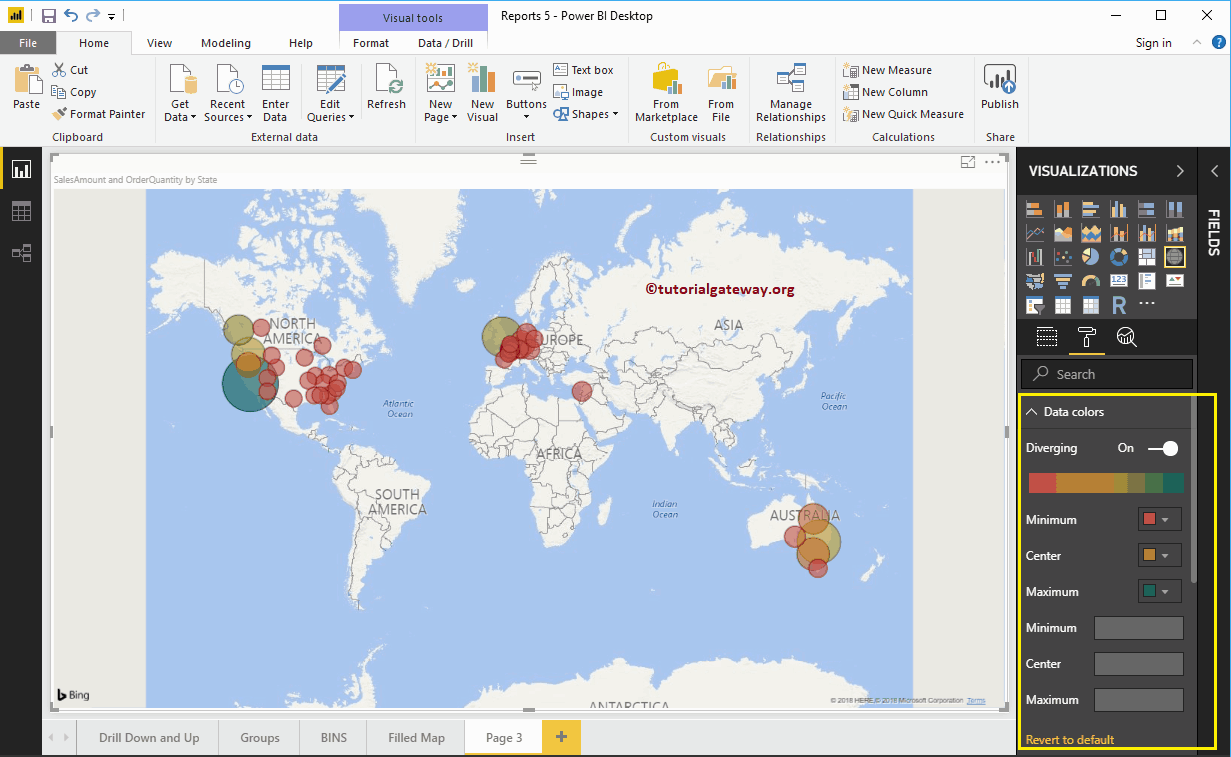
Wenn Sie die Bestellmenge für die Farbsättigung entfernt haben, werden im Abschnitt Datenfarben die Farben der einzelnen Blasen angezeigt (siehe unten).
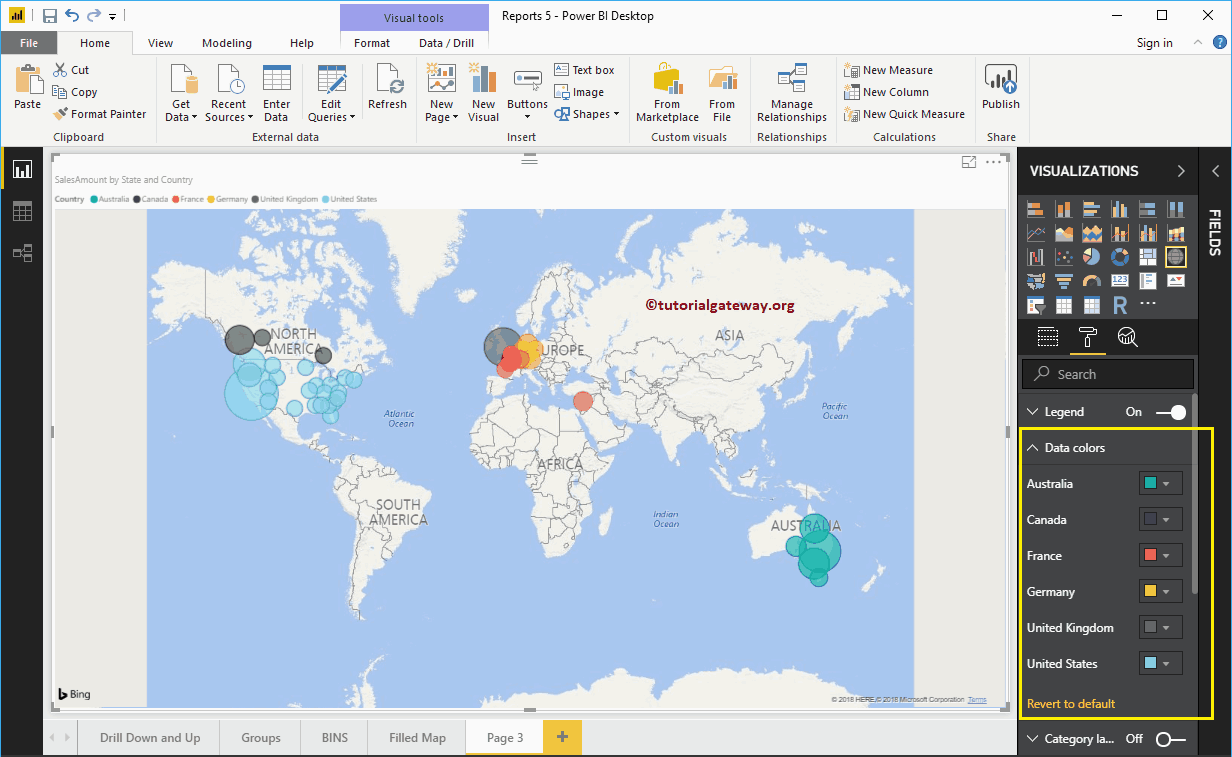
Lassen Sie mich die Bestellmenge noch einmal zur Farbsättigung hinzufügen
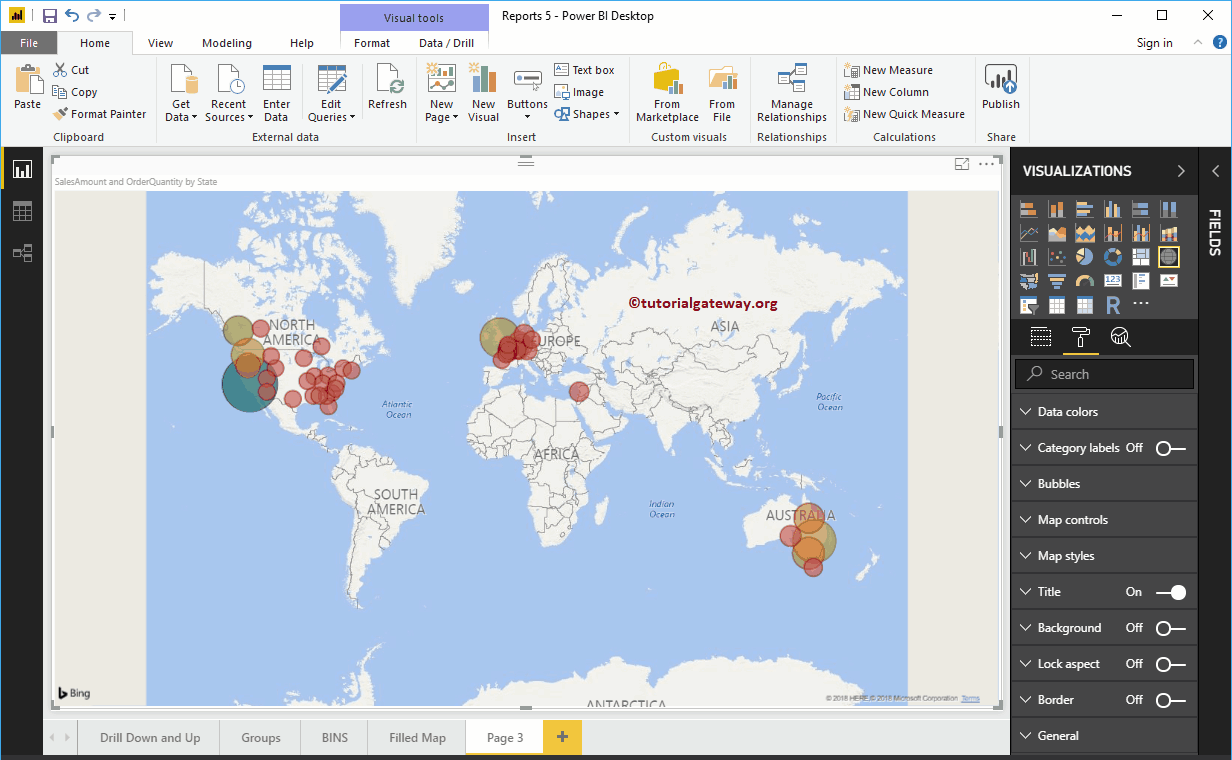
Formatieren Sie Power BI-Kartenkategorie-Beschriftungen
Die Beschriftungen der Kartenkategorie bedeuten Namen, die jede Blase oder jeden Kreis darstellen. Durch Umschalten der Option Kategorie-Tags von aus zu Im, Sie können diese Tags aktivieren.
Im folgenden Screenshot sehen Sie, dass wir die Farbe in Schwarz und die Textgröße in 14 geändert haben. Wenn Sie möchten, können Sie auch die Hintergrundfarbe hinzufügen.
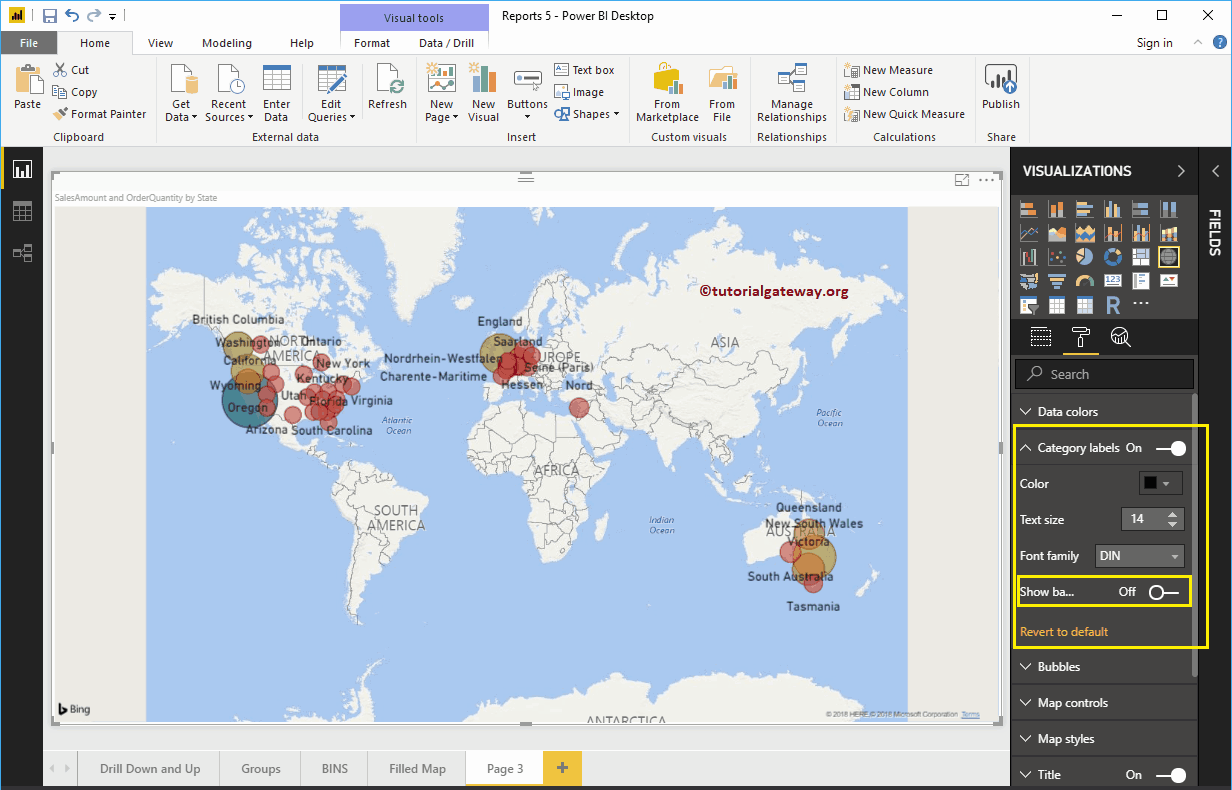
Formatieren Sie die Blasengröße einer Power BI-Karte
Verwenden Sie diesen Abschnitt, um die Größe aller Kreise zu ändern. Wie Sie dem folgenden Screenshot entnehmen können, haben wir die Größe auf 25% geändert.
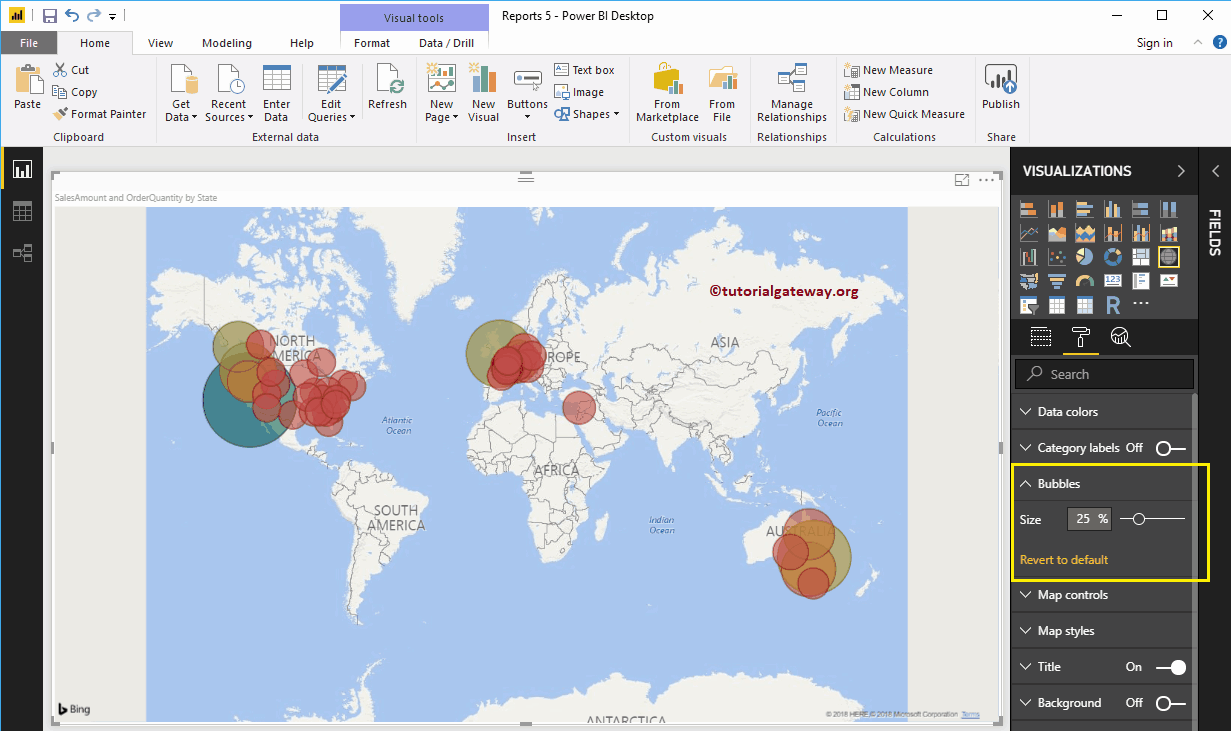
Kartensteuerung in Power BI Map
Standardmäßig ist die automatische Zoomoption für diese Karte aktiviert. Sie können es jedoch deaktivieren, indem Sie die Option Auto Zoom ein- und ausschalten.
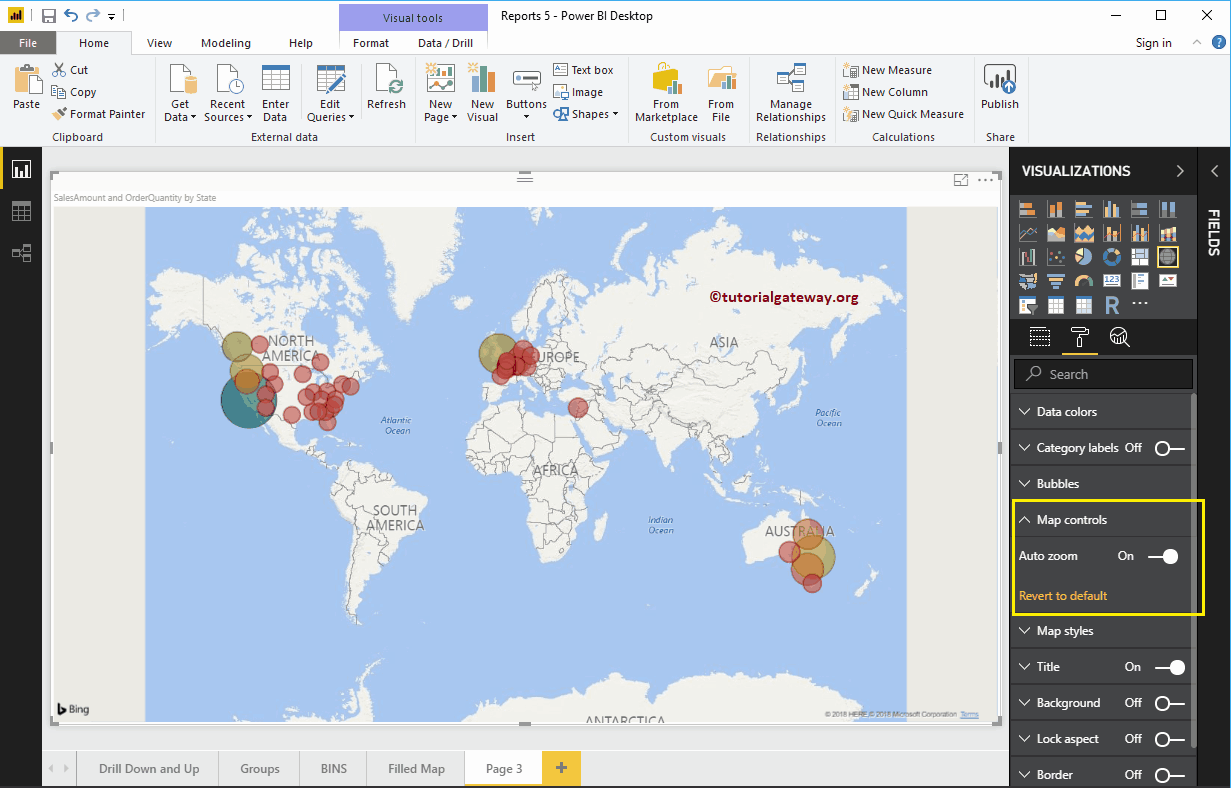
Formatieren Sie ein Kartenthema
Verwenden Sie diesen Abschnitt, um das Aussehen oder Thema einer Karte zu ändern. Lassen Sie mich das Luftbild auswählen.
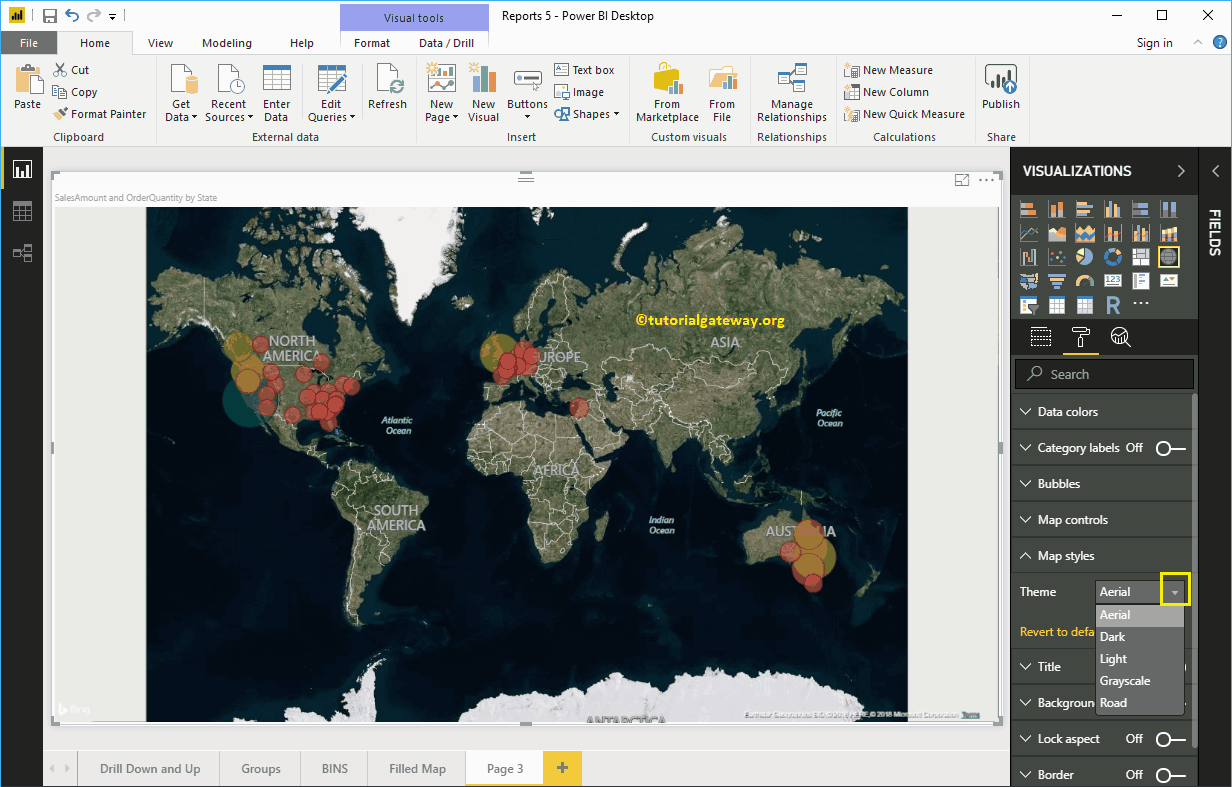
Formatieren Sie einen Kartentitel in Power BI
Durch Umschalten des Titels von Im zu Aus, Sie können den Kartentitel deaktivieren.
Im folgenden Screenshot sehen Sie, dass wir die Schriftfarbe in Grün, die Textgröße in 20, die Schriftfamilie in Georgia und die Ausrichtung der Titelmitte geändert haben. Wenn Sie möchten, können Sie dem Titel auch die Hintergrundfarbe hinzufügen.
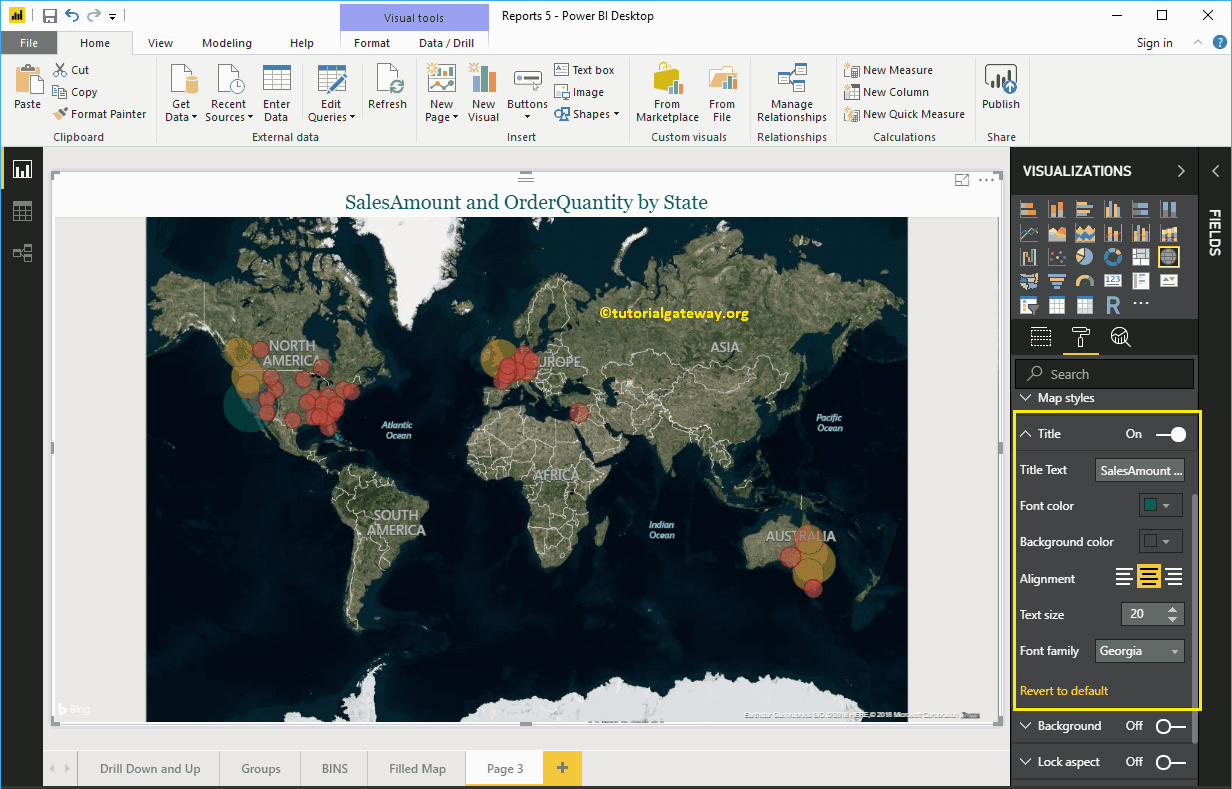
Formatieren Sie die Hintergrundfarbe und die Ränder einer Karte
Sie können die Hintergrundfarbe zu einer Karte hinzufügen, indem Sie umschalten Hintergrund Option a Im.
Ebenso können Sie einer Karte Rahmen hinzufügen, indem Sie die Option umschalten Rand Option von aus zu Im.