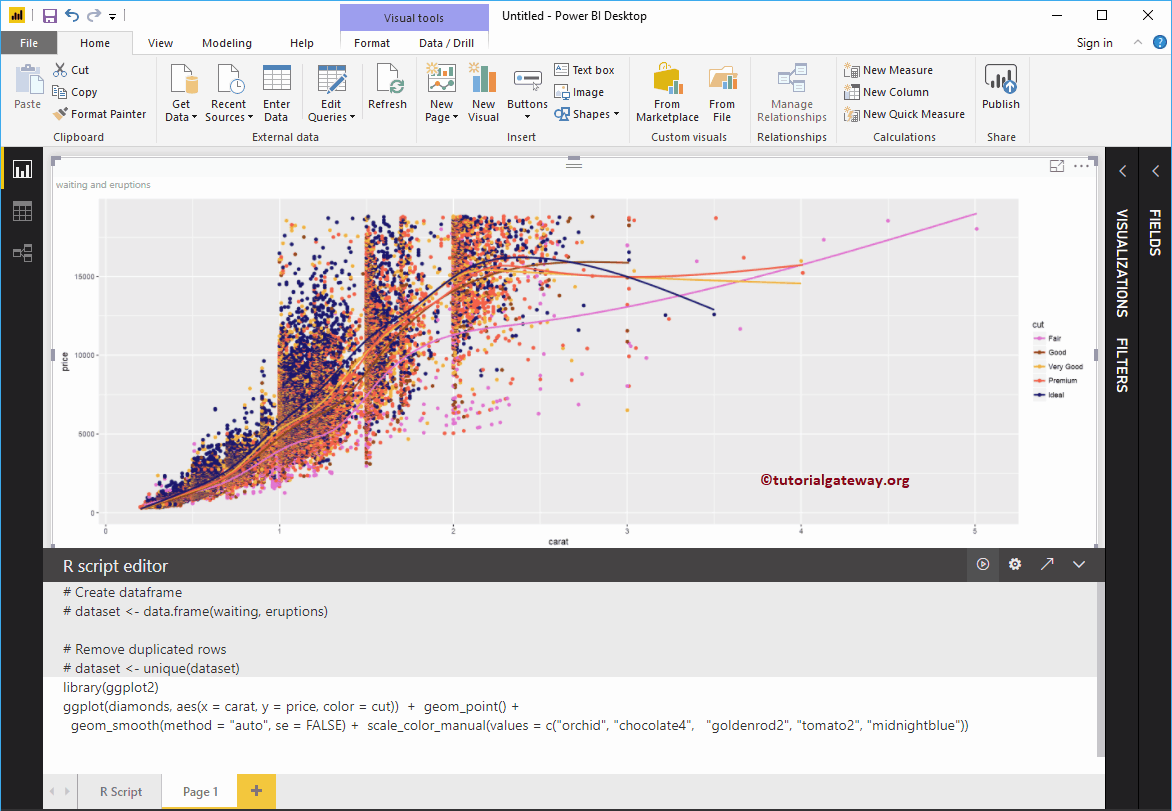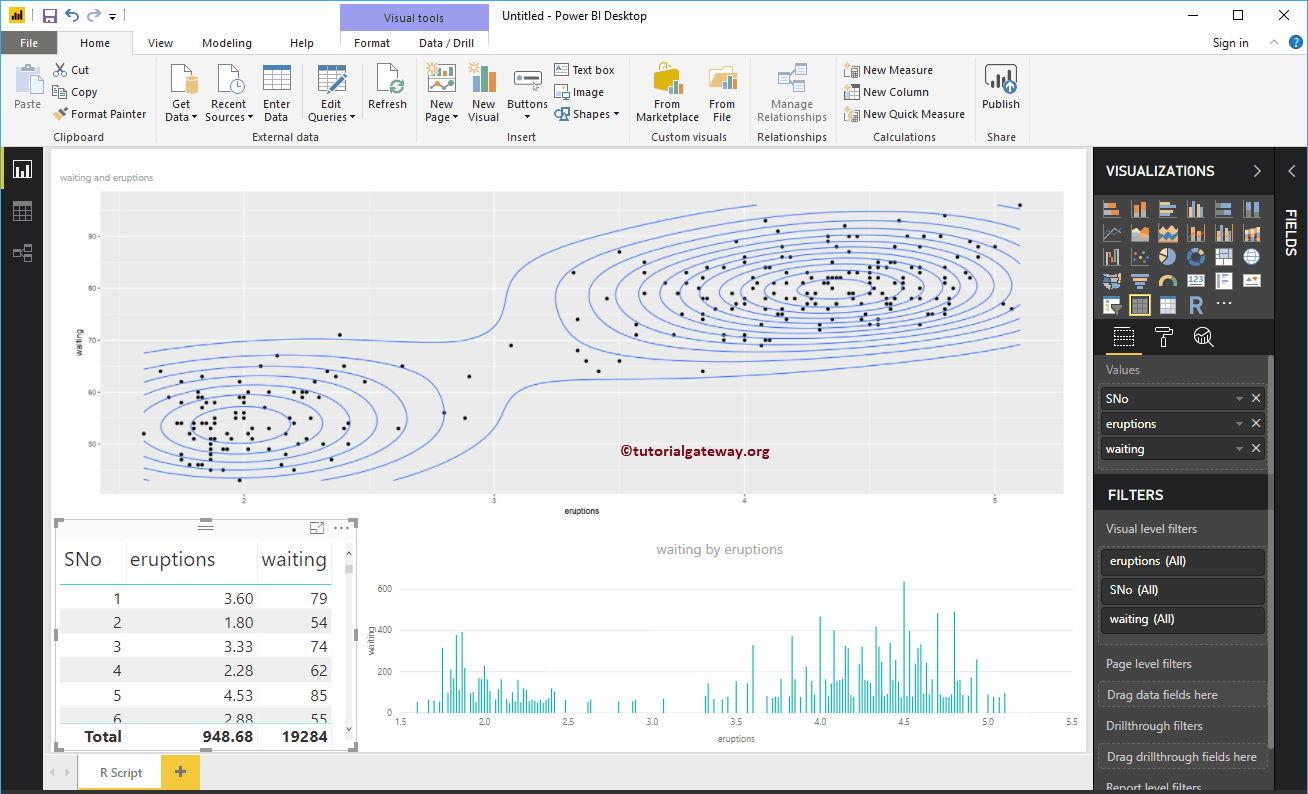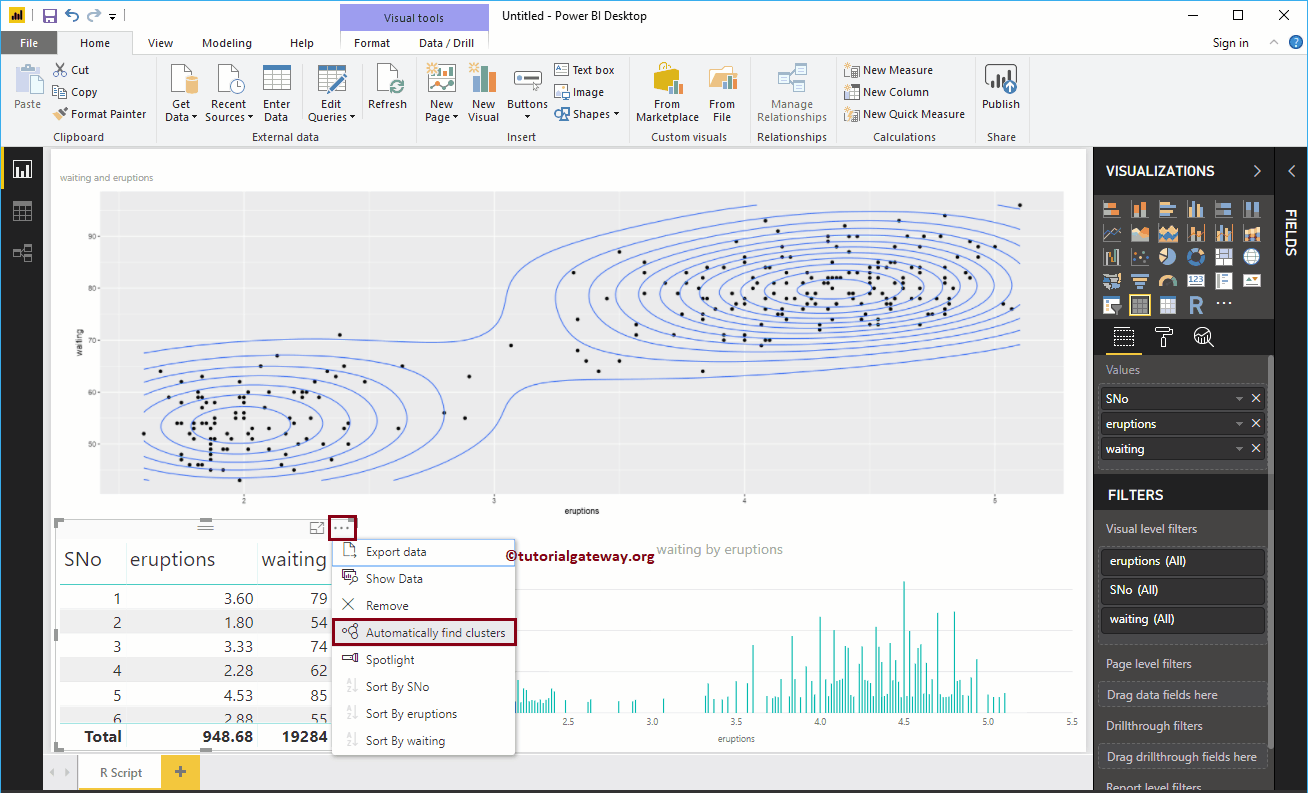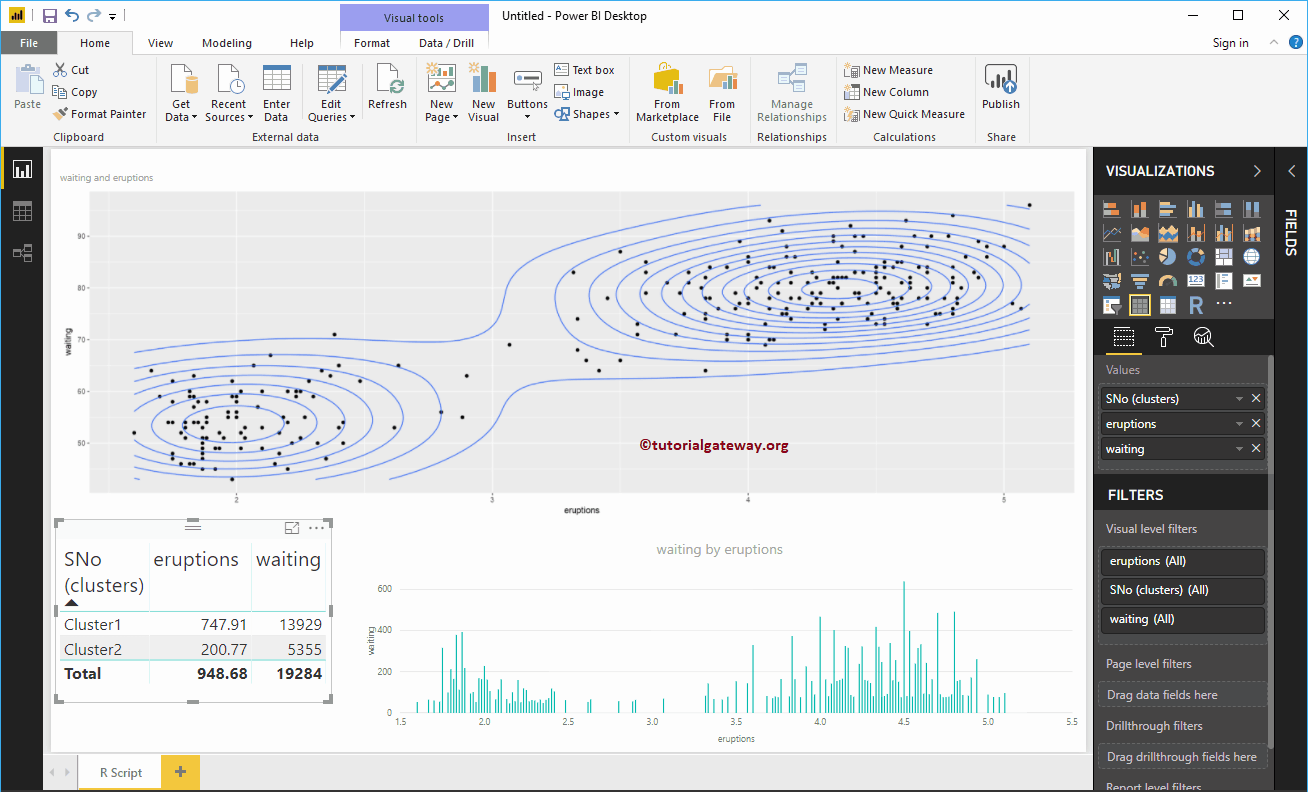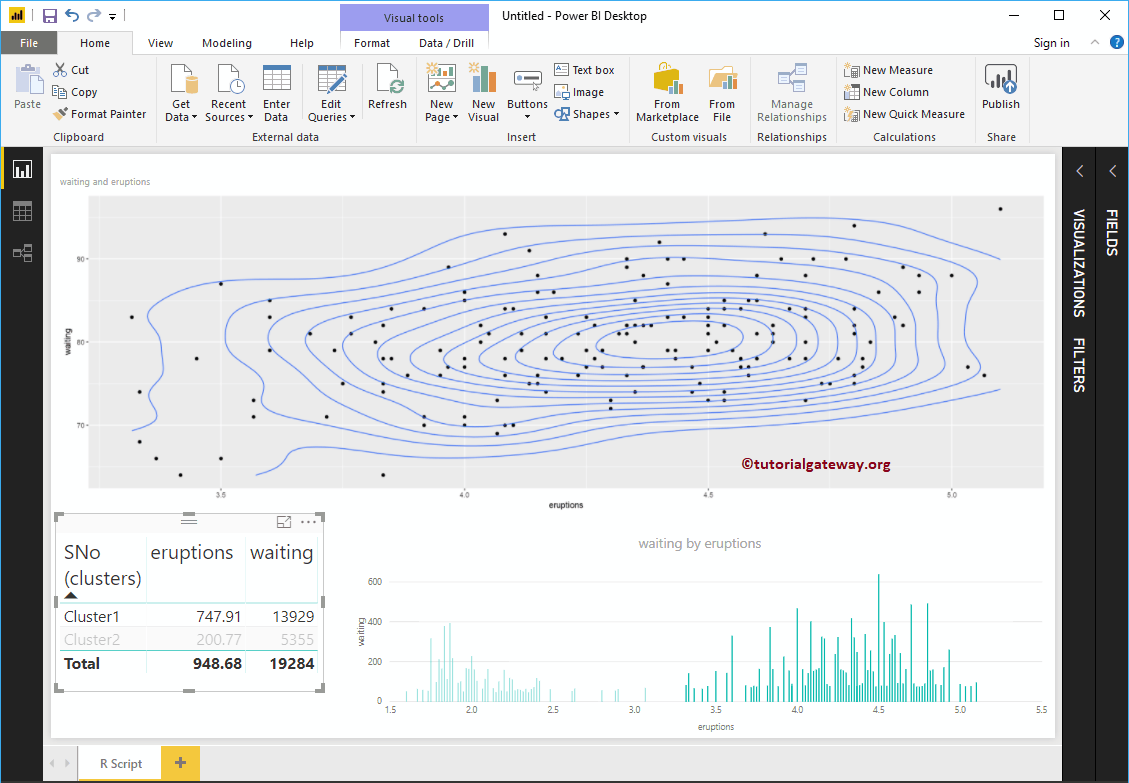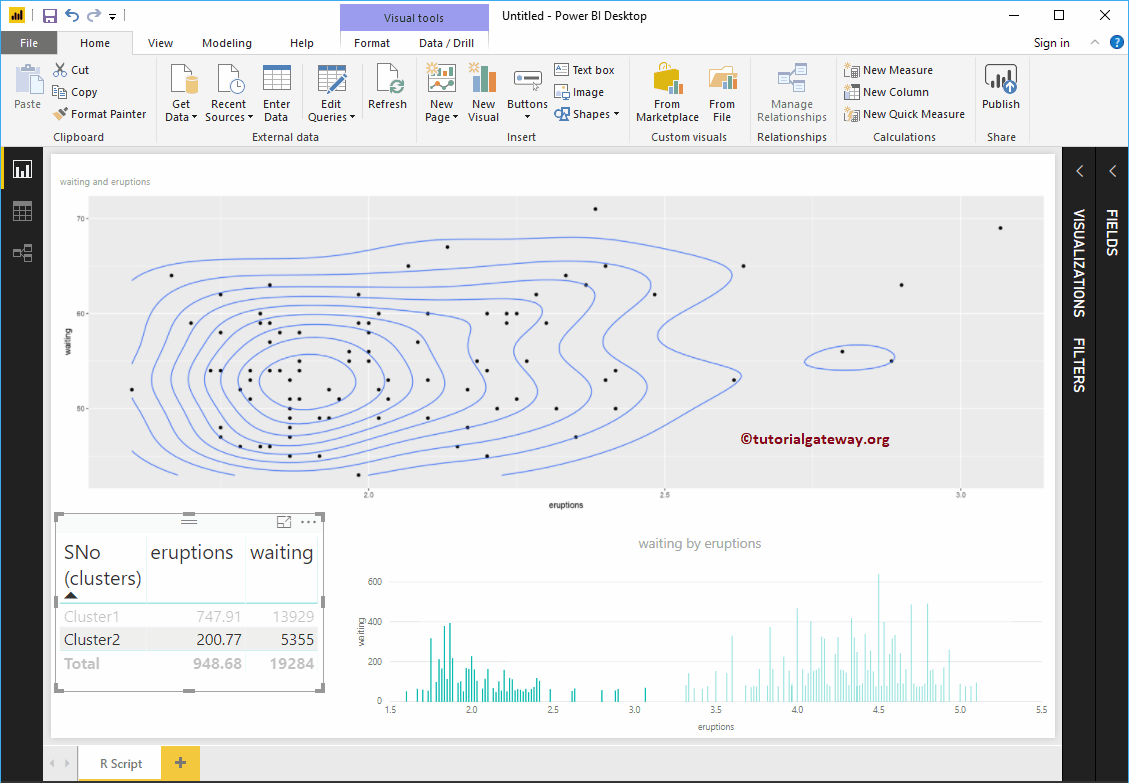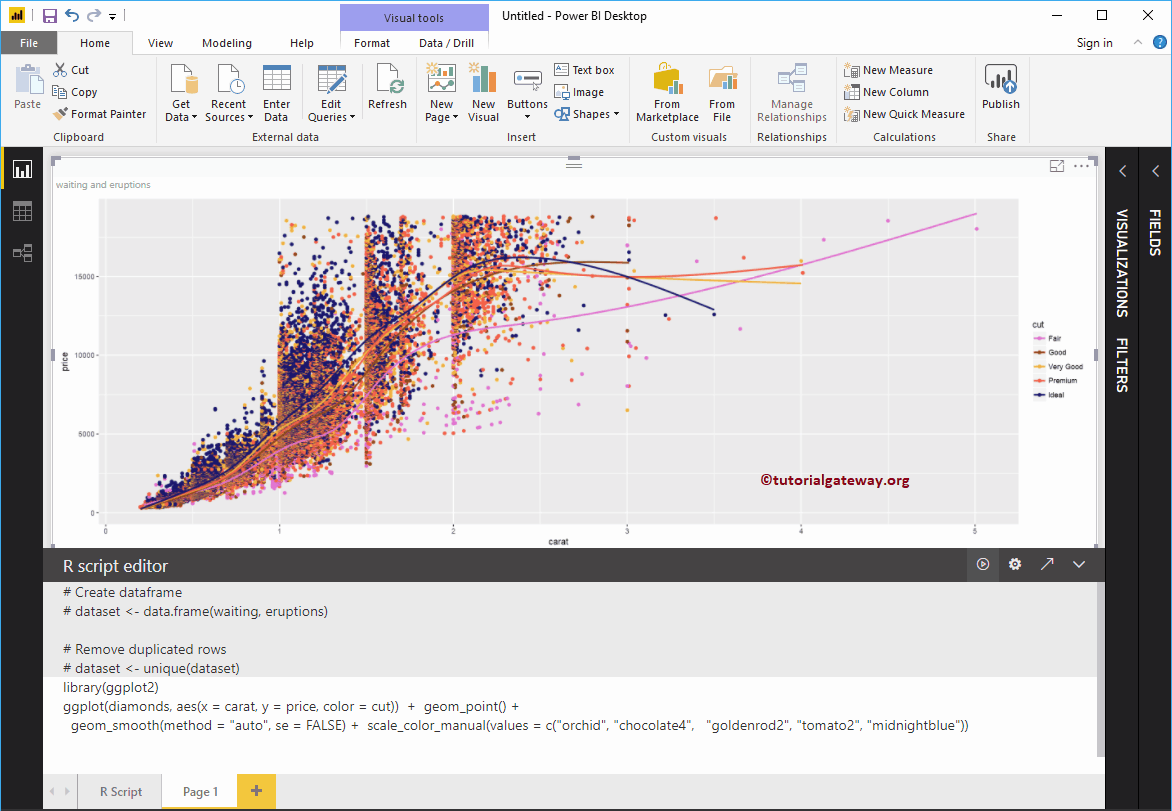Mit Power BI R Script können Sie R-Grafiken oder R-Diagramme in Ihrem Power BI-Dashboard verwenden. Die Verwendung eines R-Skripts in Power BI ist für Datenwissenschaftler sehr hilfreich, um ihre Arbeit an einem Ort zu platzieren.
In diesem Abschnitt zeigen wir Ihnen anhand eines Beispiels, wie Sie mit Power BI R Script ein Diagramm erstellen. Für diese Power BI R Script-Demo verwenden wir die von R Studio erstellte Faithful CSV-Datei.
Ich schlage vor, dass Sie sich die R-Programmierung ansehen, um den Code zu verstehen, den wir in diesem Power BI-Artikel verwenden.
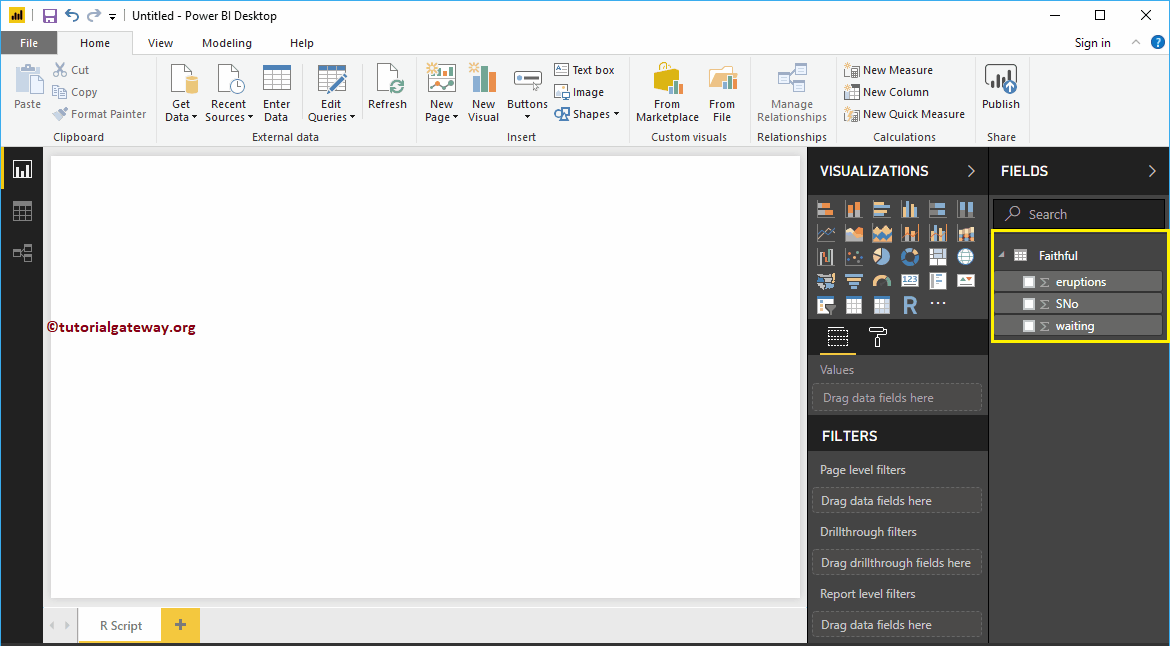
Erstellen Sie ein visuelles Power BI R-Skript
In Power BI können Sie dieses R Script Visual verwenden, um R-Diagramme in einem Power Bi-Dashboard zu erstellen.
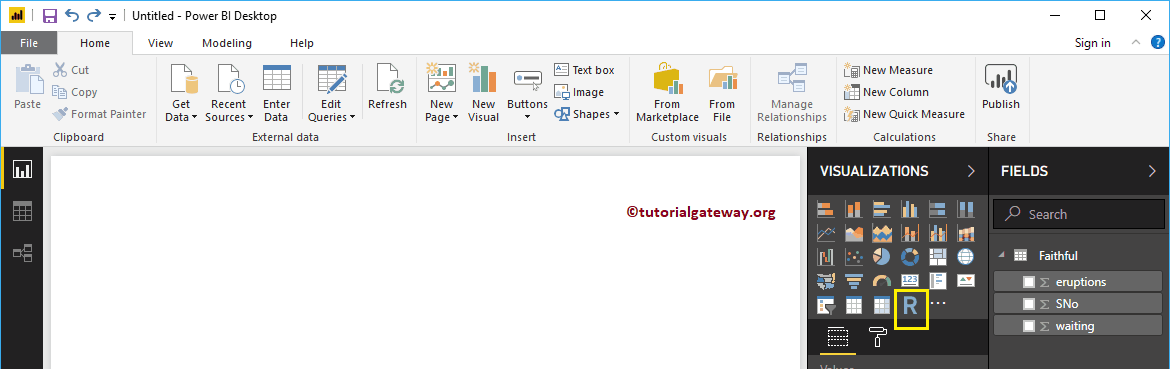
Klicken Sie zunächst auf R Script Visual unter Anzeige Sektion. Erstellen Sie automatisch ein R-Diagramm mit einem R-Skript-Editor, wie im folgenden Screenshot gezeigt.
Sie müssen dieses Fenster des R-Skript-Editors verwenden, um ein R-Skript zu schreiben.
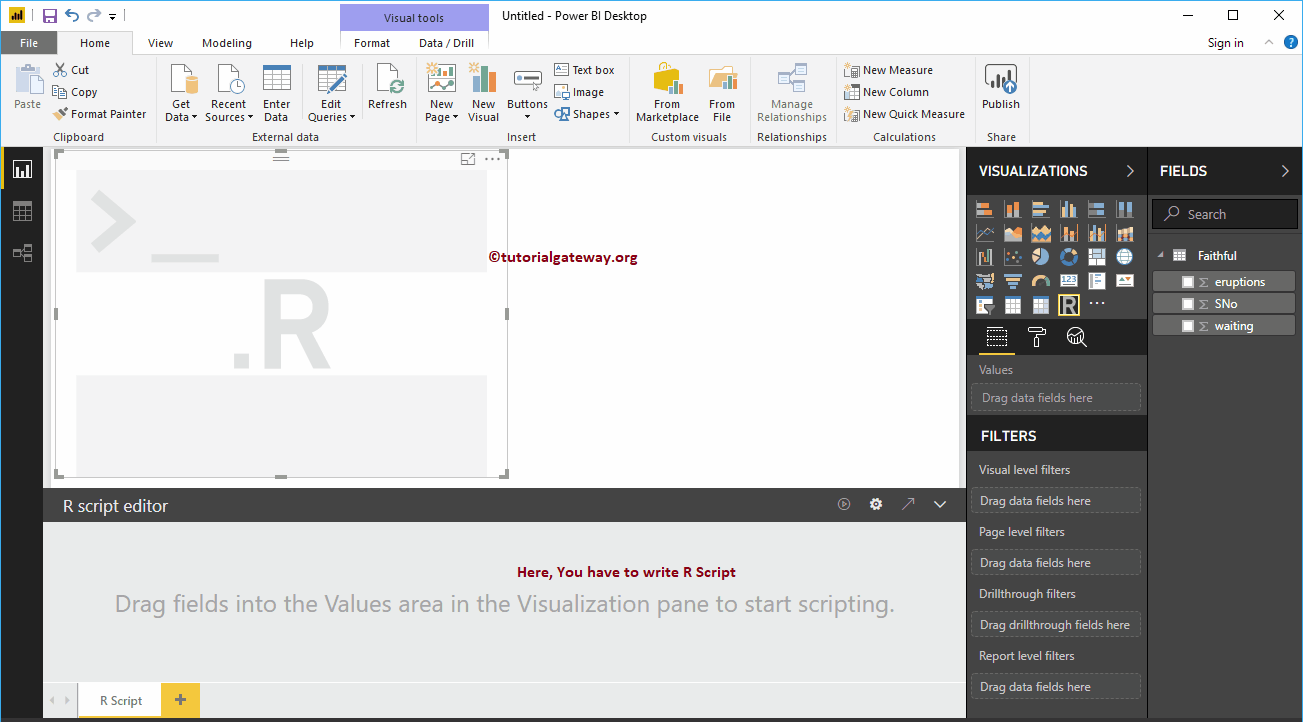
Bevor Sie mit dem Schreiben von R-Code beginnen, müssen Sie einen Datensatz erstellen. Sie können dies tun, indem Sie die erforderlichen Felder in den Abschnitt Werte ziehen. Lassen Sie mich für diese Demo Eruptionen ziehen und Spalten in den Abschnitt Werte warten.
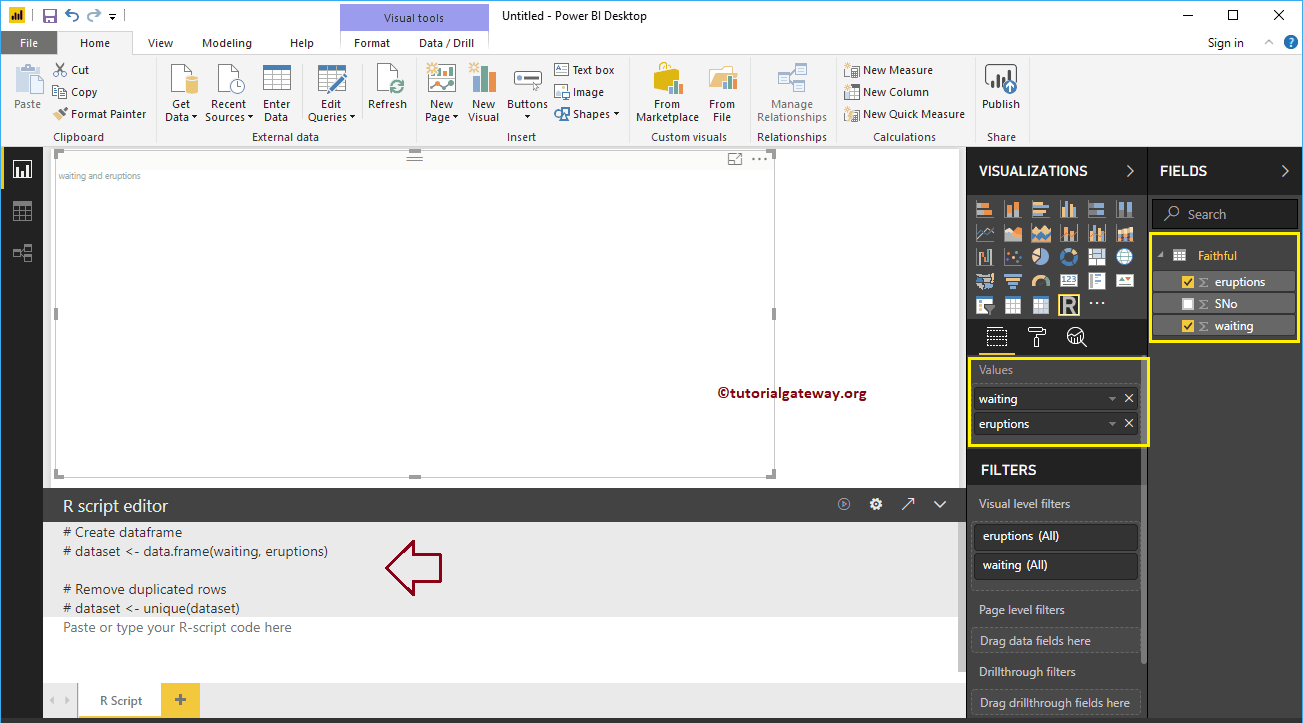
Wie Sie im obigen Screenshot sehen können, hat Power BI automatisch ein Dataset für Sie generiert. Jetzt müssen Sie diesen Datensatz verwenden, um Ihr R-Visual zu erstellen.
Hier verwenden wir ggplot2, um ein 2D-Streudiagramm zu erstellen. Ich schlage vor, Sie lesen den Artikel "Streudiagramm erstellen", um diesen Code zu verstehen.
Bibliothek (ggplot2) ggplot (Datensatz, aes (x = Eruptionen, y = Warten)) + geom_point () + geom_density_2d ()
Wenn Sie mit dem Schreiben Ihres Skripts fertig sind, klicken Sie auf die Schaltfläche Ausführen
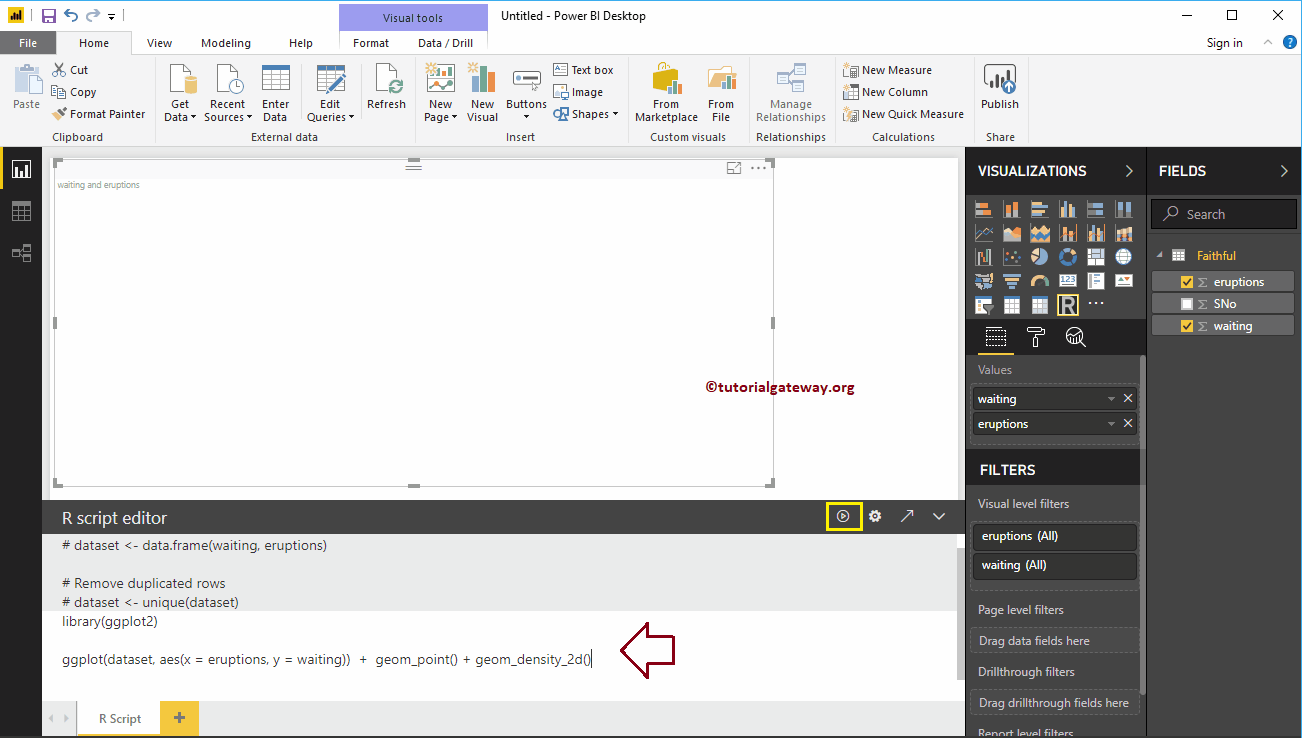
Im folgenden Screenshot sehen Sie das R-Diagramm.
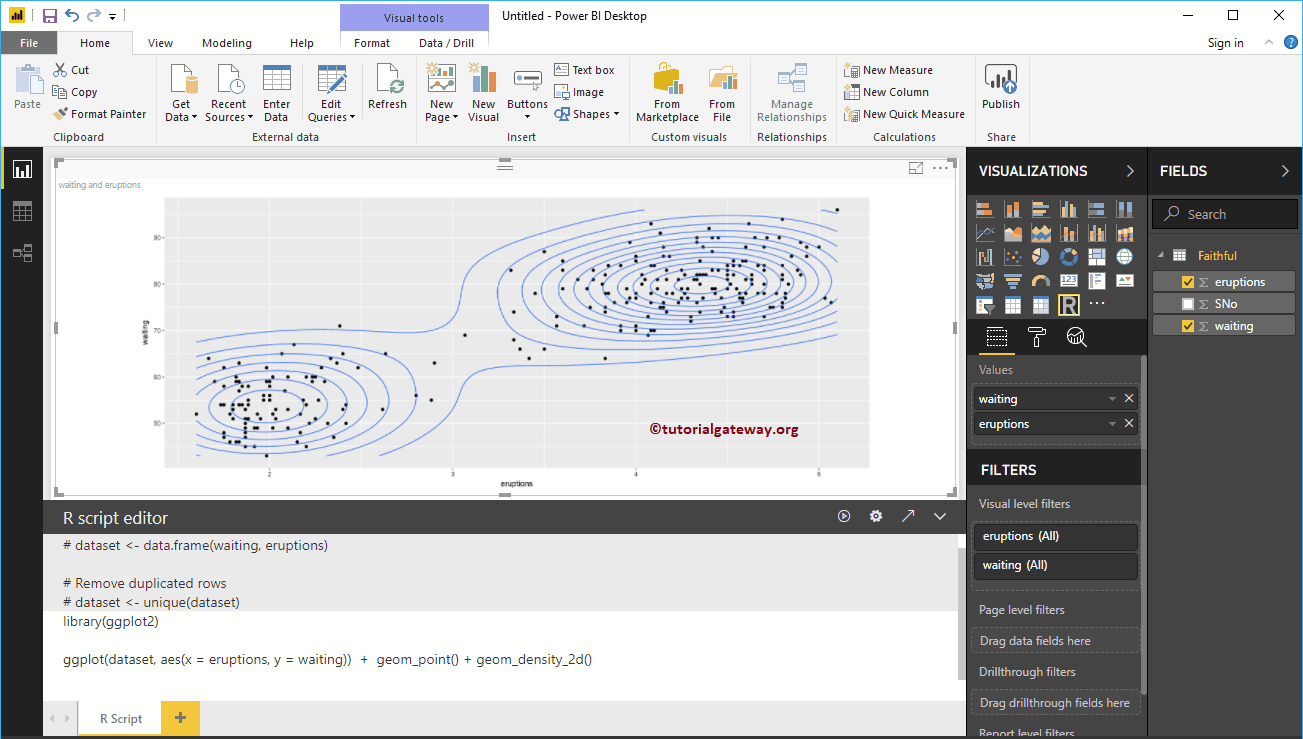
Wie bei jedem anderen Diagramm in Power BI können Sie auch Filter auf das R-Diagramm anwenden. Um Power BI R-Skriptfilter zu demonstrieren, lassen Sie mich zunächst eine Tabelle erstellen.
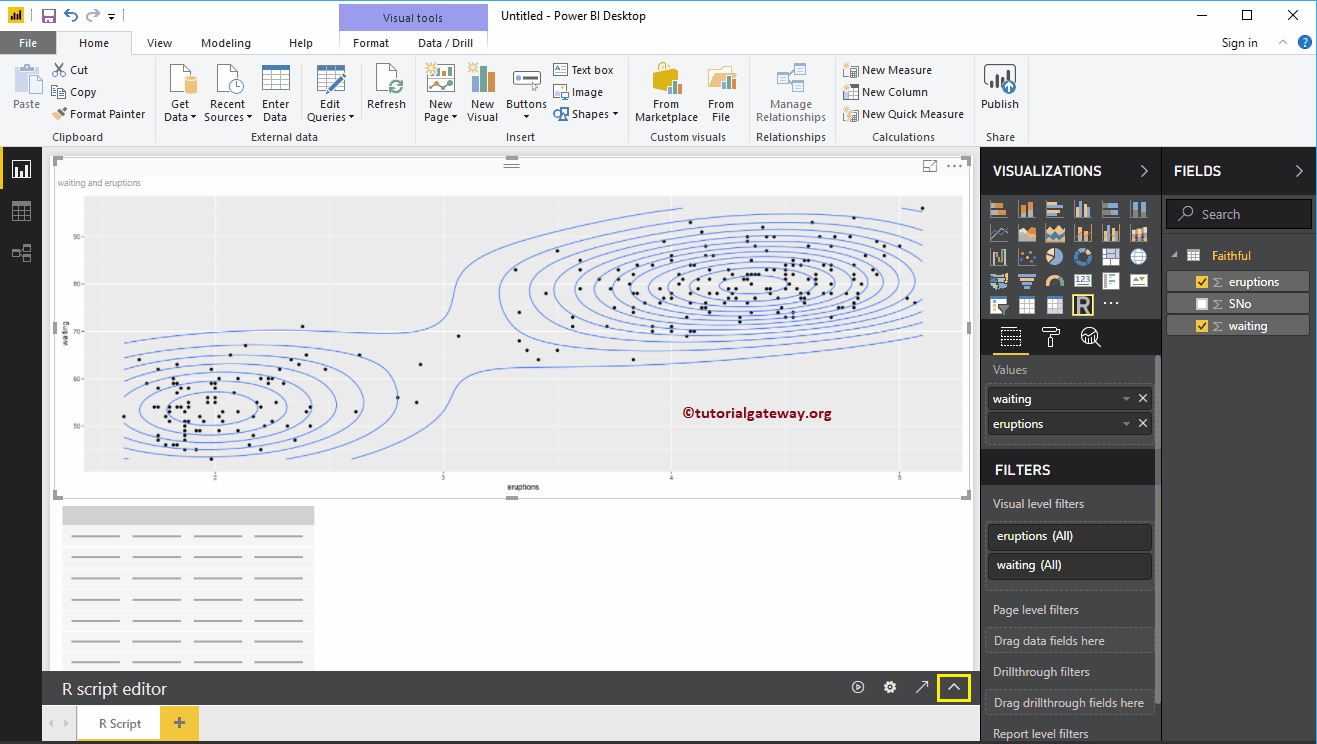
Wir erstellen auch ein Säulendiagramm.
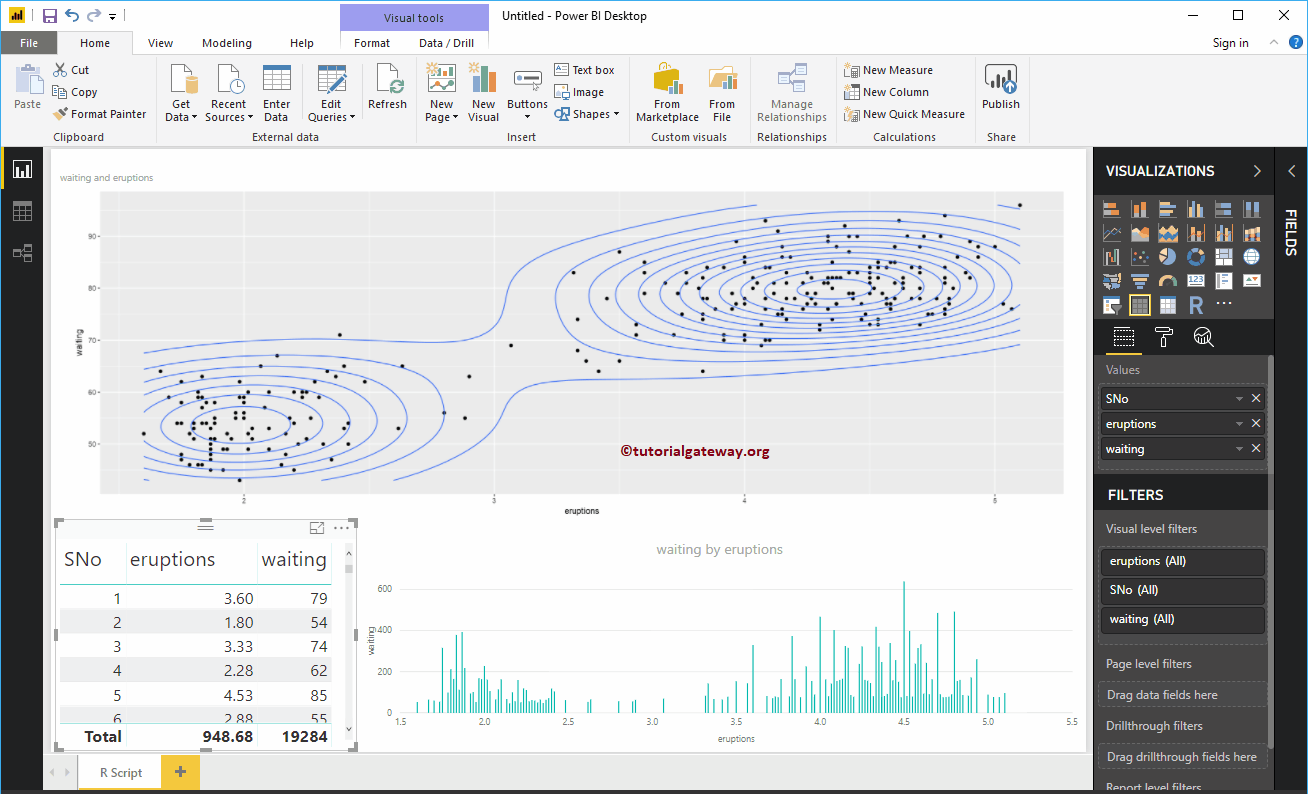
Ich denke, die Tabelle enthält zu viele Daten, um Filter anzuwenden. Lassen Sie mich also einen Cluster erstellen.
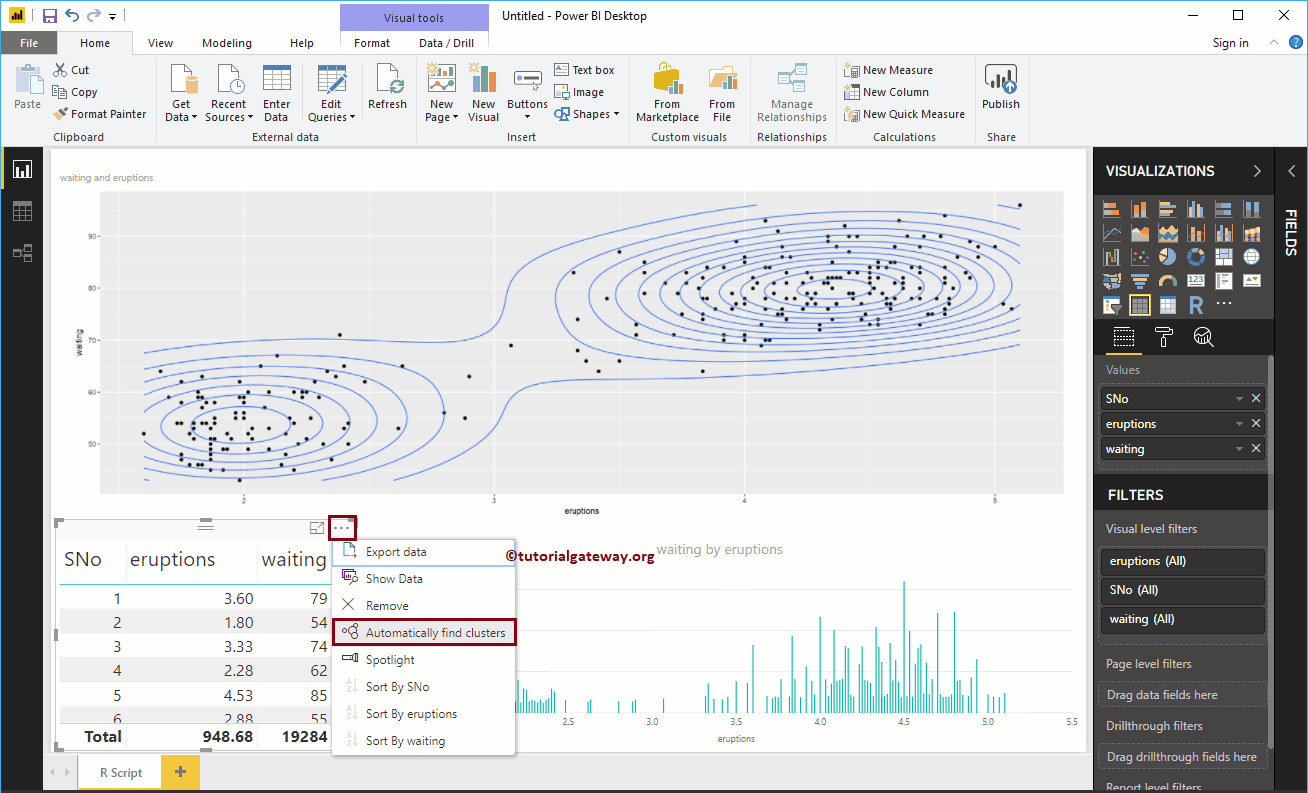
Wir belassen die Standardeinstellungen
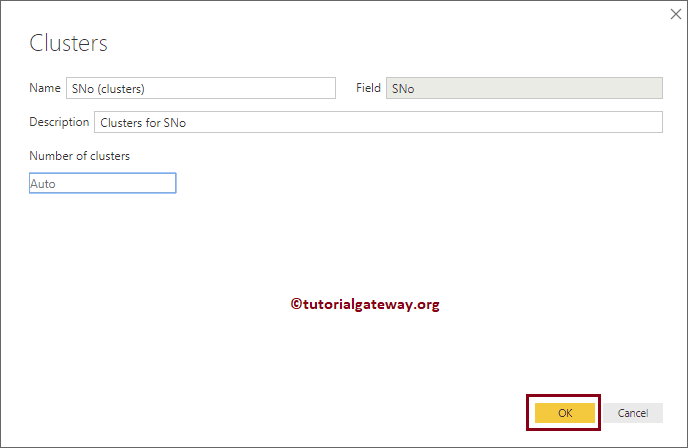
Wie Sie sehen, haben Sie zwei Gruppen erstellt. Als nächstes ersetzen wir den Sno durch die Cluster-Spalte in einer Tabelle
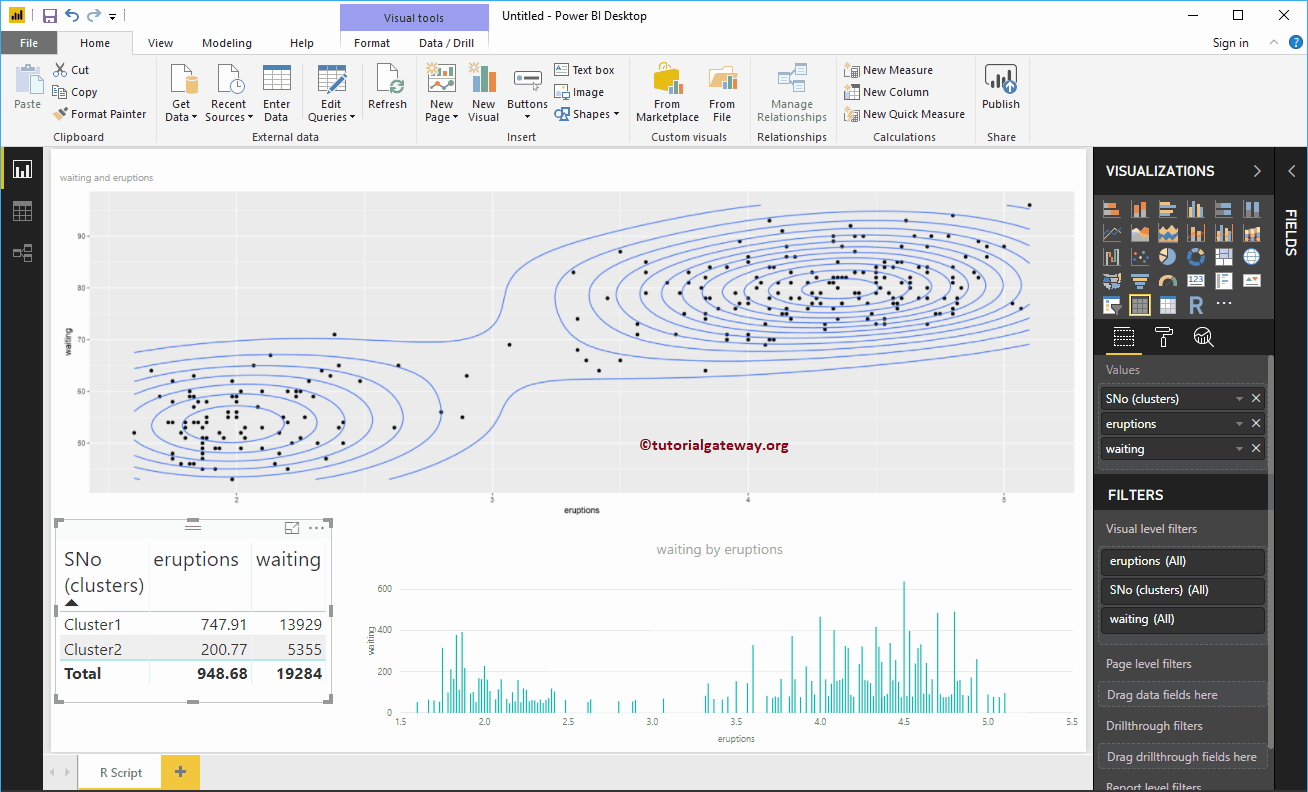
Lassen Sie mich Cluster 1 auswählen. In der Abbildung unten sehen Sie, dass das R-Visual gefiltert wird.
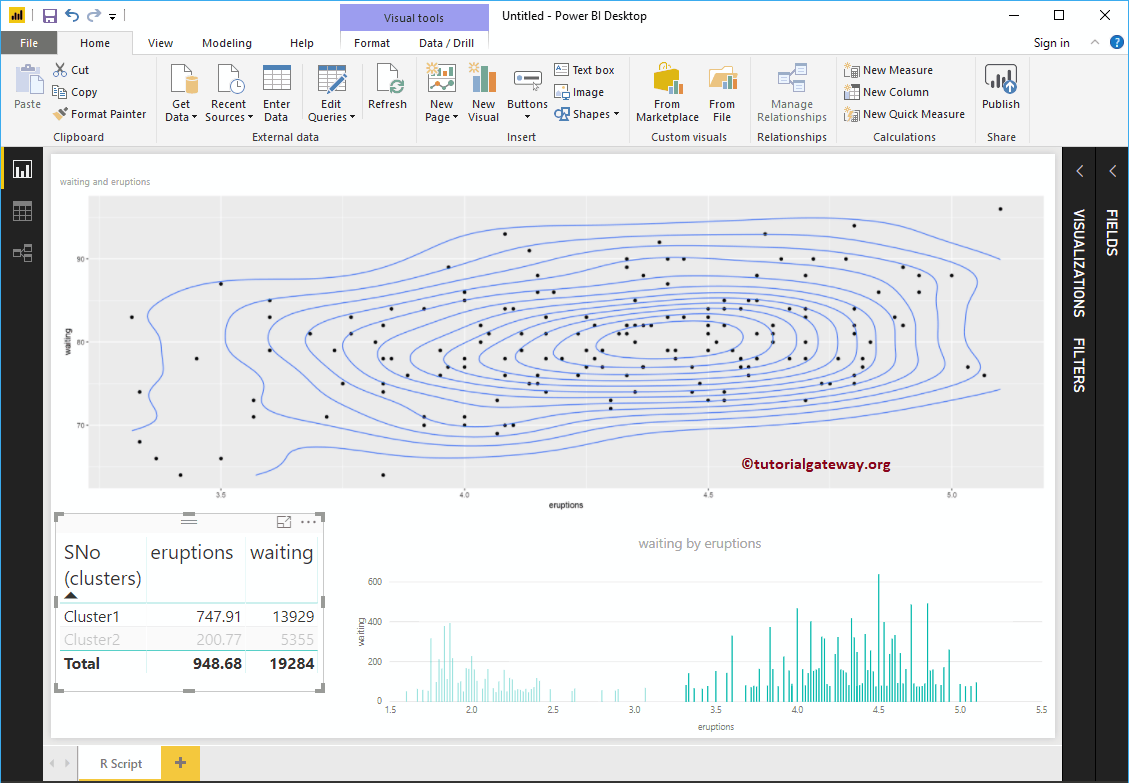
Versuchen Sie auch die andere Gruppe
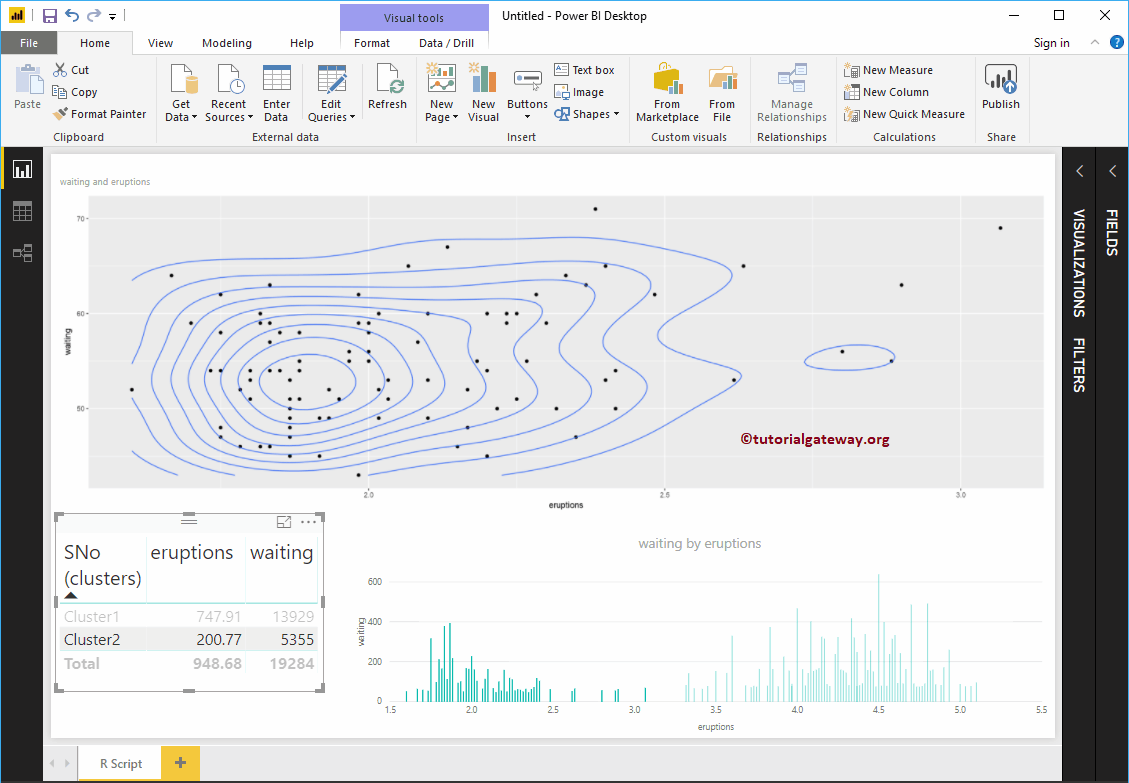
Erstellen Sie ein Power BI R Visual 2-Skript
In Power BI können Sie auch ein visuelles R-Objekt mit in R verfügbaren Standarddatensätzen erstellen. Um dies zu demonstrieren, verwenden wir das Diamonds-Dataset.
Bibliothek (ggplot2) ggplot (Diamanten, aes (x = Karat, y = Preis, Farbe = Schnitt)) + geom_point () + geom_smooth (Methode = "auto", se = FALSE) + scale_color_manual (Werte = c (" Orchidee "," Schokolade4 "," Goldrute2 "," Tomate2 "," Mitternachtsblau "))
Im folgenden Screenshot sehen Sie das R-Skript im Bericht.