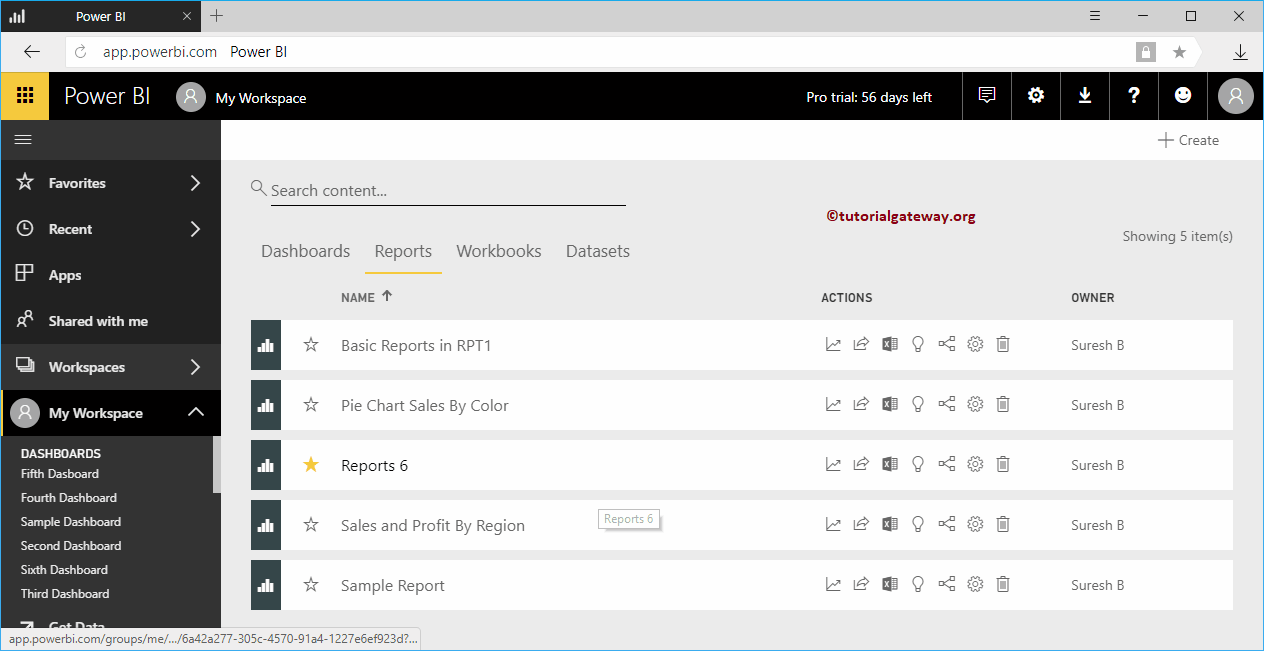Power BI-Lesezeichen sind dieselben wie die Lesezeichen Ihres Browsers. Wenn Sie etwas (Bericht oder Dashboard) interessant finden, können Sie es in Power BI mit einem Lesezeichen versehen. Damit können Sie schnell darauf zugreifen.
In diesem Artikel zeigen wir Ihnen anhand eines praktischen Beispiels den schrittweisen Ansatz zum Hinzufügen von Berichten und Dashboards zu Power BI-Favoriten. Bevor Sie Elemente zu Favoriten hinzufügen, möchte ich Ihnen die vorhandenen Favoriten in meinem Arbeitsbereich anzeigen.
Klicken Sie zum Anzeigen auf die Registerkarte Favoriten im linken Navigationsbereich von Power BI. Wie Sie dem folgenden Screenshot entnehmen können, befinden sich derzeit keine Favoriten in meinem Arbeitsbereich.
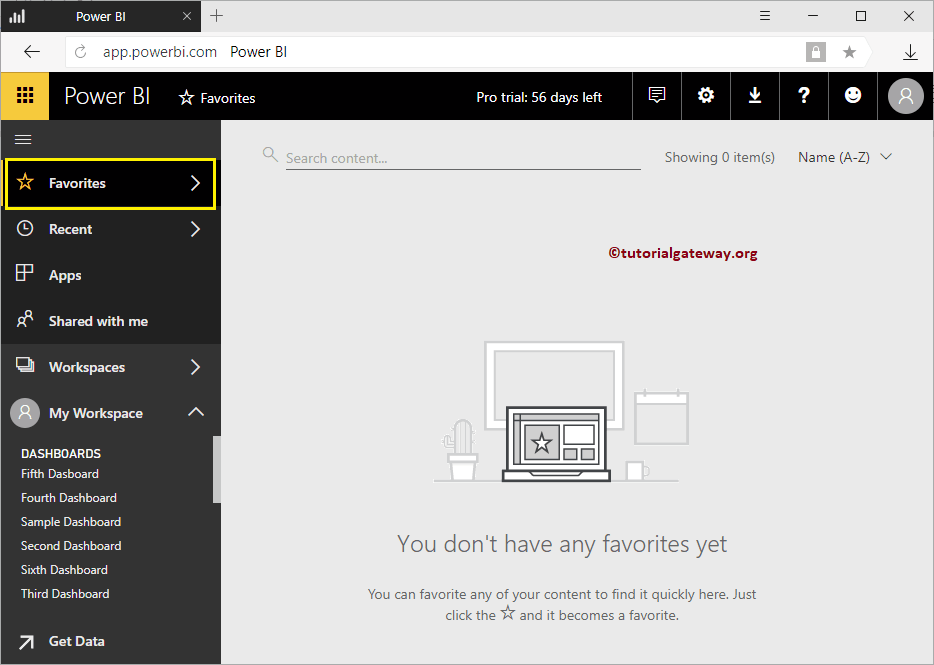
Hinzufügen eines Dashboards zu Power BI-Favoriten
In diesem Beispiel fügen wir den Power BI-Favoriten ein Dashboard hinzu. Bevor wir beginnen, möchte ich Ihnen die Liste der verfügbaren Panels zeigen.
Um sie anzuzeigen, klicken Sie auf Power BI My Workspace und wechseln Sie zur Registerkarte Dashboards. In diesem Beispiel setzen wir ein Lesezeichen für das Sechste Panel.
Lassen Sie mich auf das Dashboard klicken, um die Bilder darauf zu sehen.
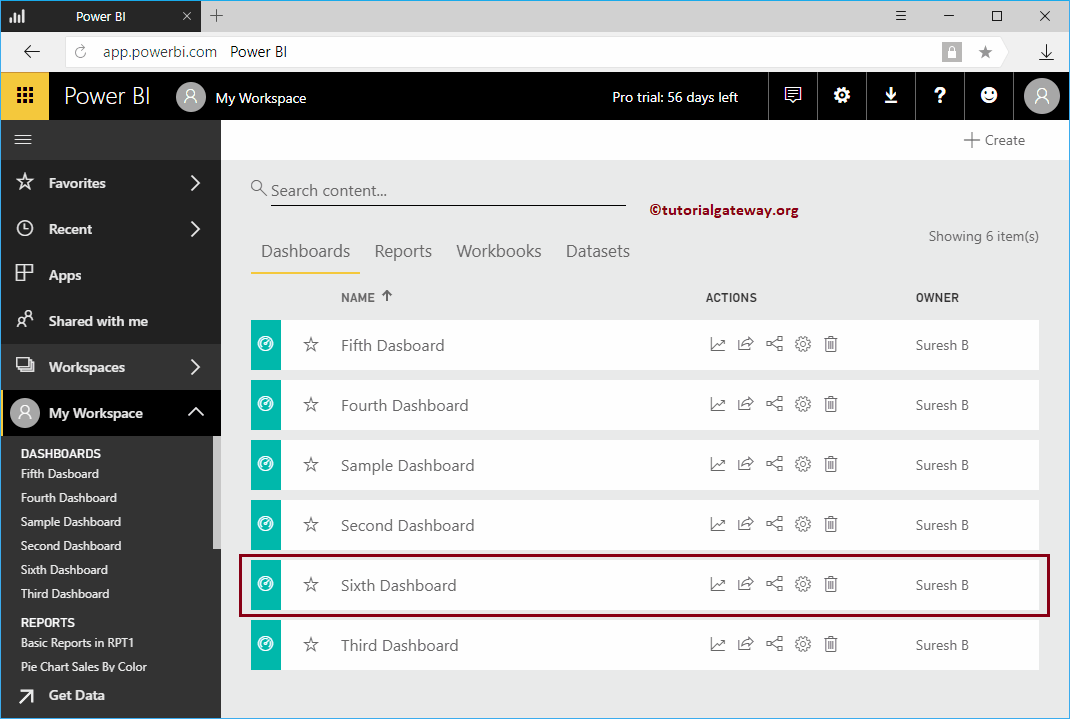
Im folgenden Screenshot sehen Sie die in diesem Bereich verfügbaren Bilder. Klicken Sie auf Favorit Schaltfläche in der oberen Leiste
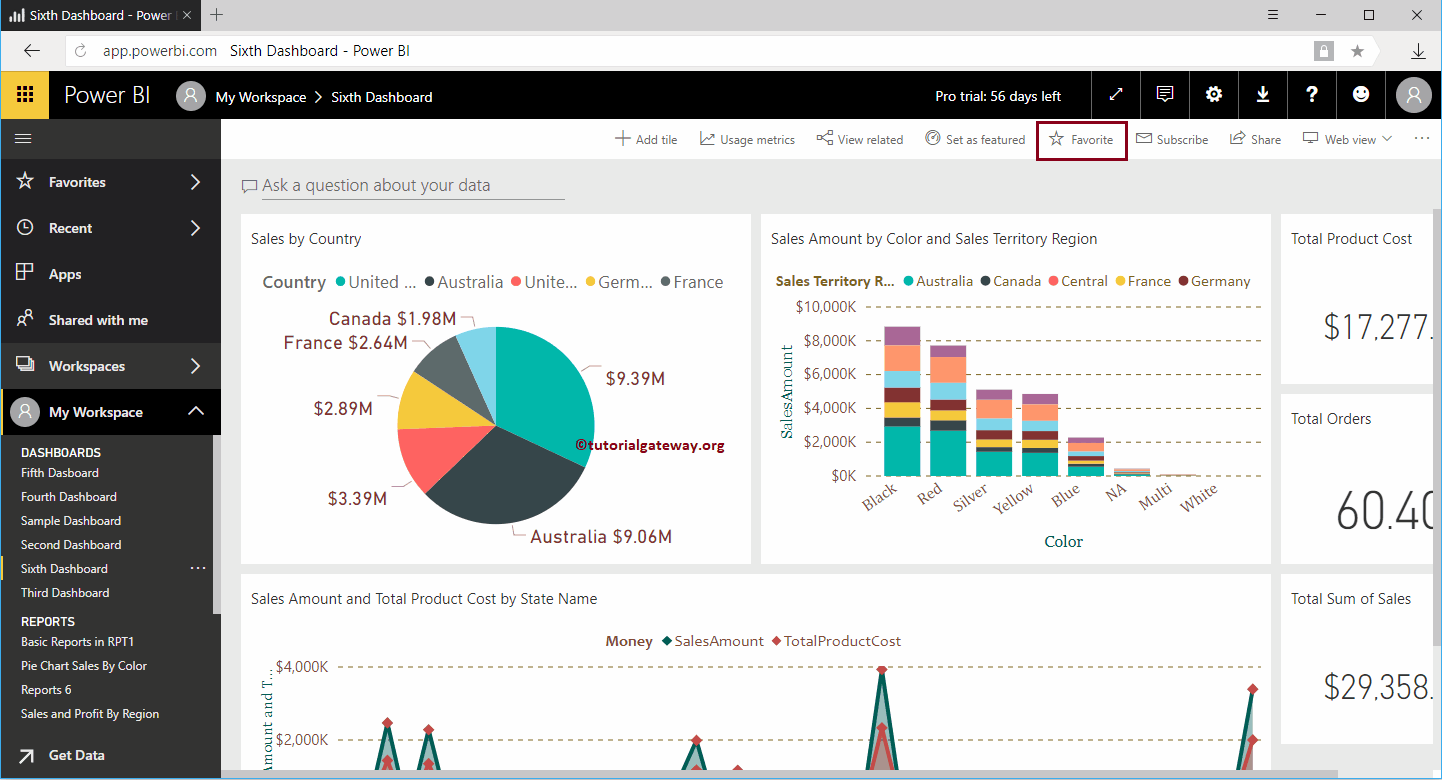
Wie Sie sehen können, wurde es der Favoritenliste hinzugefügt. Denken Sie daran, dass Sie auf die Schaltfläche Nicht Favorit klicken können, um dieses Bedienfeld aus der Favoritenliste zu entfernen.
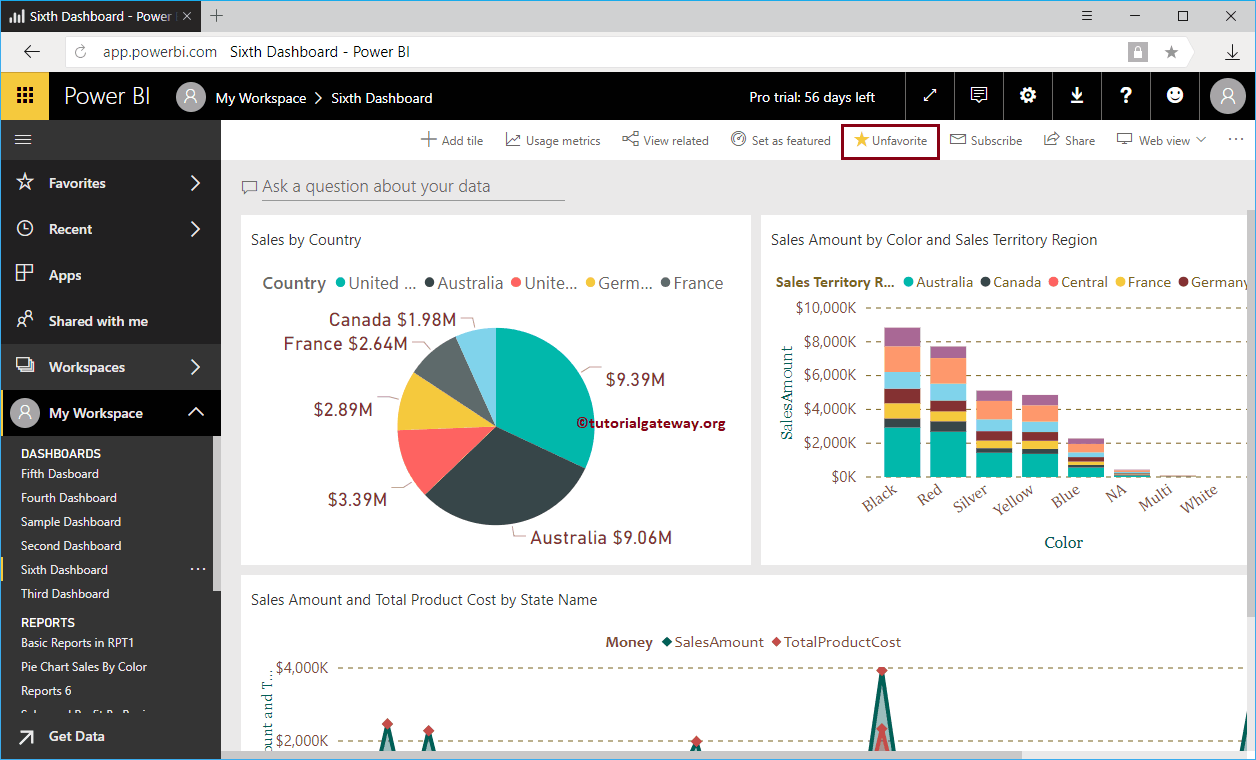
Lassen Sie mich meine Favoritenliste öffnen.
Im folgenden Screenshot sehen Sie das sechste Bedienfeld in diesem Abschnitt.
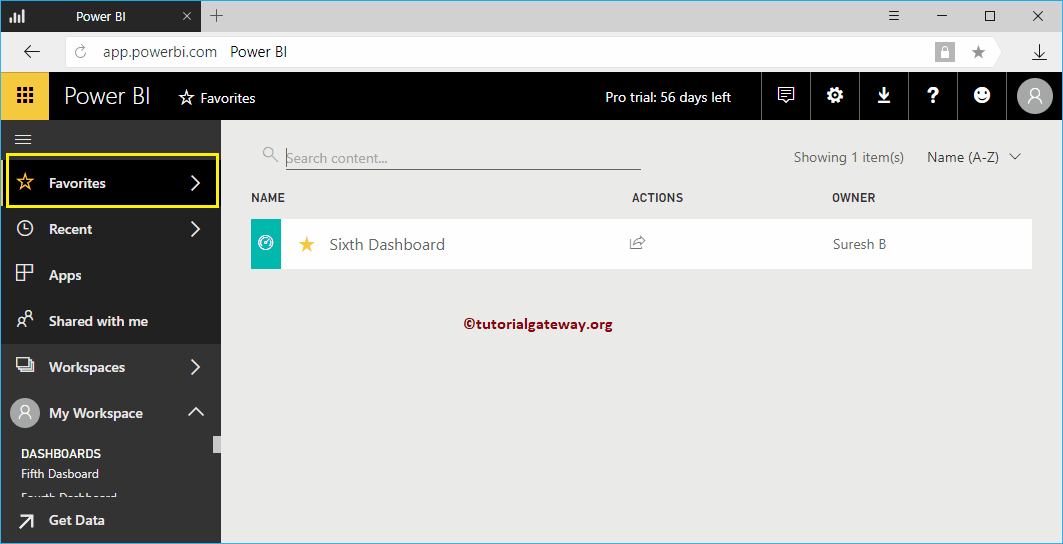
Hinzufügen eines Berichts zu den Power BI-Favoriten
In diesem Beispiel fügen wir Bericht zu Power BI-Favoriten hinzu. Sehen wir uns die Liste der verfügbaren Berichte an.
Klicken Sie zum Anzeigen der Berichte auf Power BI My Workspace und wechseln Sie zur Registerkarte Berichte. Zu Demonstrationszwecken haben wir die Basisberichte in RPT1 mit einem Lesezeichen versehen.
Klicken Sie auf den Bericht, um die Bilder anzuzeigen.
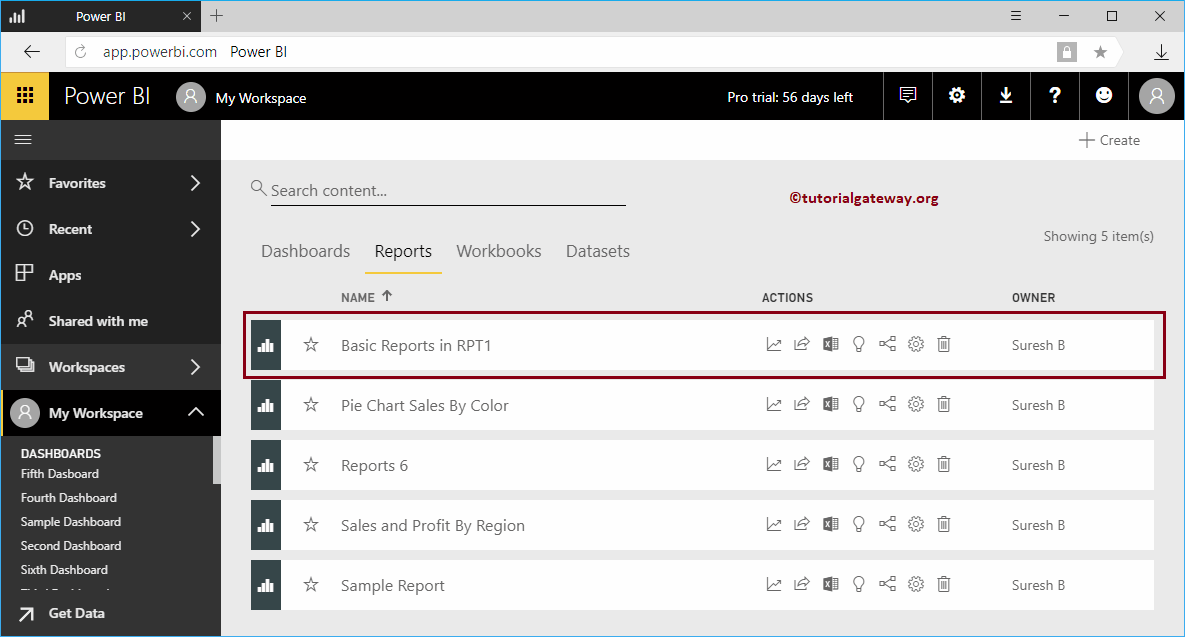
Dann klicken Sie auf die Favorit Schaltfläche in der oberen Leiste
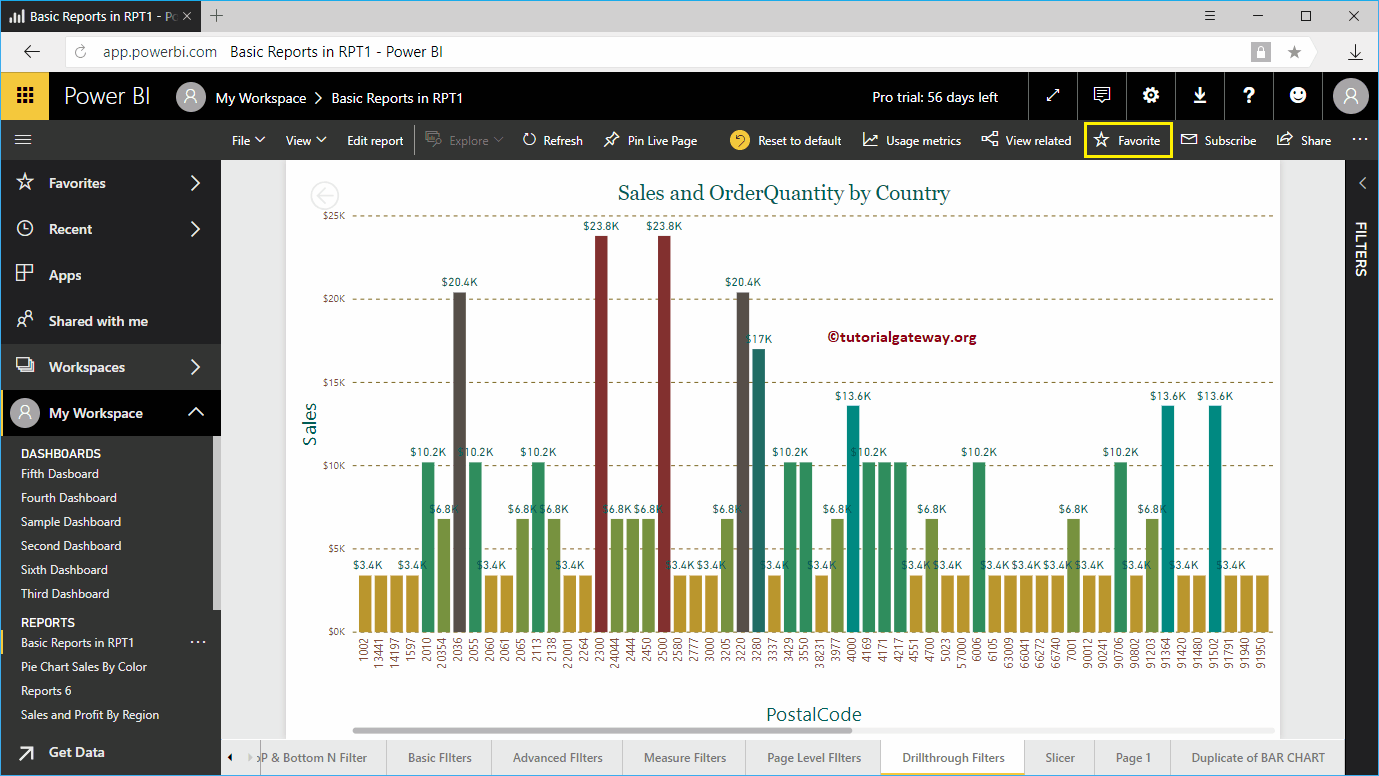
Wie Sie unten sehen können, wurde der Bericht zur Favoritenliste hinzugefügt. Denken Sie daran, auf die Schaltfläche Nicht Favorit zu klicken, um diesen Bericht aus der Favoritenliste zu entfernen.
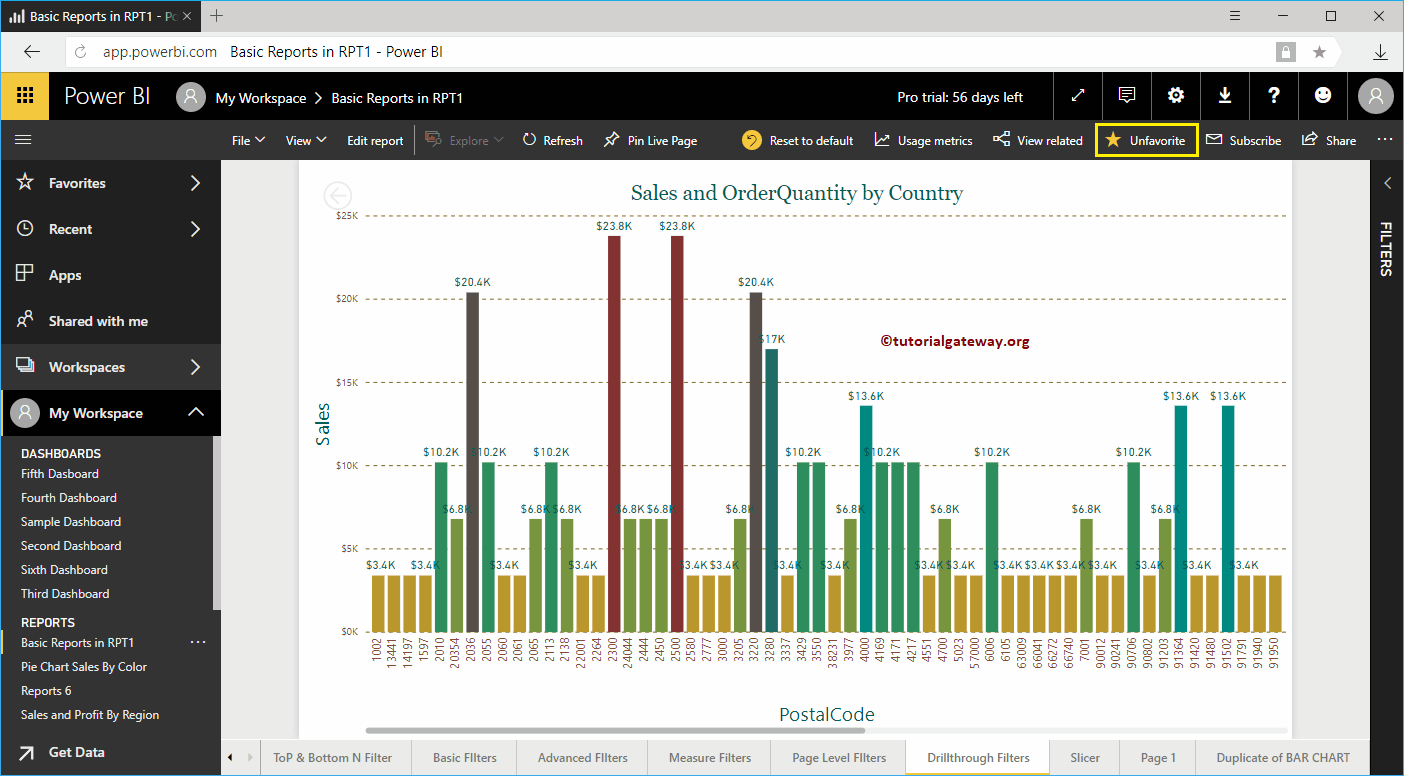
Bitte gehen Sie zur Favoritenliste, um zu überprüfen, ob wir erfolgreich hinzugefügt haben oder nicht.
Im folgenden Screenshot sehen Sie die Basisberichte im RPT1-Bericht in diesem Abschnitt.
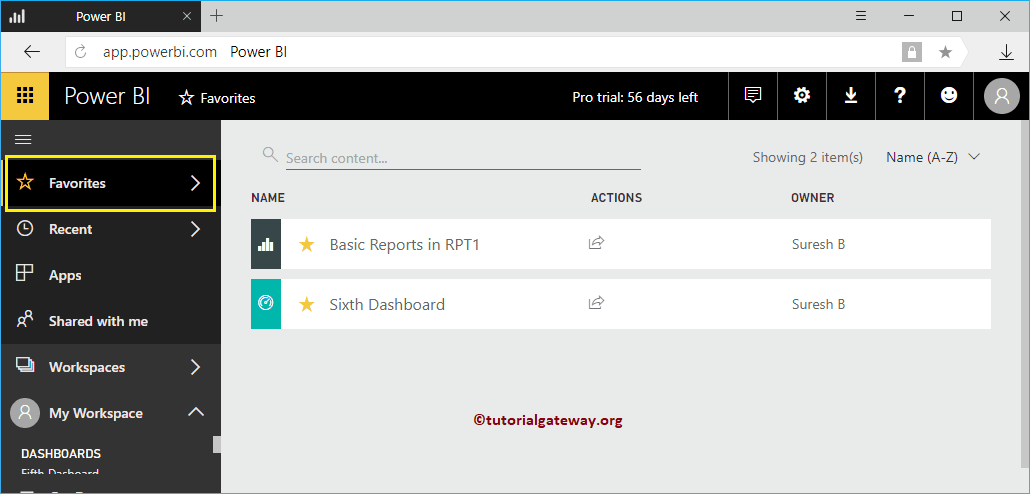
Entfernen Sie Favoriten aus Power BI
Durch Klicken auf diesen kleinen Start können Sie dieses Element aus den Favoriten entfernen. Lassen Sie mich zu Demonstrationszwecken die grundlegenden Berichte zu RPT1 aus der Favoritenliste entfernen.
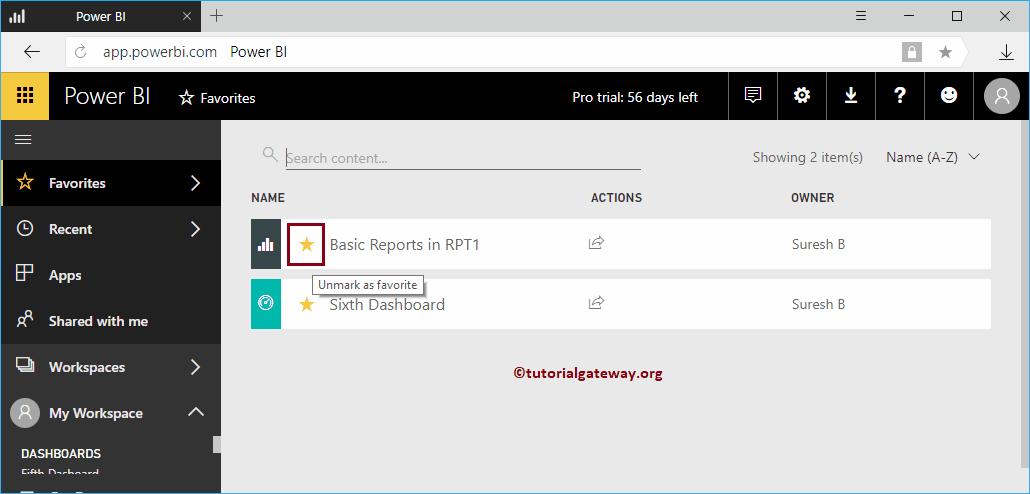
Jetzt sehen Sie, dass der Bericht gelöscht wurde
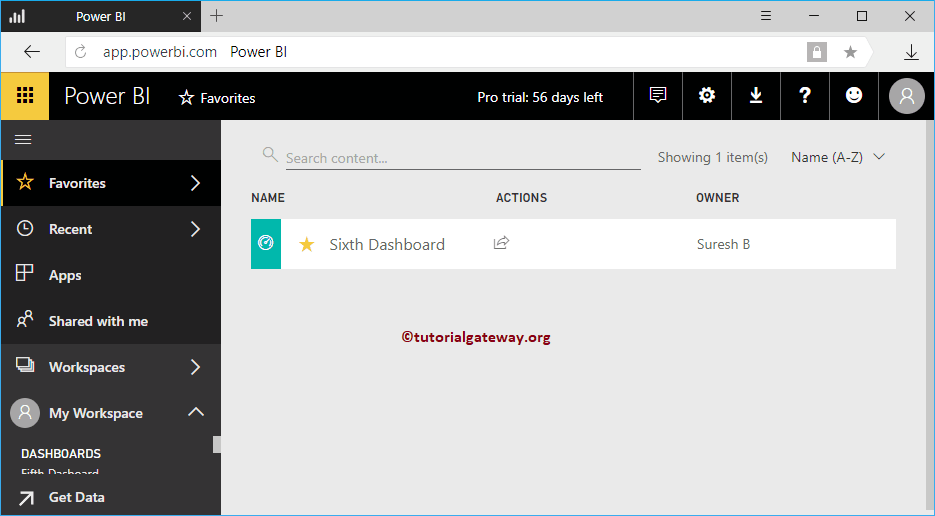
Hinzufügen eines Dashboards zu Power BI-Favoriten: zweiter Ansatz
Es ist ein einfacher Ansatz. Gehen Sie zur Registerkarte Dashboards und klicken Sie auf die Schaltfläche Stern neben dem Dashboard, das Sie als Favorit hinzufügen möchten.
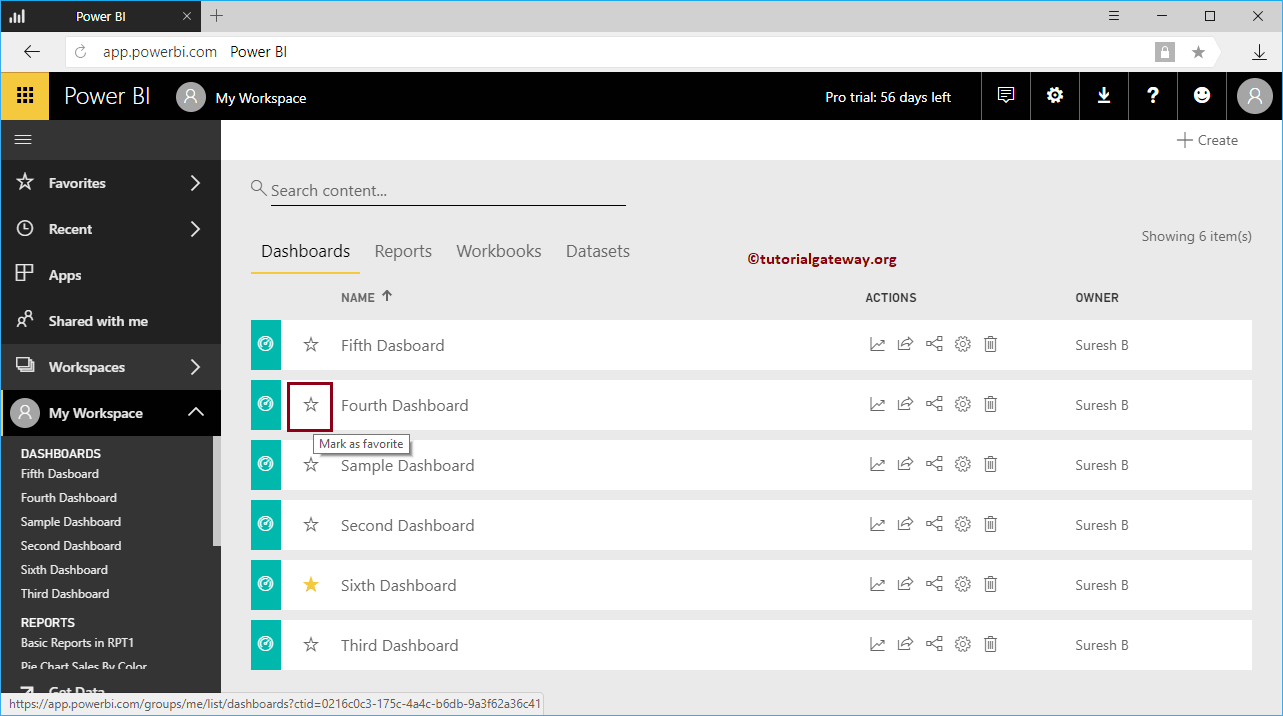
Hinzufügen von Berichten zu Power BI-Favoriten: dritter Ansatz
Gehen Sie zur Registerkarte Berichte und klicken Sie auf die Schaltfläche Stern neben dem Bericht, den Sie als Favorit hinzufügen möchten. Lassen Sie mich Bericht 6 zur Favoritenliste hinzufügen
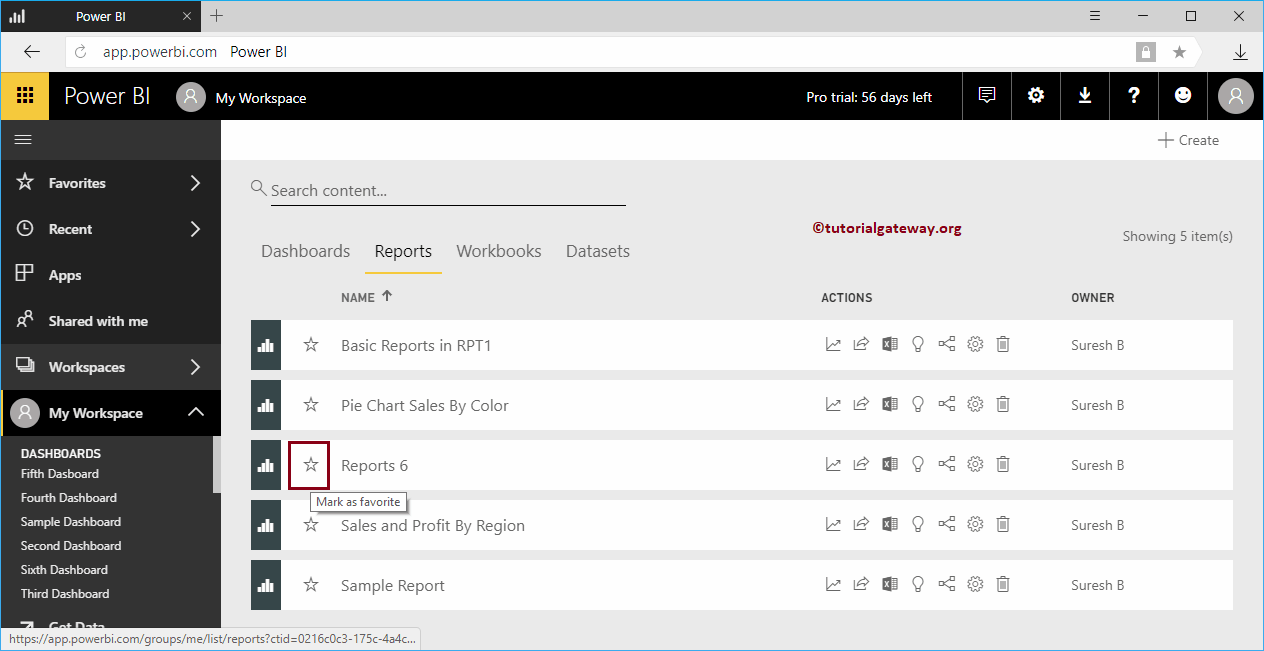
Jetzt können Sie Bericht 6 als Favoriten anzeigen