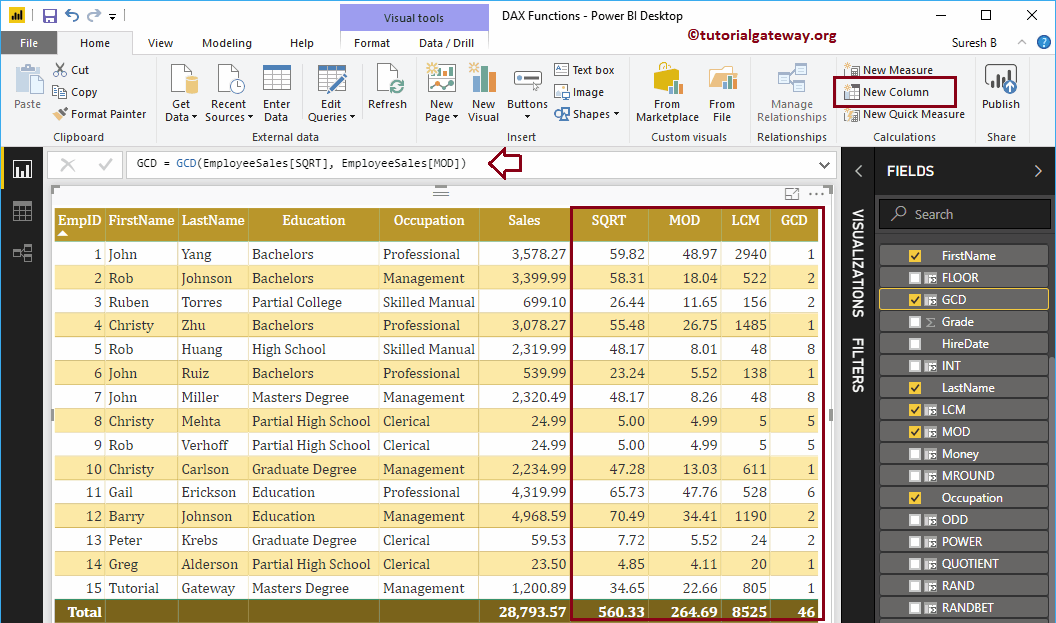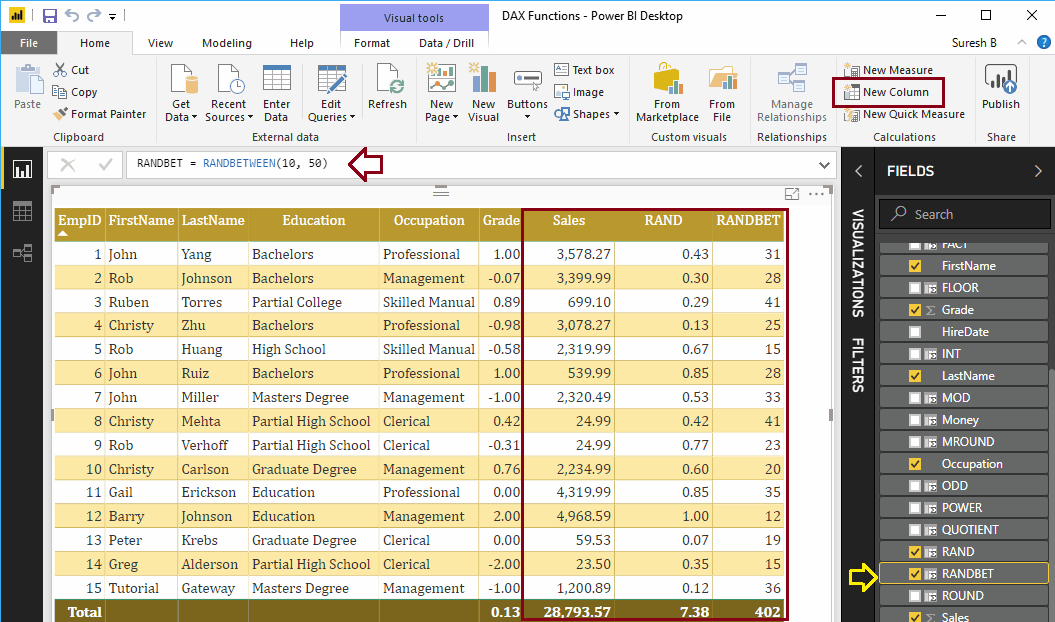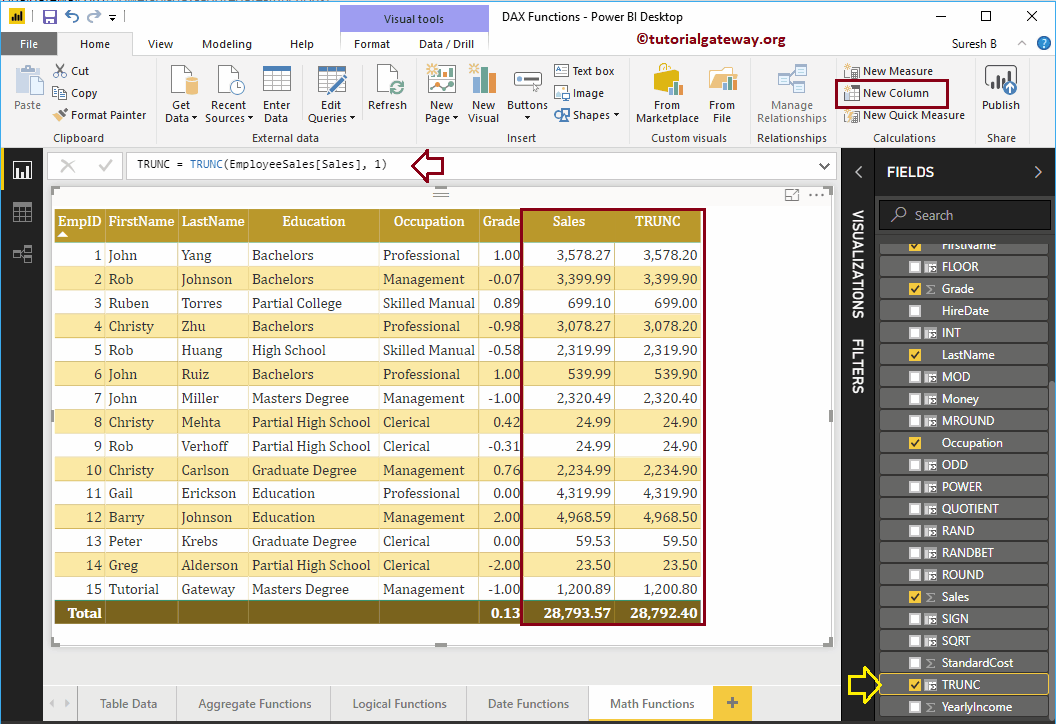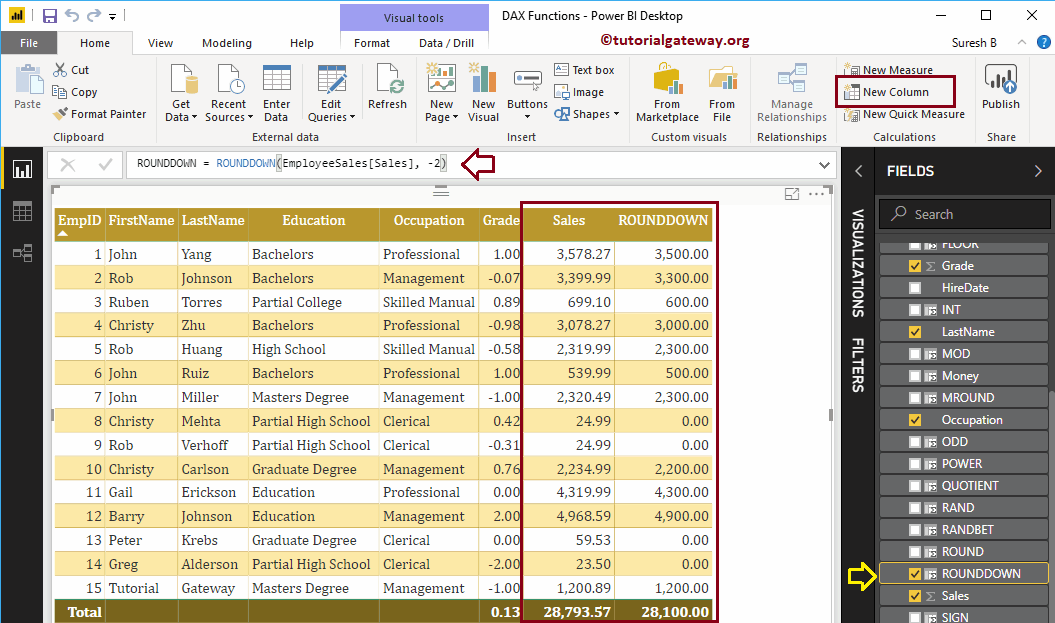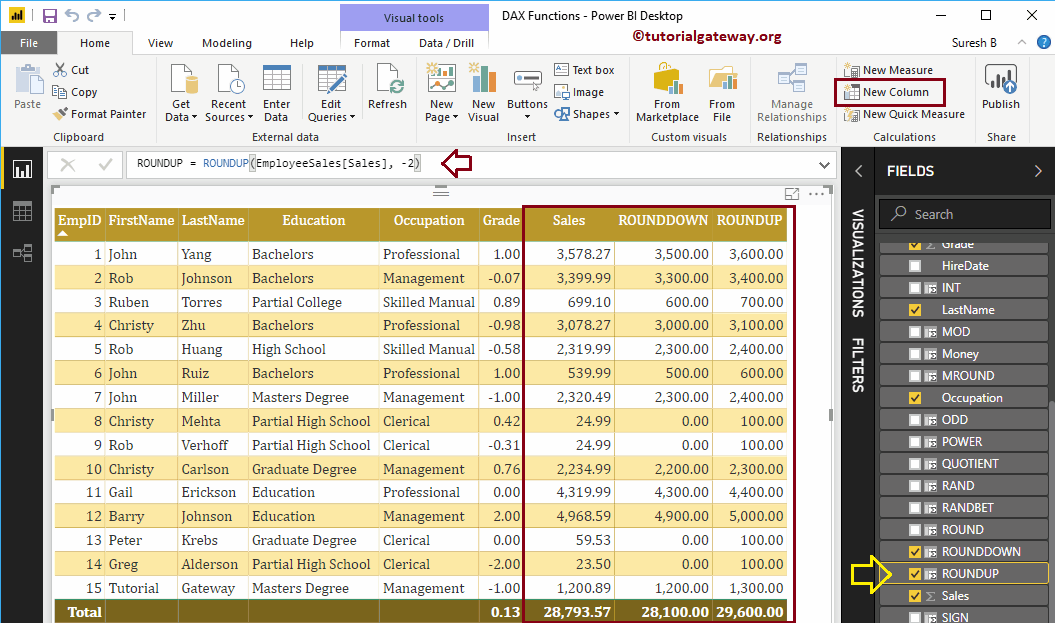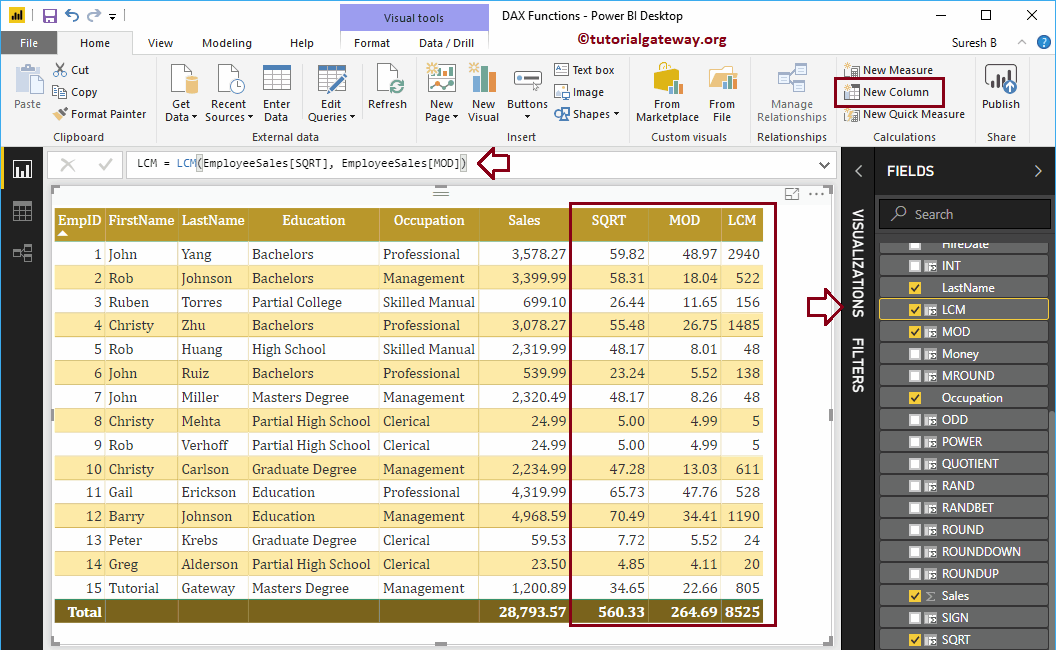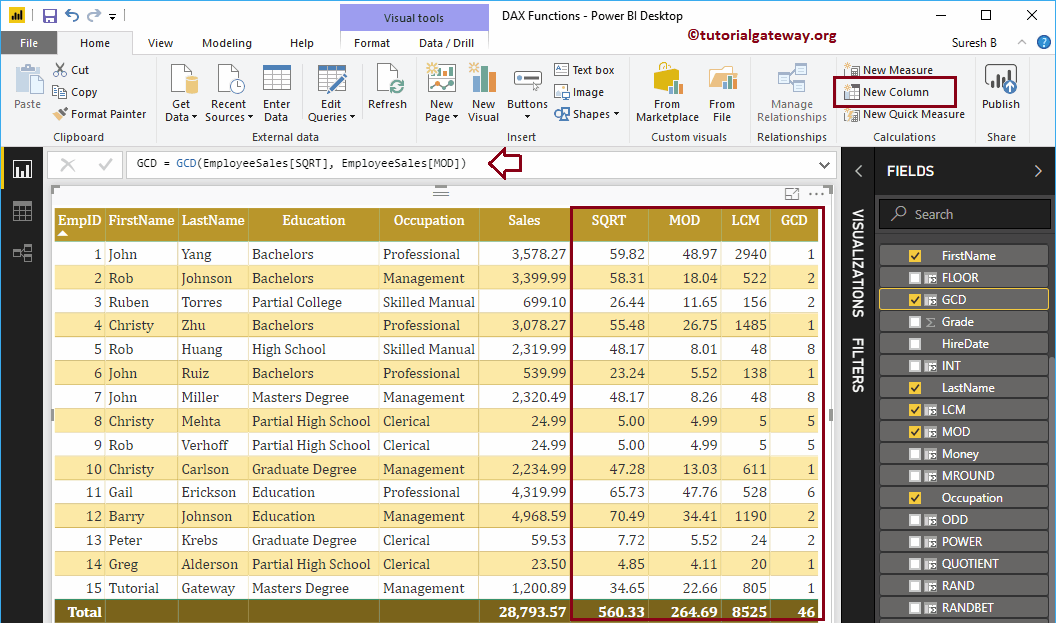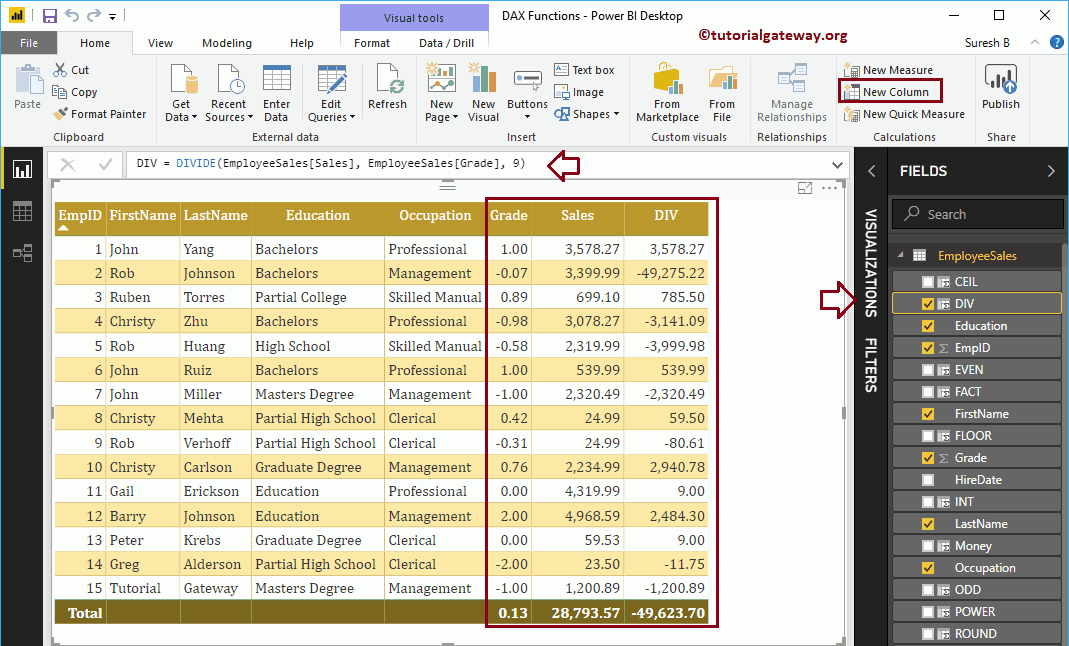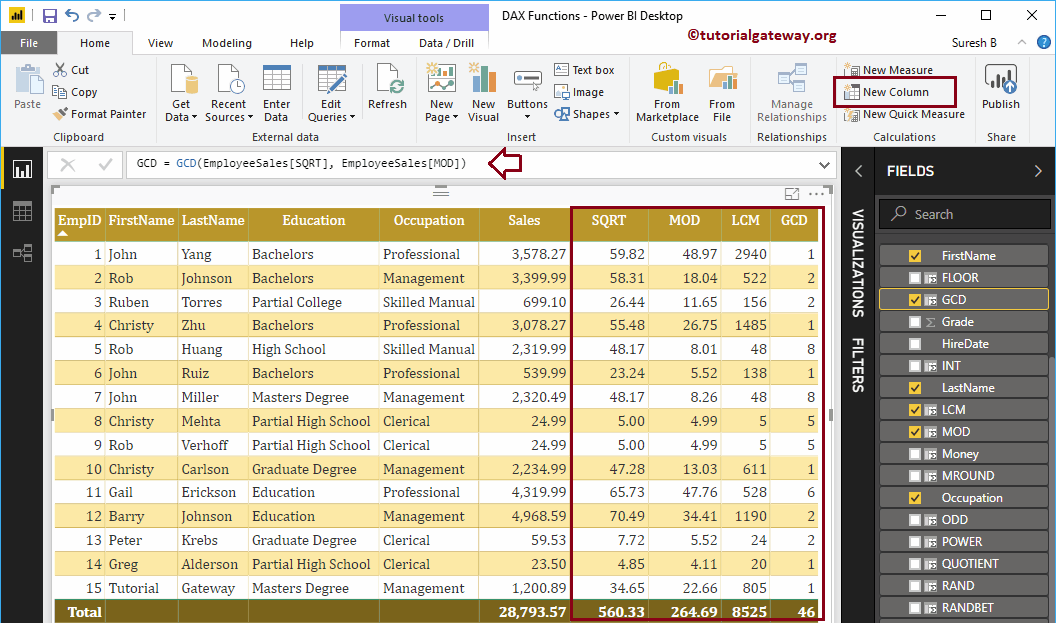Wie verwende ich Power BI DAX-Mathematikfunktionen mit Beispielen? Microsoft Power BI DAX bietet verschiedene mathematische oder mathematische Funktionen wie DACH, BODEN, WÄHRUNG, INT, SQRT, LEISTUNG, MOD, TEILEN, RUND, RUND, RUND, LCM, GCD usw.
Um die mathematischen Funktionen von Power BI DAX zu demonstrieren, verwenden wir die unten gezeigten Daten. Wie Sie sehen können, enthält diese Tabelle 15 Datensätze.
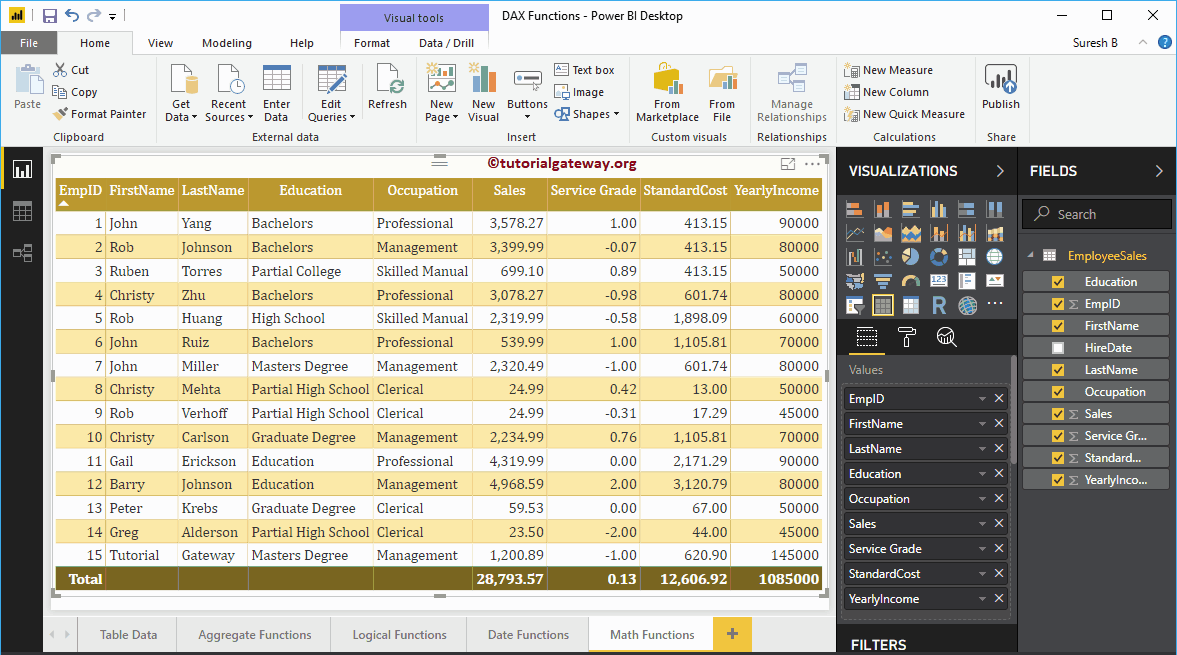
Power BI DAX-Mathematikfunktionen
Die folgende Reihe von Beispielen zeigt die Verwendung von DAX-Mathematikfunktionen in Power BI
Deckenfunktion von Power BI DAX
Die DAX-Deckenfunktion in Power BI gibt den nächstgelegenen Wert zurück, der größer oder gleich einem bestimmten Wert ist. Die Syntax für diese Power BI CEILING-Funktion lautet:
DECKEN (Anzahl, Bedeutung)
Um diese DAX Math-Funktionen in Power BI zu demonstrieren, müssen wir die berechnete Spalte verwenden. Um eine Spalte zu erstellen, klicken Sie auf Neue Spalte Option in Power BI Zuhause Registerkarte oder Modellieren Zunge.
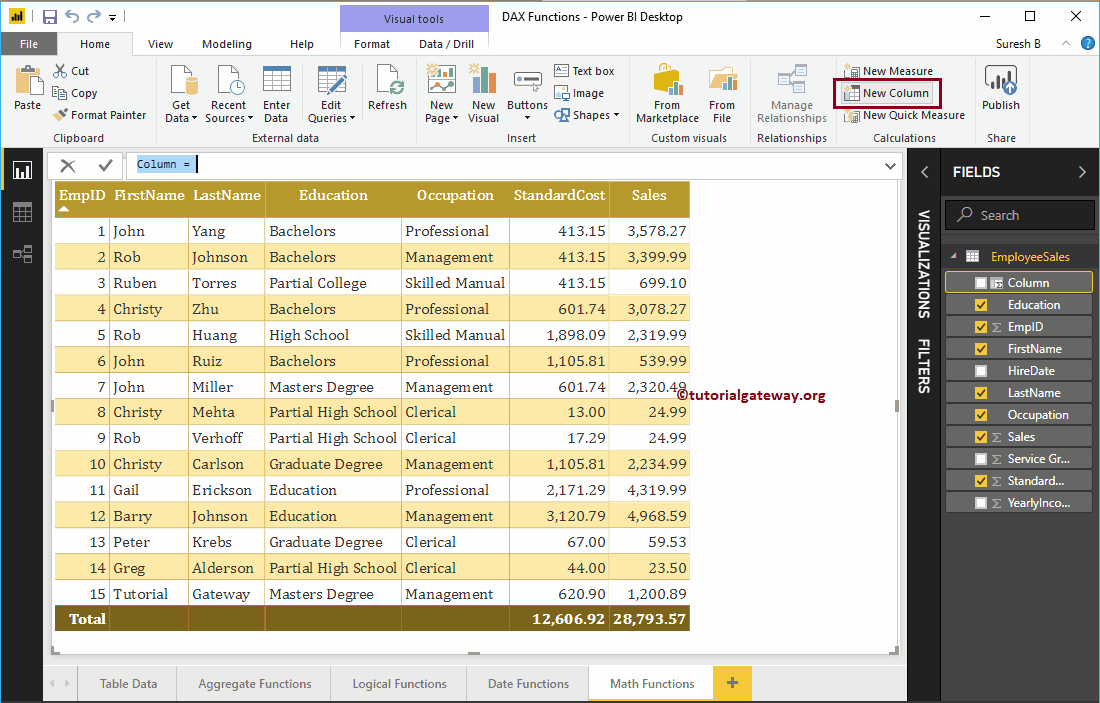
Wie Sie im folgenden Screenshot sehen können, haben wir die Standardspalte in CEIL umbenannt. Die folgende Anweisung ermittelt den nächsten ganzzahligen Wert, der größer oder gleich Sales ist
DECKEN (EmployeeSales [Vertrieb])
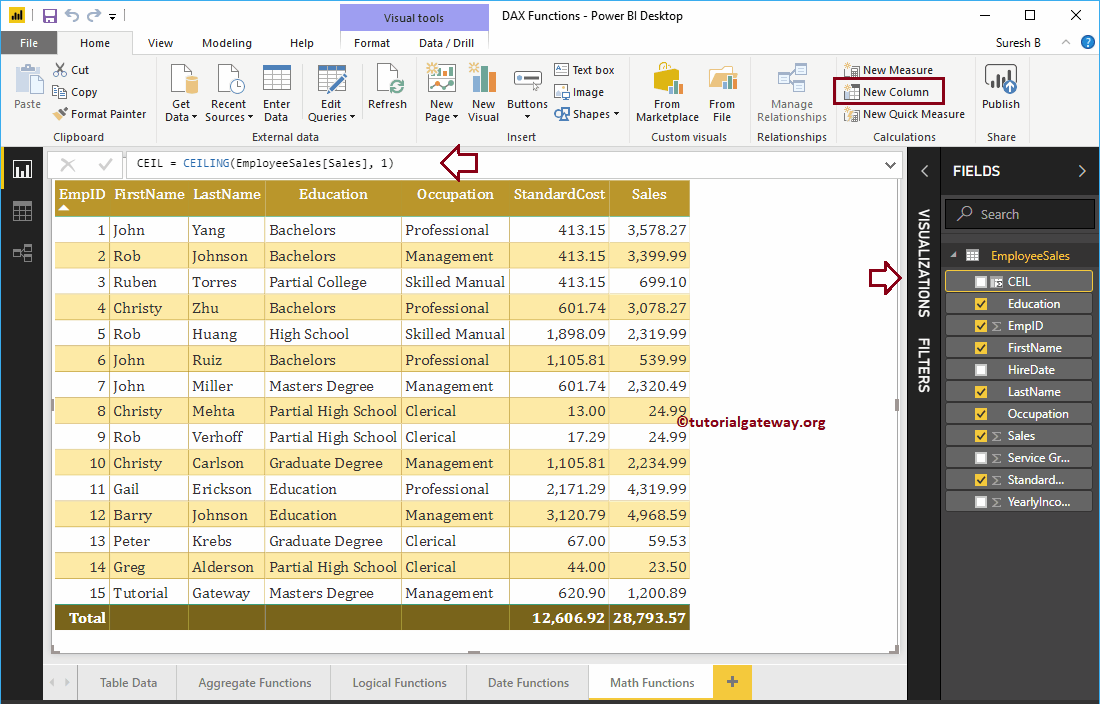
Lassen Sie mich dieses CEILING-Feld zu der zuvor erstellten Tabelle hinzufügen. Im Artikel Tabellenbericht erstellen erfahren Sie, welche Schritte zum Erstellen einer Tabelle erforderlich sind.
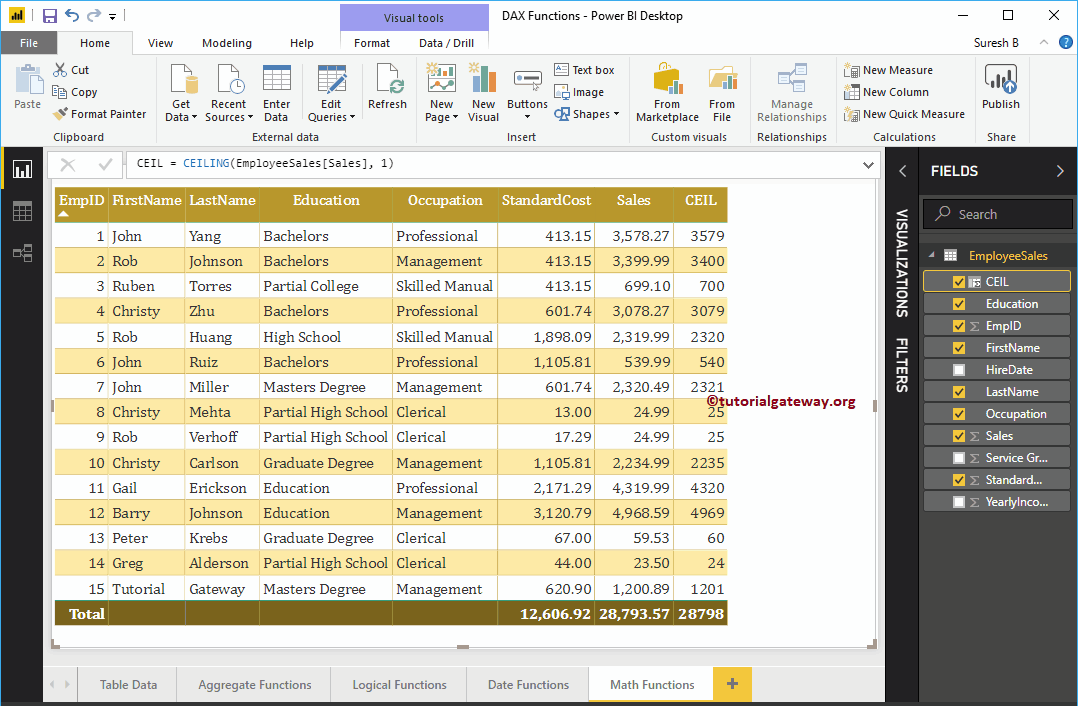
Power BI DAX FLOOR-Funktion
Die Power BI DAX FLOOR-Funktion gibt den nächsten Wert zurück, der kleiner oder gleich einem bestimmten Wert ist. Die Syntax für diese Power BI DAX-Floor-Funktion lautet:
BODEN (Ausdruck, Bedeutung)
Diese Power BI DAX-Mathematikfunktion ermittelt den nächstgelegenen Wert, der kleiner oder gleich dem Umsatz ist
BODEN (EmployeeSales [Vertrieb], 1)
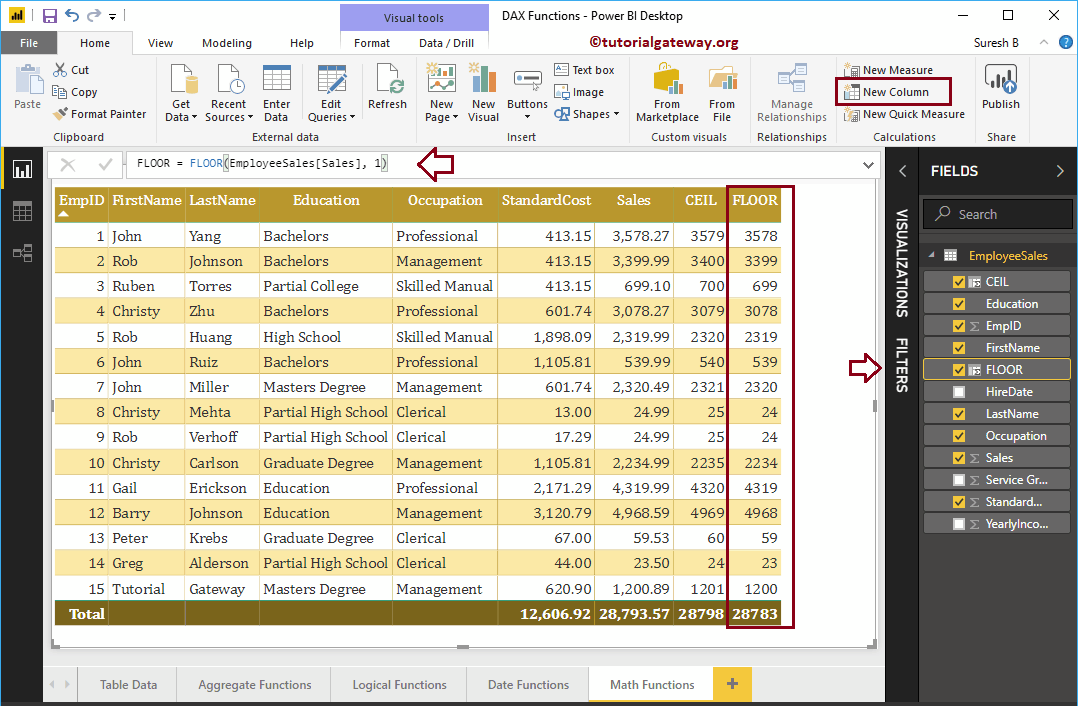
RUNDE Funktion von Power BI DAX
Die ROUND-Funktion von Power BI DAX besteht darin, die angegebenen Werte auf den nächsten Wert zu runden. Die Syntax für diese runde Power BI DAX-Funktion lautet:
RUND (Ausdruck, Bedeutung)
Runden Sie die Verkaufswerte auf die nächste Ganzzahl.
RUND = RUND (EmployeeSales [Vertrieb], 0)
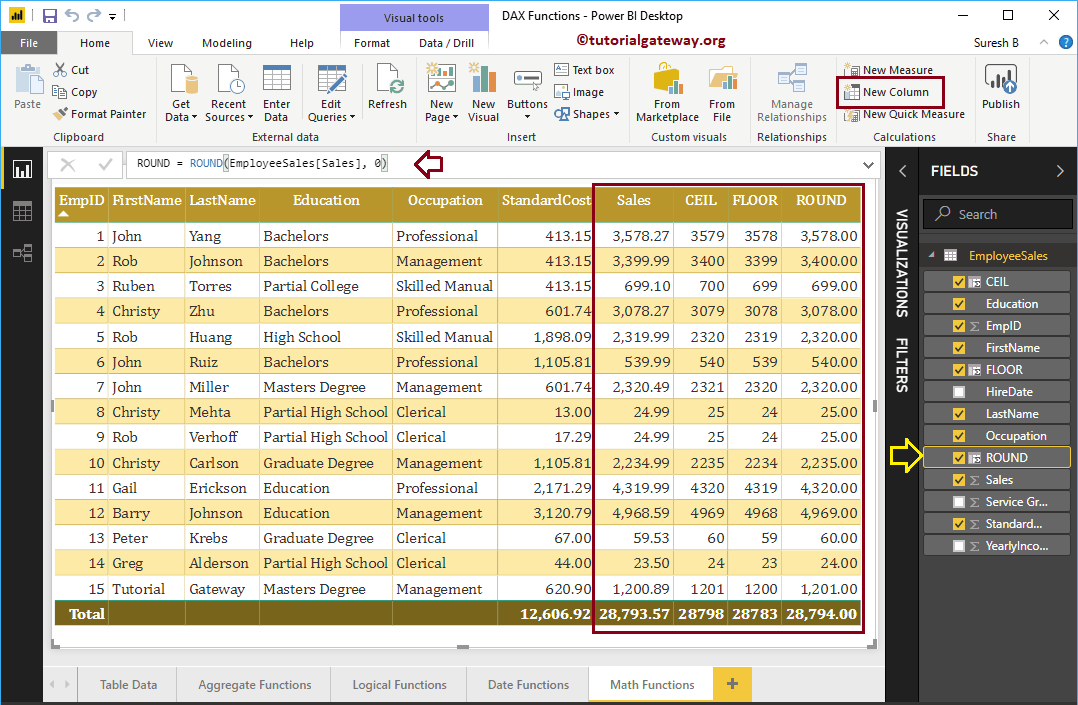
Power BI DAX CURRENCY-Funktion
Die DAX CURRENCY-Funktion in Power BI konvertiert den Wert in den Währungsdatentyp. Die Syntax für diese Power BI DAX CURRENCY-Funktion lautet:
WÄHRUNG (Ausdruck)
Konvertiert die Verkaufswerte in den Datentyp Währung
Geld = WÄHRUNG (EmployeeSales [Sales])
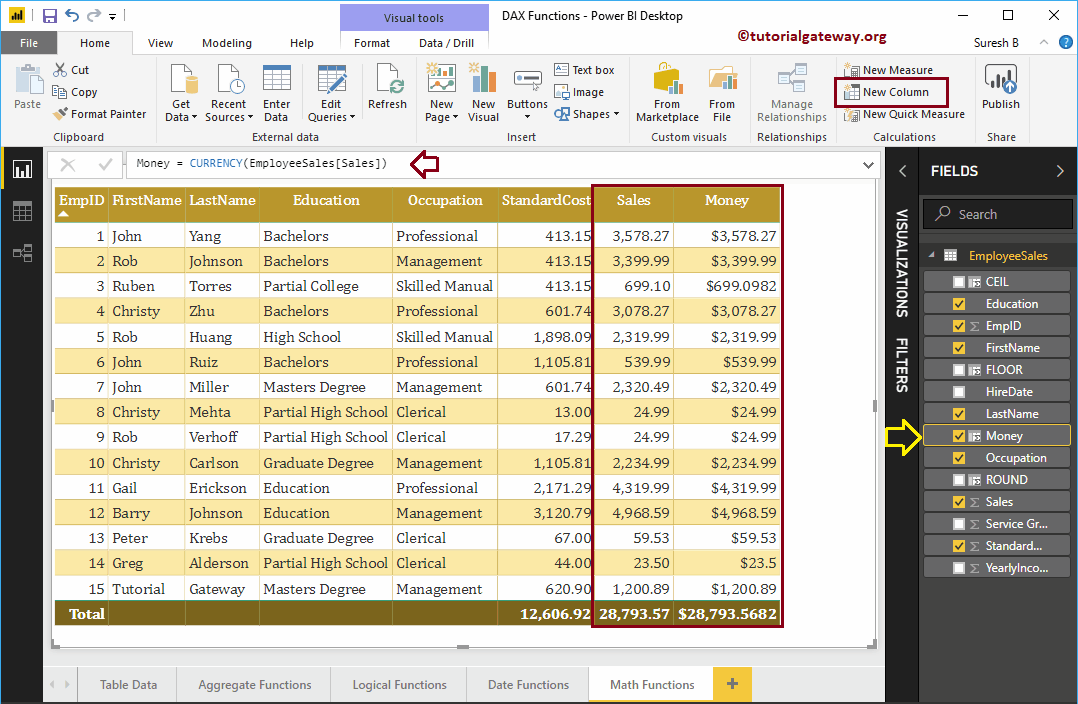
Power BI DAX INT-Funktion
Die DAX INT-Funktion in Power BI konvertiert den angegebenen Wert in einen ganzzahligen Datentyp. Die Syntax für diese Power BI DAX INT-Funktion lautet:
INT (Ausdruck)
Die Power BI DAX INT-Funktion konvertiert Verkaufswerte in den Datentyp Integer
INT = INT (EmployeeSales [Vertrieb])
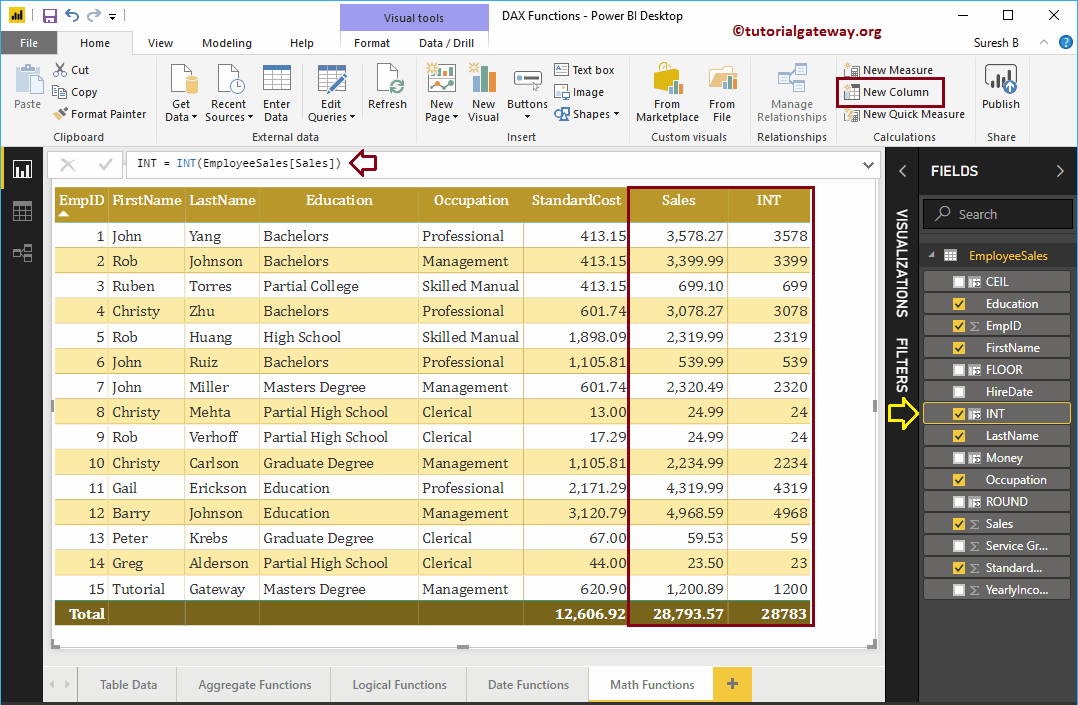
Power BI DAX SQRT-Funktion
Die DAX SQRT-Funktion in Power BI gibt die Quadratwurzel einer bestimmten Zahl zurück. Die Syntax für die Power BI DAX SQRT-Funktion lautet wie folgt:
SQRT (Ausdruck)
Gibt die Quadratwurzel der Werte in einer Verkaufsspalte zurück.
SQRT = SQRT (EmployeeSales [Sales])
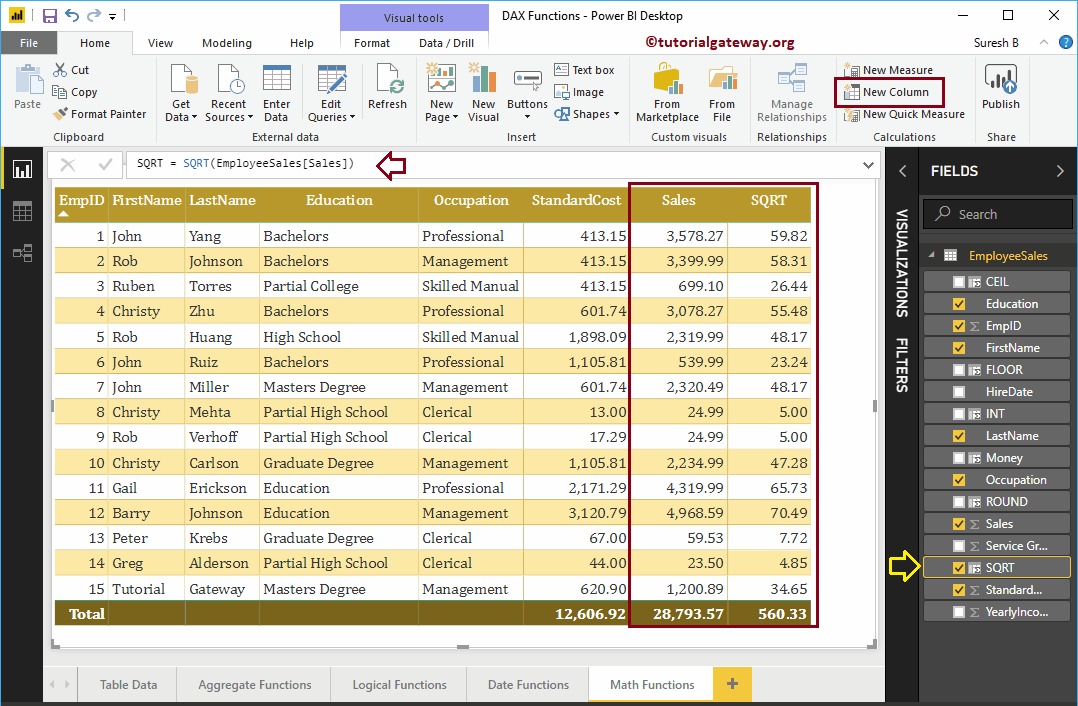
Power BI DAX SIGN-Funktion
Die Power BI DAX SIGN-Funktion gibt das Vorzeichen einer bestimmten Nummer zurück. Diese Funktion gibt 1 für positive Werte, -1 für negative Werte und 0 für Nullen zurück. Die Syntax für diese Power BI DAX SIGN-Funktion lautet:
ZEICHEN (Ausdruck)
Gibt das Vorzeichen der Werte in der Spalte Dienstgüte zurück.
SIGN = SIGN (EmployeeSales [Service Grade])
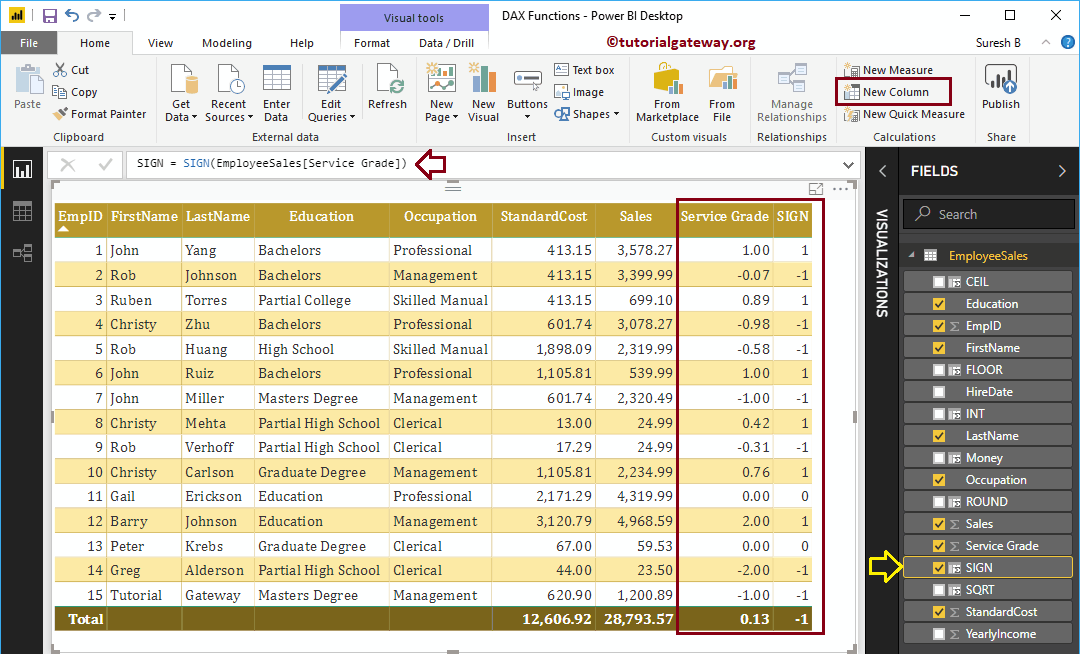
Power BI DAX EVEN-Funktion
Die DAX EVEN-Funktion in Power BI gibt die nächste gerade Ganzzahl einer bestimmten Zahl zurück. Die Syntax für diese Power BI DAX EVEN-Funktion lautet:
AUCH (Ausdruck)
Die folgende Anweisung gibt die nächste gerade Ganzzahl der Werte in einer Dienstgradspalte zurück
EVEN = EVEN (EmployeeSales [Service Grade])
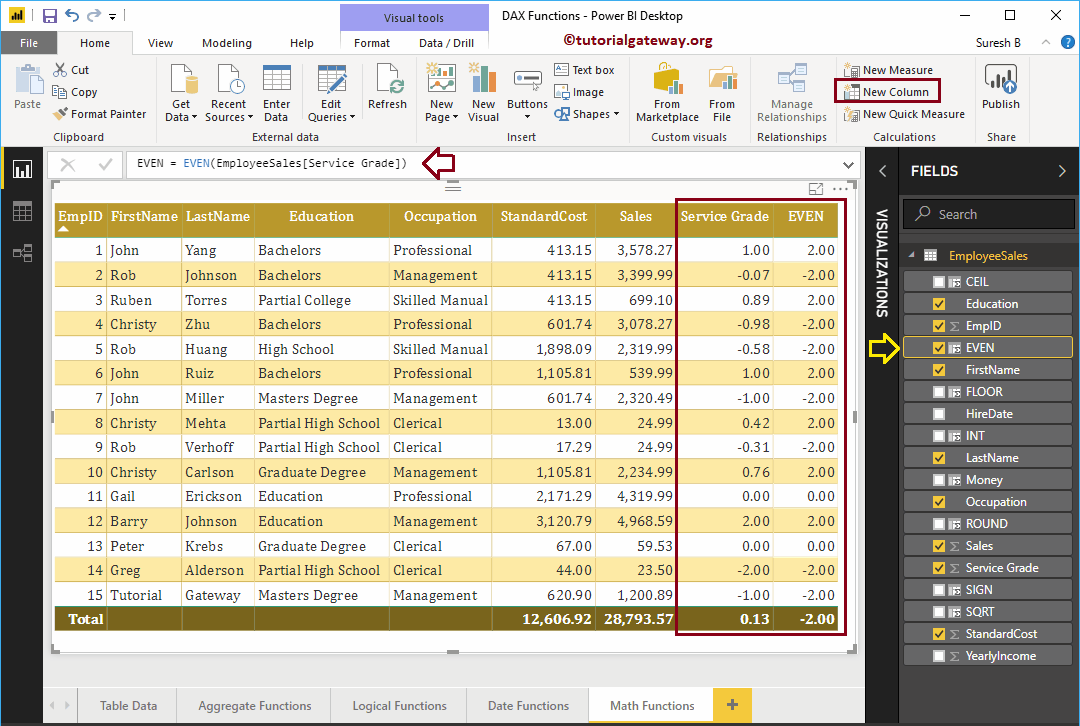
Power BI DAX ODD-Funktion
Die Power BI DAX ODD-Funktion gibt die nächste ungerade Ganzzahl einer bestimmten Zahl zurück. Die Syntax für diese Power BI DAX ODD-Funktion lautet:
ODD (Ausdruck)
Gibt die nächste ungerade Ganzzahl der Werte in einer Dienstgradspalte zurück.
EVEN = EVEN (EmployeeSales [Service Grade])
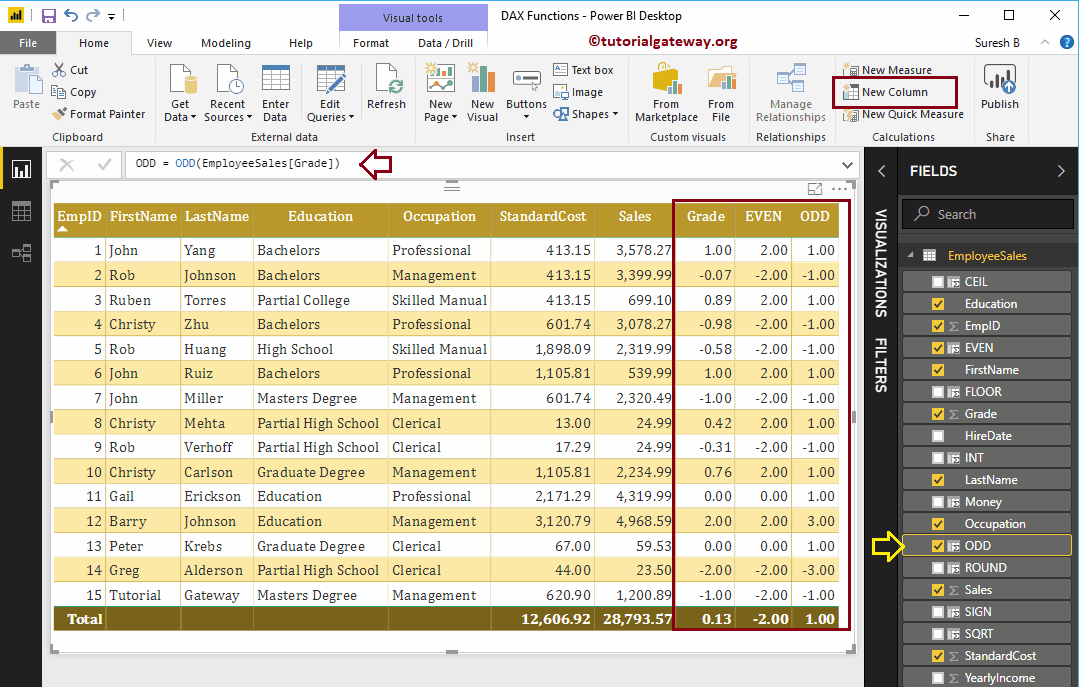
Power BI DAX FACT-Funktion
Die Power BI DAX FACT-Funktion ermittelt die Fakultät einer bestimmten Zahl. Die Syntax für diese Power BI DAX FACT-Funktion lautet:
Tatsache (Nummer)
Zum Beispiel Fakultät von 4 = 4 * 3 * 2 * 1 => 24
Die folgende Aufstellung gibt die Fakultät eines Jahreseinkommens geteilt durch 1000 zurück
FAKT = FAKT (EmployeeSales [Jahreseinkommen] / 1000)
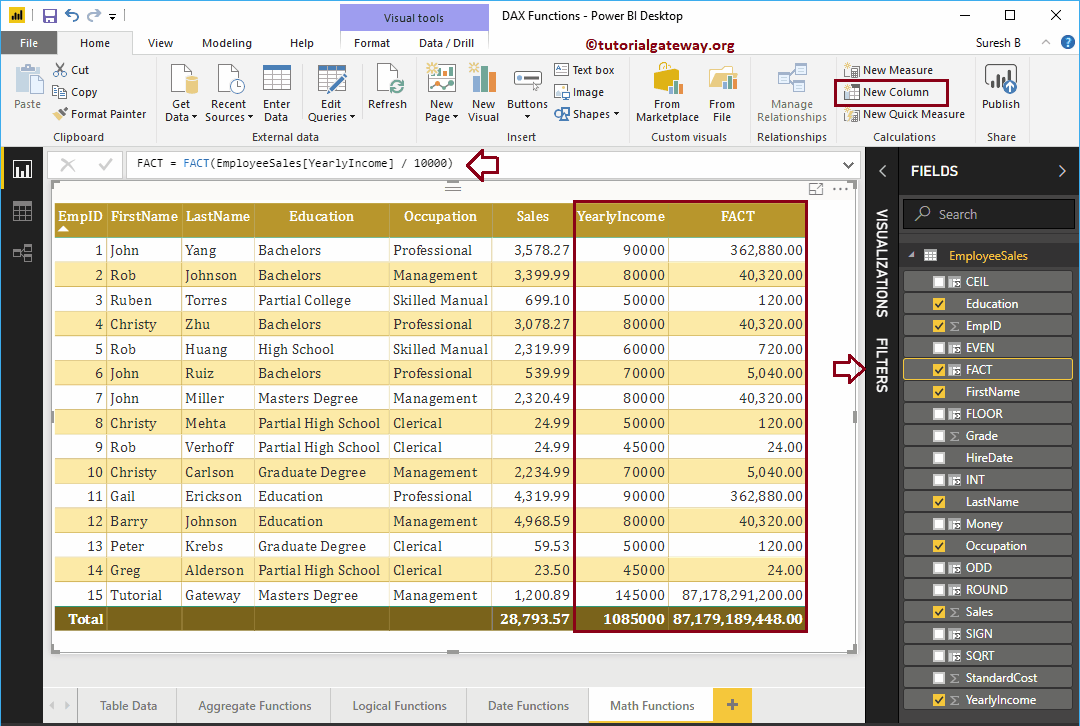
Power BI DAX POWER-Funktion
Die Power BI DAX POWER-Funktion ermittelt die Leistung einer bestimmten Zahl. Diese Funktion akzeptiert ein zweites Argument, um den Leistungswert anzugeben. Die Syntax für diese Power BI DAX POWER-Funktion lautet:
POWER (Ausdruck, Raise_Number)
Zum Beispiel ist Leistung (4, 3) = 4³.
Die folgende Aufstellung gibt die Fakultät eines Jahreseinkommens geteilt durch 1000 zurück
POWER = POWER (EmployeeSales [Sales], 2)
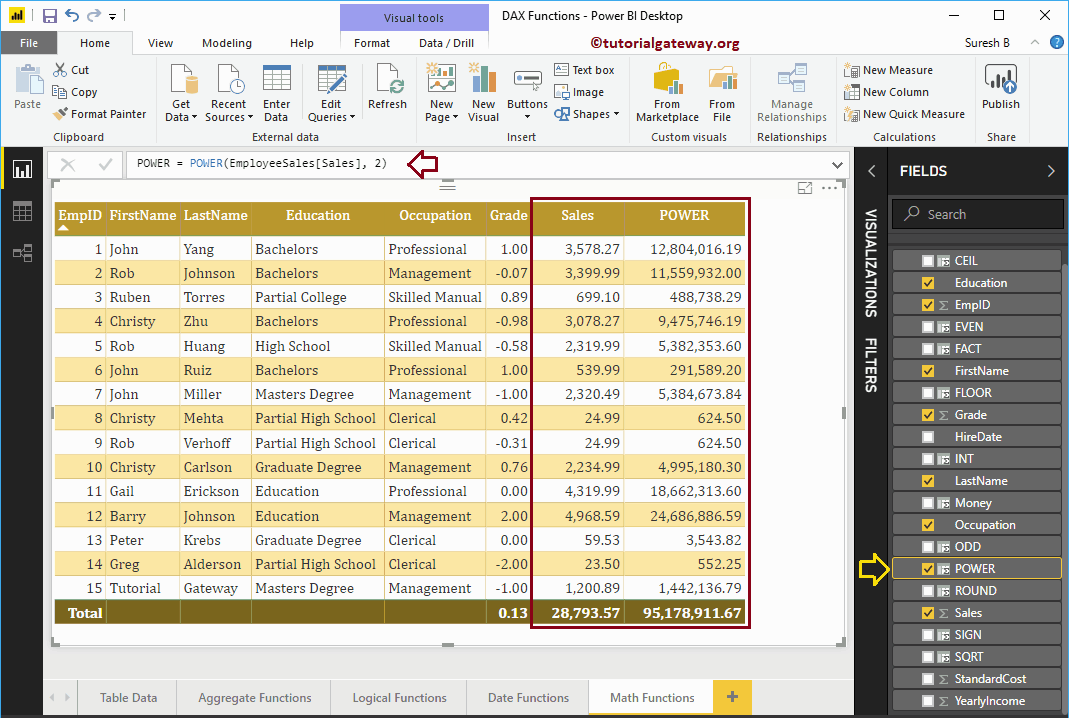
Power BI DAX DIVIDE-Funktion
Die DAX DIVIDE-Funktion in Power BI teilt einen Wert gegen einen anderen. Wenn ein Fehler vorliegt oder nicht geteilt werden kann, werden BLANK-Werte zurückgegeben. Die Syntax für diese Power BI DAX DIVIDE-Funktion lautet:
DIVIDE (Zähler, Nenner)
Die folgende Anweisung teilt die Werte der Verkaufsspalte durch 30
POWER = POWER (EmployeeSales [Sales], 2)
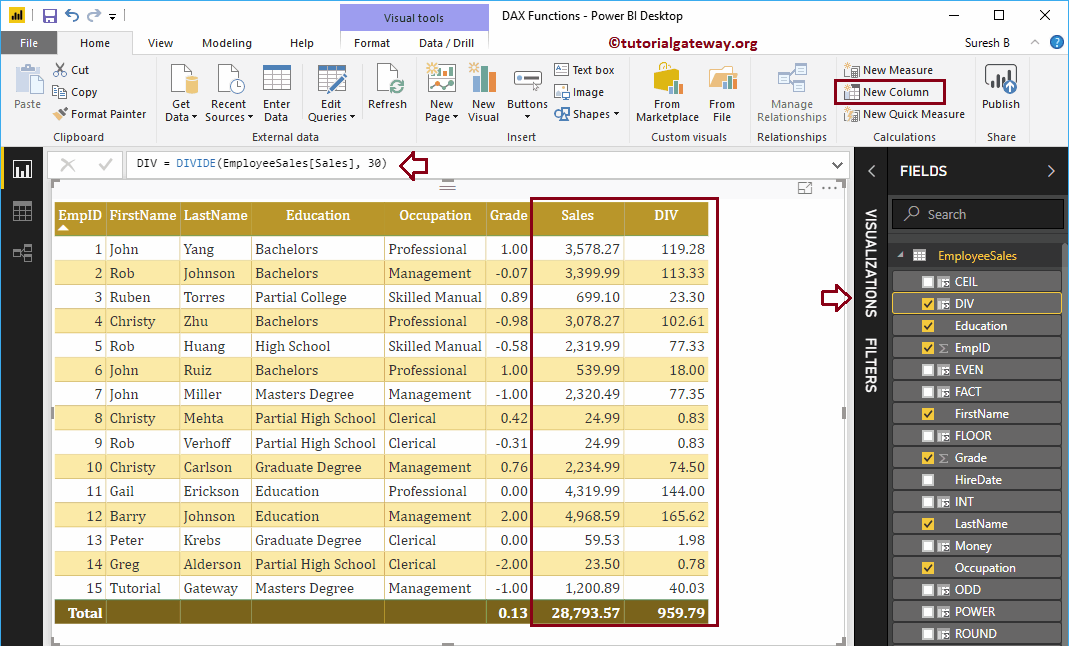
Die Power BI DAX DIVIDE-Funktion akzeptiert auch das dritte Argument. Verwenden Sie dieses Argument, um die alternative Nummer für BLANK-Werte anzugeben.
Die folgende Anweisung teilt die Werte in der Verkaufsspalte durch die Werte in der Bewertungsspalte. Wenn das Ergebnis leer ist, wird 9 zurückgegeben.
POWER = POWER (EmployeeSales [Sales], 2)
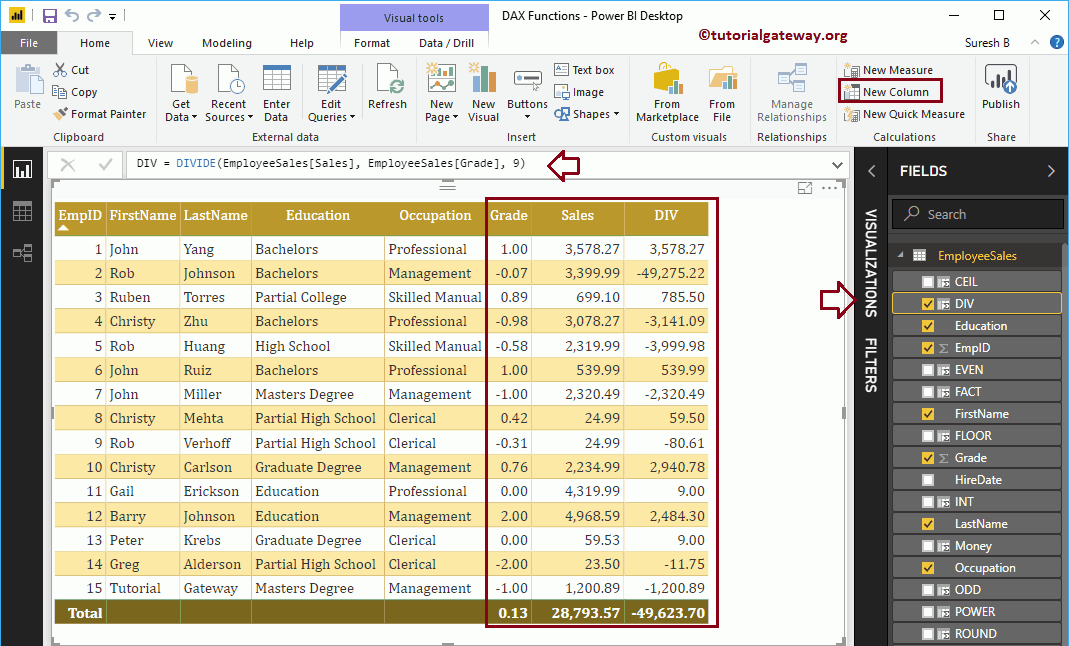
Power BI DAX ABS-Funktion
Die ABS-Funktion in Power BI DAX gibt den absolut positiven Wert zurück. Die Syntax für diese Power BI DAX ABS-Funktion lautet:
ABS (Ausdruck)
Gibt den absolut positiven Wert der Werte in der Spalte Dienstgüte zurück.
ABS = ABS (EmployeeSales [Service Grade])
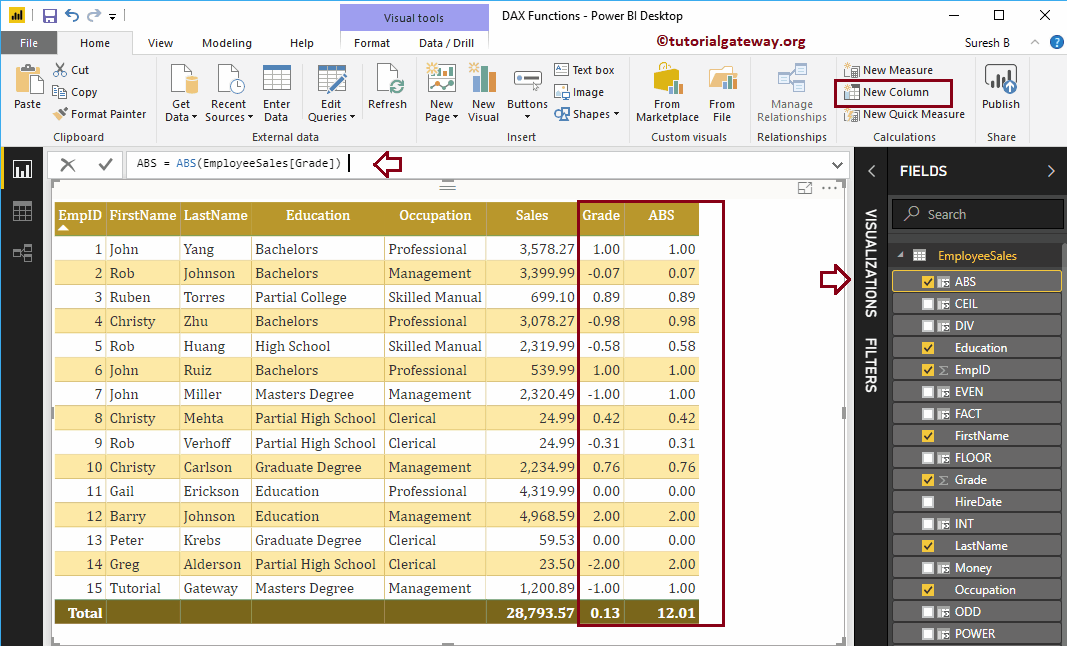
Power BI DAX MOD-Funktion
Die DAX MOD-Funktion in Power BI gibt den Rest nach der geteilten Zahl zurück. Die Syntax für diese Power BI DAX MOD-Funktion lautet:
MOD (Nummer, Teiler)
Zum Beispiel MOD (5, 2) = 1.
Die folgende Anweisung gibt den Rest des Umsatzes zurück, der durch das Ergebnis der SQRT-Funktion teilbar ist.
MOD = MOD (EmployeeSales [Vertrieb], EmployeeSales [SQRT])
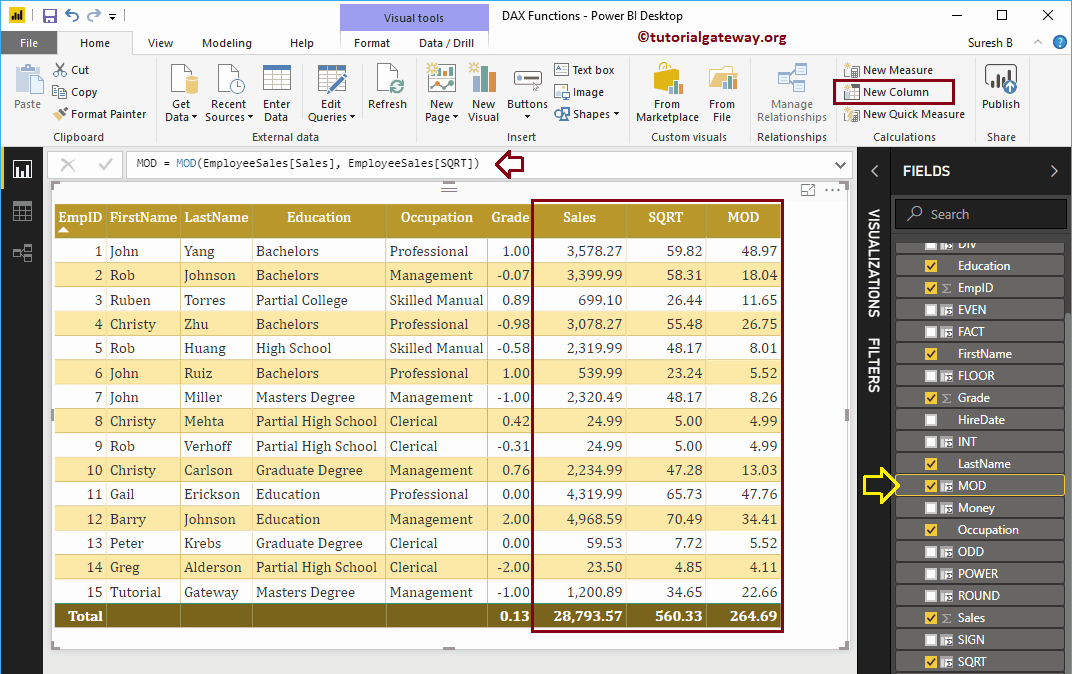
Power BI DAX MROUND-Funktion
Die DAX MROUND-Funktion gibt eine Zahl zurück, die auf das angegebene Vielfache gerundet ist. Die Syntax für diese Power BI DAX MRound-Funktion lautet:
MROUND (Ausdruck, mehrfach)
Die Erklärung, die wir verwenden, lautet:
MROUND = MROUND (EmployeeSales [Sales], 0,05)
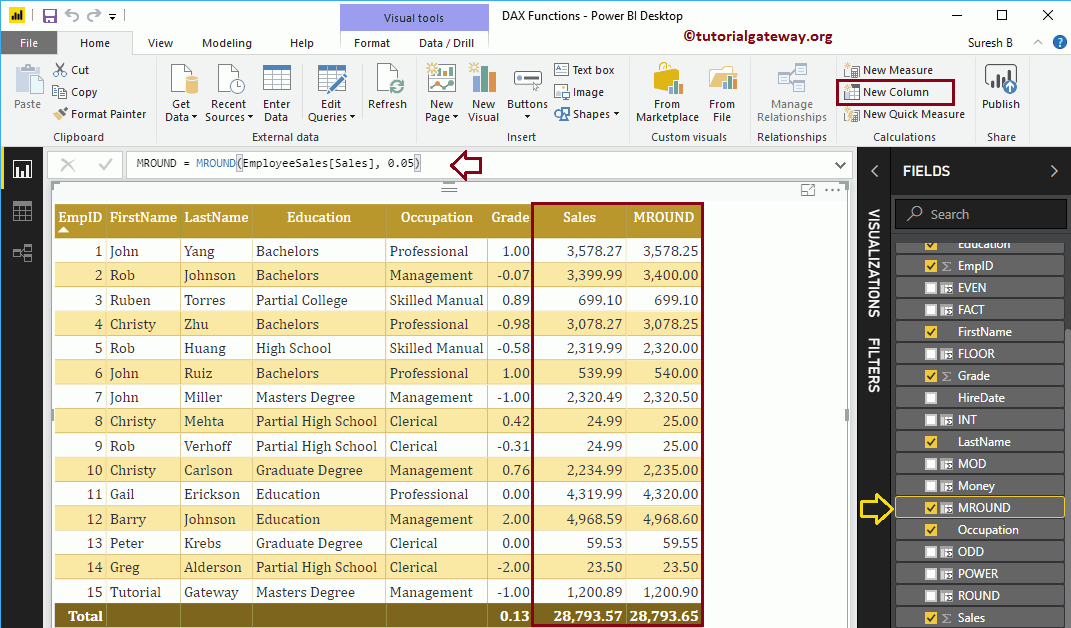
Power BI DAX Quotient-Funktion
Die DAX QUOTIENT-Funktion in Power BI gibt den ganzzahligen Teil des Divisionsergebnisses zurück. Die Syntax für die Power BI DAX QUOTIENT-Funktion lautet:
QUOTIENT (Zähler, Nenner)
Die folgende Anweisung gibt den ganzzahligen Teil von Sales geteilt durch das Ergebnis der Mod-Funktion zurück:
QUOTIENT = QUOTIENT (EmployeeSales [Vertrieb], EmployeeSales [MOD])
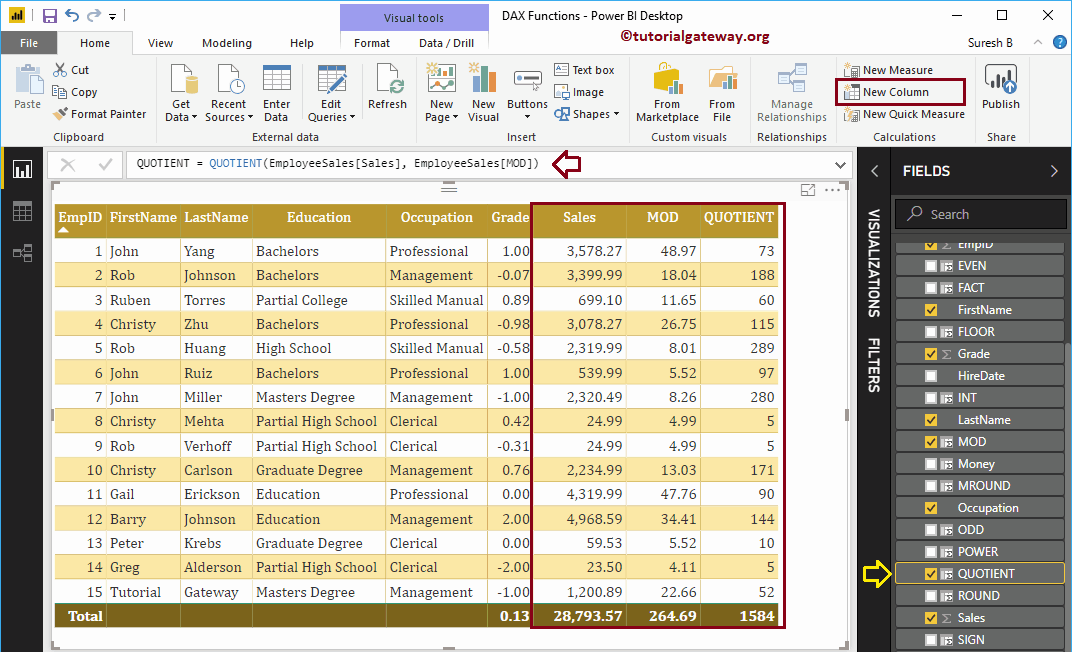
Power BI DAX RAND-Funktion
Die Power BI DAX RAND-Funktion gibt die zufällige positive Zahl zwischen 0 und 1 zurück. Die Syntax für die Power BI DAX RAND-Funktion lautet:
RAND ()
Lassen Sie mich eine neue Spalte erstellen, um zufällige Werte zu generieren
RAND = RAND ()
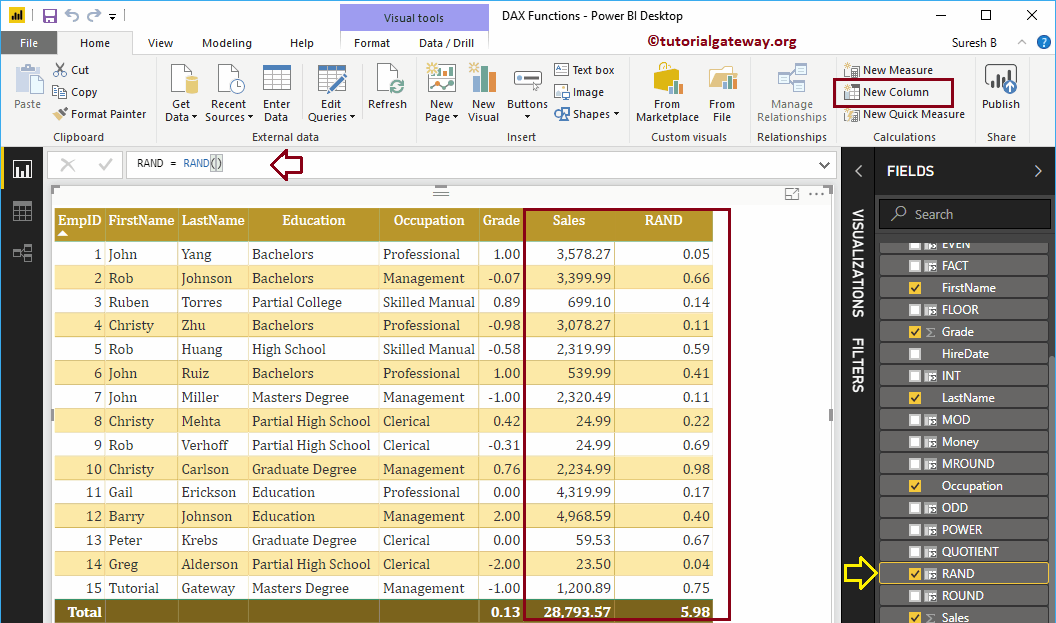
Power BI DAX RANDBETWEEN-Funktion
Die DAX RANDBETWEEN-Funktion in Power BI gibt die Zufallszahl zwischen den vom Benutzer angegebenen Start- und Endwerten zurück. Die Syntax für die Power BI DAX RANDBETWEEN-Funktion lautet:
RANDBETWEEN (Anfang, Ende)
Lassen Sie mich eine neue Spalte erstellen, um zufällige Werte zwischen 10 und 50 zu generieren
RANDBET = RANDBETWEEN (10, 50)
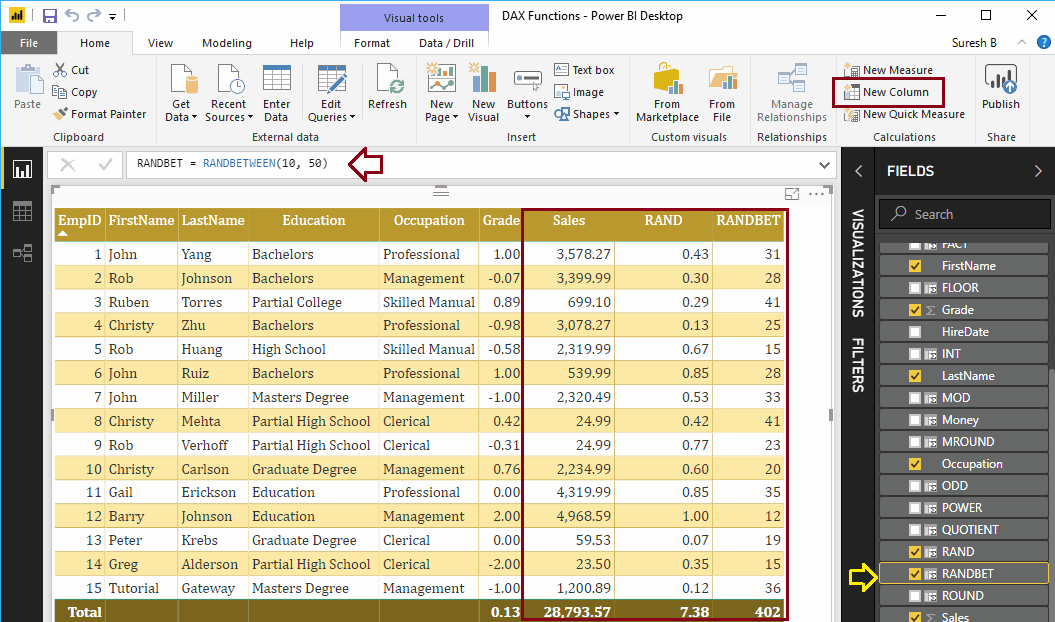
Power BI DAX TRUNC-Funktion
Die Power BI DAX TRUNC-Funktion schneidet die angegebene Zahl durch Entfernen der Dezimalstellen auf eine Ganzzahl ab. Die Syntax für die Power BI DAX TRUNC-Funktion lautet:
TRUNC (Nummer, Anzahl_Ziffern)
Diese Power BI DAX-Mathematikfunktion schneidet die Werte der Verkaufsspalte ab
TRUNC = TRUNC (EmployeeSales [Sales], 1)
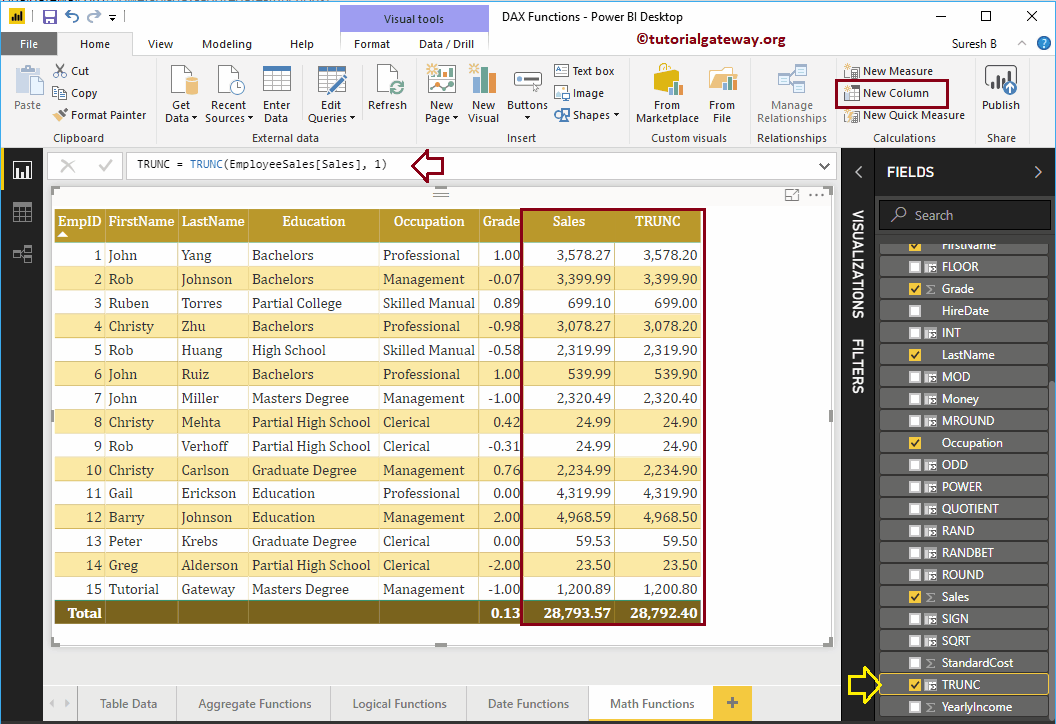
ROUNDDOWN-Funktion von Power BI DAX
Die ROUNDDOWN-Funktion in Power BI DAX rundet die angegebene Zahl auf Null. Die Syntax für die Power BI DAX ROUNDDOWN-Funktion lautet:
ROUNDDOWN (Nummer, Anzahl_Ziffern)
Rundet die Werte in der Spalte "Verkauf" auf 2 Stellen ab.
ROUNDDOWN = ROUNDDOWN (EmployeeSales [Sales], -2)
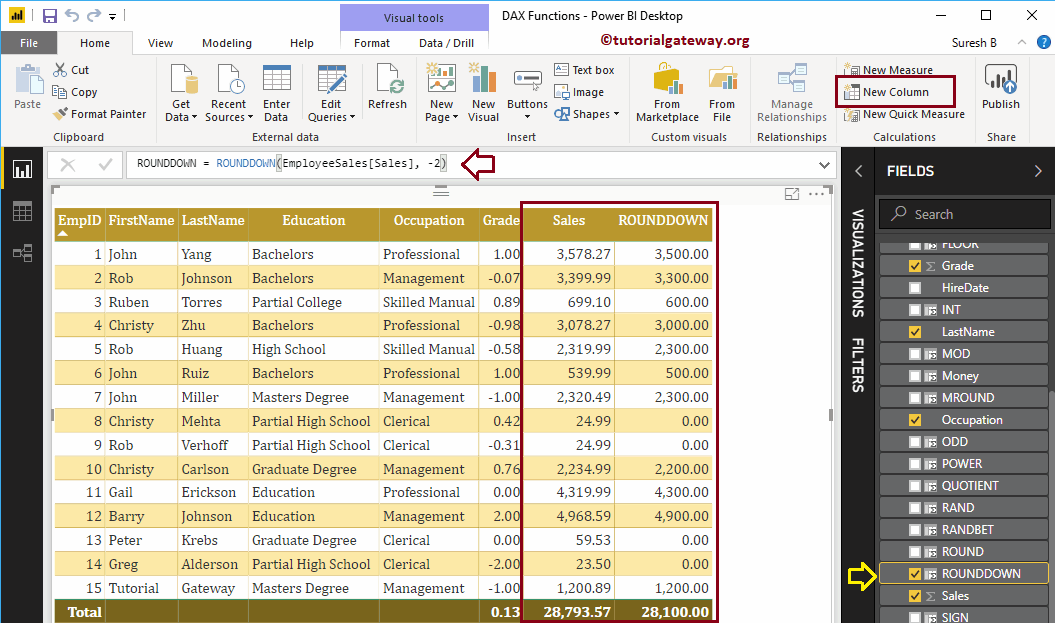
ROUNDUP-Funktion von Power BI DAX
Die ROUNDUP-Funktion in Power BI DAX rundet die angegebene Zahl von Null ab. Die Syntax für die Power BI DAX ROUNDUP-Funktion lautet:
ROUNDUP (Nummer, Anzahl_Ziffern)
Die folgende Anweisung rundet die Werte in der Spalte "Verkauf" auf zwei Ziffern (dh größer als das Original).
ROUNDUP = ROUNDUP (EmployeeSales [Sales], -2)
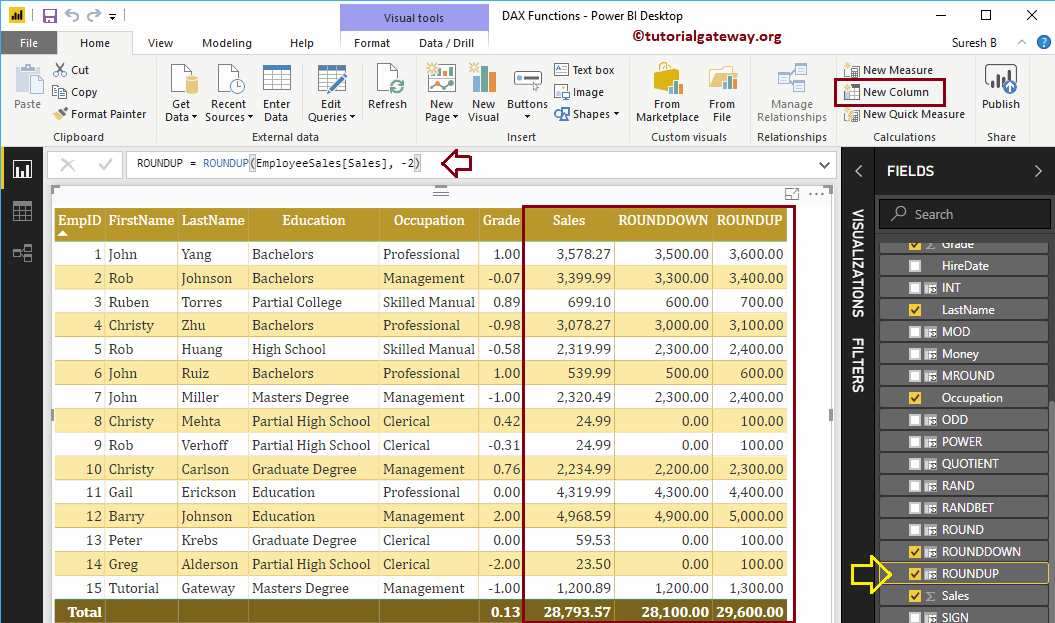
Power BI DAX LCM-Funktion
Die DAX LCM-Funktion findet den am wenigsten gemeinsamen oder am wenigsten gemeinsamen von mehreren ganzzahligen Werten. Die Syntax für diese Power BI DAX LCM-Funktion lautet:
LCM (Ausdruck1, Ausdruck2, .....)
Gibt das am wenigsten verbreitete SQRT-Ergebnis und das Ergebnis der MOD-Funktion zurück
LCM = LCM (EmployeeSales [SQRT], EmployeeSales [MOD])
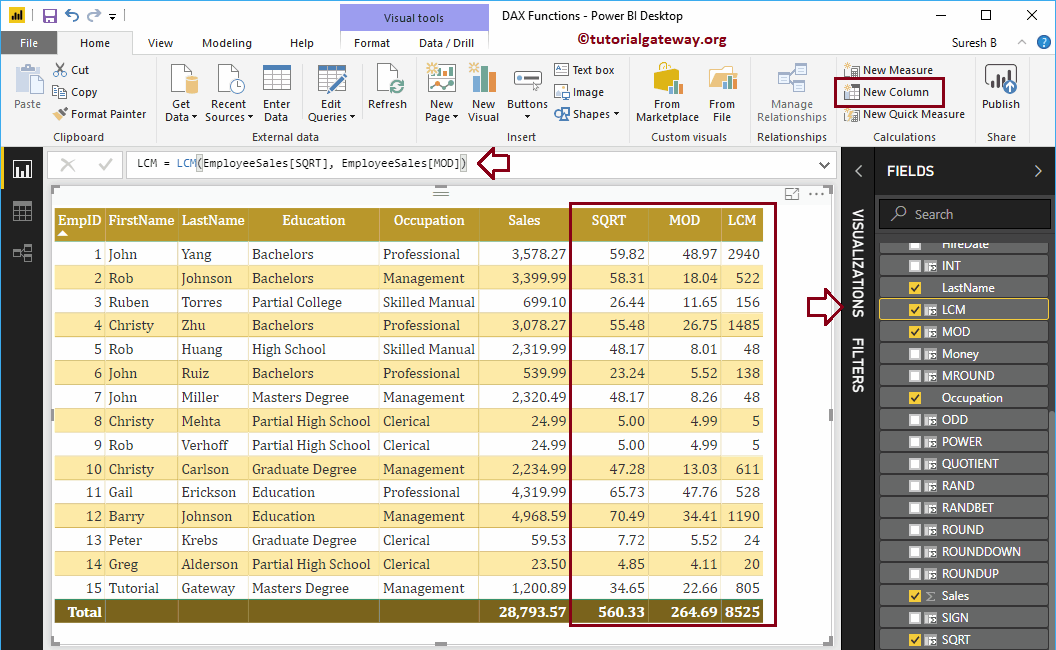
Power BI DAX GCD-Funktion
Die Power BI DAX GCD-Funktion findet den größten gemeinsamen Teiler mehrerer ganzzahliger Werte. Die Syntax für die Power BI DAX GCD-Funktion lautet:
GCD (Ausdruck1, Ausdruck2, .....)
Diese Power BI DAX-Mathematikfunktion gibt das Ergebnis der größten gemeinsamen Teilerfunktion von SQRT und das Ergebnis von MOD zurück
GCD = GCD (EmployeeSales [SQRT], EmployeeSales [MOD])