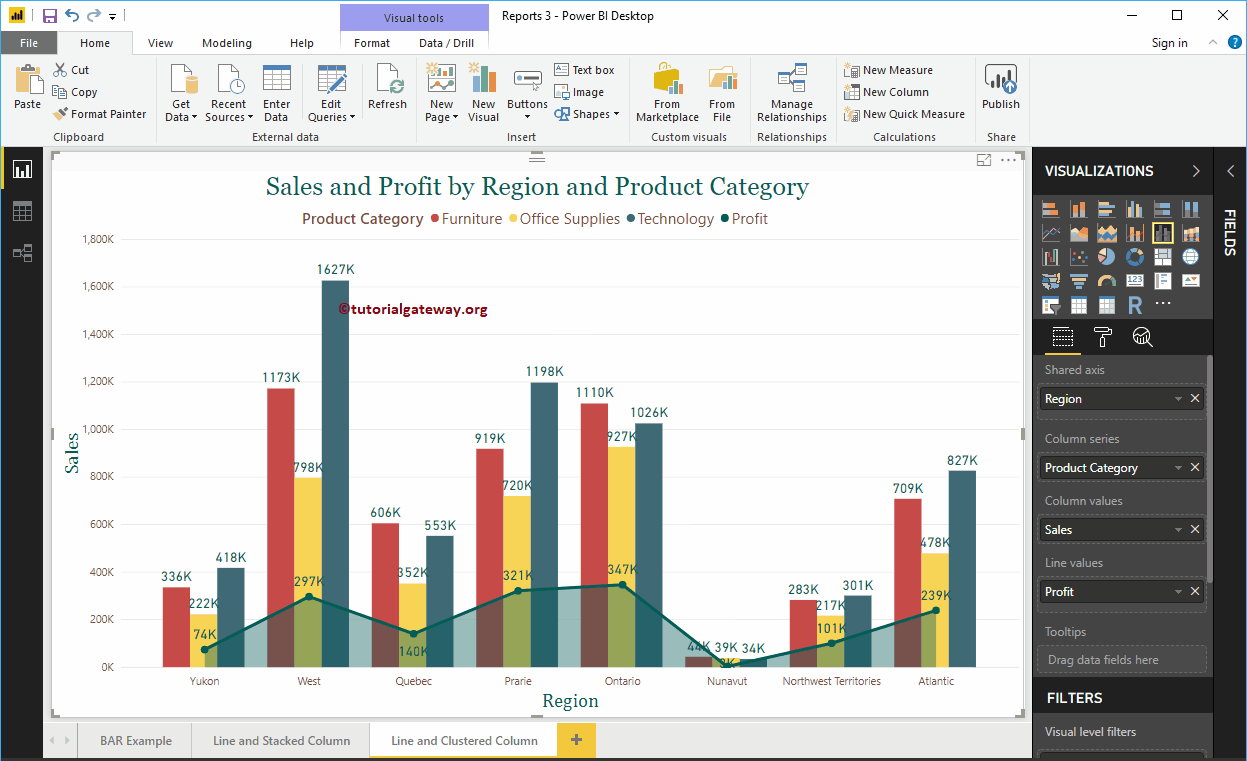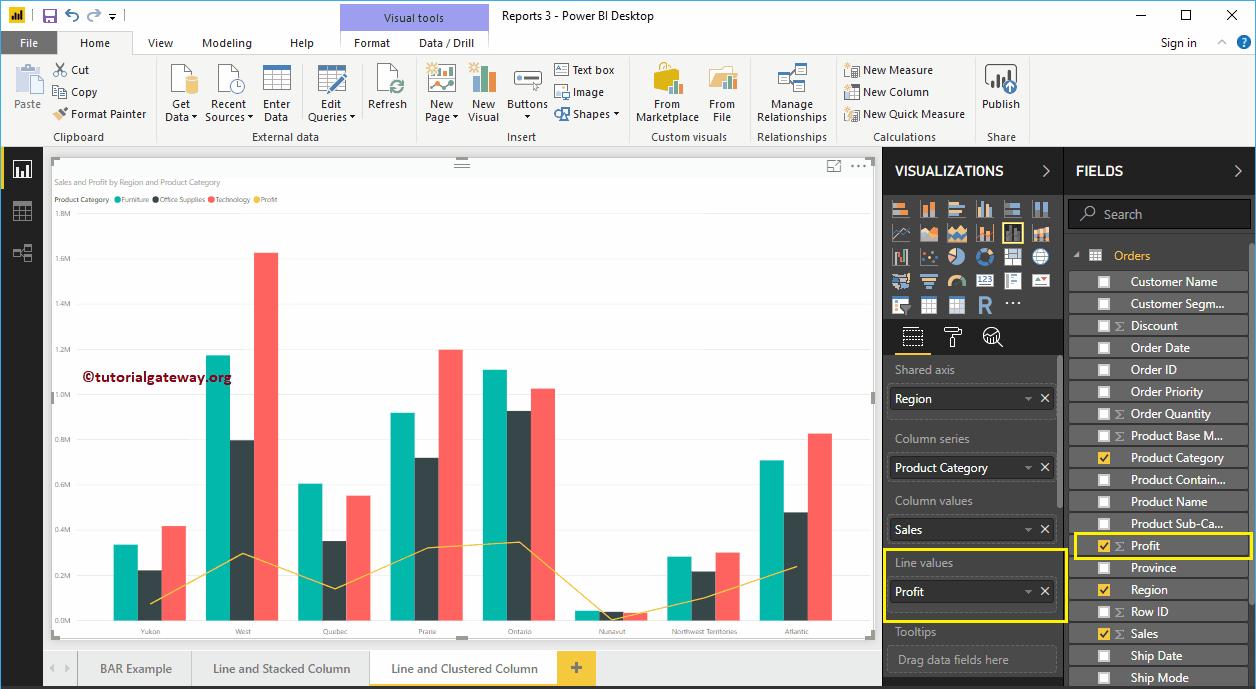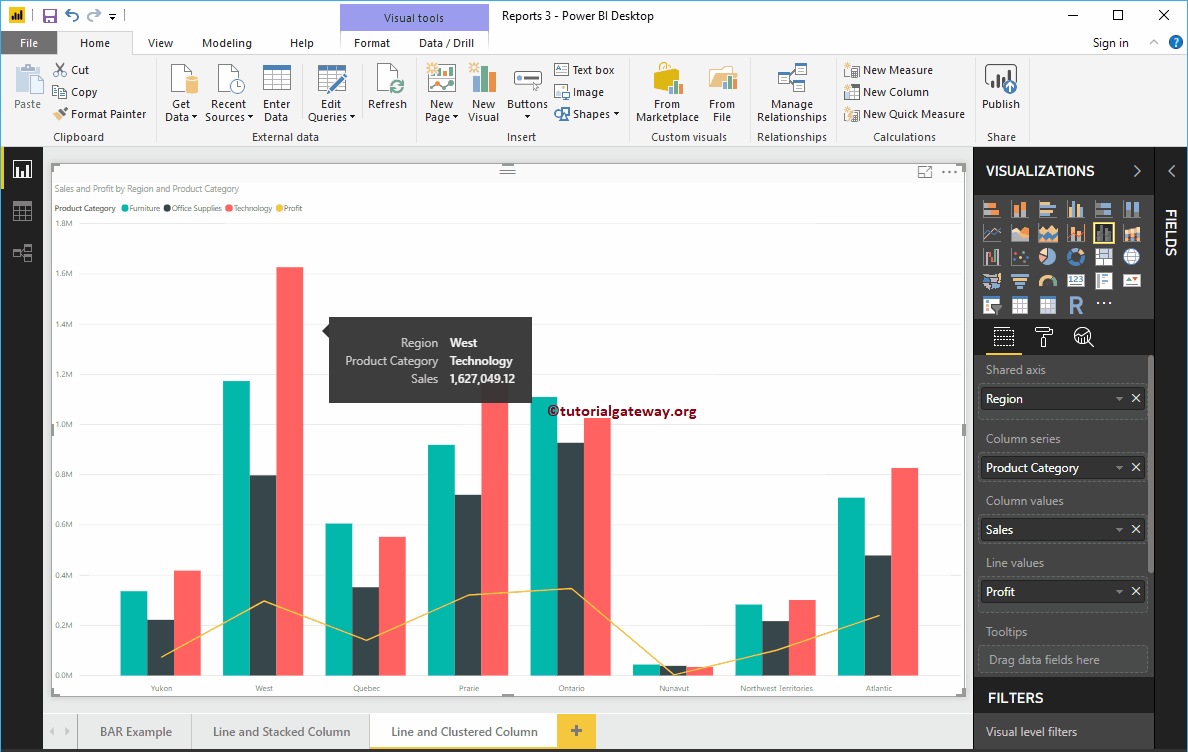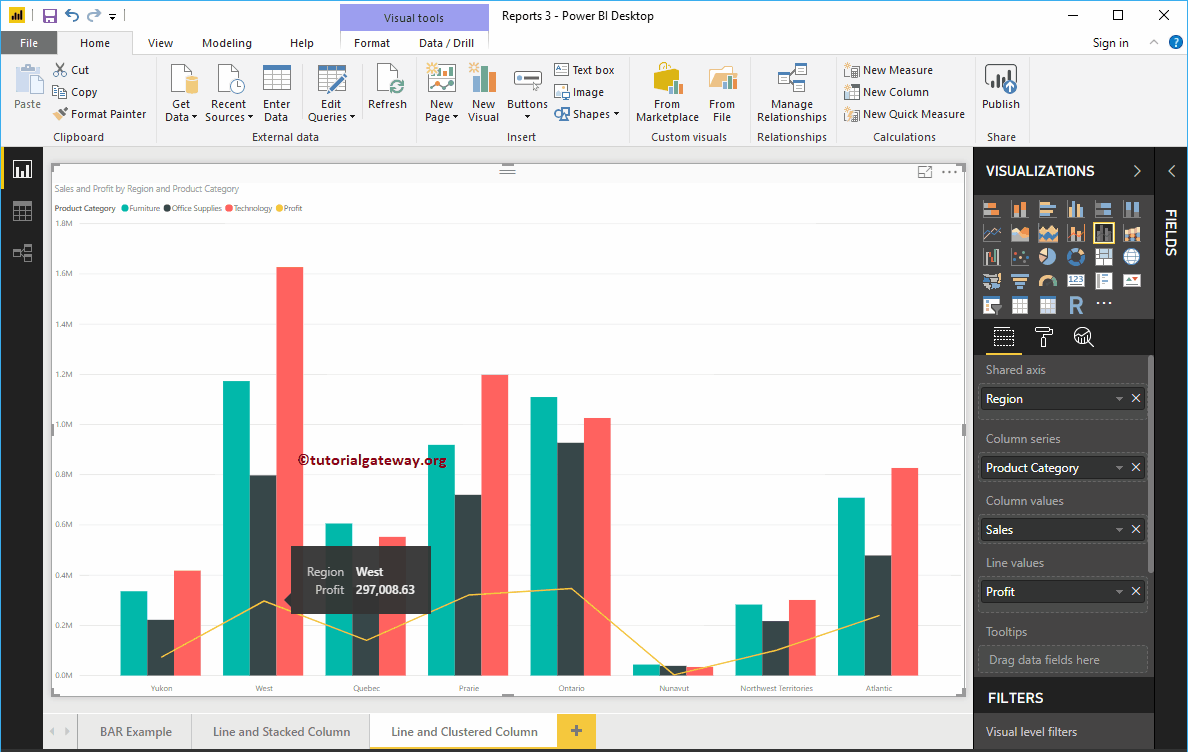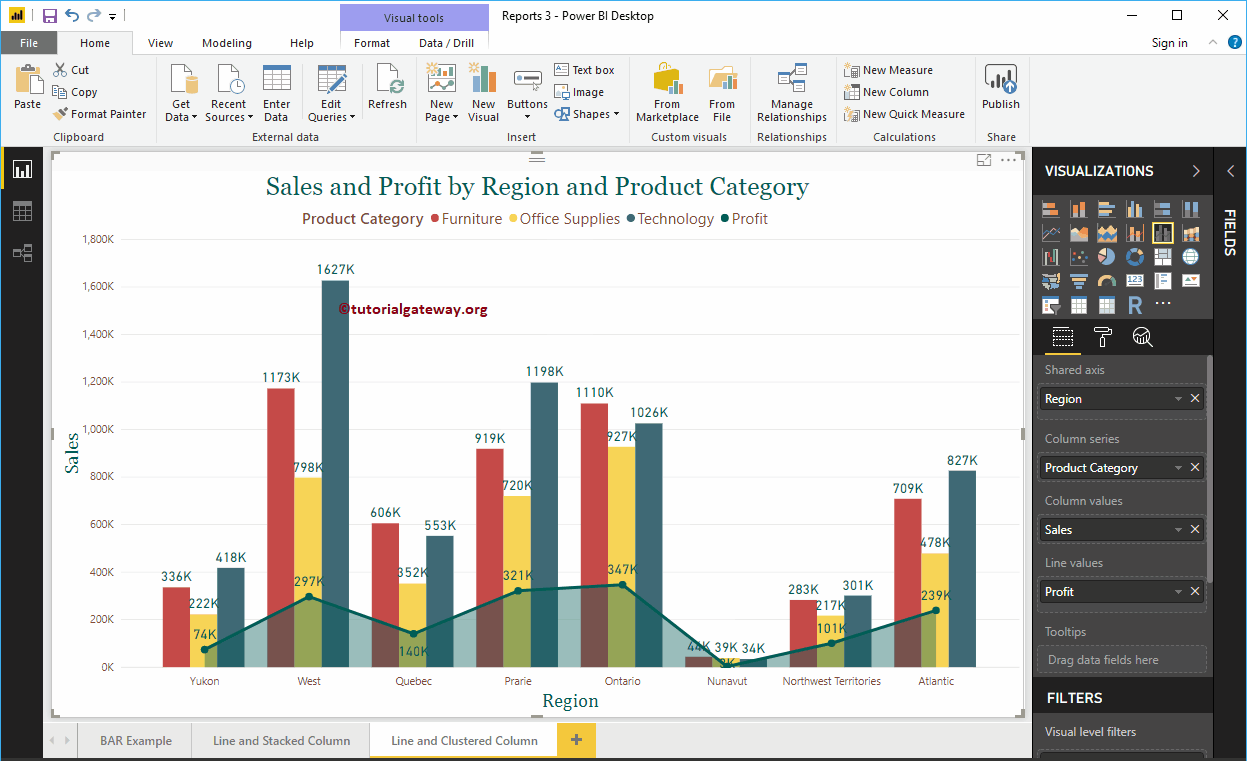Das gruppierte Spalten- und Liniendiagramm in Power BI ist nützlich für die Visualisierung mehrerer Dimensionen und Kennzahlen. Lassen Sie mich anhand eines Beispiels zeigen, wie Sie in Power BI ein Linien- und Cluster-Säulendiagramm erstellen.
Für diese Demo zu Power BI Line und Clustered Column Chart verwenden wir die Excel-Datenquelle, die wir in unserem vorherigen Artikel erstellt haben.
Weitere Informationen zur Power BI-Datenquelle finden Sie im Artikel Verbinden von Power BI mit Excel mit mehreren Excel-Tabellen.
So erstellen Sie in Power BI ein gruppiertes Spalten- und Liniendiagramm
Um ein gruppiertes Spalten- und Liniendiagramm zu erstellen, ziehen Sie zunächst den Abschnitt "Außendienst" per Drag & Drop in den Bereich der Zeichenfläche. Erstellen Sie automatisch ein Säulendiagramm, wie unten gezeigt.
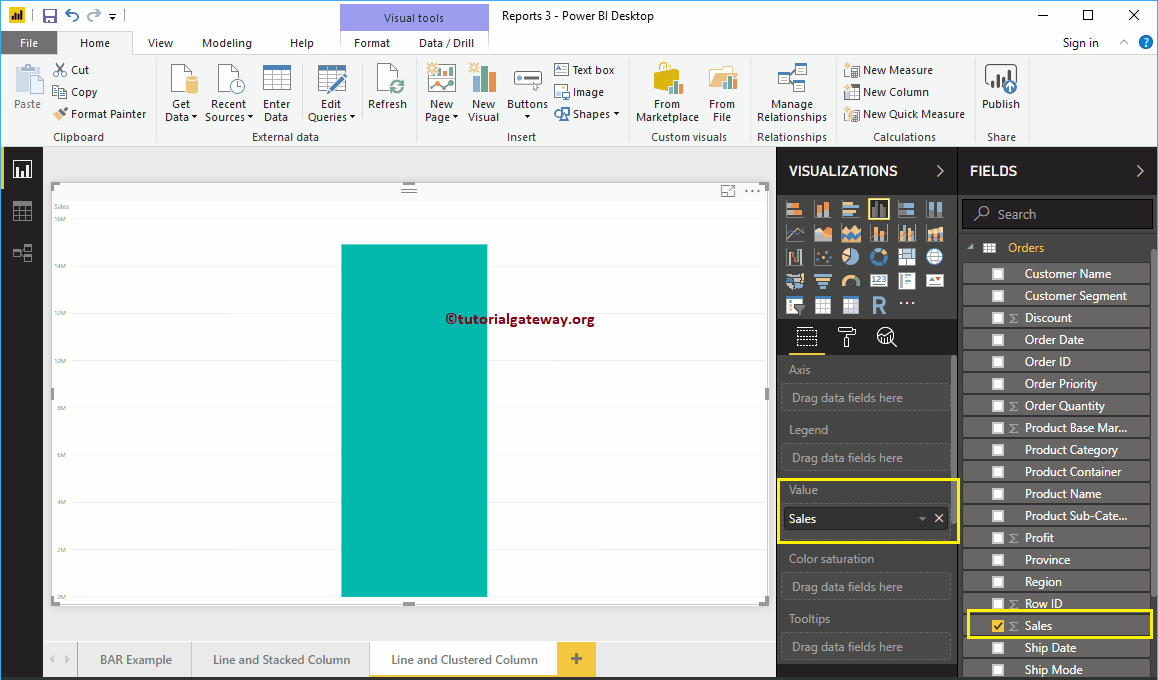
Klicken Sie auf die gruppierte Spalte und das Liniendiagramm unter demAnzeigeSektion. Konvertiert automatisch ein Säulendiagramm in ein Liniendiagramm mit Linien und Clustern. Derzeit wird die Änderung nicht angezeigt, da Sie einige weitere Felder hinzufügen müssen.
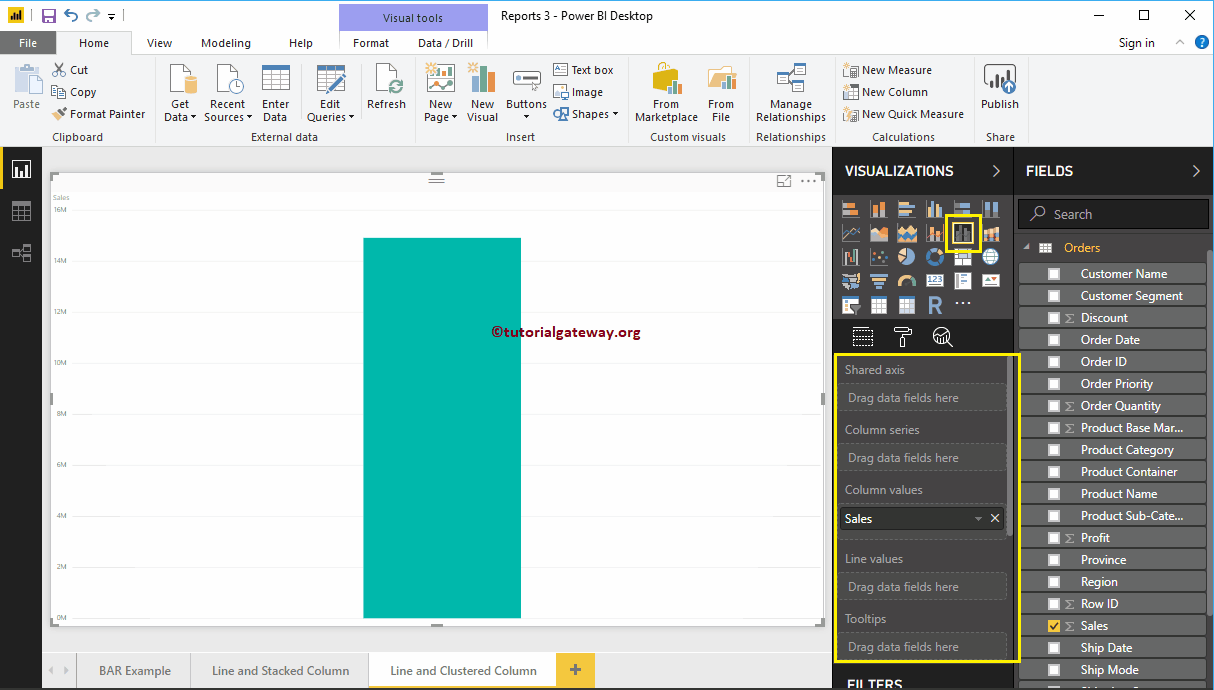
Lassen Sie mich den Abschnitt Region zur gemeinsam genutzten Achse und den Abschnitt Gewinn zu den Linienwerten hinzufügen, um ihn zum gruppierten Linien- und Säulendiagramm zu machen.
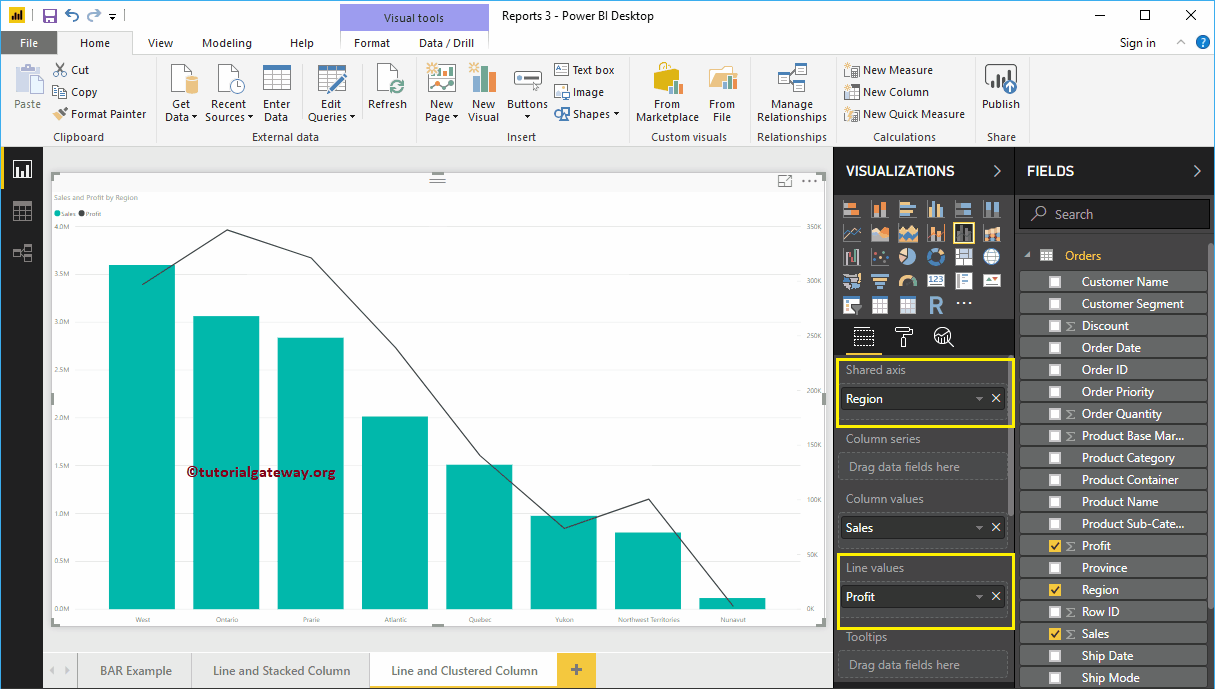
Als Nächstes fügen wir dem Abschnitt "Spaltenreihen" das Kundensegment hinzu, um es zum Clustered Column Chart zu machen.
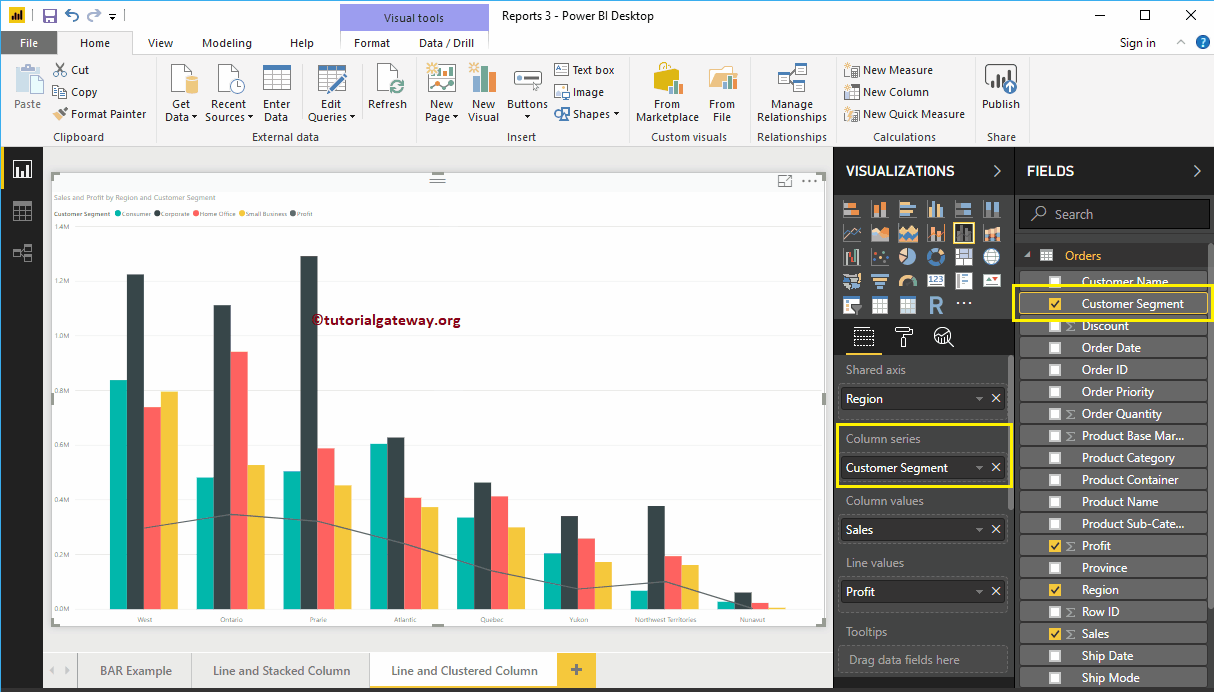
Erstellen Sie in Power BI Approach 2 ein gruppiertes Spalten- und Liniendiagramm
Klicken Sie zunächst auf das Clustered Column and Line Chart unter dem Anzeige Sektion. Sie erstellen ein gruppiertes Spalten- und Liniendiagramm mit Dummy-Daten, wie im folgenden Screenshot gezeigt.
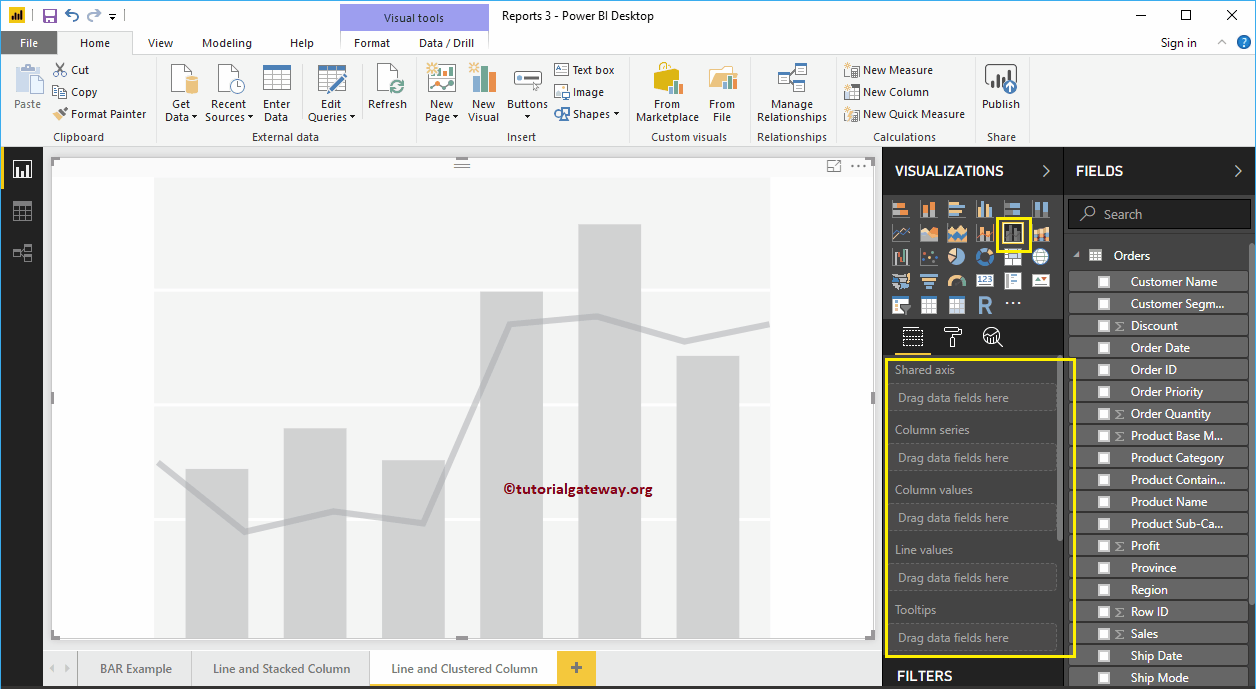
Um der Power BI-Zeile und dem gruppierten Säulendiagramm Daten hinzuzufügen, müssen Sie die erforderlichen Felder hinzufügen:
- Gemeinsame Achse: Geben Sie die Spalte an, die die vertikale Achse darstellt.
- Spaltenreihe: Geben Sie die Spalte an, die die Balken in der gruppierten Spalte darstellt.
- Spaltenwerte: Jeder numerische Wert wie Umsatz, Gewinn usw., der die vertikalen Balken darstellt.
- Zeilenwerte: Jeder numerische Wert, den die Linie darstellt.
Lassen Sie mich den Abschnitt "Feldverkäufe" in das Feld "Spaltenwerte" und den Bereich "Region" in den Abschnitt "Gemeinsame Achse" ziehen.
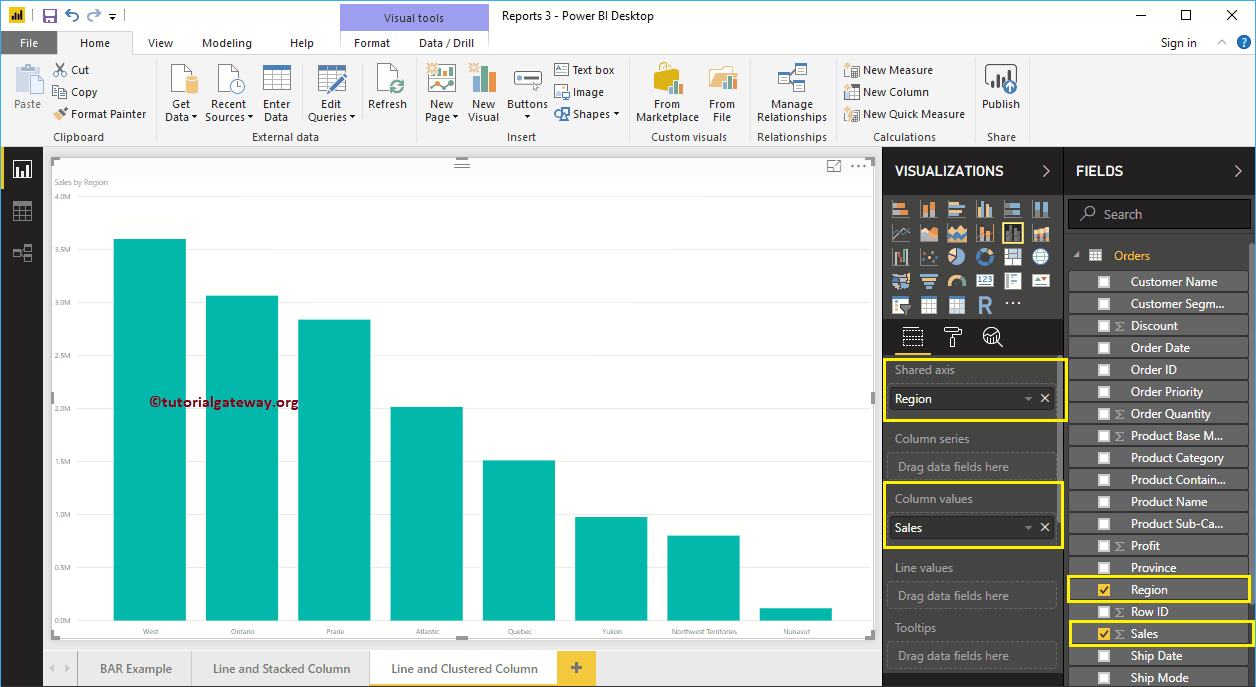
Lassen Sie mich die Daten nach Region sortieren. Klicken Sie dazu auf die … (3 Punkte) in der oberen rechten Ecke und wählen Sie die Nach Region sortieren Option, wie wir unten zeigen.
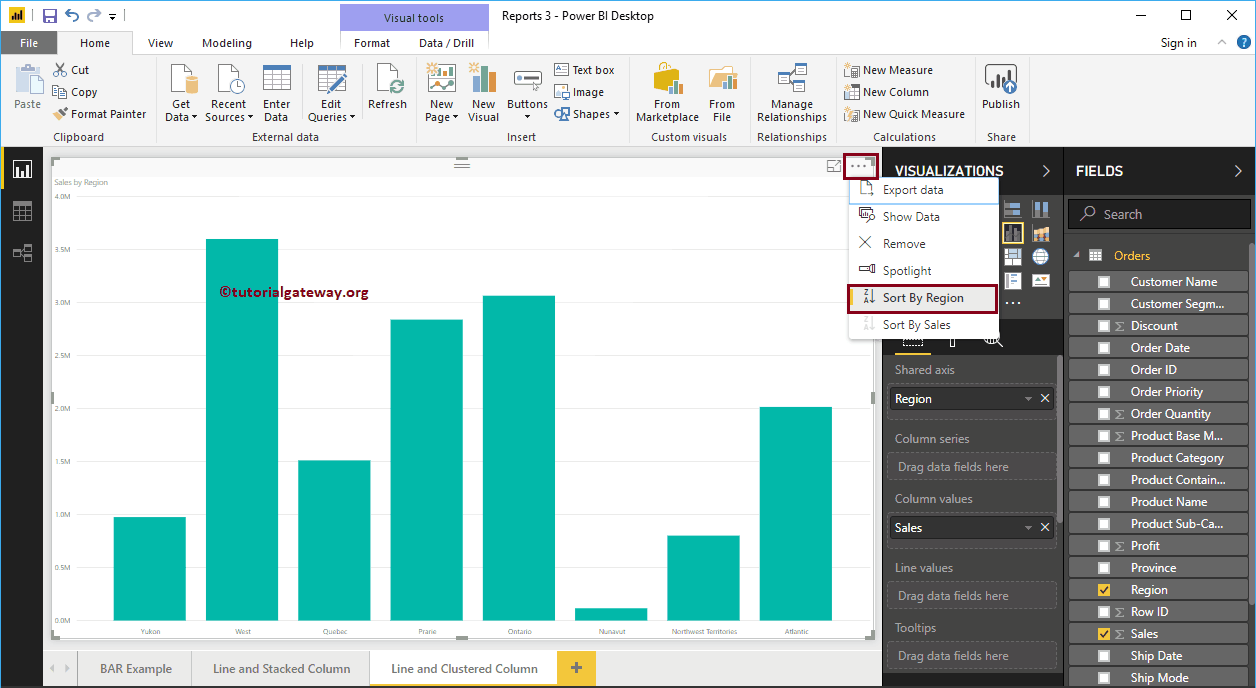
Fügen Sie dann die Produktkategorie zum Abschnitt Spaltenreihen hinzu
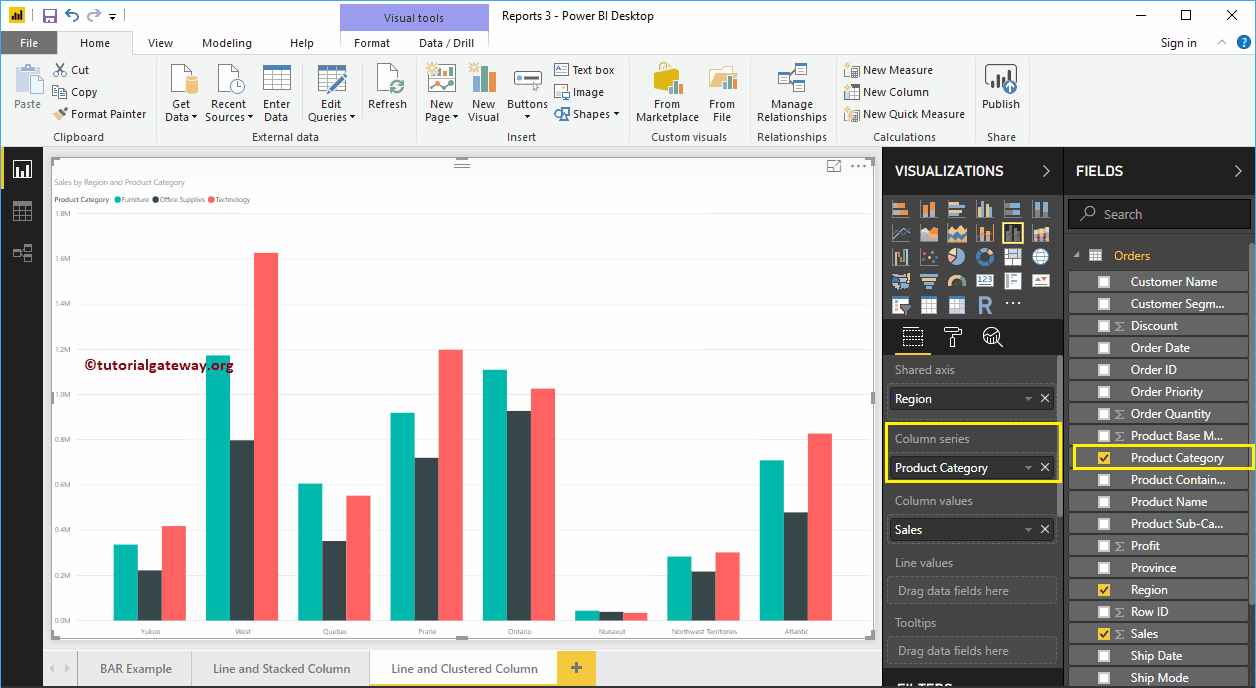
Ziehen Sie das Feld Gewinn per Drag & Drop in den Bereich Linienwerte. Das ist; Wir haben unser Säulendiagramm mit Linien und Clustern.
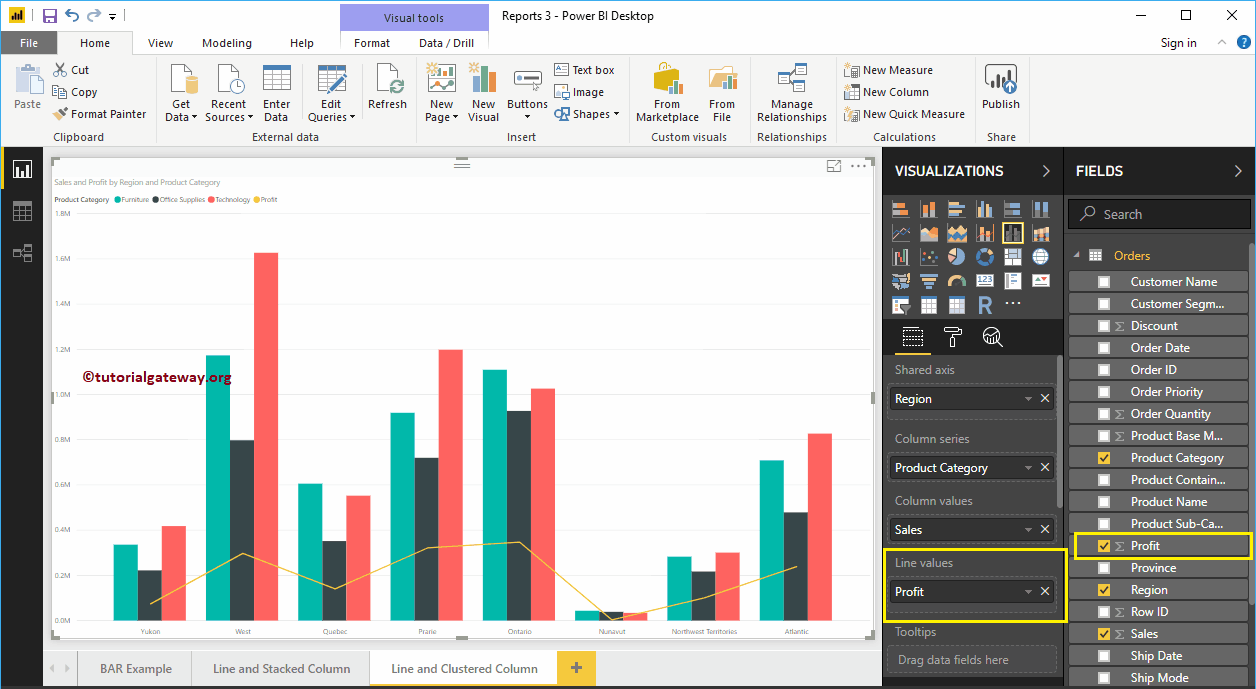
Bewegen Sie den Mauszeiger über eine vertikale Leiste, um den Tooltip Region, Produktkategorie und Verkaufsbetrag anzuzeigen.
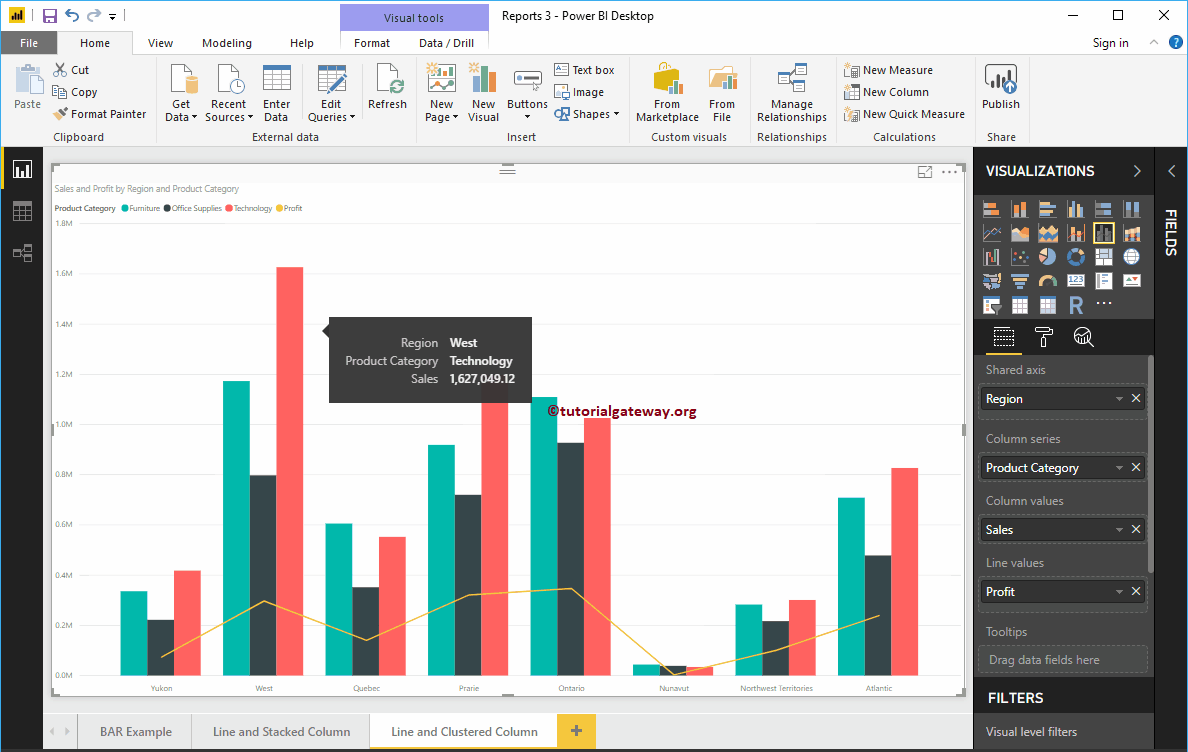
Bewegen Sie den Mauszeiger über einen beliebigen Teil einer Linie, um den Tooltip Region und Gewinn anzuzeigen.
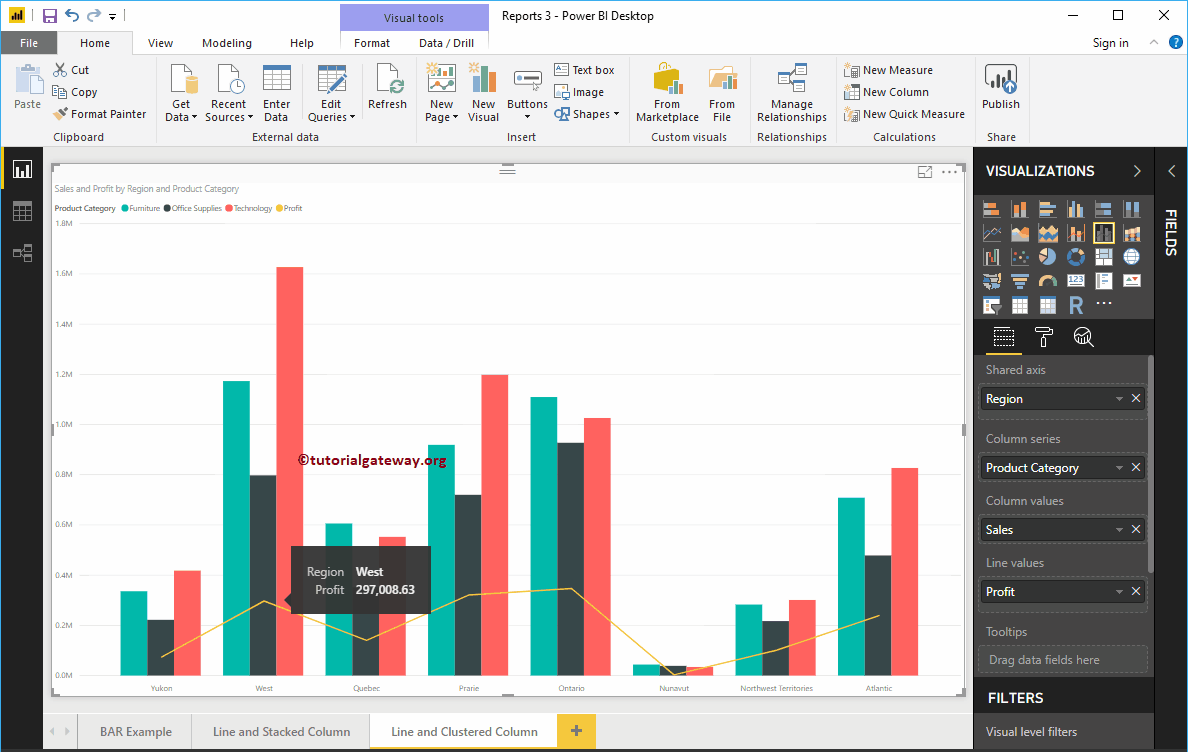
Lassen Sie mich ein schnelles Format auf dieses gruppierte Linien- und Säulendiagramm anwenden
HINWEIS: Ich schlage vor, dass Sie den Artikel Clustered Column Chart und Line Format lesen, um die Schritte zu verstehen, die zum Formatieren der Clustered Columns, Zeilen, Titel usw. erforderlich sind.