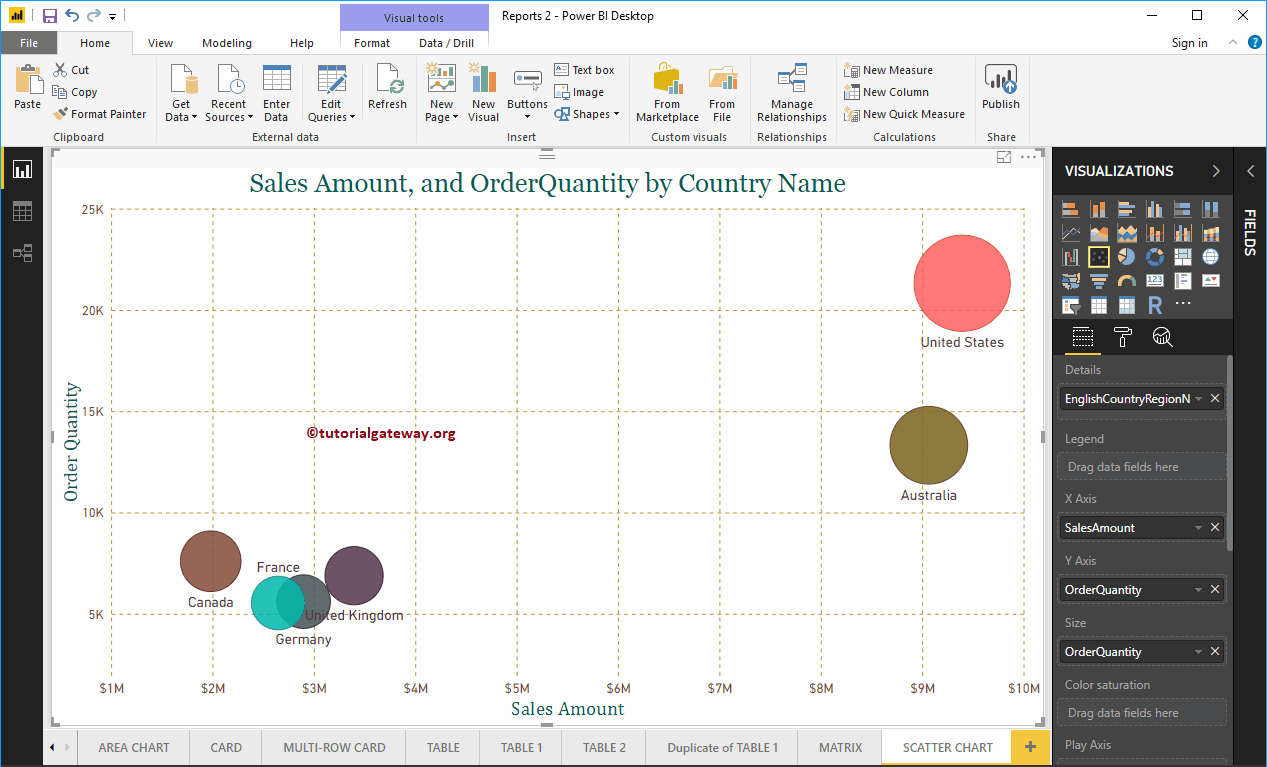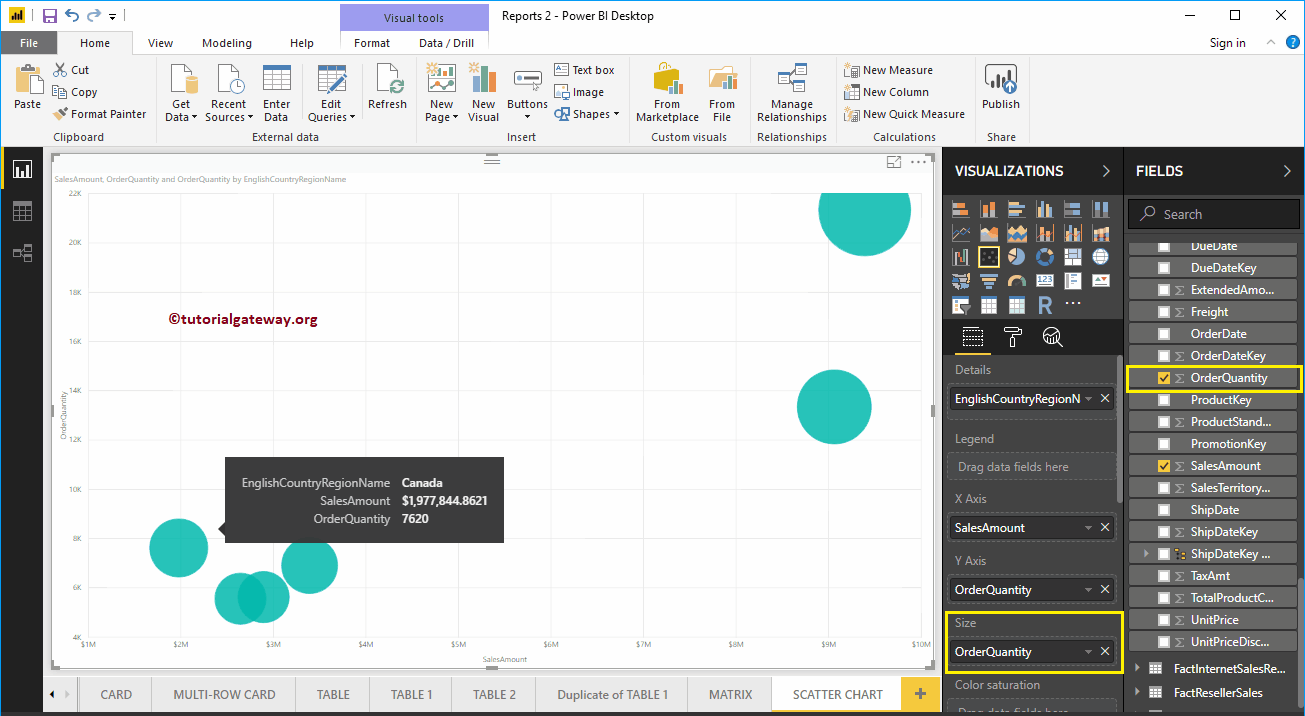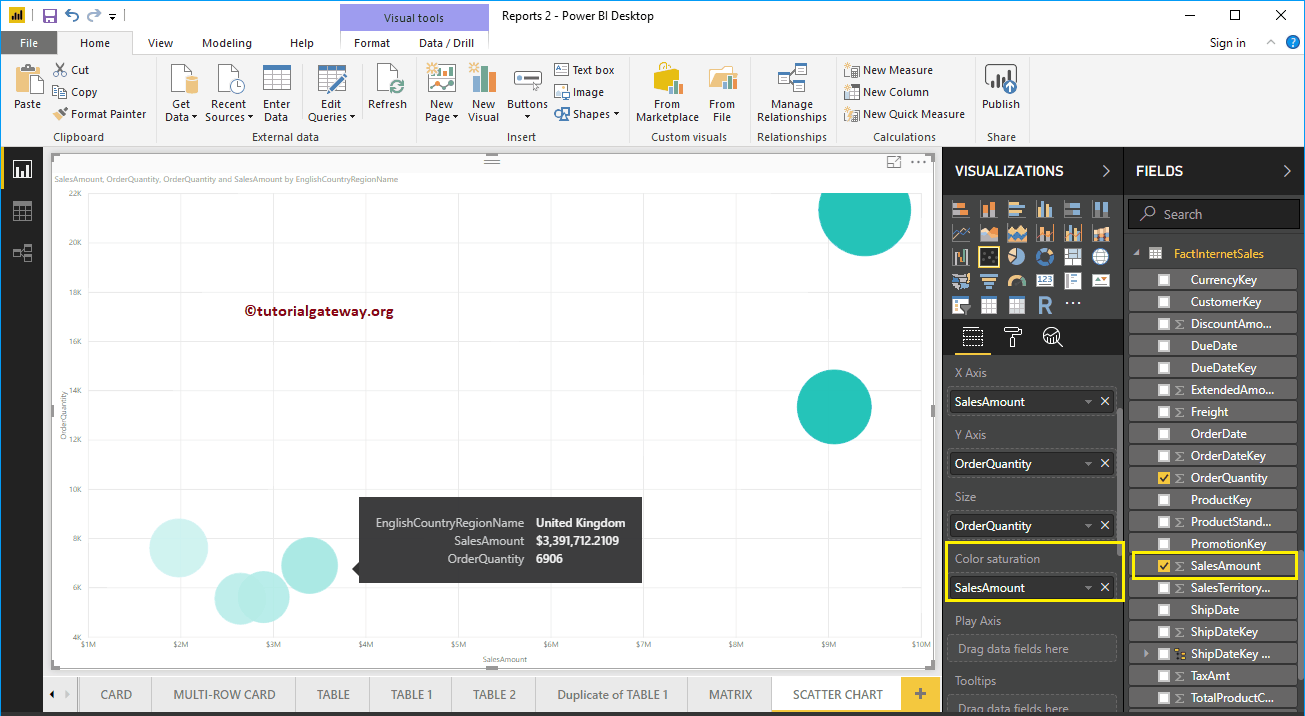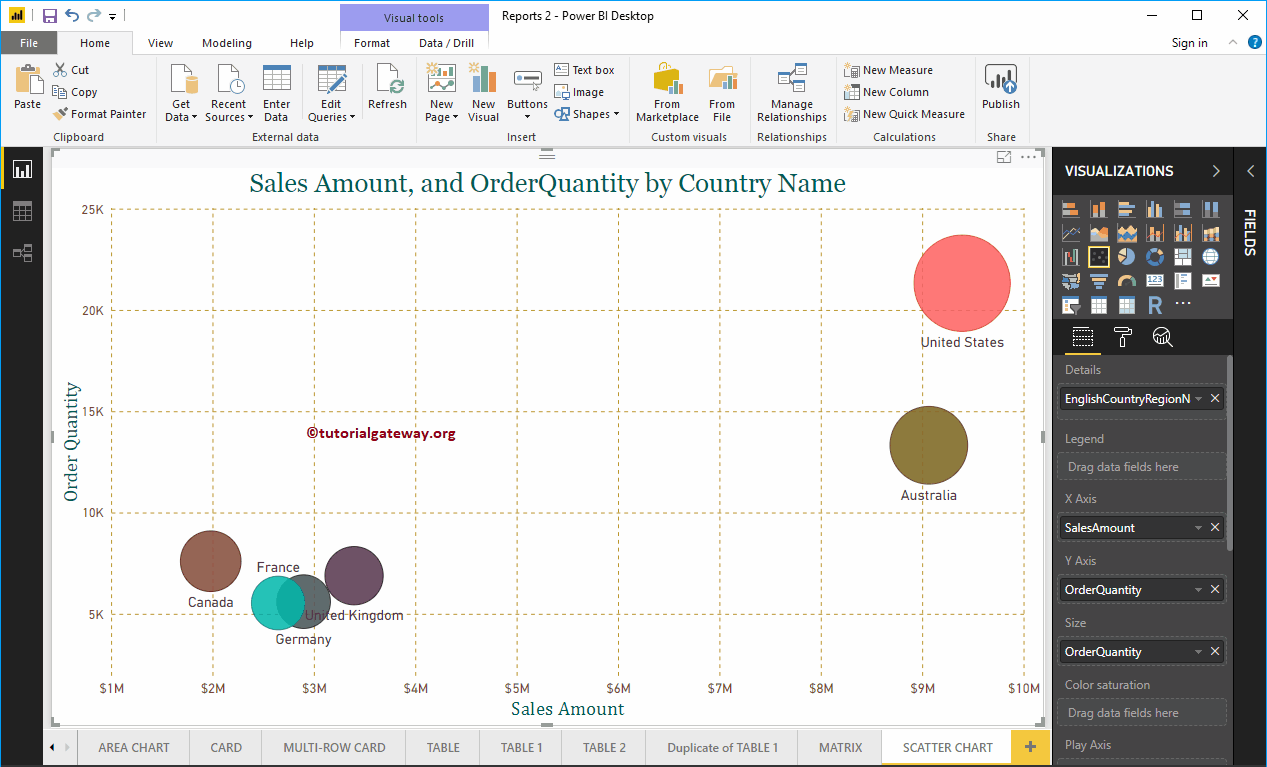Power BI-Streudiagramm oder Streudiagramm ist sehr nützlich, um die Beziehung zwischen zwei Datensätzen zu visualisieren. Lassen Sie mich anhand eines Beispiels zeigen, wie Sie in Power BI ein Streudiagramm erstellen.
Für diese Demo des Power BI-Streudiagramms verwenden wir die SQL-Datenquelle, die wir in unserem vorherigen Artikel erstellt haben. Weitere Informationen zur Power BI-Datenquelle finden Sie im Artikel Verbinden von Power BI mit SQL Server.
So erstellen Sie ein Streudiagramm in Power BI
Um ein Streudiagramm in Power BI zu erstellen, ziehen Sie zunächst den Abschnitt "Verkaufsbetrag" der Felder in den Bereich der Zeichenfläche. Erstellen Sie automatisch ein Säulendiagramm, wie unten gezeigt.
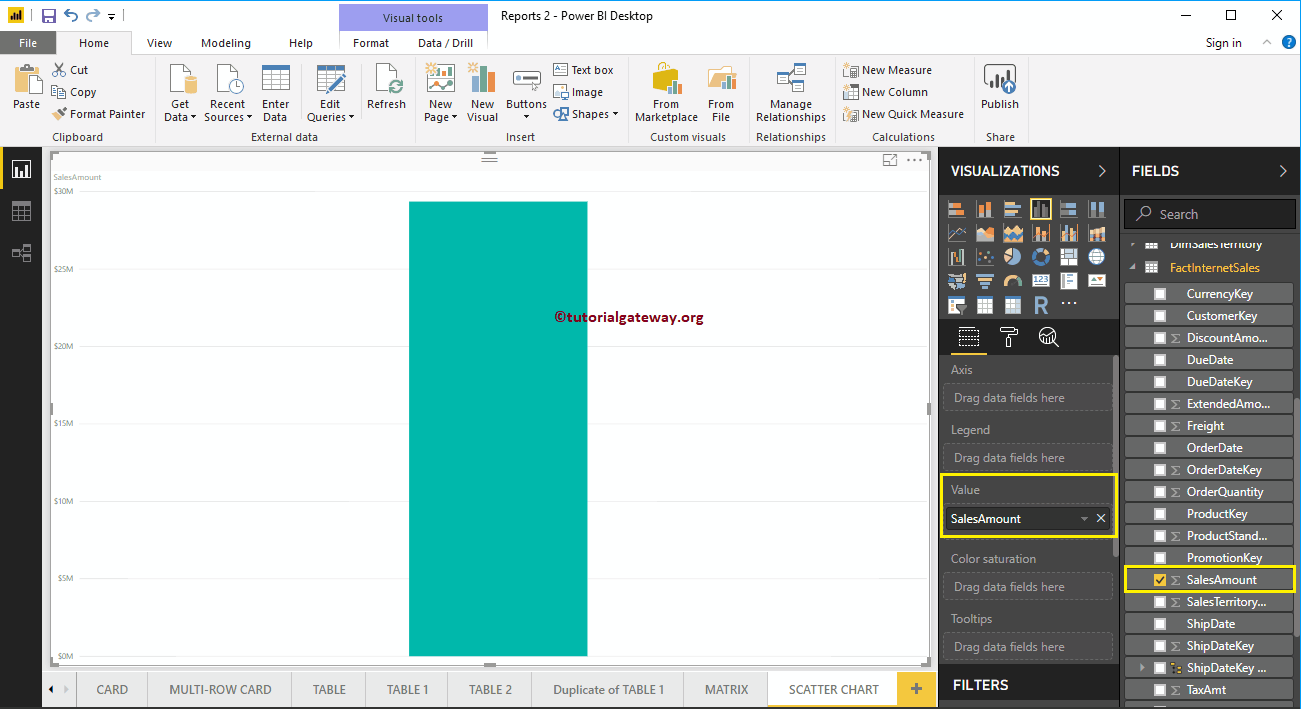
Klicken Sie auf das Streudiagramm unter dem Anzeige Sektion. Konvertiert automatisch ein Säulendiagramm in ein Streudiagramm.
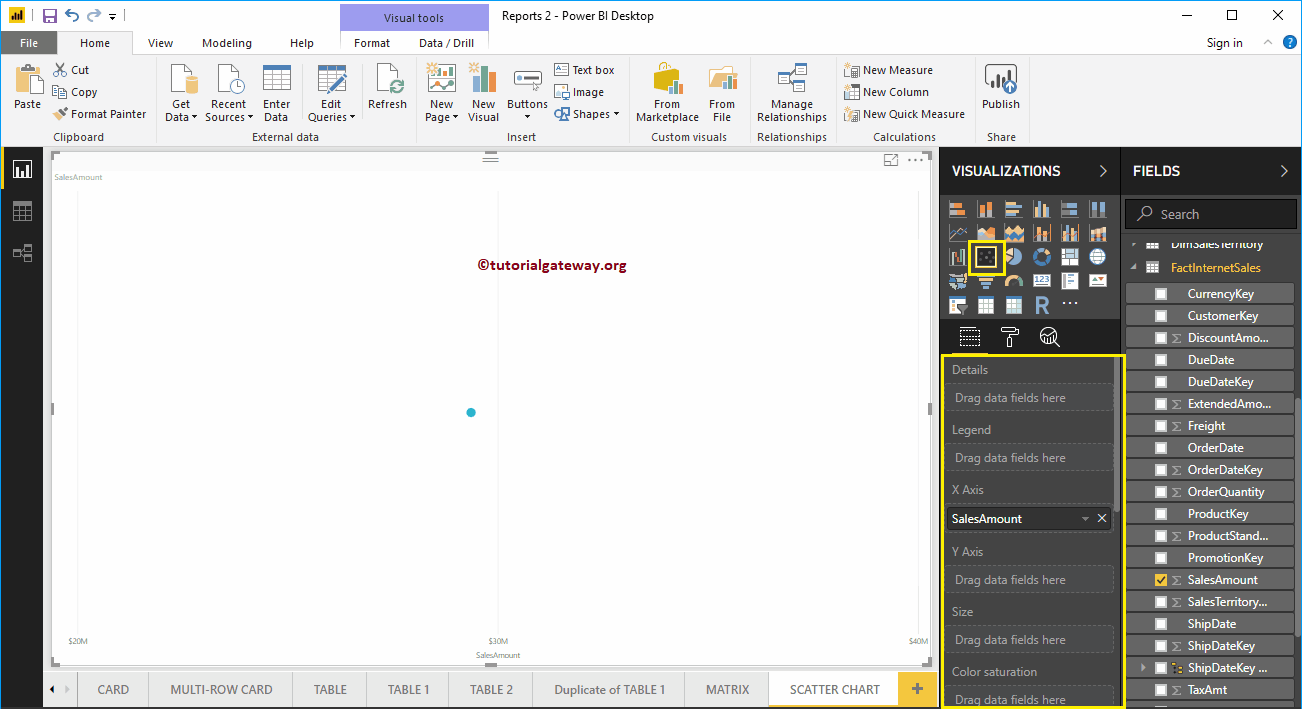
Lassen Sie mich die Postleitzahl zum Abschnitt Details hinzufügen.
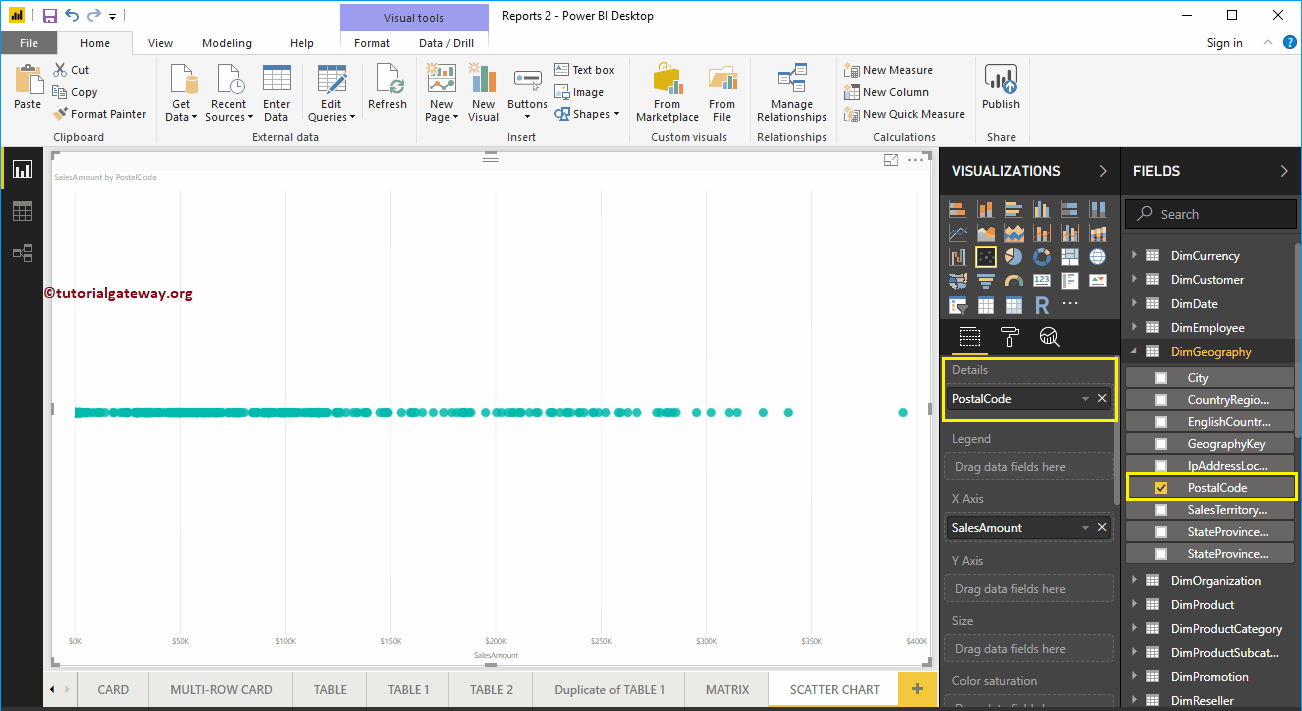
Als nächstes fügen wir die Bestellmenge als Y-Achse hinzu. Jetzt können Sie das richtige Streudiagramm sehen.
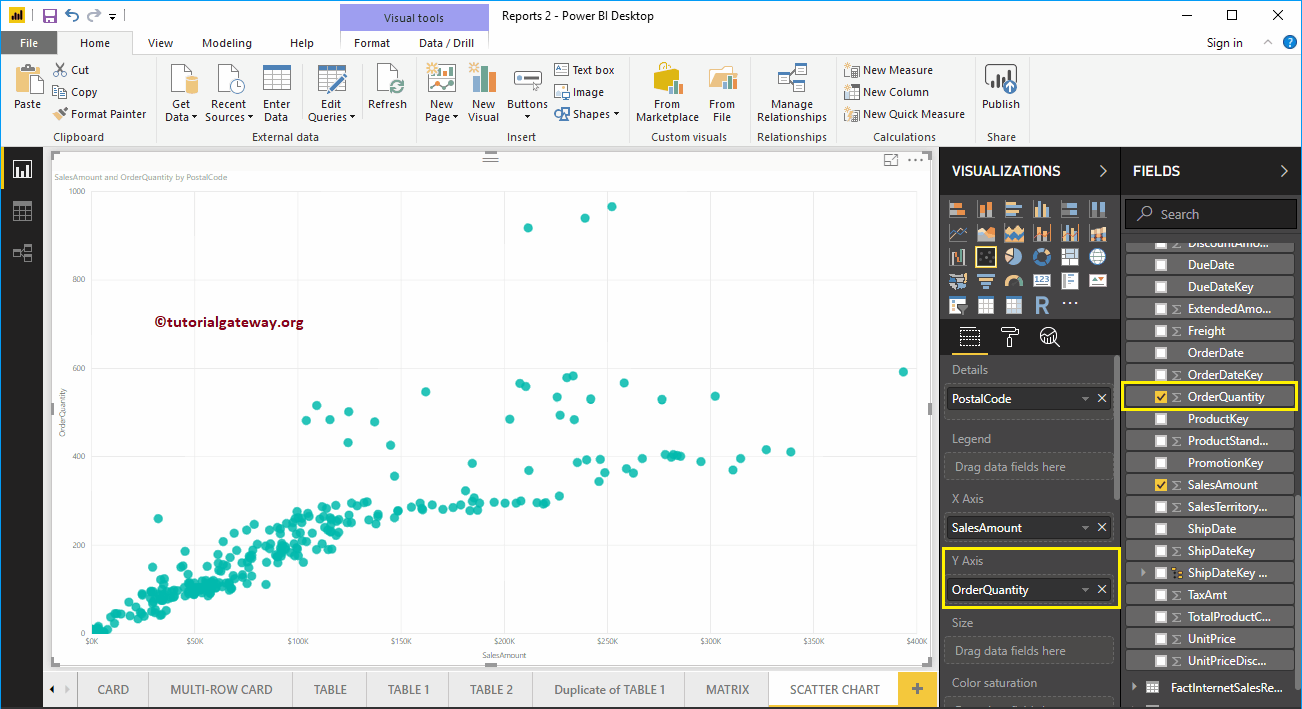
Lassen Sie mich ein schnelles Format auf dieses Power BI-Streudiagramm anwenden
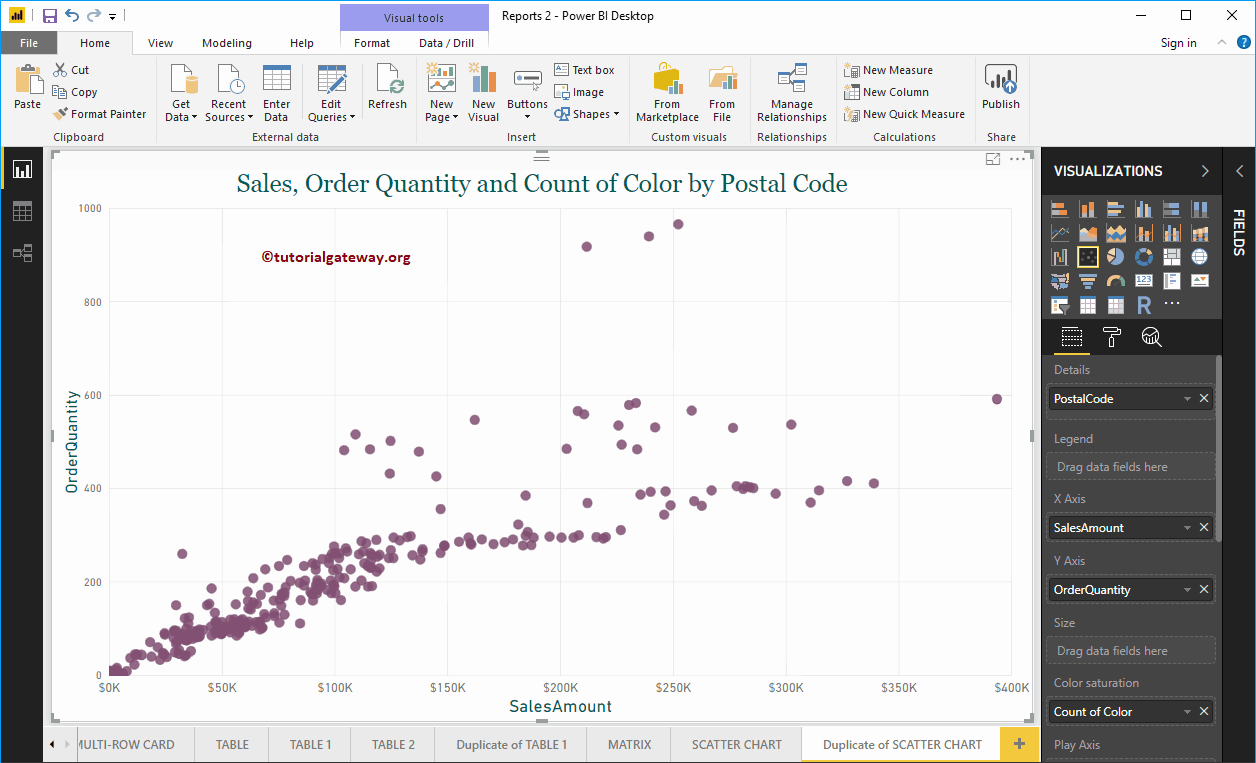
Erstellen Sie ein Streudiagramm in Power BI-Ansatz 2
Klicken Sie zunächst auf das Streudiagramm unter dem Anzeige Sektion. Erstellt automatisch ein Streudiagramm mit fiktiven Daten, wie im folgenden Screenshot gezeigt.
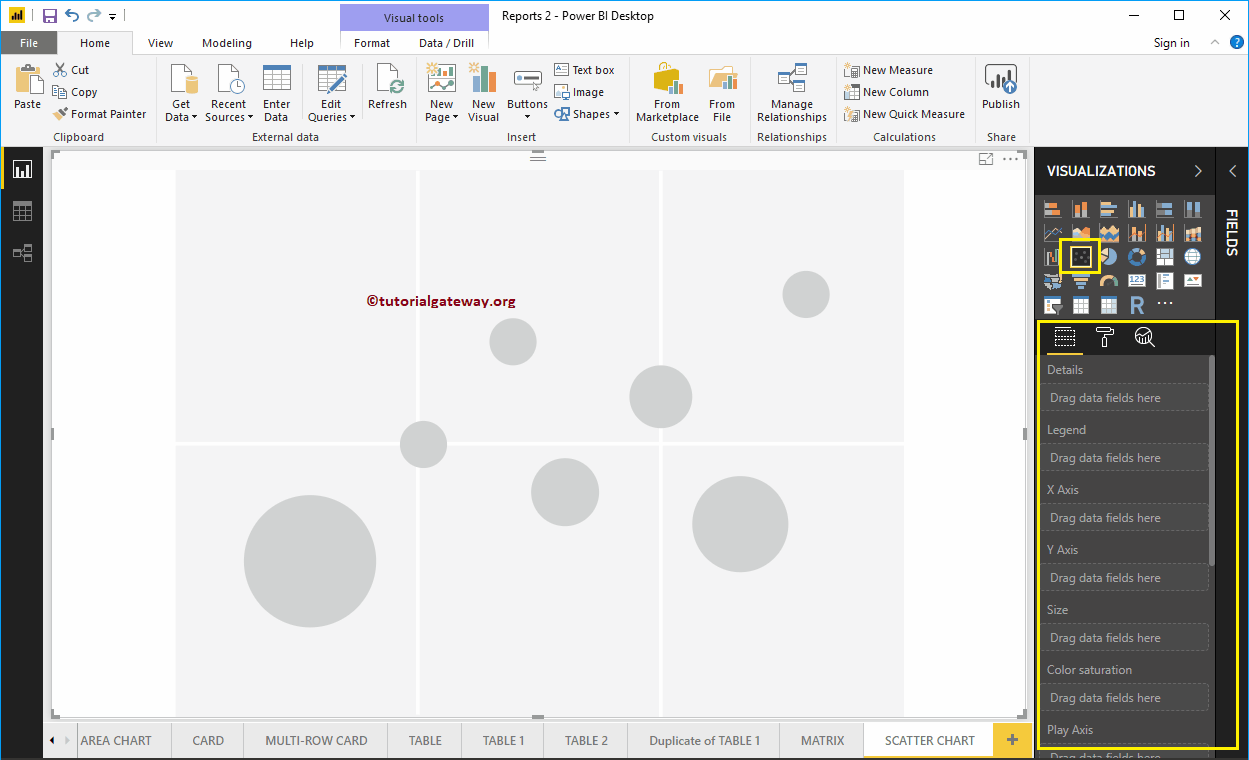
Um Daten zum Power BI-Streudiagramm hinzuzufügen, müssen Sie die erforderlichen Felder hinzufügen:
- Einzelheiten: Geben Sie die Spalte an, die die Blasen darstellt.
- Legende: Geben Sie die Spalte an, die die Detaildaten unterteilt.
- X-Achse: Geben Sie die Spalte an, die die horizontale Achse darstellt.
- Achse y: Spalte, die die vertikale Achse darstellt.
- Größe: Geben Sie die Spalte an, die die Größe der Blasen darstellt.
- Farbsättigung: Jeder numerische Wert, der die Farbe der Blasen bestimmt.
Lassen Sie mich den Verkaufsbetrag aus dem Bereich "Felder" in den Abschnitt "X-Achse" und die Bestellmenge in den Abschnitt "Y-Achse" ziehen.
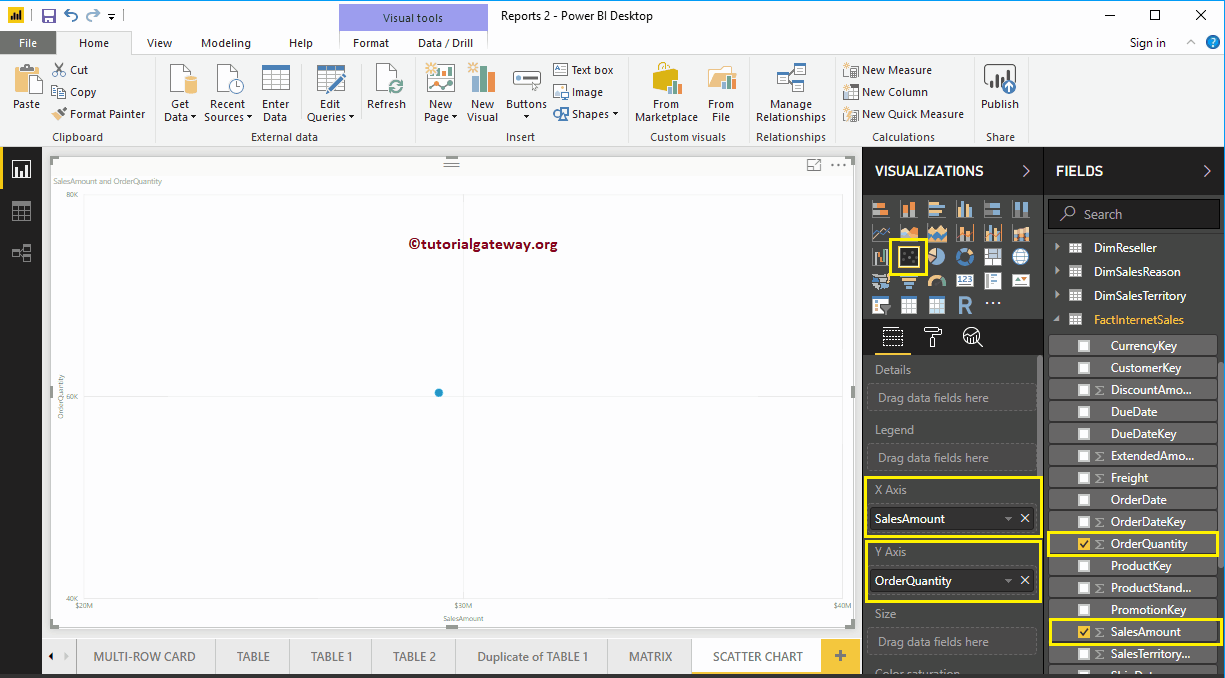
Lassen Sie mich als Nächstes den Namen der Länderregion in englischer Sprache zum Abschnitt Details hinzufügen. Sie können dies tun, indem Sie Country in den Abschnitt Details ziehen oder einfach die Spalte Country Region Name in Englisch aktivieren.
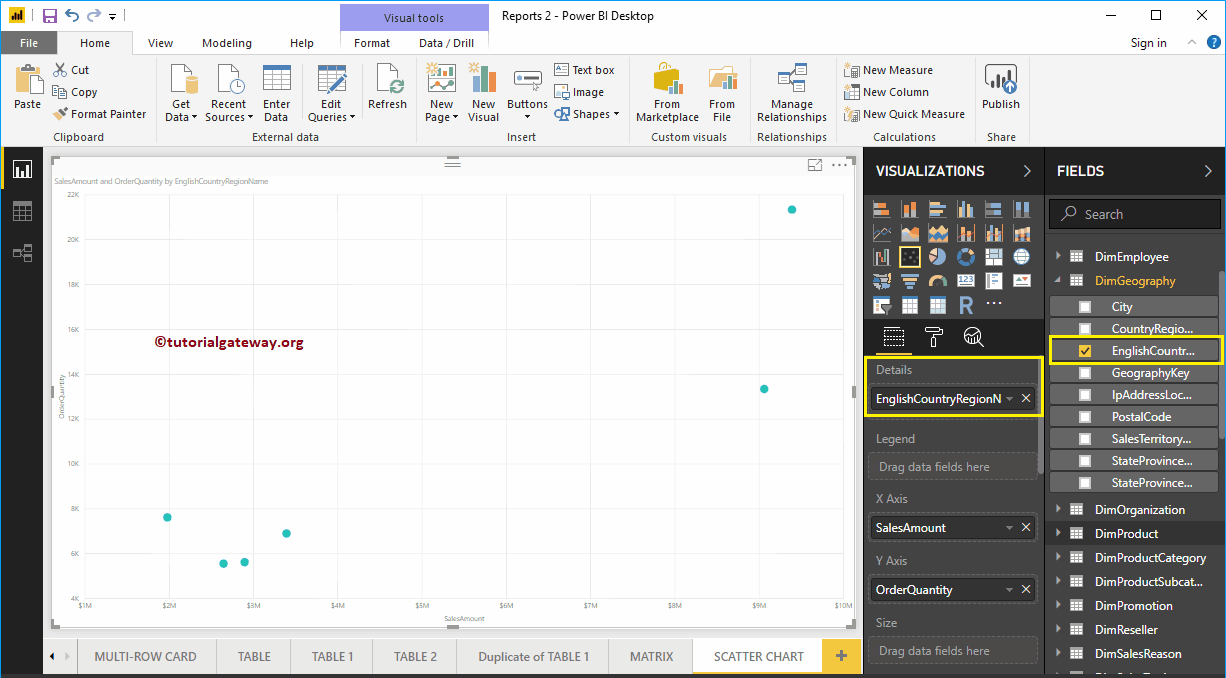
Lassen Sie mich den englischen Beruf des Kunden zum Abschnitt "Bildunterschrift" hinzufügen. Bewegen Sie den Mauszeiger über einen beliebigen Kreis, um Informationen zu Land, Belegung, Verkaufsmenge und Gesamtproduktkosten anzuzeigen.
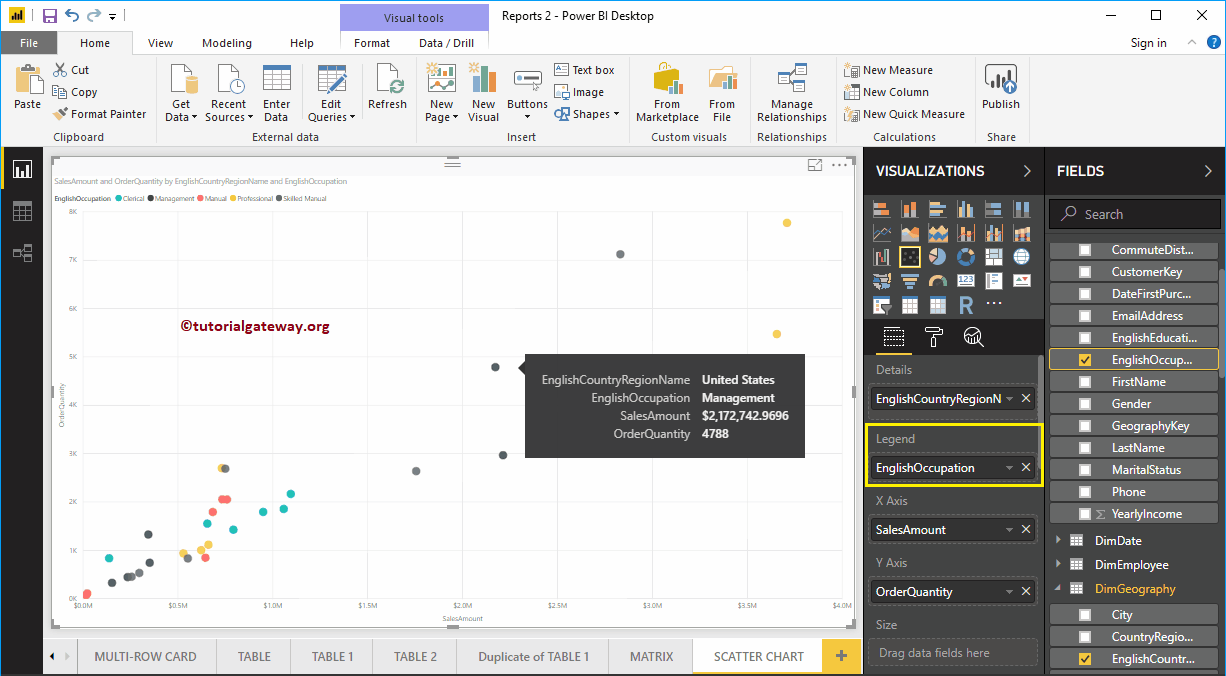
Um den Abschnitt "Größe" eines Power BI-Streudiagramms zu demonstrieren, haben wir die englische Belegung aus dem Abschnitt "Legende" entfernt. Wir fügen die Bestellmenge zum Abschnitt Größe hinzu.
Wie Sie dem folgenden Screenshot entnehmen können, hat sich die Größe des Kreises basierend auf der Bestellmenge (Anzahl der Bestellungen) geändert.
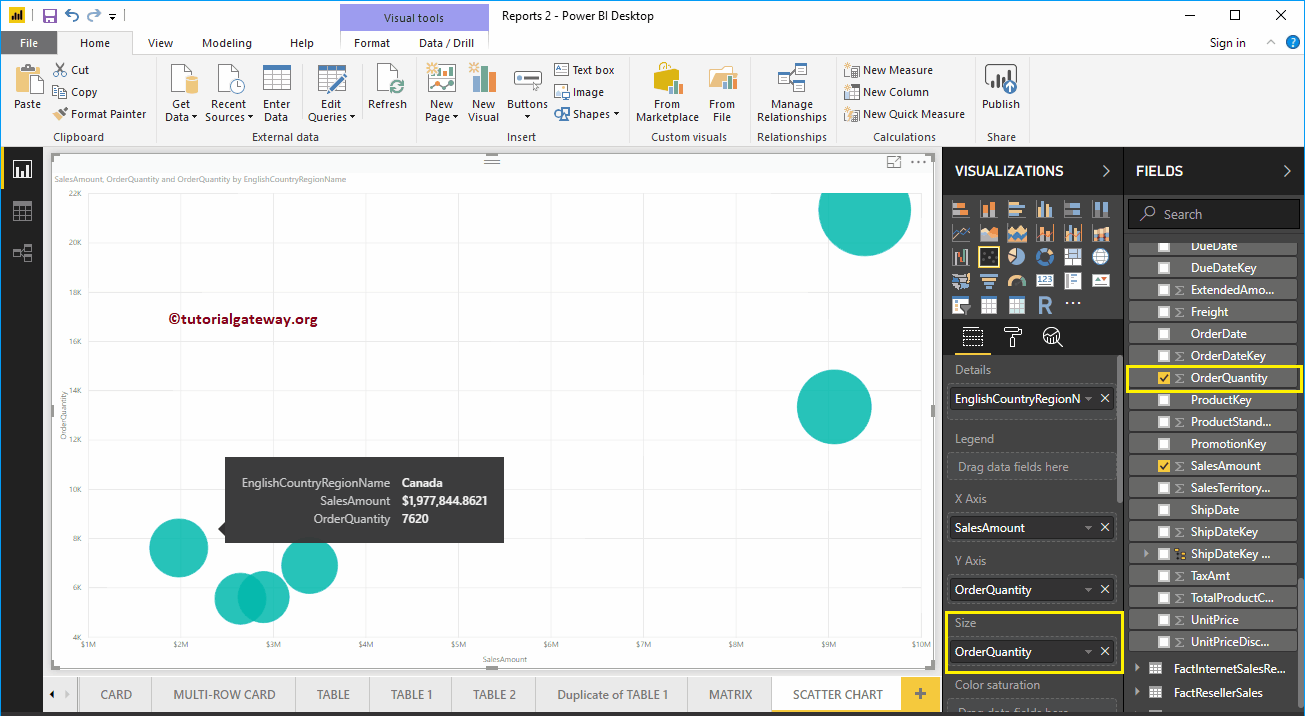
Um das zu demonstrieren Farbsättigung Im Abschnitt fügen wir den Verkaufsbetrag zum Abschnitt Farbsättigung hinzu. Wie Sie im folgenden Screenshot sehen können, hat sich die Farbe jedes Kreises basierend auf dem Verkaufsbetrag geändert
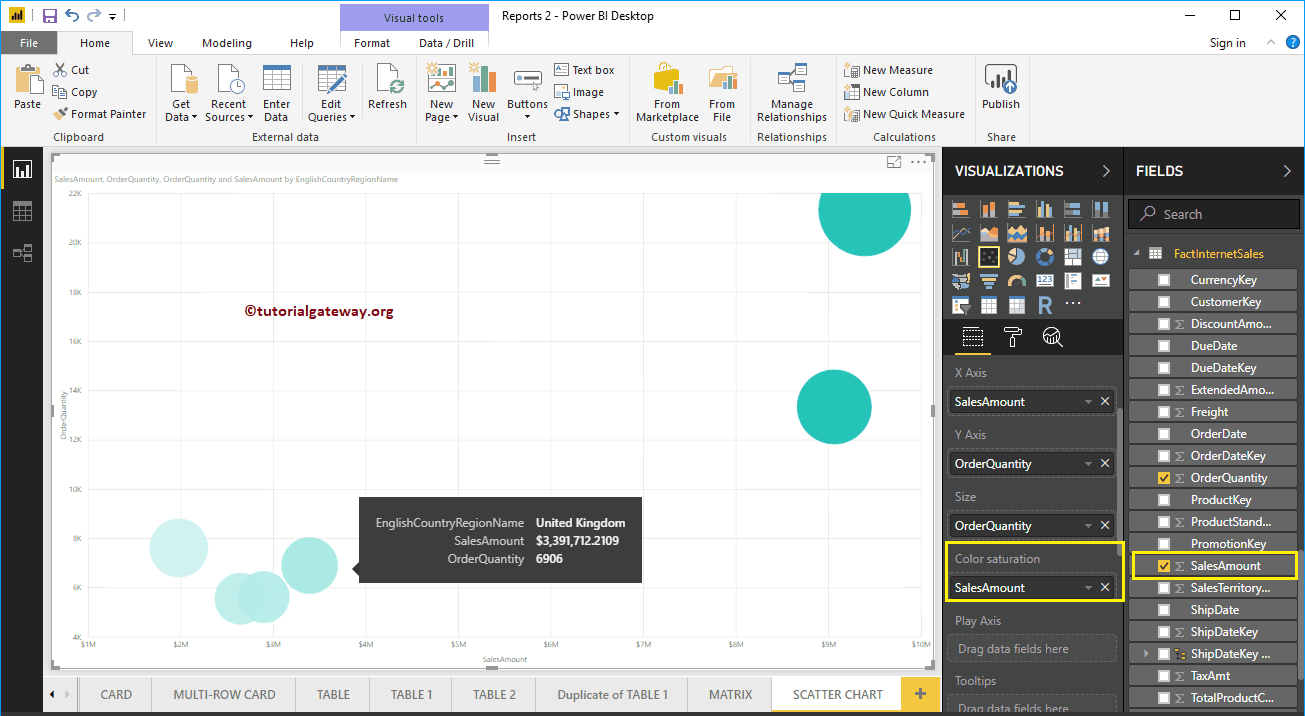
Lassen Sie mich ein schnelles Format auf dieses Power BI-Streudiagramm anwenden
HINWEIS: Ich schlage vor, dass Sie den Artikel über das Streudiagrammformat lesen, um die Formatierungsoptionen zu verstehen.