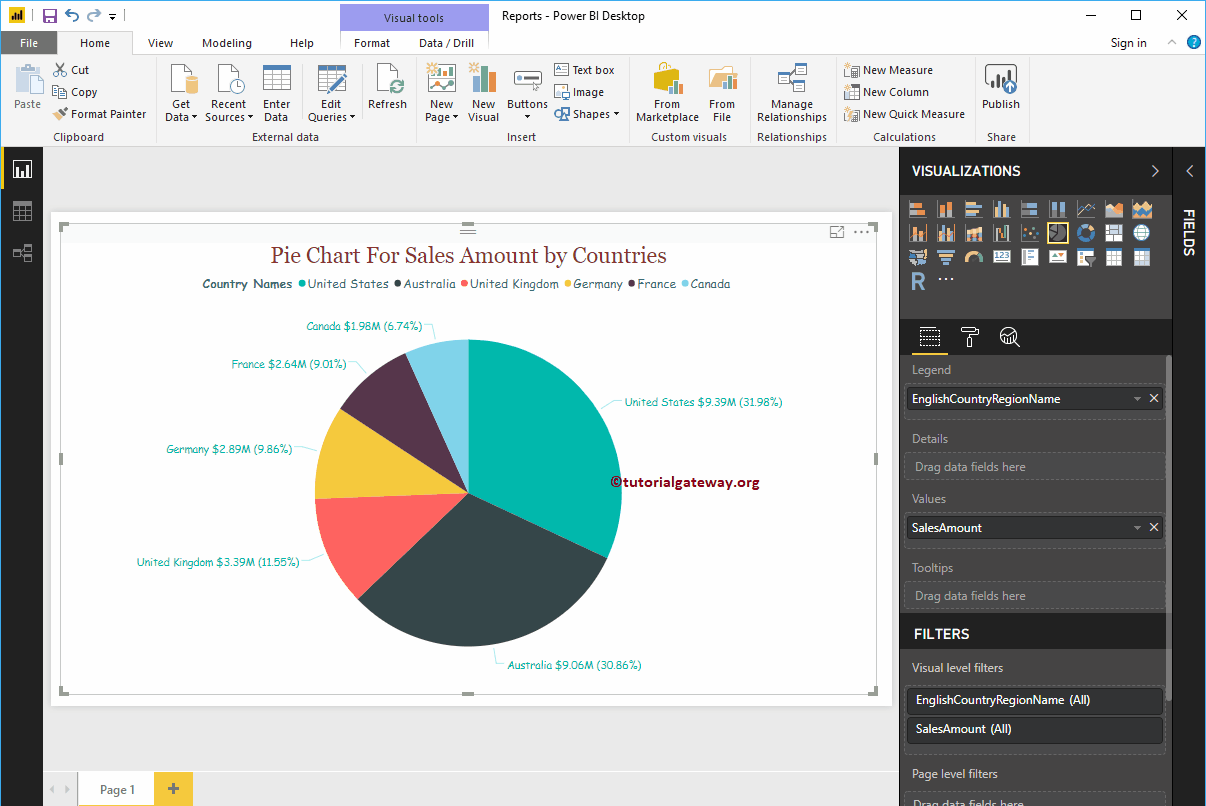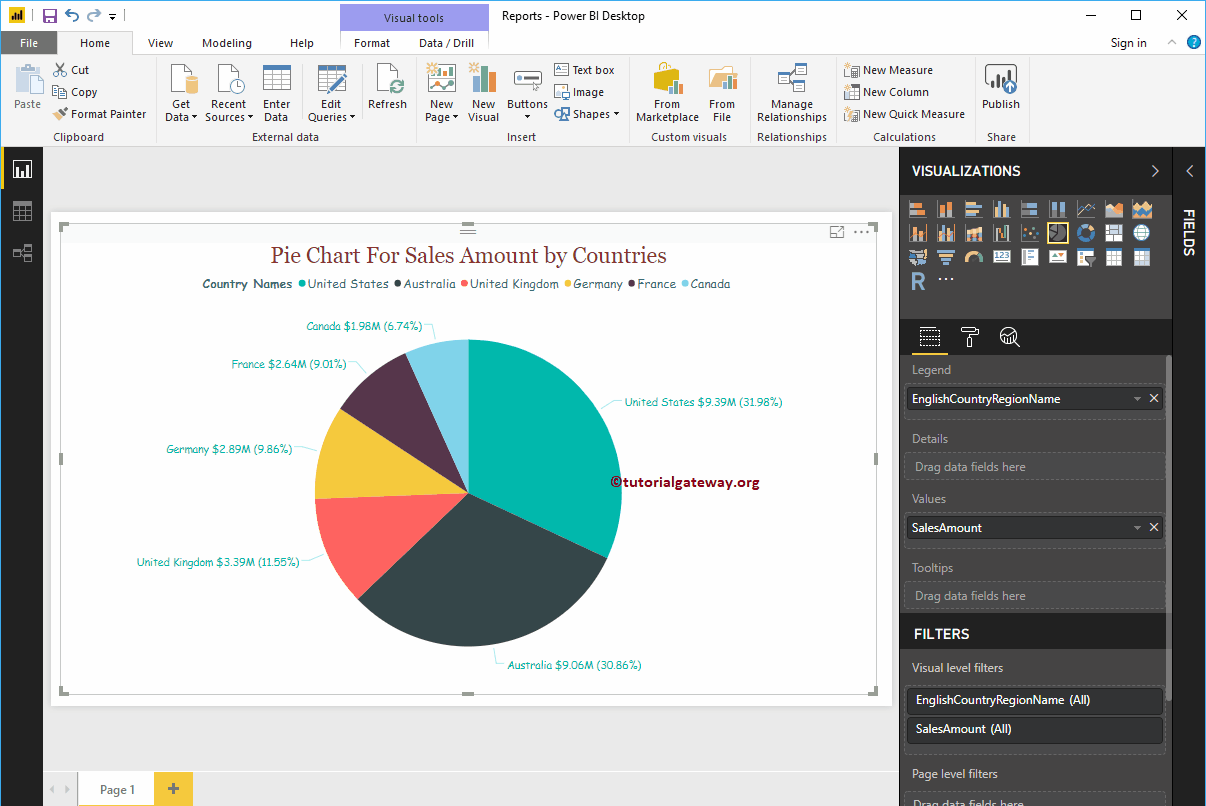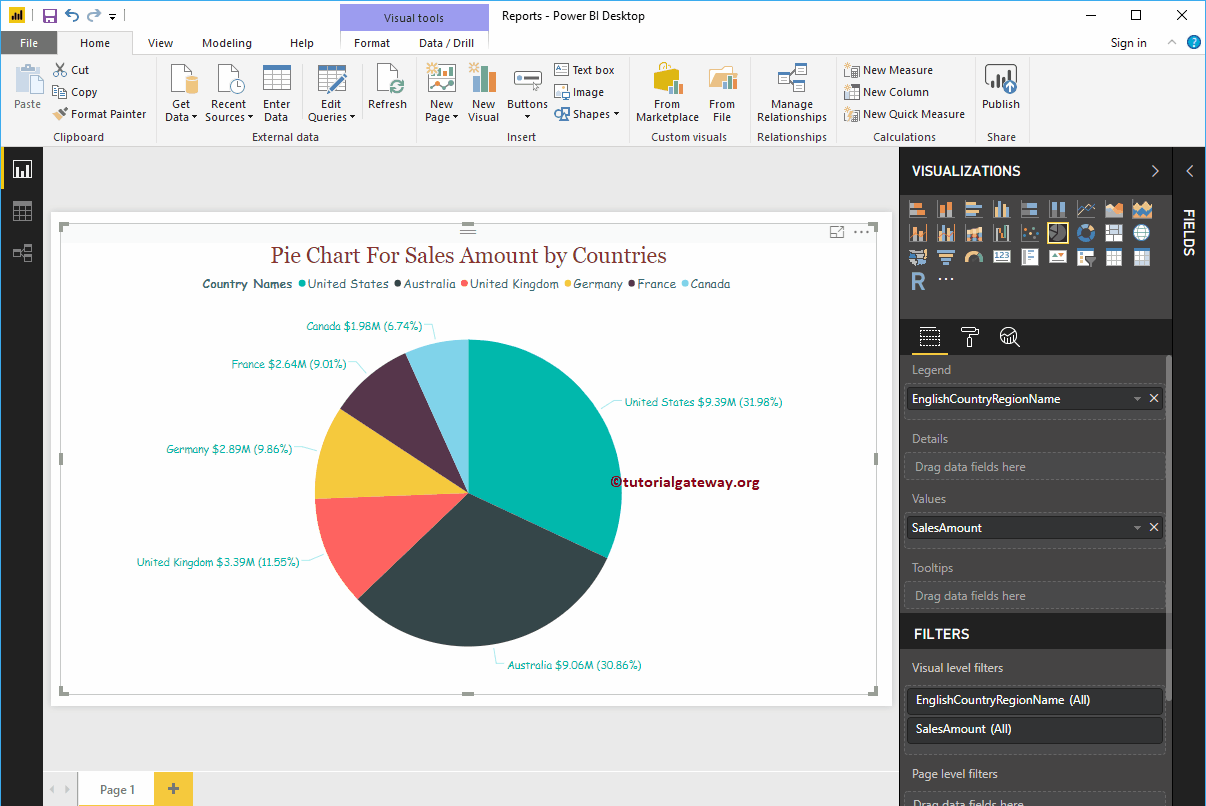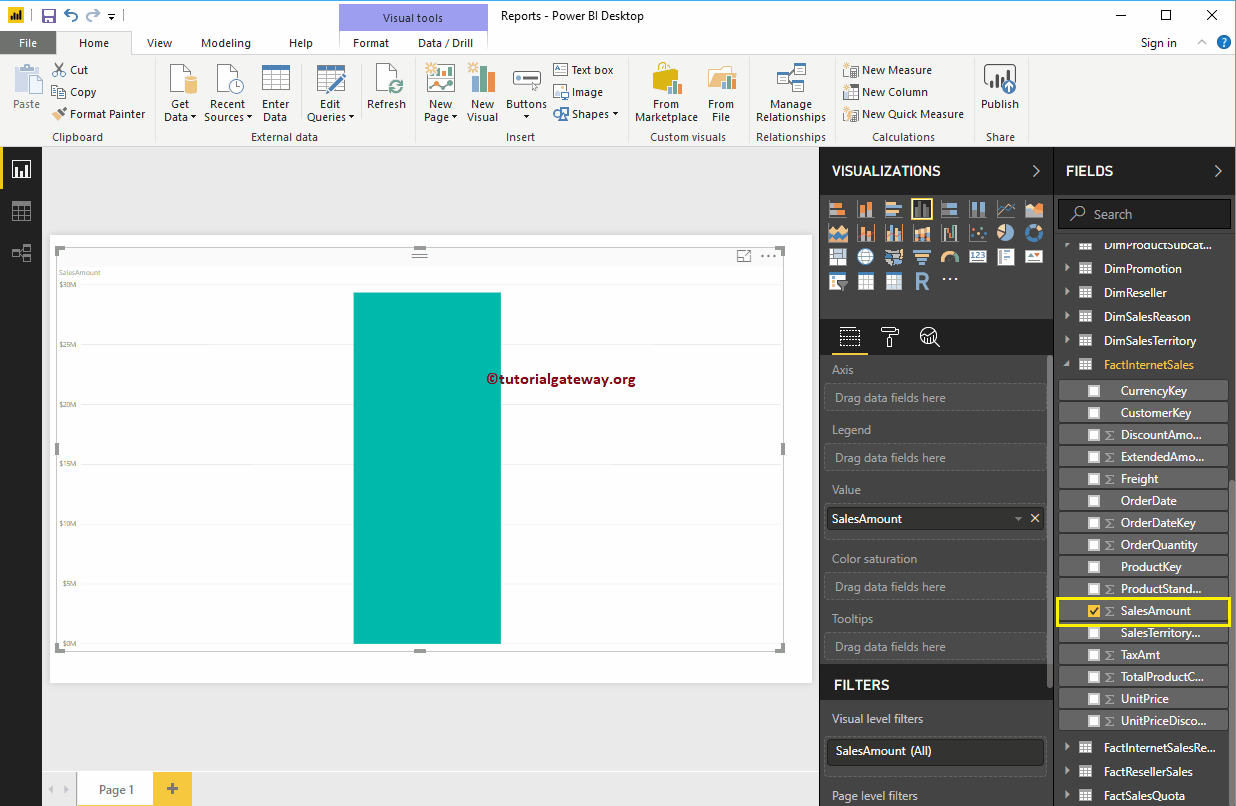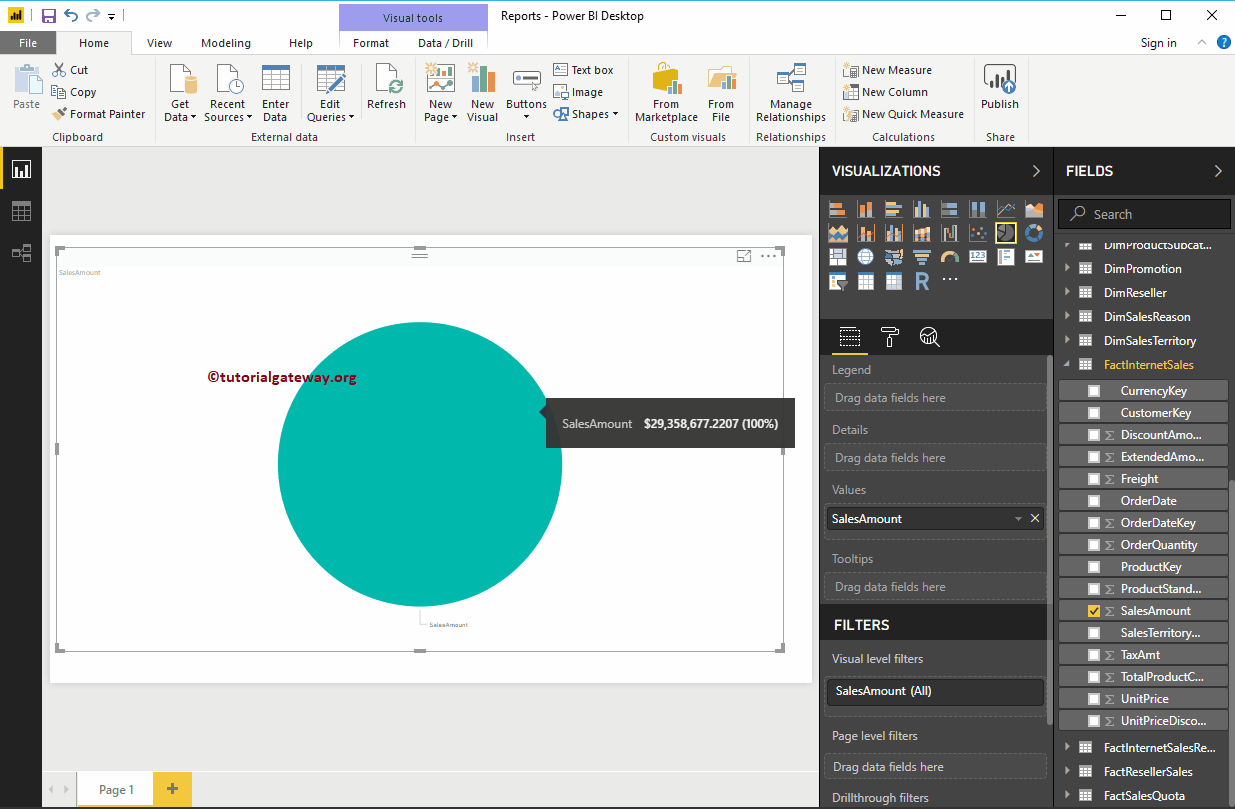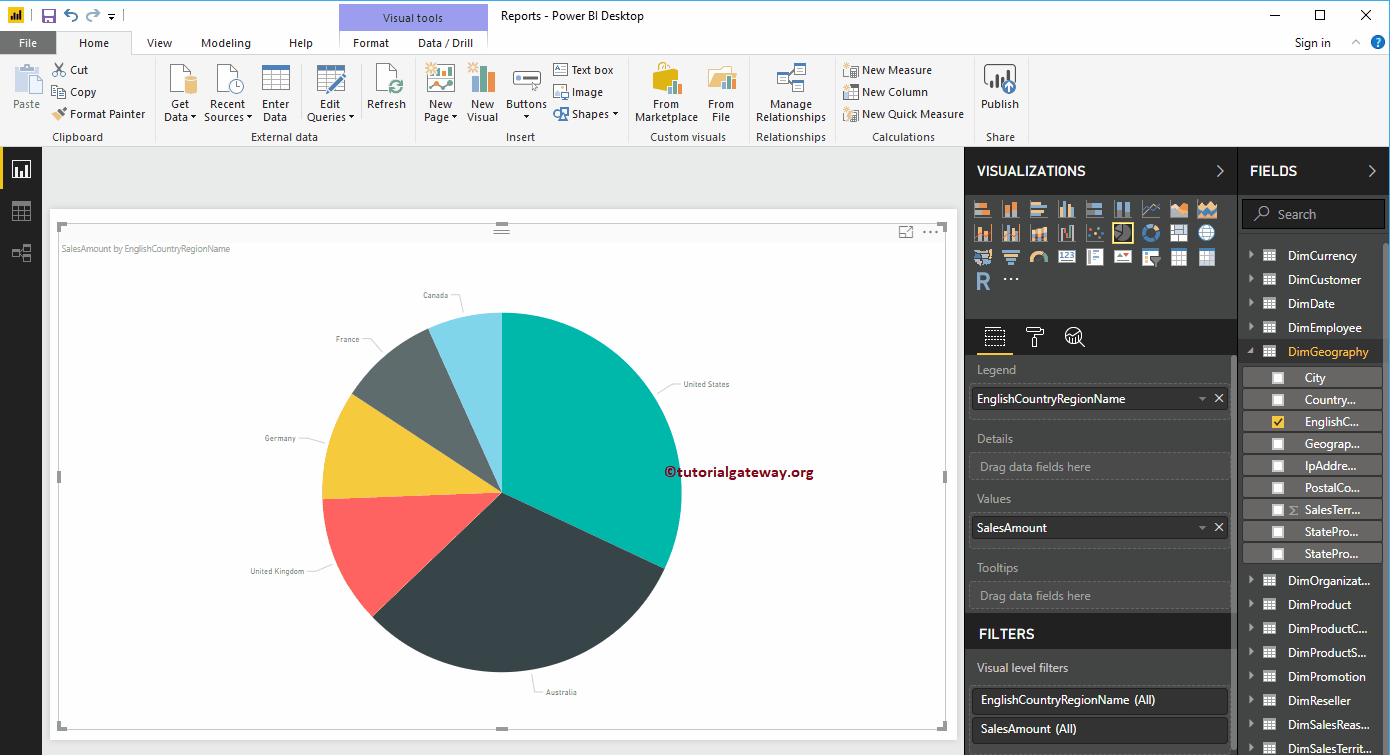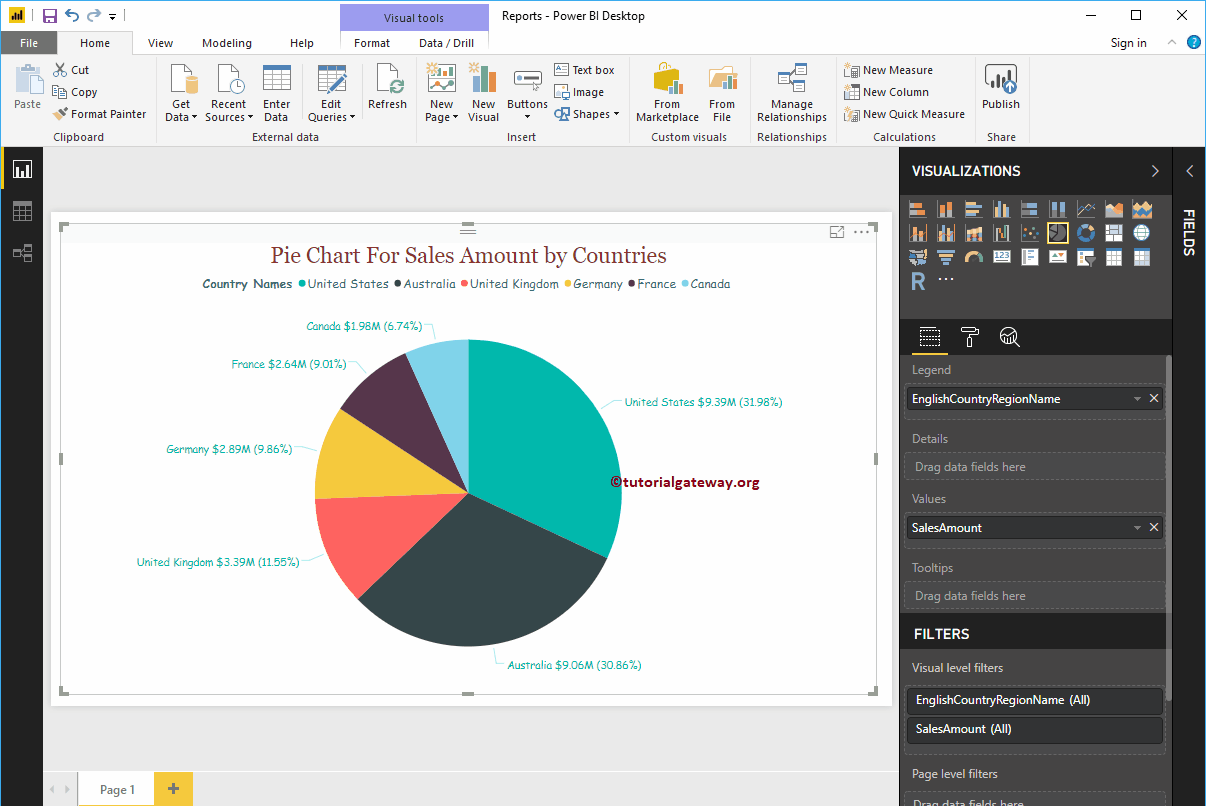Los gráficos circulares de Power BI son muy útiles para visualizar los datos de alto nivel. Por ejemplo, Ventas por continente o región, Pedidos por país, Clientes por región o Ventas por grupo principal de productos, etc. Veamos cómo crear un gráfico circular en Power BI con un ejemplo.
Para este ejemplo de gráfico circular en power bi, vamos a utilizar la fuente de datos SQL que creamos en nuestro artículo anterior.
Consulte el artículo Conectar Power BI a SQL Server para comprender el origen de datos de Power BI.
Cómo crear un gráfico circular en Power BI
Al hacer clic en el gráfico circular debajo del Visualización sección, cree automáticamente un gráfico circular, como se muestra en la siguiente captura de pantalla.
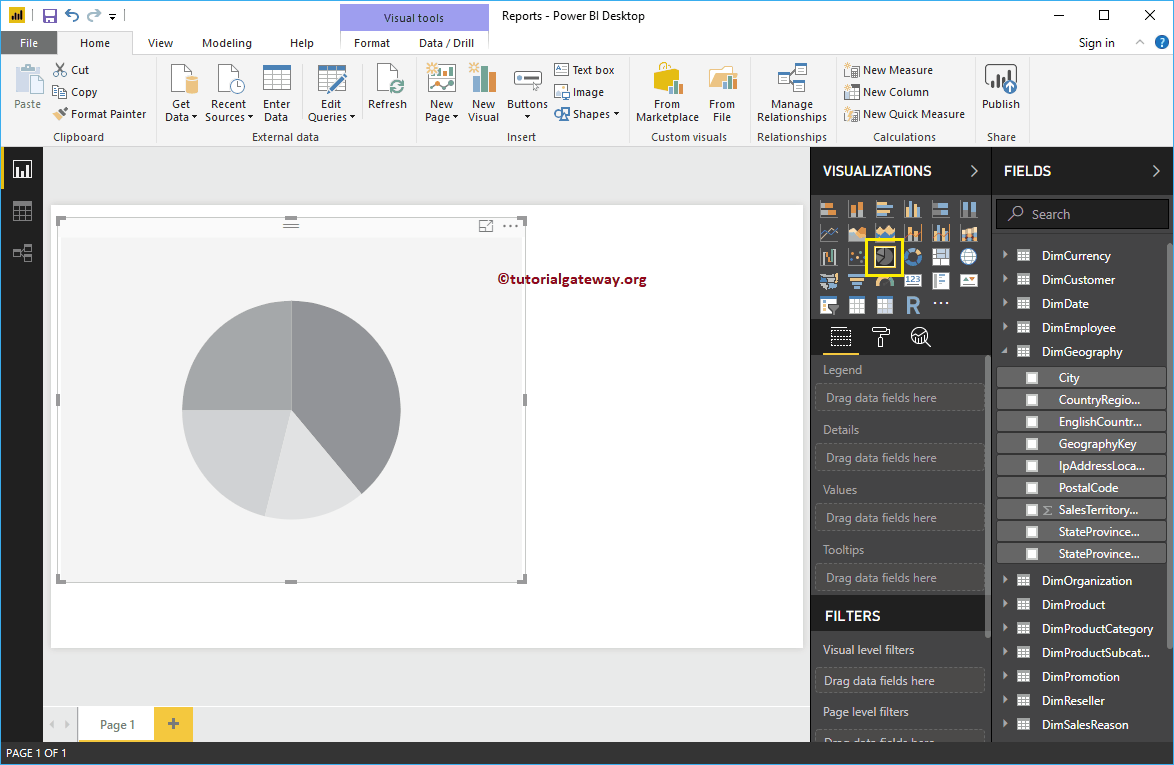
Para agregar datos a Power Bi Pie Chart, tenemos que agregar los campos obligatorios:
- Leyenda: Arrastre la columna que desea mostrar como leyenda.
- Detalles: Especifique el nombre de la columna en la que desea dividir su gráfico circular. Los valores se dividen según este campo.
- Valores: Cualquier valor numérico, como monto de ventas, ventas totales, recuento de clientes, etc.
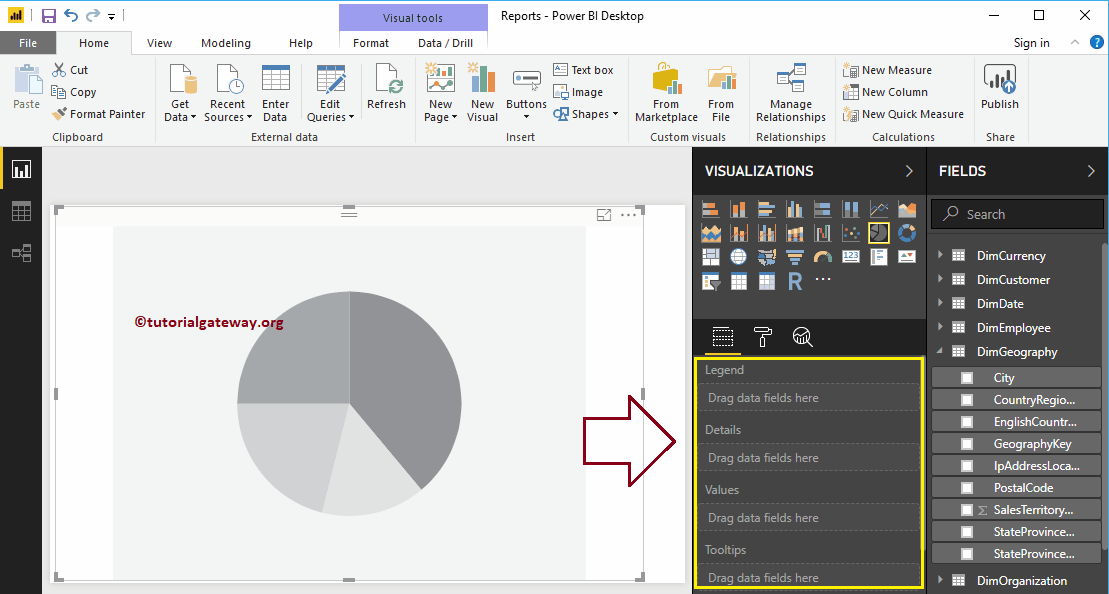
En este ejemplo, creamos un gráfico circular para el monto de ventas por nombres de países. Por lo tanto, arrastre la columna Importe de ventas al campo Valores.
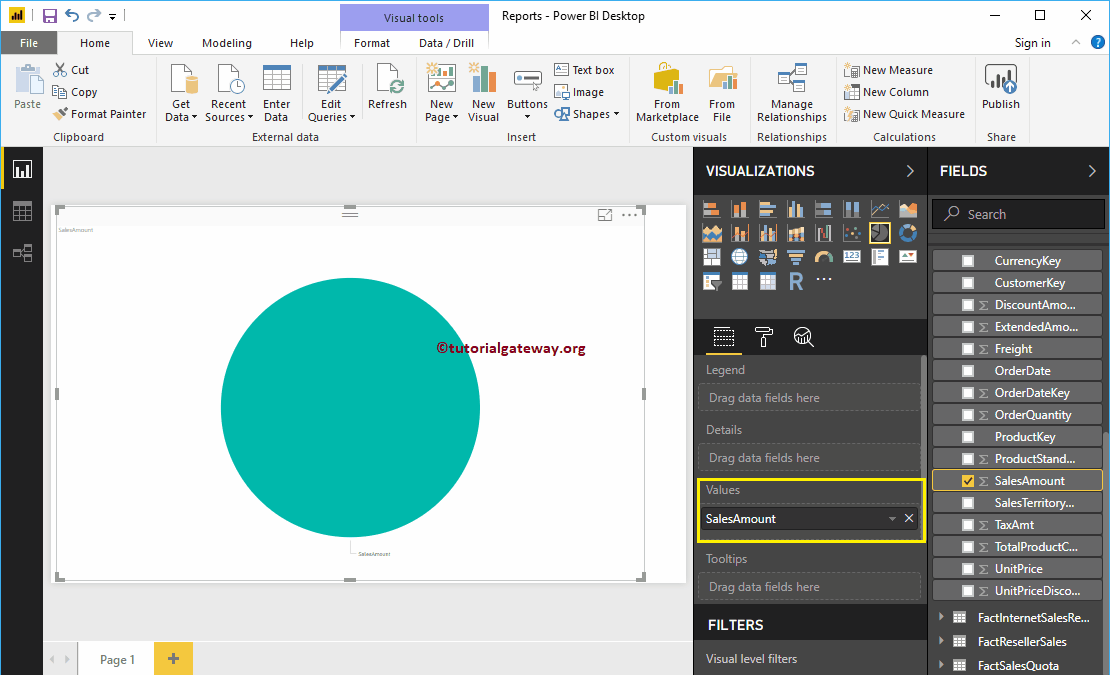
A continuación, marque el nombre de la región del país en inglés o arrástrelo y suéltelo en la región Leyenda para crear automáticamente un gráfico circular.
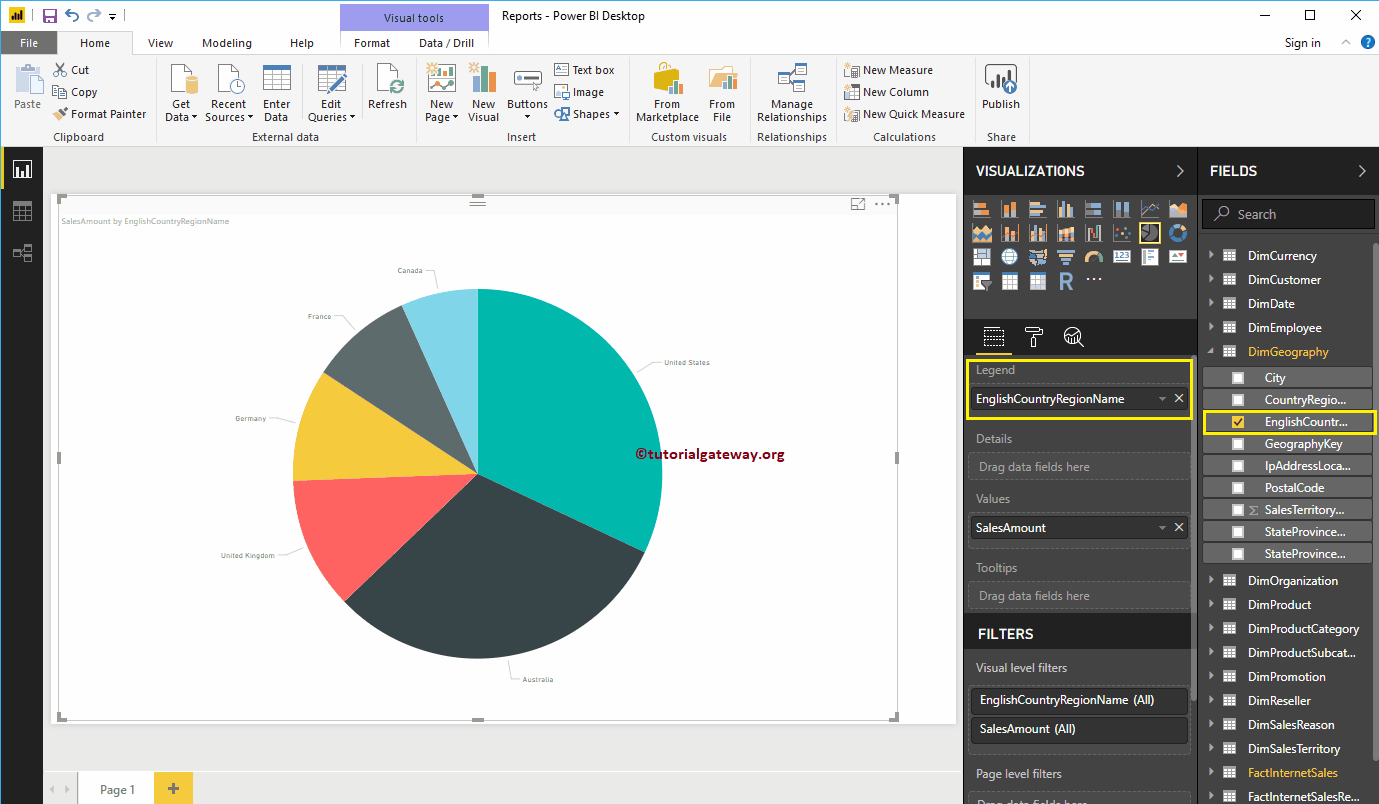
Desplácese sobre cualquier sector para mostrar la información sobre herramientas del nombre del país y su monto de ventas
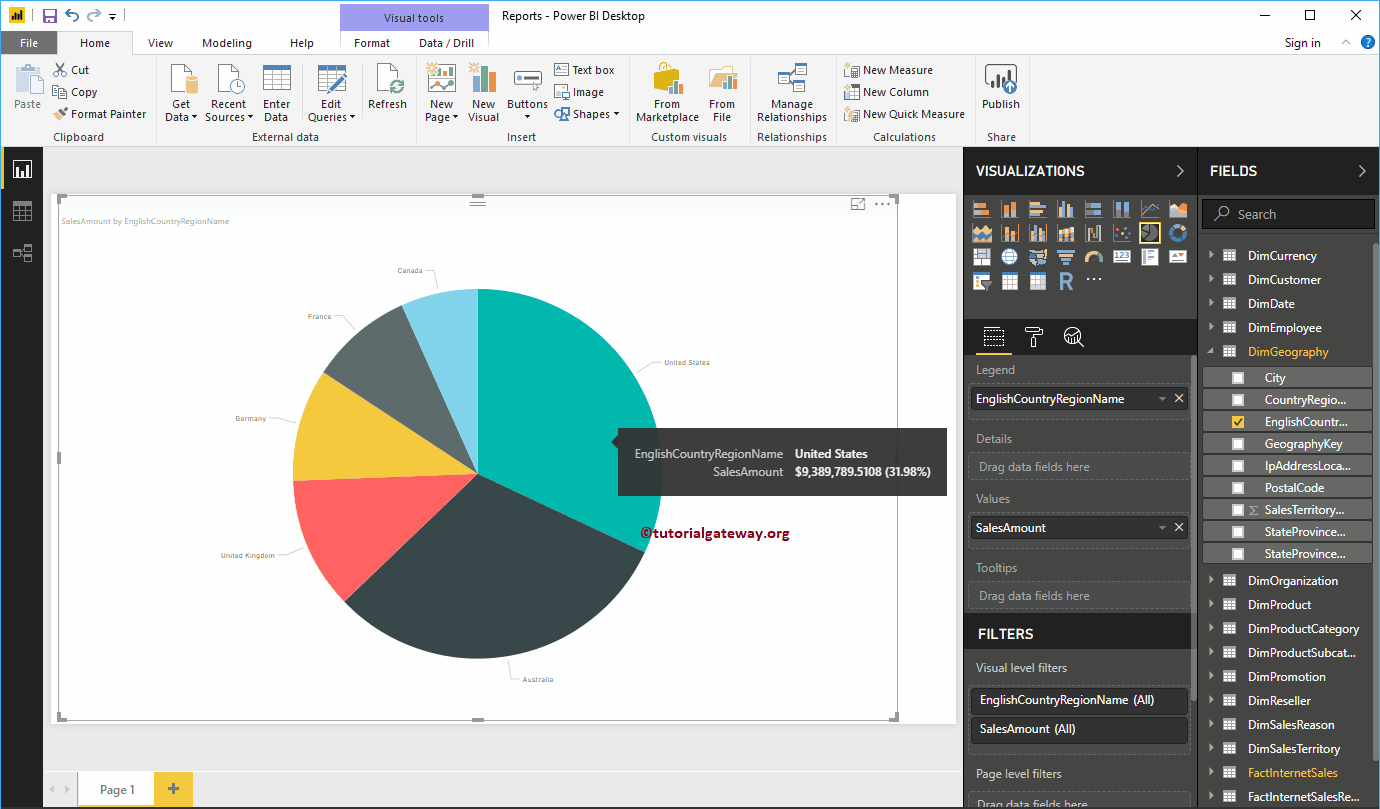
Segundo enfoque para crear un gráfico circular en Power BI
Arrastre y suelte la sección Importe de ventas de los campos al lienzo para crear automáticamente un gráfico de barras, como se muestra en la siguiente captura de pantalla.
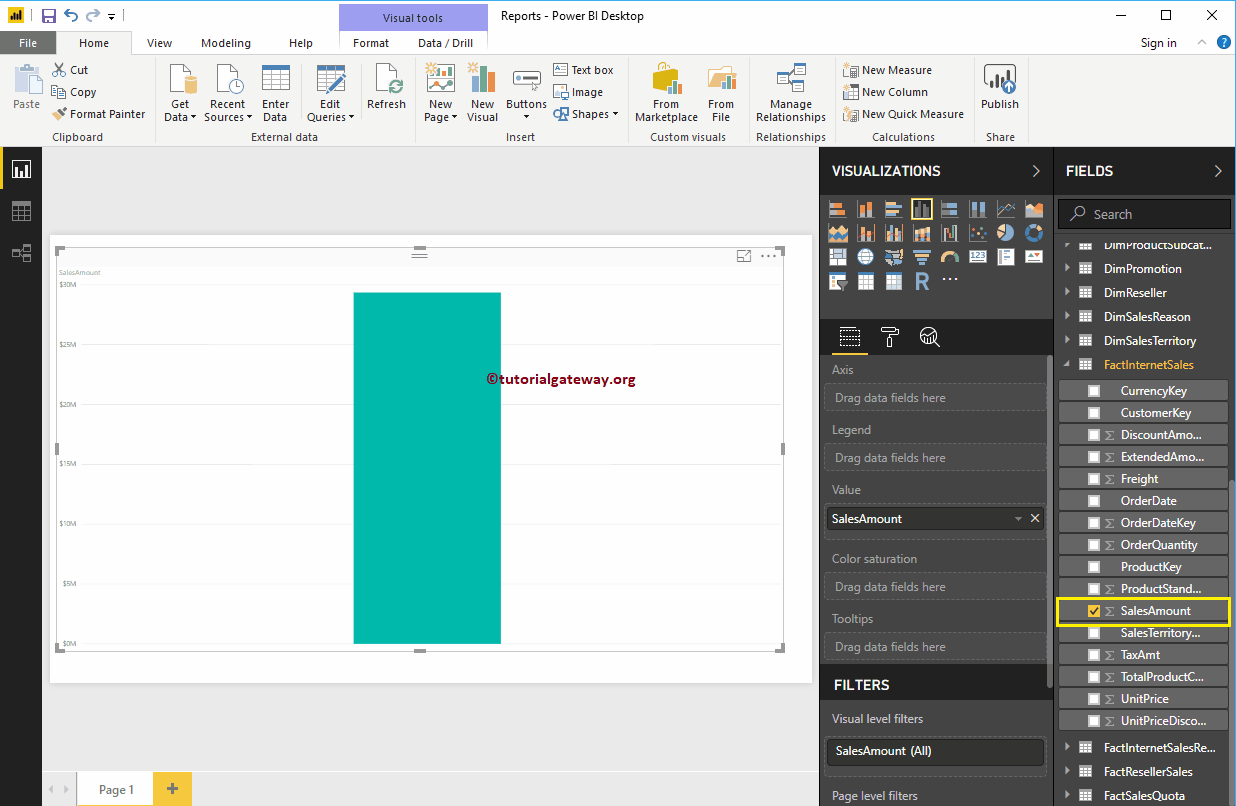
Al hacer clic en el gráfico circular en el Visualización, convierte el gráfico de barras en gráfico circular.
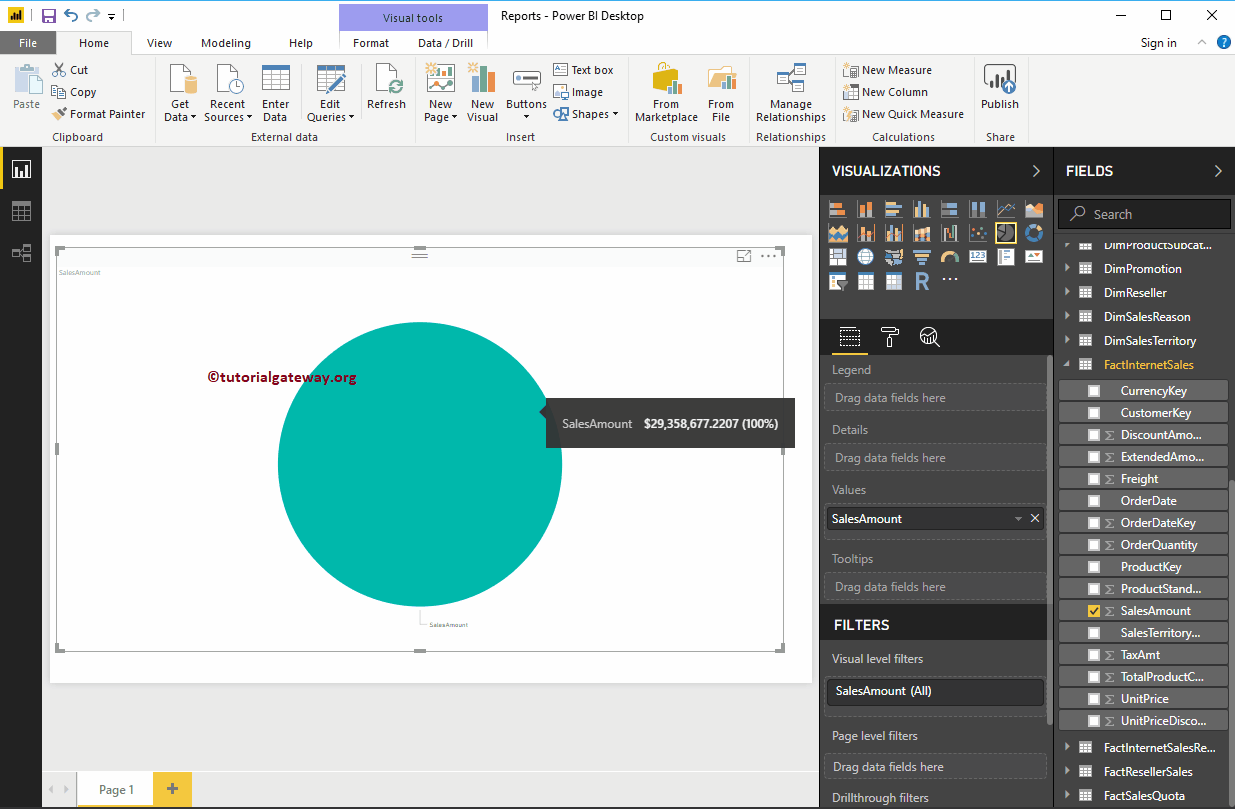
Agregue el nombre del país a la leyenda. Recuerde, no hemos agregado nada a la sección Detalles. Por lo tanto, considera el nombre de la región del país inglés (leyenda) como Detalles.
Si agrego el nombre del proveedor del estado a los detalles (explícitamente), el gráfico circular de Power BI muestra las ventas por nombre de la provincia del estado y la leyenda muestra el nombre del país.
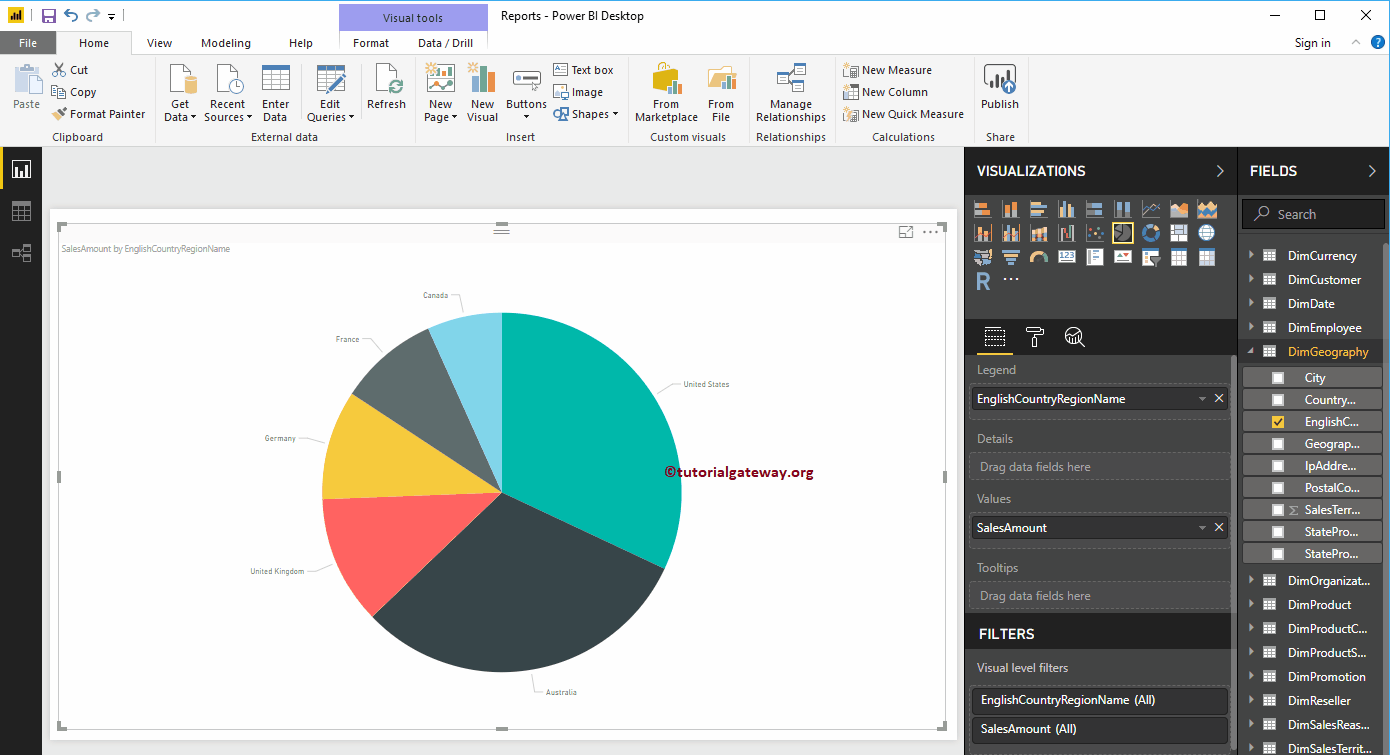
Déjame dar formato rápido a este gráfico circular
NOTA: Le sugiero que consulte el artículo Formato de gráfico circular para comprender los pasos necesarios para dar formato a la leyenda, Color de datos, Color de fondo, Título y Colores de sector.