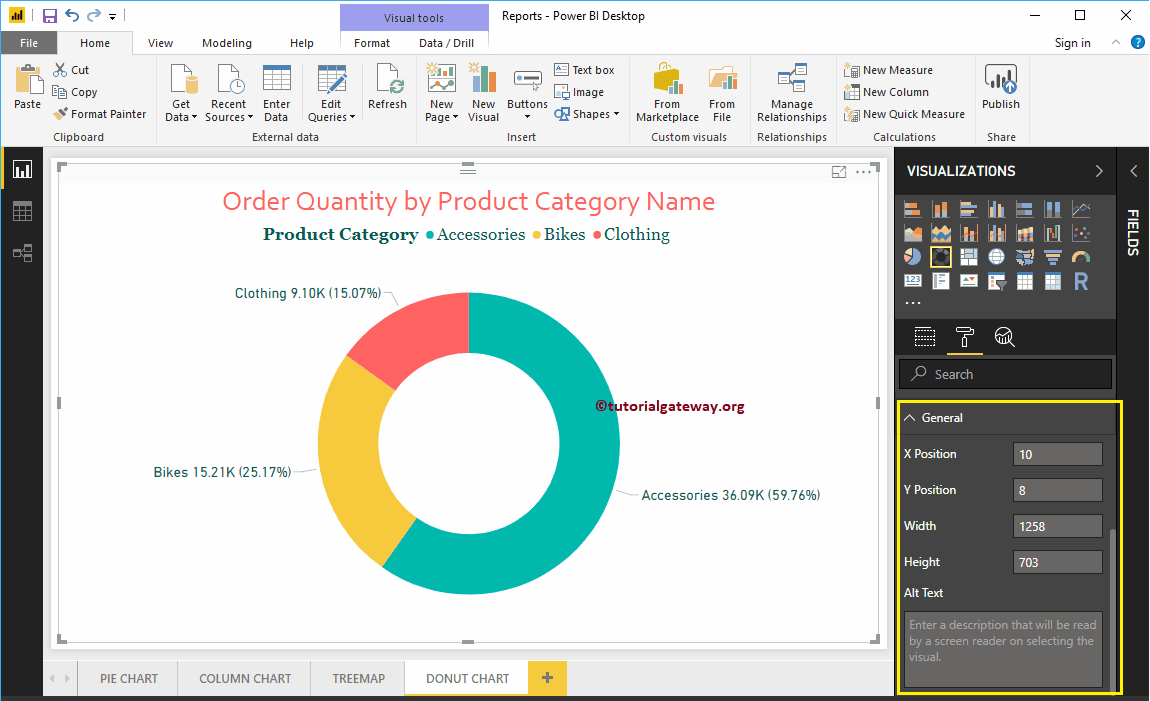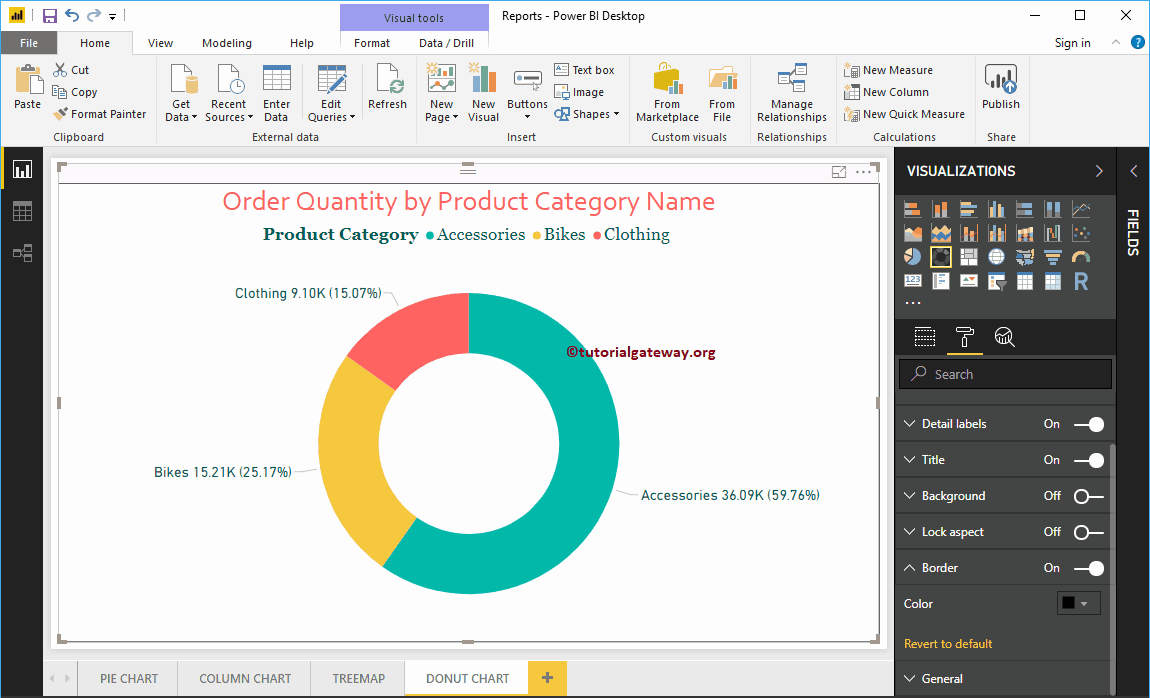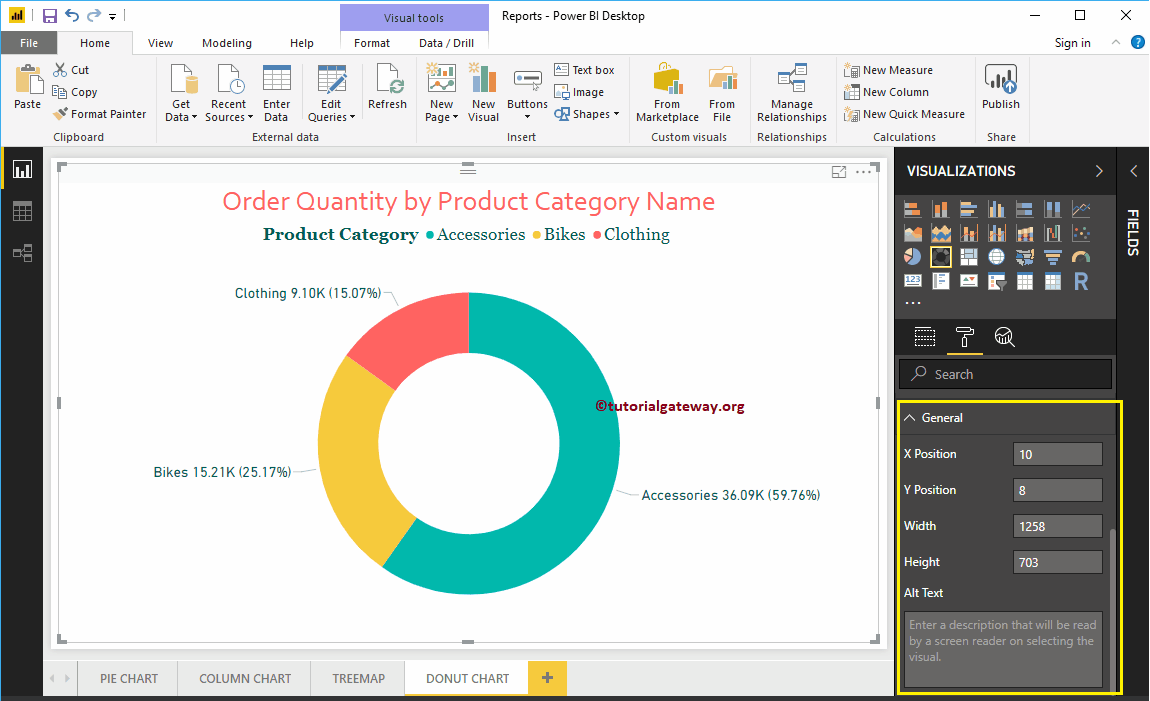Wie formatiere ich ein Donut-Diagramm in Power BI anhand eines Beispiels? Das Donut-Diagrammformat umfasst das Aktivieren von Legende, Positionierungslegende, Titelposition, Schnittfarben und Hintergrundfarben und mehr.
Um diese Formatierungsoptionen zu demonstrieren, verwenden wir das zuvor erstellte Donut-Diagramm. Im Artikel zum Power BI-Donut-Diagramm finden Sie Informationen zu den Schritten, die zum Erstellen eines Power BI-Donut-Diagramms erforderlich sind.
So formatieren Sie das Donut-Diagramm in Power BI
Klicke auf das Format um die Liste der Formatierungsoptionen anzuzeigen, die für dieses Donut-Diagramm verfügbar sind.
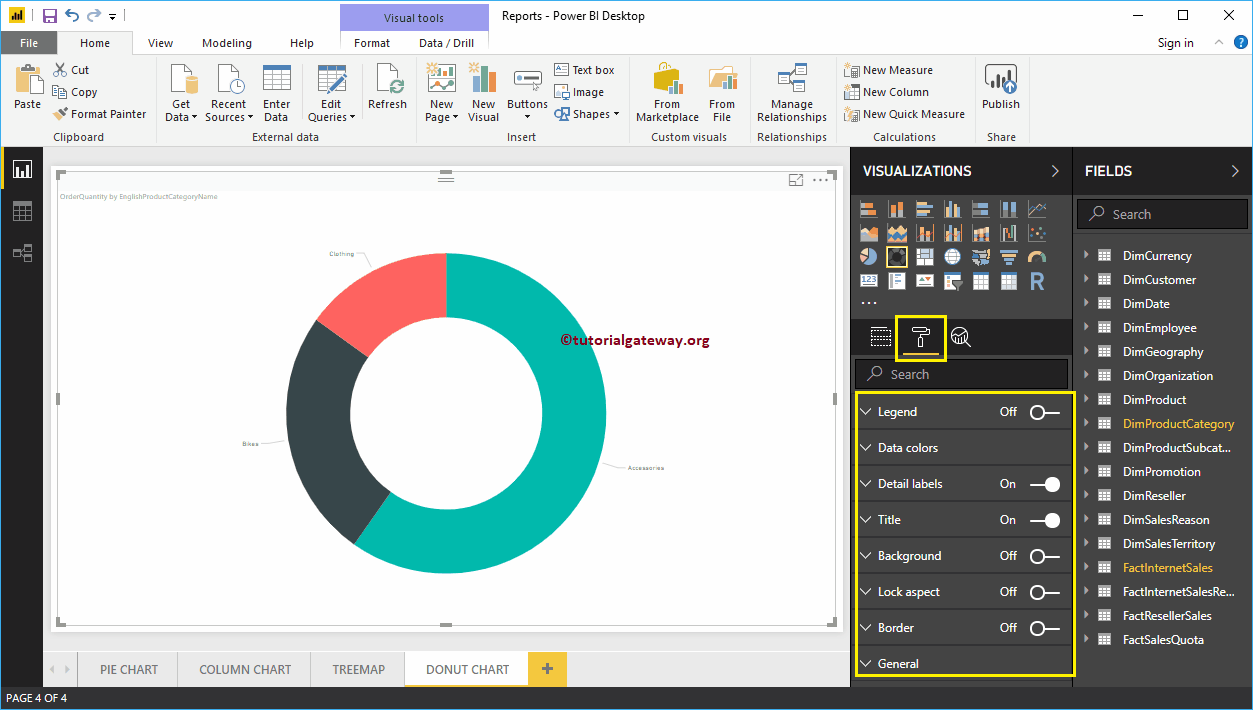
Formatieren Sie eine Donut-Diagrammlegende in Power BI
Um die Legende anzuzeigen oder zu aktivieren, wählen Sie den Legendenbereich aus und ändern Sie die Option von aus zu Im. Im folgenden Screenshot sehen Sie die Liste der für die Legende verfügbaren Eigenschaften.
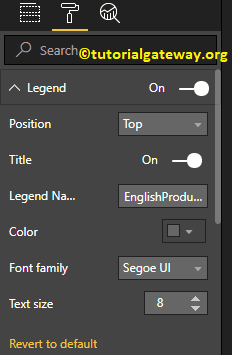
Position: Verwenden Sie das Dropdown-Feld, um die Position der Donut-Diagrammlegende gemäß Ihren Anforderungen zu ändern. Im Moment wählen wir die Superior Center.
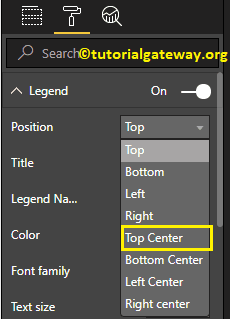
Wie Sie im folgenden Screenshot sehen können, haben wir den Titel der Beschriftung in Produktkategorie, die Farbe in Grün, die Schriftfamilie in Georgia und die Textgröße in 20 geändert.
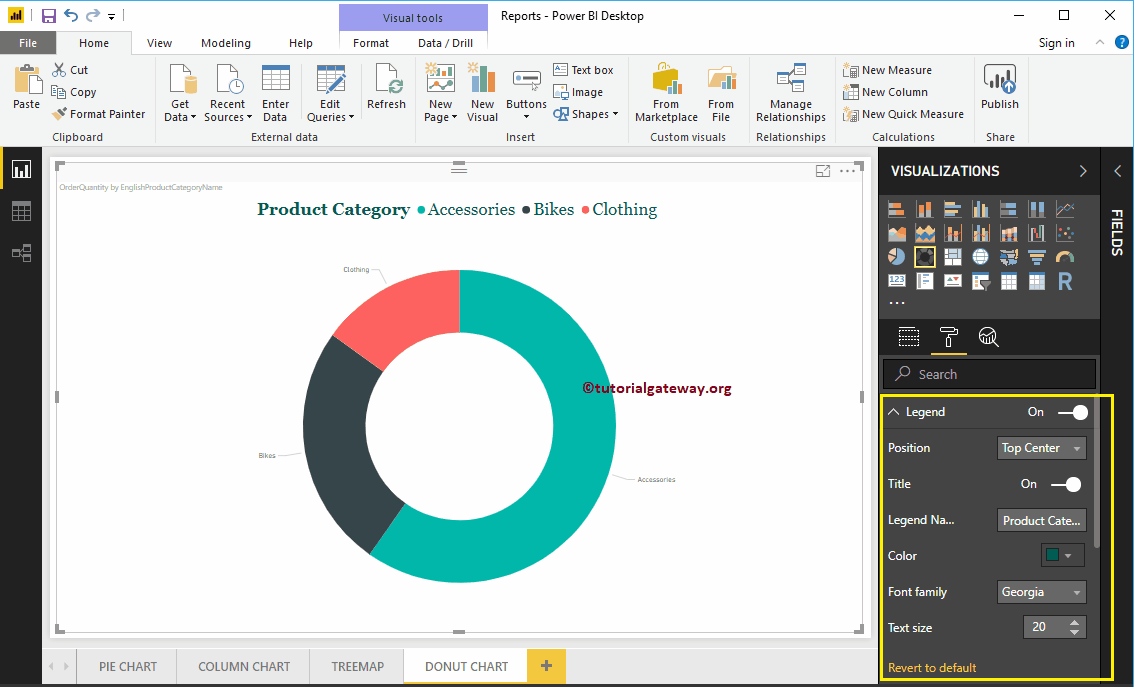
Formatieren Sie die Datenfarben eines Donut-Diagramms in Power BI
Datenfarben sind nützlich, um die Farben von Sektoren zu ändern. In diesem Abschnitt können Sie die Standard-Trimmfarben auf die erforderlichen ändern.
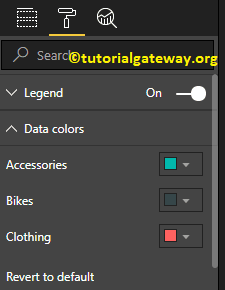
Zu Demonstrationszwecken haben wir die Farbe der Motorräder in Gelb geändert.
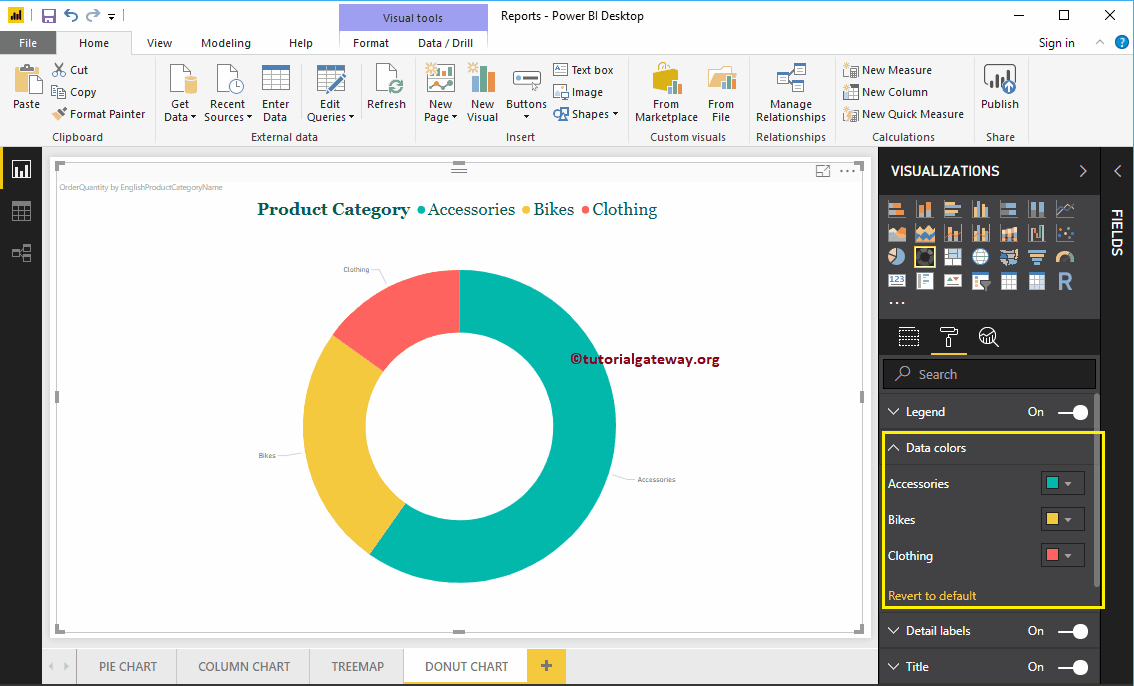
Formatieren Sie die Detailbeschriftungen eines Power BI-Donut-Diagramms
Die Detailbeschriftungen zeigen die Informationen zu jedem Sektor. Standardmäßig wird der Kategoriename als Bezeichnung angezeigt. Lassen Sie mich den Beschriftungsstil in Alle Details ändern. Dies bedeutet, dass jeder Sektor die Informationen über den Kategorienamen, die Bestellmenge und den Prozentsatz der Gesamtsumme anzeigt.
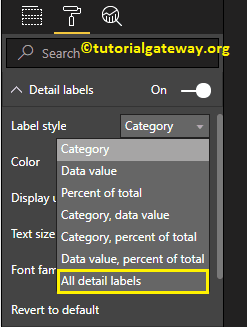
Wie Sie im folgenden Screenshot sehen können, haben wir auch die Farbe eines Etiketts in Grün und die Schriftgröße in 18 geändert. Sie können auch die ändern Anzeigeeinheiten von Automatisch bis Millionen oder Billionen.
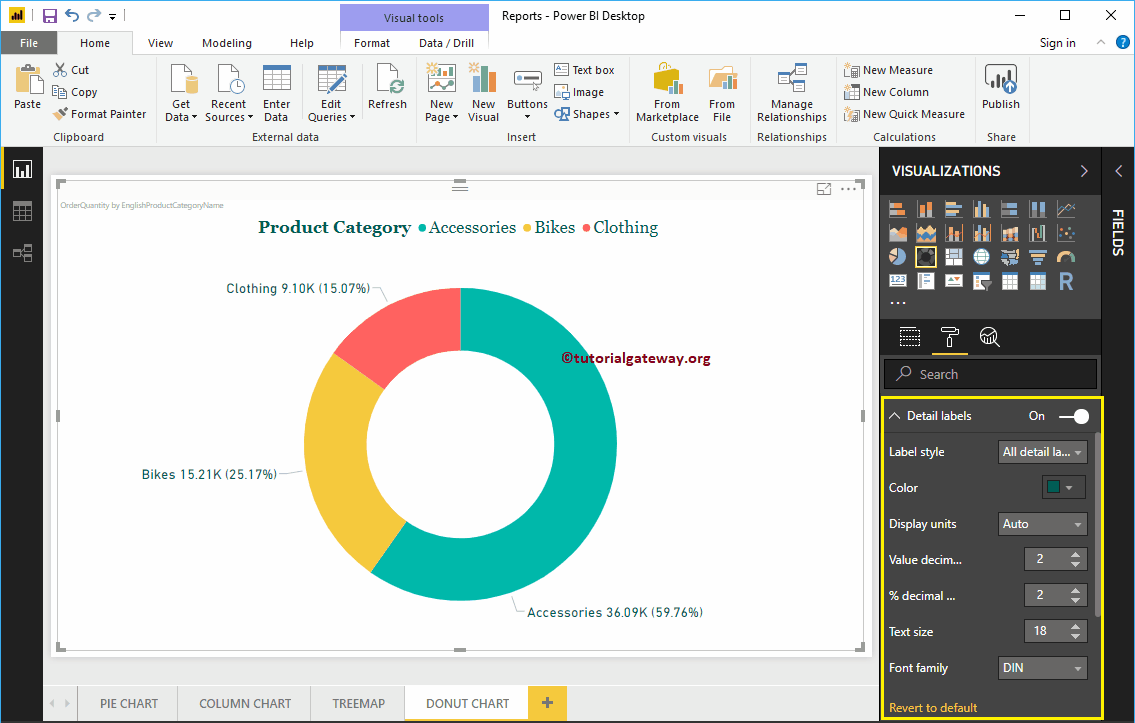
Formatieren Sie das Donut-Diagramm im Power BI-Titel
Um den Titel des Kreisdiagramms anzuzeigen, wählen Sie den Titel aus und ändern Sie die Option in aus zu Im. Im Folgenden finden Sie eine Liste der Optionen, die zum Formatieren des Donut-Diagrammtitels verfügbar sind.
Wie Sie im folgenden Screenshot sehen können, haben wir den Titeltext in Bestellmenge nach Produktkategoriename geändert. Dann Schriftfarbe auf Ziegelrot, Schriftstil auf Corbel, Schriftgröße auf 32 und Titelausrichtung auf Mitte.
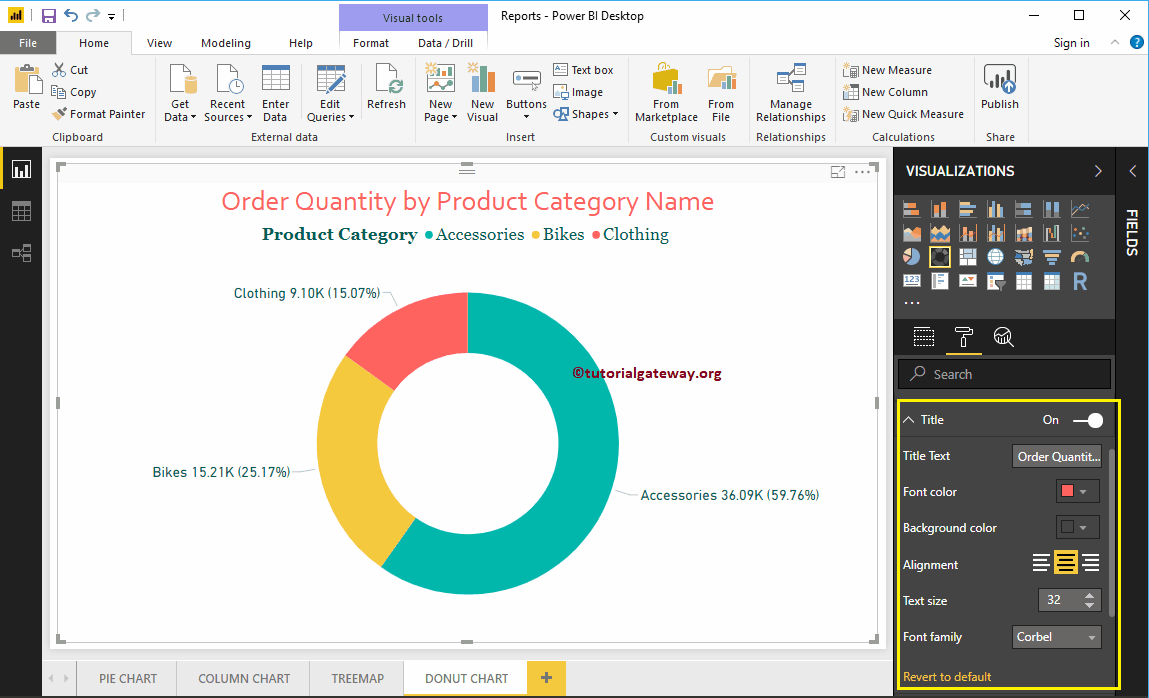
Fügen Sie dem Donut-Diagramm in Power BI eine Hintergrundfarbe hinzu
Sie können dem Donut-Diagramm eine Hintergrundfarbe hinzufügen, indem Sie die Option umschalten Hintergrund Option von Aus bis Im. Zu Demonstrationszwecken fügen wir eine Hintergrundfarbe hinzu. Hier können Sie auch den Transparenzprozentsatz ändern.
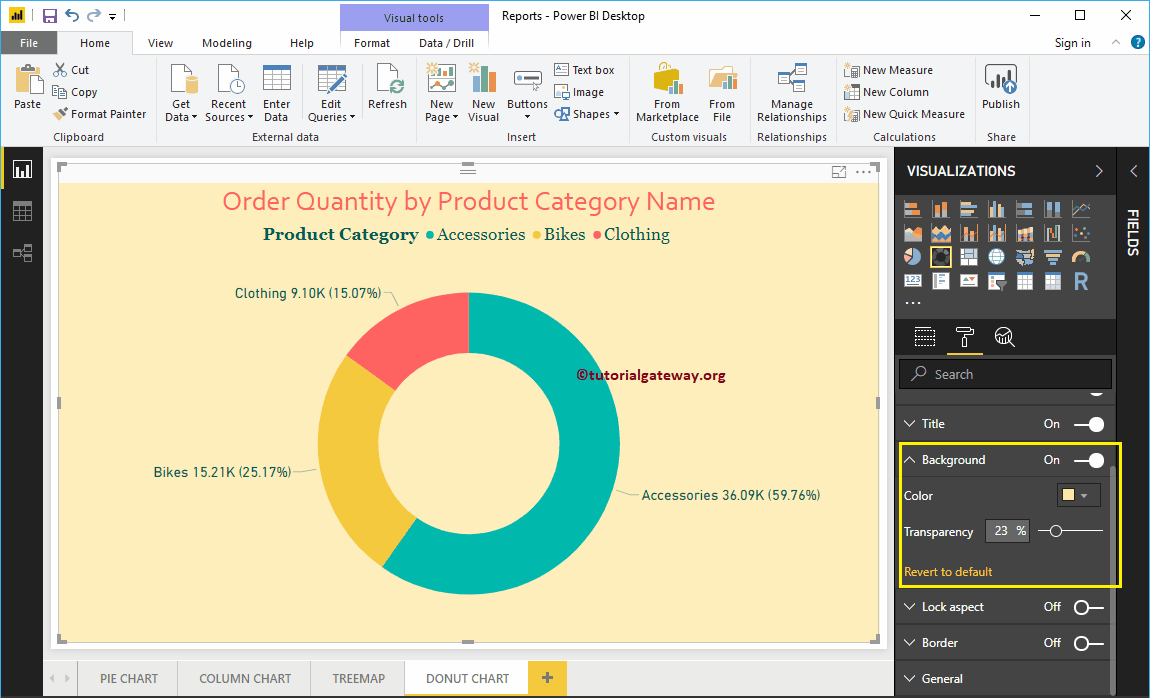
Fügen Sie dem Donut-Diagramm in Power BI Rahmenfarben hinzu
Wechseln Rand Option von Aus bis Im Mit dieser Option können Sie dem Donut-Diagramm Rahmen hinzufügen. Zu Demonstrationszwecken haben wir es aktiviert und Schwarz als Rahmenfarbe hinzugefügt.
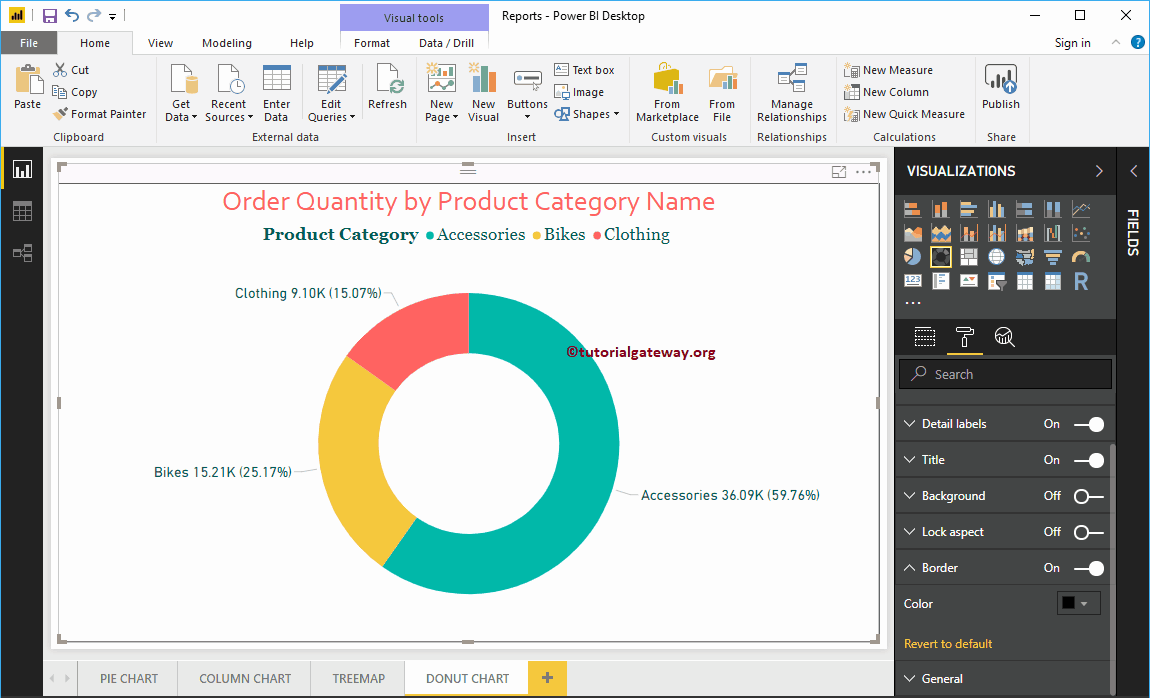
In diesem allgemeinen Abschnitt können Sie die X-, Y-Position, Breite und Höhe eines Donut-Diagramms ändern