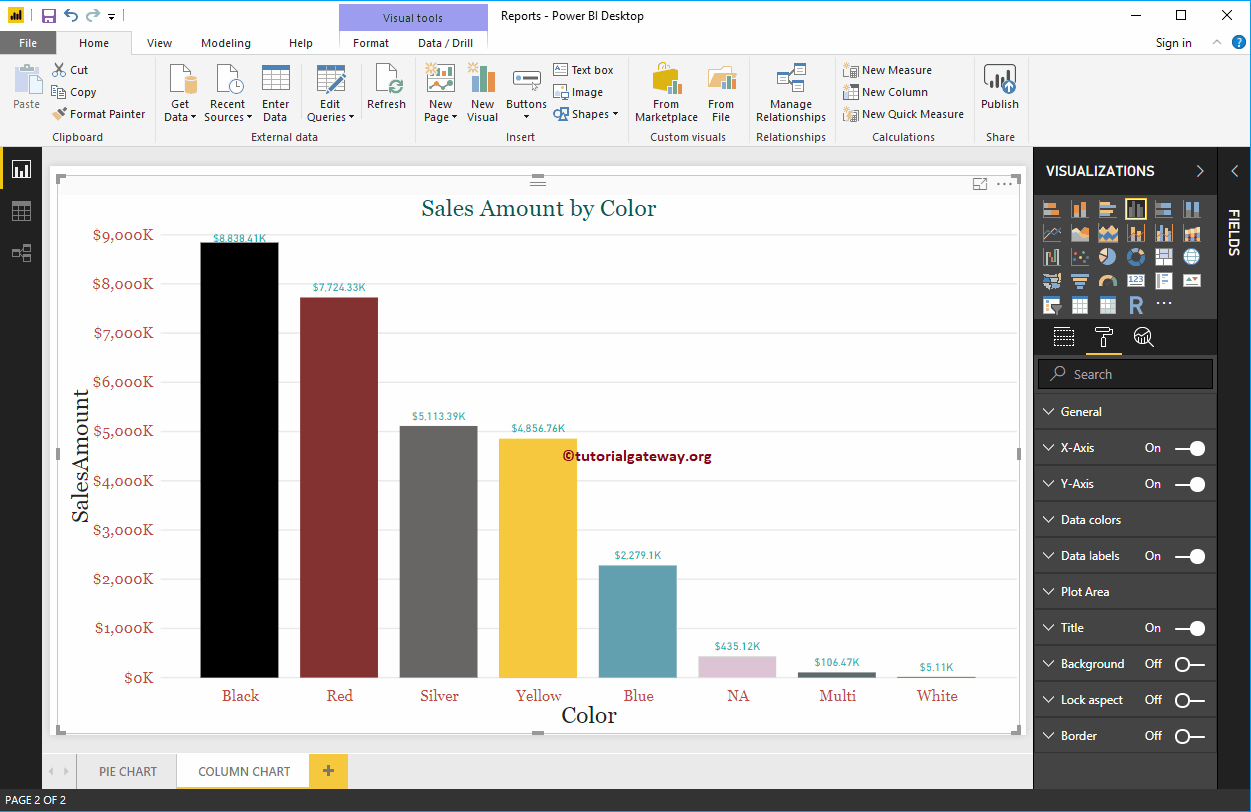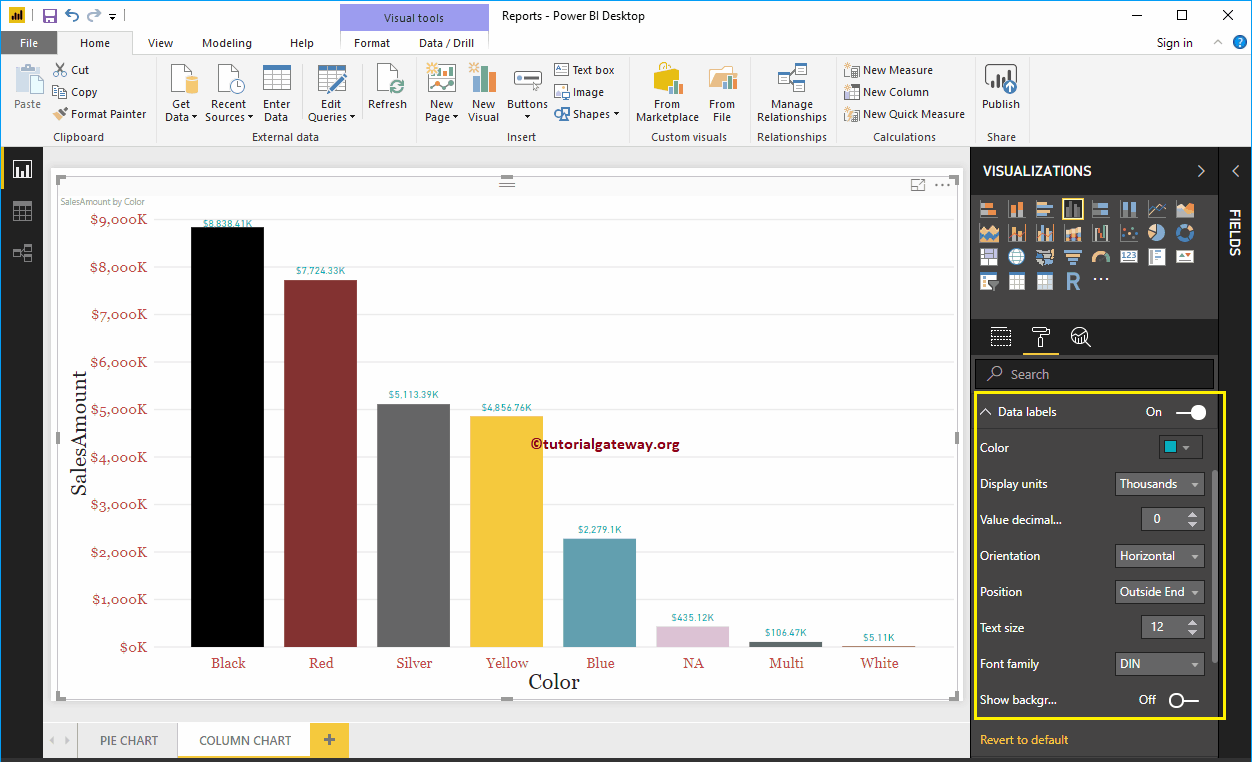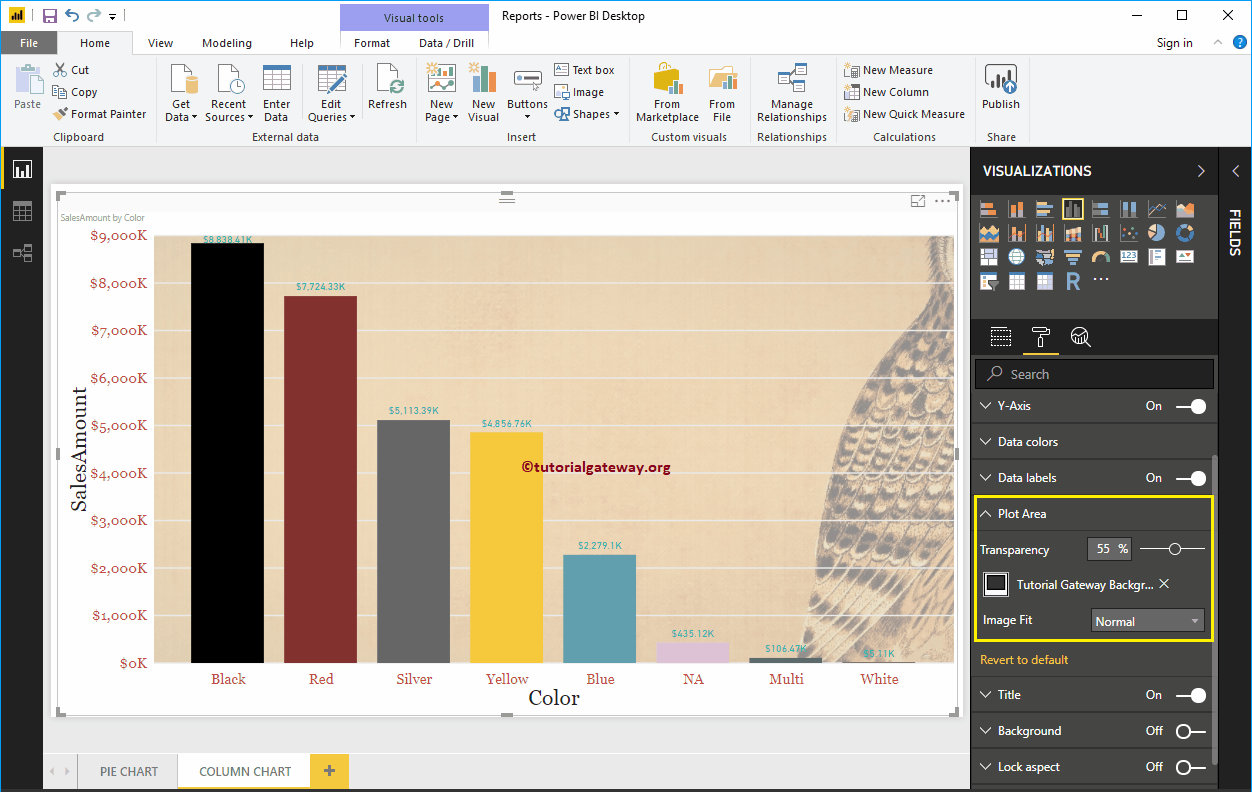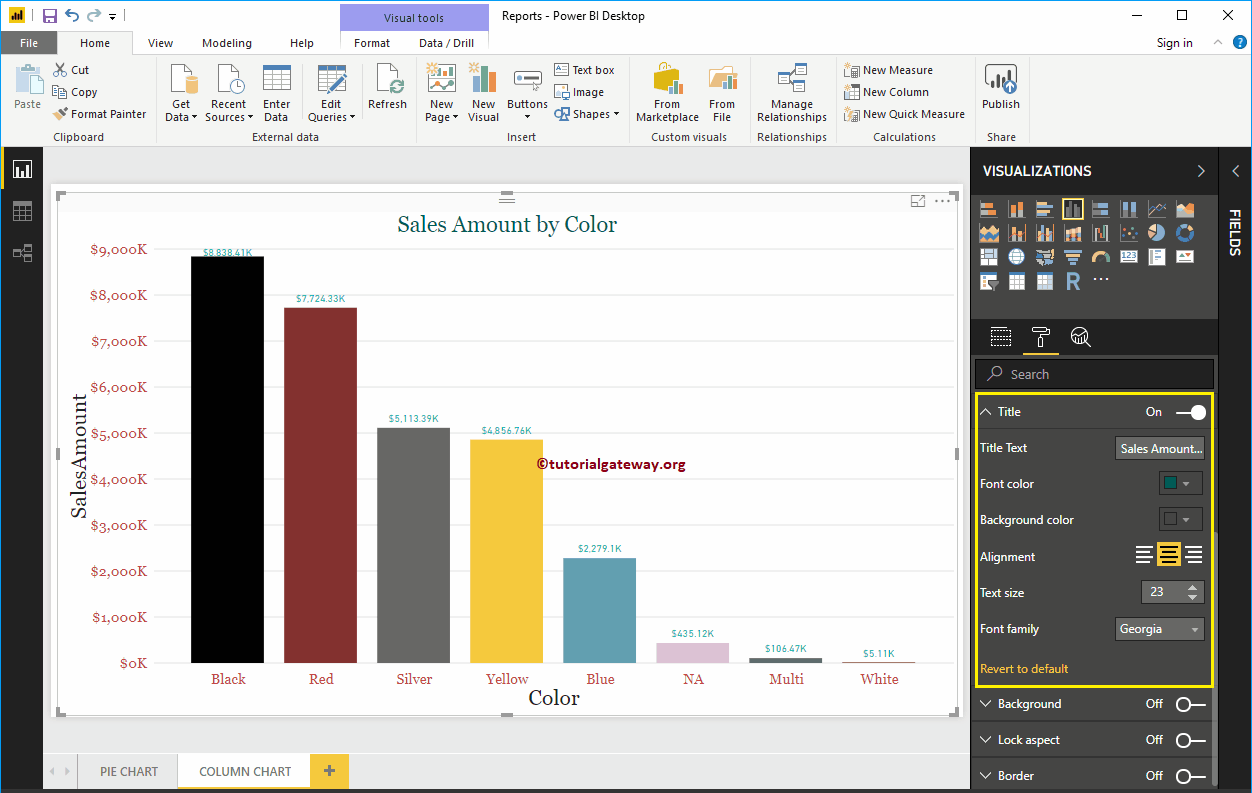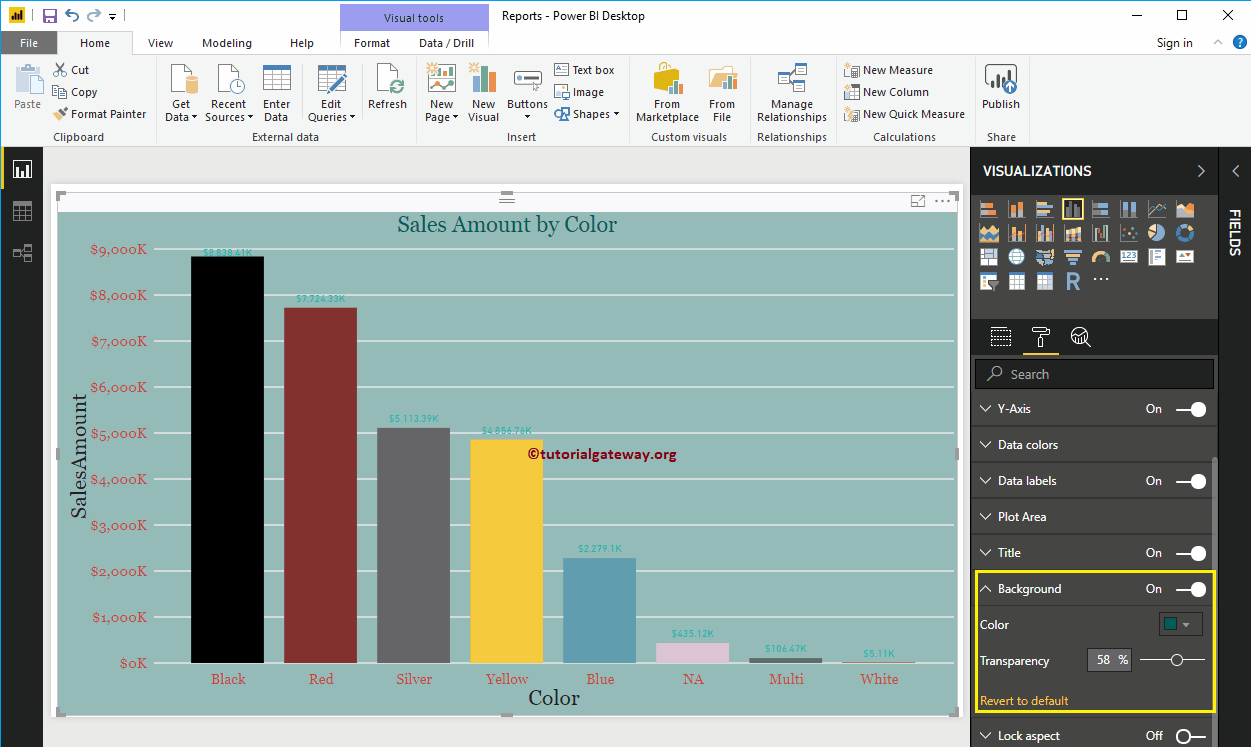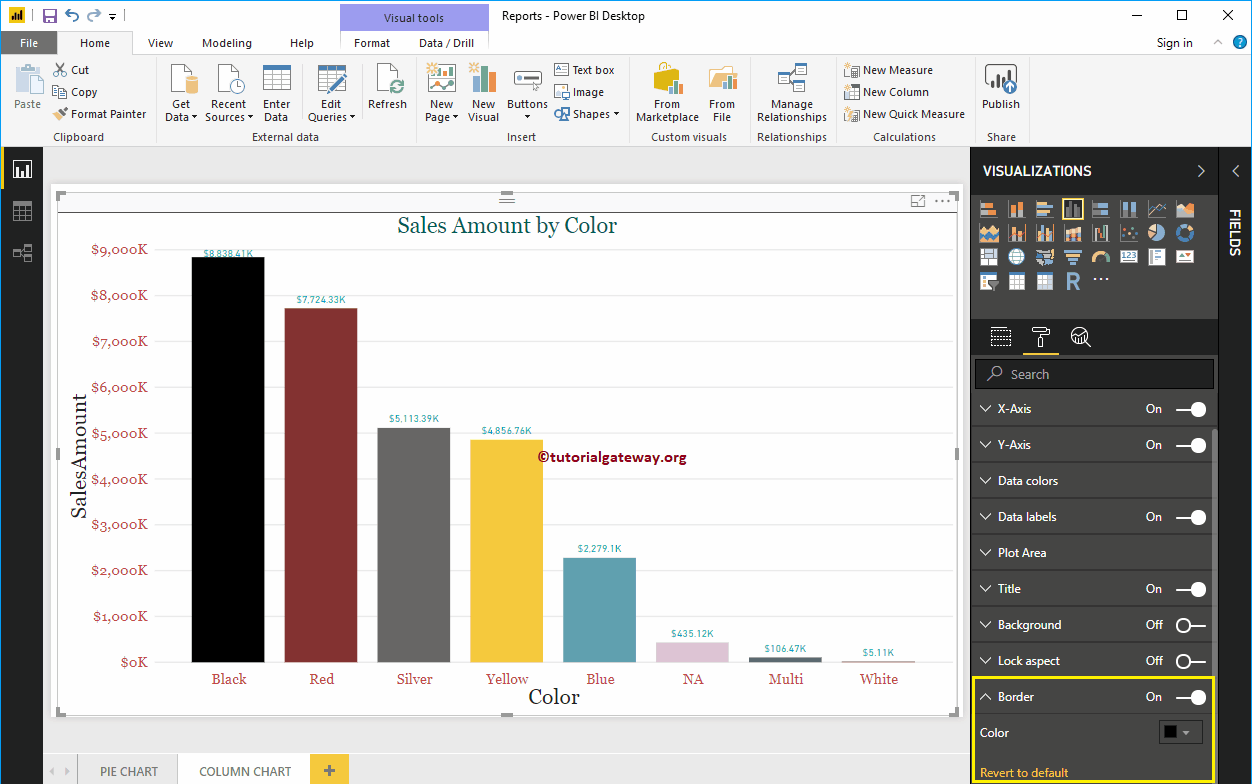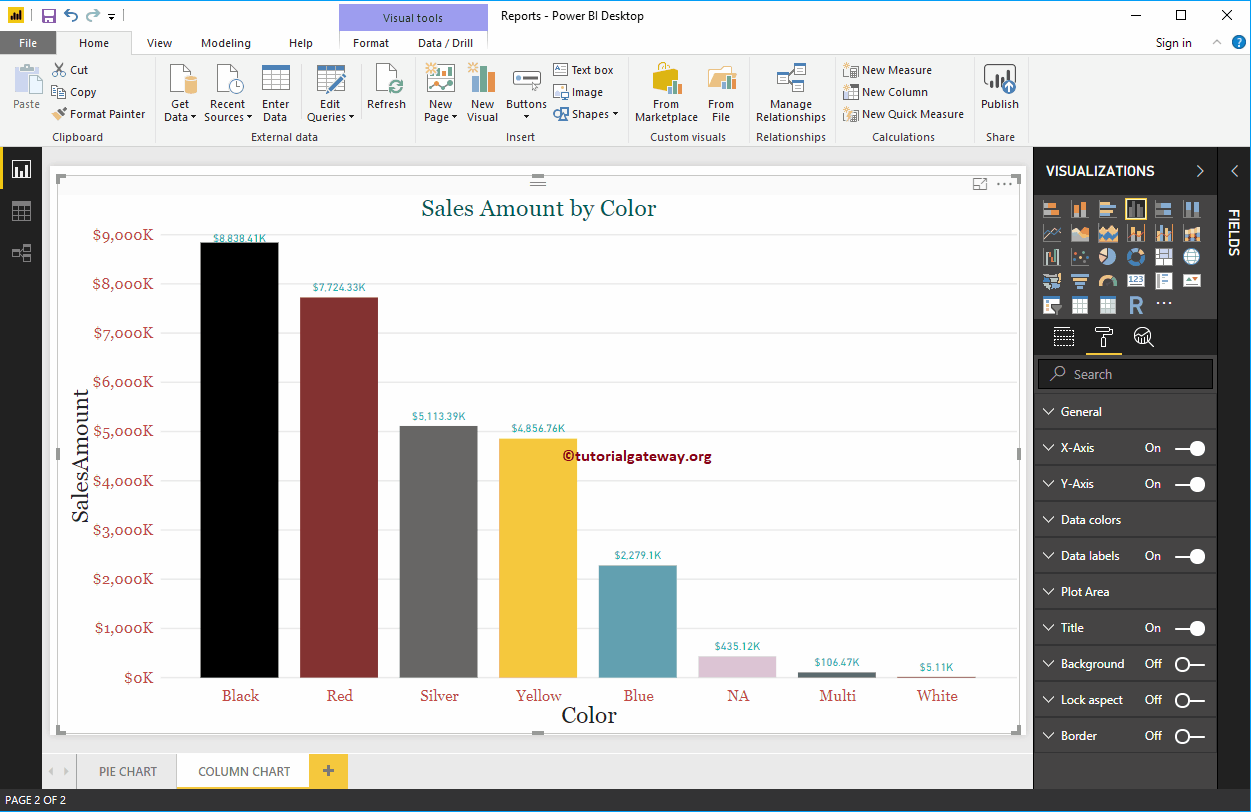Wie formatiere ich das Power BI-Säulendiagramm anhand eines Beispiels? Das Formatieren des Power BI-Säulendiagramms umfasst das Ändern der Balkenfarbe, der Titelposition, der Hintergrundfarben sowie das Hinzufügen von Datenbeschriftungen und mehr.
Um diese Formatierungsoptionen für Säulendiagramme zu demonstrieren, verwenden wir das zuvor erstellte Säulendiagramm. Weitere Informationen zum Erstellen eines Power BI-Säulendiagramms finden Sie im Artikel Säulendiagramm in Power BI.
So formatieren Sie das Power BI-Säulendiagramm
Klicke auf das Format um die Liste der verfügbaren Formatierungsoptionen für dieses Säulendiagramm anzuzeigen.
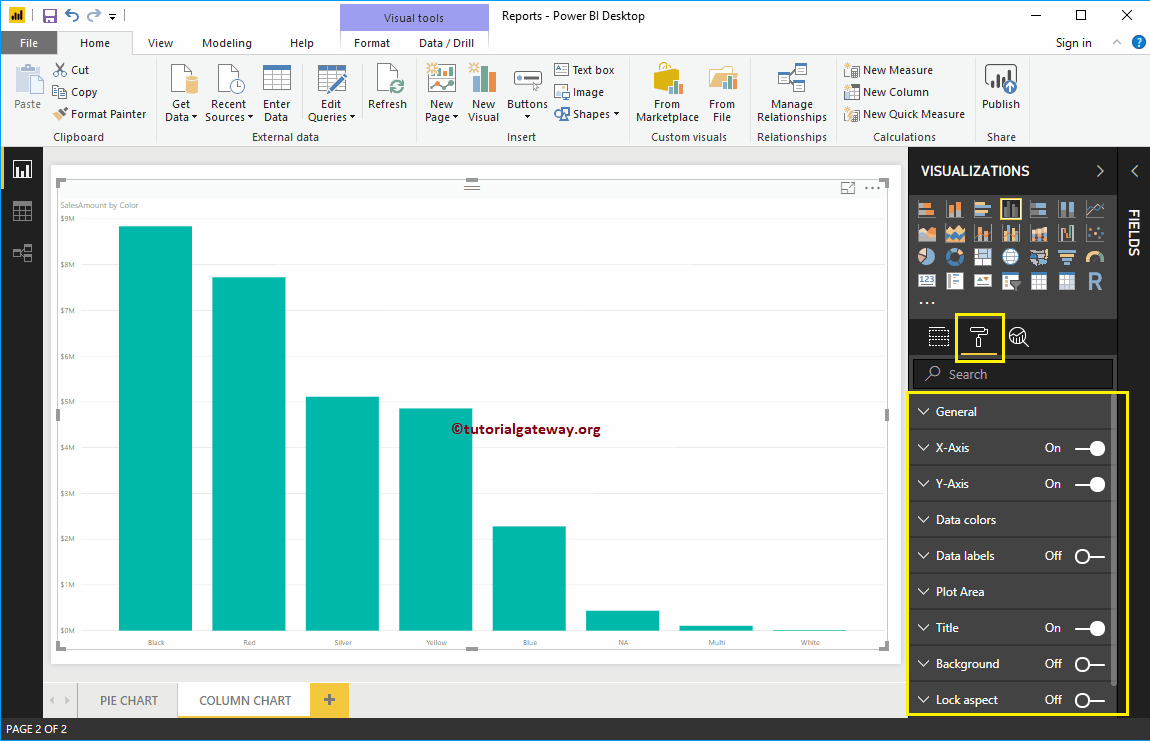
Verwenden Sie den allgemeinen Abschnitt, um die X-, Y-Position, Breite und Höhe eines Säulendiagramms zu ändern
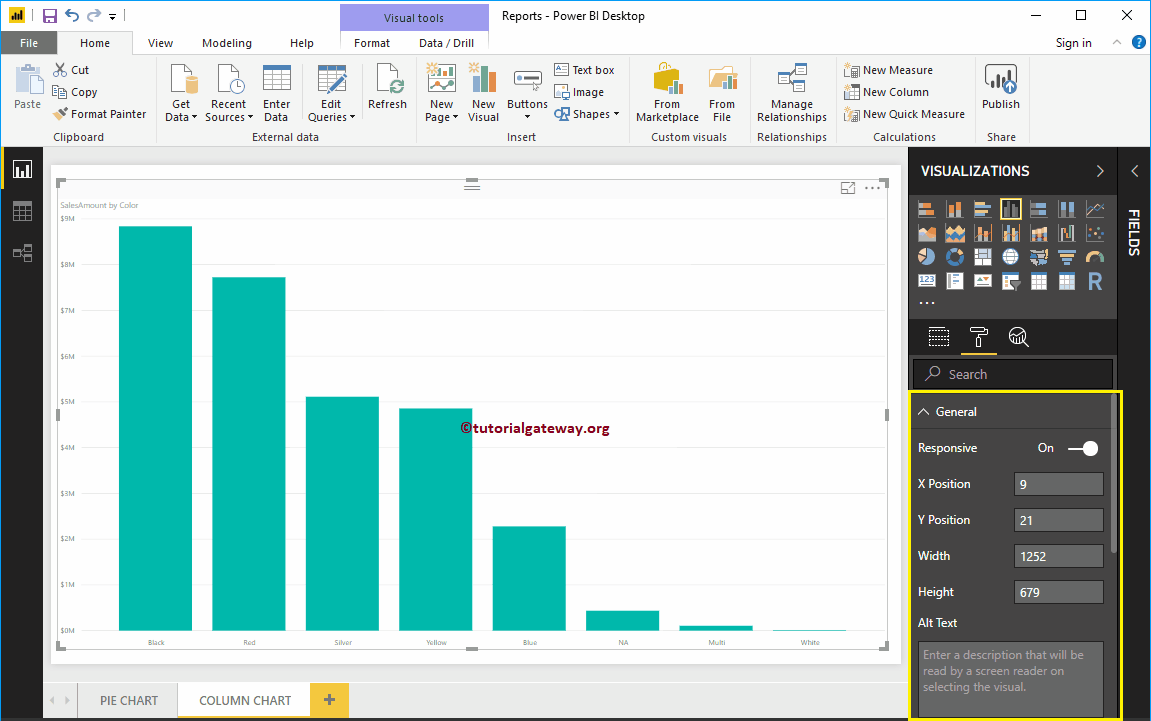
Formatieren Sie die X-Achse eines Power BI-Säulendiagramms
Ändern Sie die Option X-Achse von aus zu Im So formatieren Sie die Beschriftungen der X-Achse: Nachfolgend finden Sie eine Liste der Optionen, die zum Formatieren der horizontalen Achse verfügbar sind
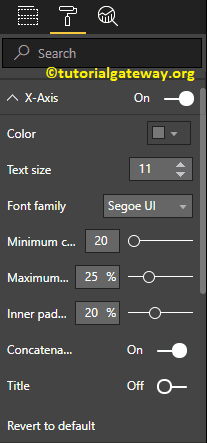
Wie Sie im folgenden Screenshot sehen können, haben wir die Farbe in Ziegelrot, den Schriftstil in Georgia und die Textgröße in 20 geändert. Die Optionen für minimale Kategorie, maximale Größe und innere Füllung dienen zum Ändern der Balkenbreiten.
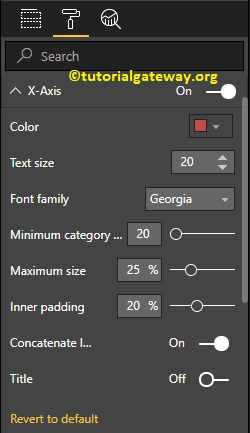
Standardmäßig ist der Titel der X-Achse deaktiviert. Sie können es jedoch aktivieren, indem Sie Titel auf umschalten Im. Lassen Sie mich die Titelfarbe in Dunkelgrau, den Schriftstil in Georgia und die Titeltextgröße in 30 ändern
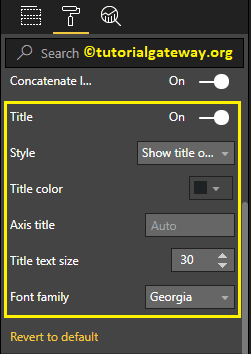
Im folgenden Screenshot sehen Sie die Änderungen, die wir in X-Axis vorgenommen haben.
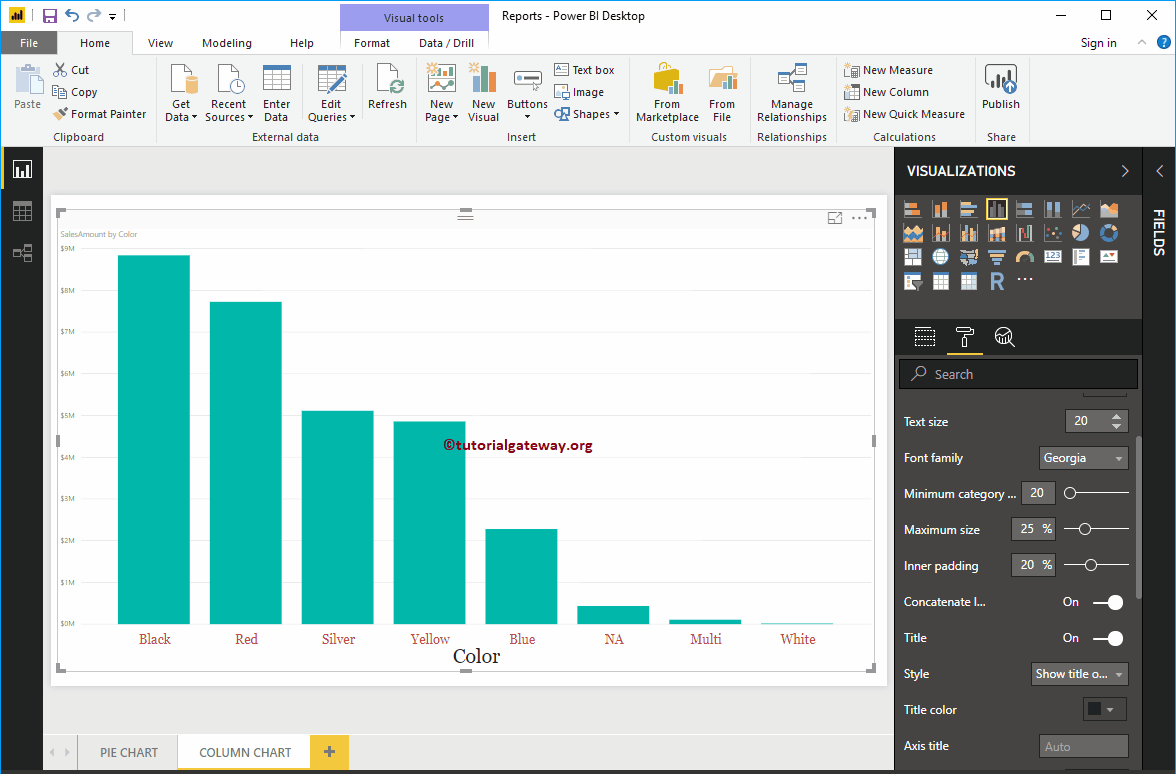
Formatieren Sie die Y-Achse des Power BI-Säulendiagramms
Durch Umschalten der Y-Achsen-Option von aus zu Im, Sie können die Beschriftungen der Y-Achse formatieren. Im Folgenden finden Sie eine Liste der Optionen, die zum Formatieren der vertikalen Achse oder der Y-Achse verfügbar sind.
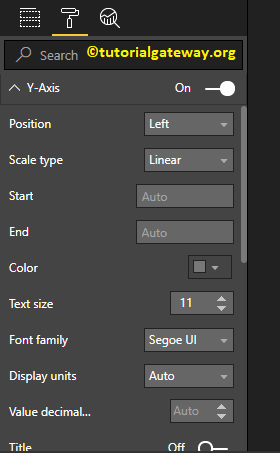
Im folgenden Screenshot sehen Sie, dass wir die Beschriftungsfarbe der Y-Achse in Ziegelrot, die Textgröße auf 20, den Schriftstil in Georgia und die Anzeigeeinheiten in Tausende geändert haben.
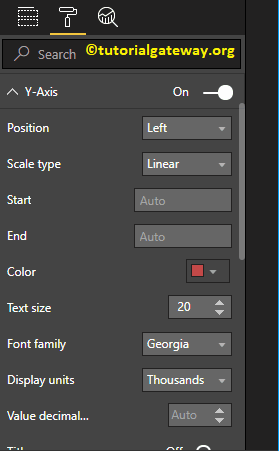
Standardmäßig ist der Titel der Y-Achse deaktiviert. Sie können es jedoch aktivieren, indem Sie Titel im Abschnitt Y-Achse auf umschalten Im. Lassen Sie mich die Titelfarbe in Dunkelgrau, den Schriftstil in Georgia und die Titeltextgröße in 30 ändern.
Durch Umschalten der Gitterlinien Mit der Option von Ein nach Aus können Sie die Gitterlinien deaktivieren.
- Farbe: Sie können die Farbe des Rasters ändern.
- Strichbreite: Verwenden Sie diese Option, um die Breite des Rasters zu ändern. Hier ändern wir die Breite von 1 auf 2 Standardstriche.
- Linienstil: Wählen Sie den Linienstil wie Fest, Gepunktet usw.
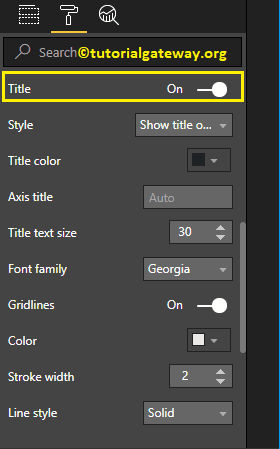
Im folgenden Screenshot sehen Sie alle Änderungen, die wir bisher auf der Y-Achse vorgenommen haben.
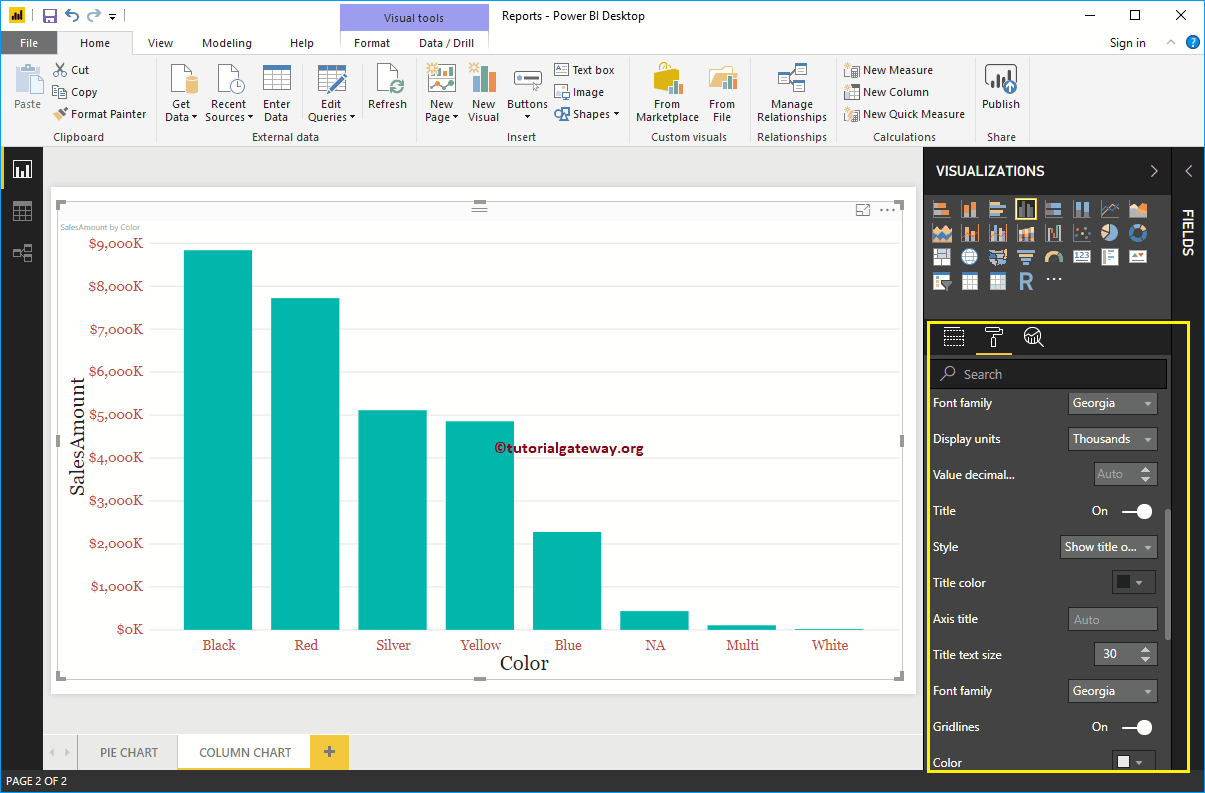
Formatieren Sie die Farben der Power BI-Säulendiagrammdaten
Standardmäßig werden alle Balken im Säulendiagramm in einer einzigen Standardfarbe angezeigt. Dieser Abschnitt mit Datenfarben wird verwendet, um die Farben der Balken zu ändern.
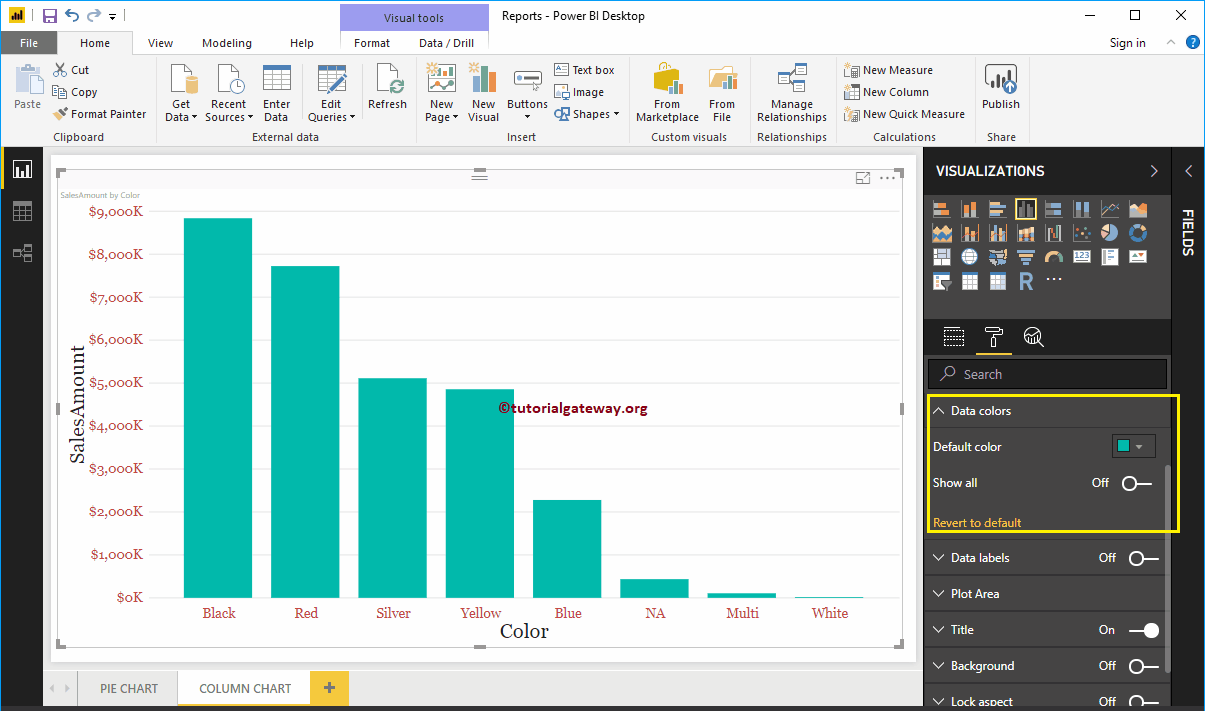
Zuerst umschalten Alles zeigen Optionen aus zu Im. Hier können Sie die individuelle Farbe für jeden Balken auswählen.
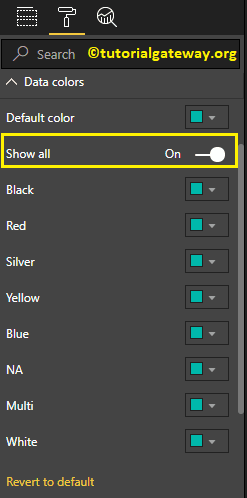
Zu Demonstrationszwecken haben wir die Farben aller vorhandenen Balken geändert.
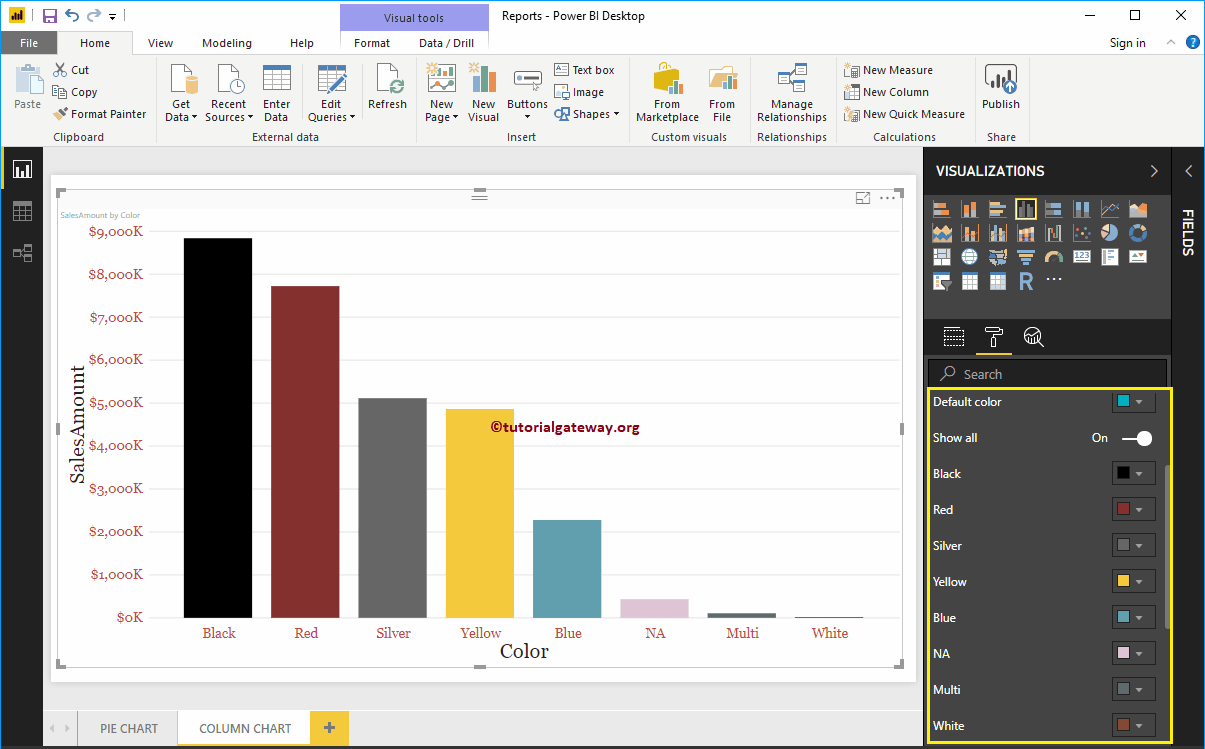
Aktivieren Sie Datenbeschriftungen für Power BI-Säulendiagramme
Datenbeschriftungen zeigen Informationen zur Leiste an. In diesem Fall wird der Verkaufsbetrag für jeden Balken angezeigt. Um Datenbeschriftungen zu aktivieren, schalten Sie um Datenaufkleber Option a Im.
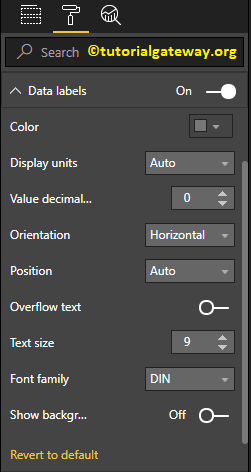
Lassen Sie mich die Farbe in Grün ändern Anzeigeeinheiten von Automatisch bis Tausend, Position bis Äußeres Ende (oben in der Leiste), Textgröße bis 12 und Schriftfamilie bis DIN. Sie können Datenbeschriftungen auch eine Hintergrundfarbe hinzufügen, indem Sie Hintergrund anzeigen aktivieren
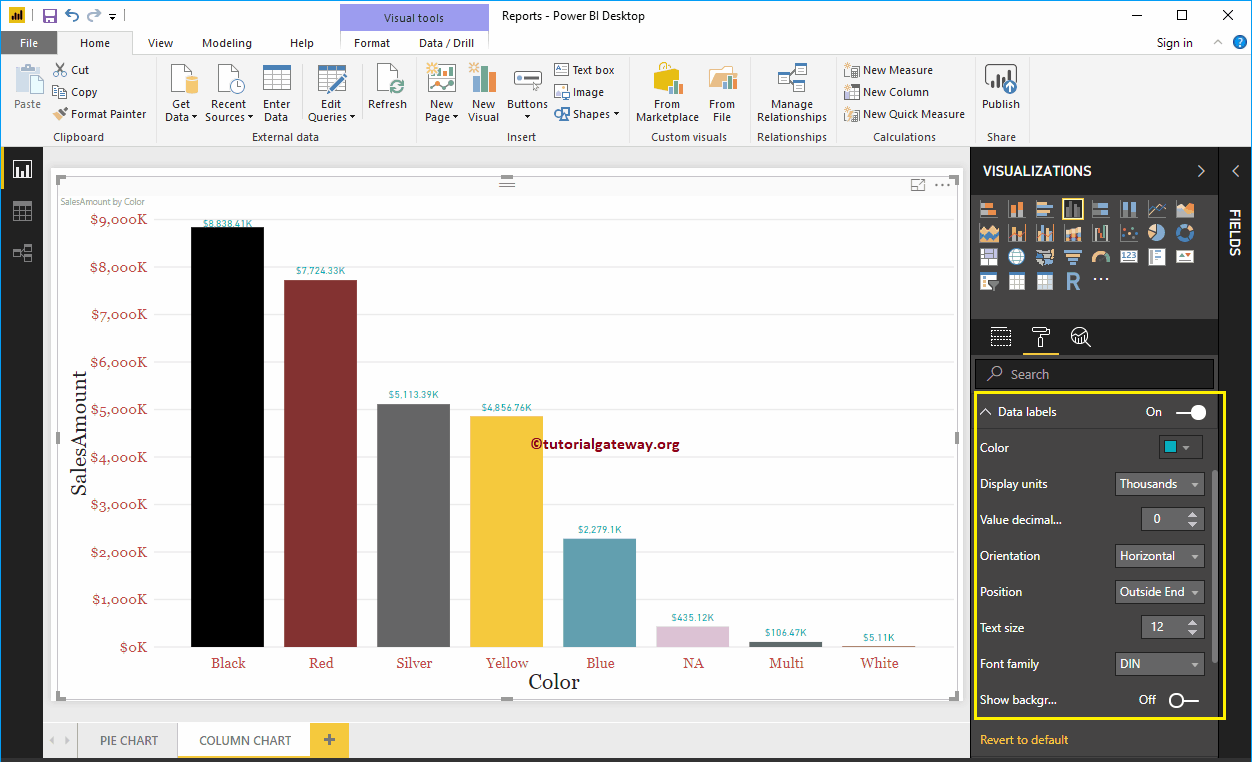
Formatieren Sie den Power BI-Säulendiagramm-Plotbereich
Sie können Bilder als Hintergrund im Abschnitt Plotbereich hinzufügen. Zu Demonstrationszwecken haben wir ein Bild als Hintergrund für den Plotbereich hinzugefügt.
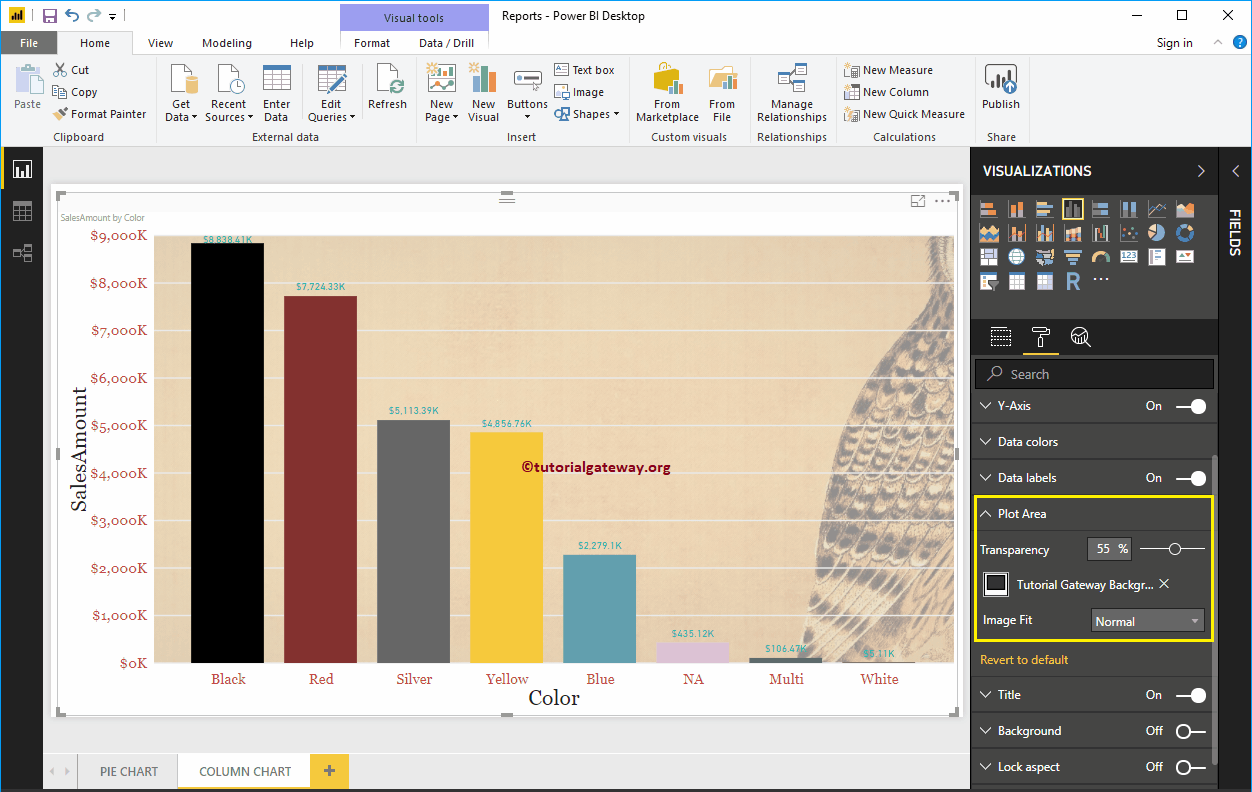
Formatieren Sie den Power BI-Säulendiagrammtitel
Wählen Sie den Titel und ändern Sie die Option in aus zu Im um den Titel des Säulendiagramms anzuzeigen. Wie Sie im folgenden Screenshot sehen können, haben wir den Titeltext in Verkaufsbetrag nach Farbe geändert. Als nächstes Schriftfarbe auf Grün, Schriftstil auf Georgia, Schriftgröße auf 23 und Titelausrichtung auf Mitte. Wenn Sie möchten, können Sie dem Titel auch die Hintergrundfarbe hinzufügen.
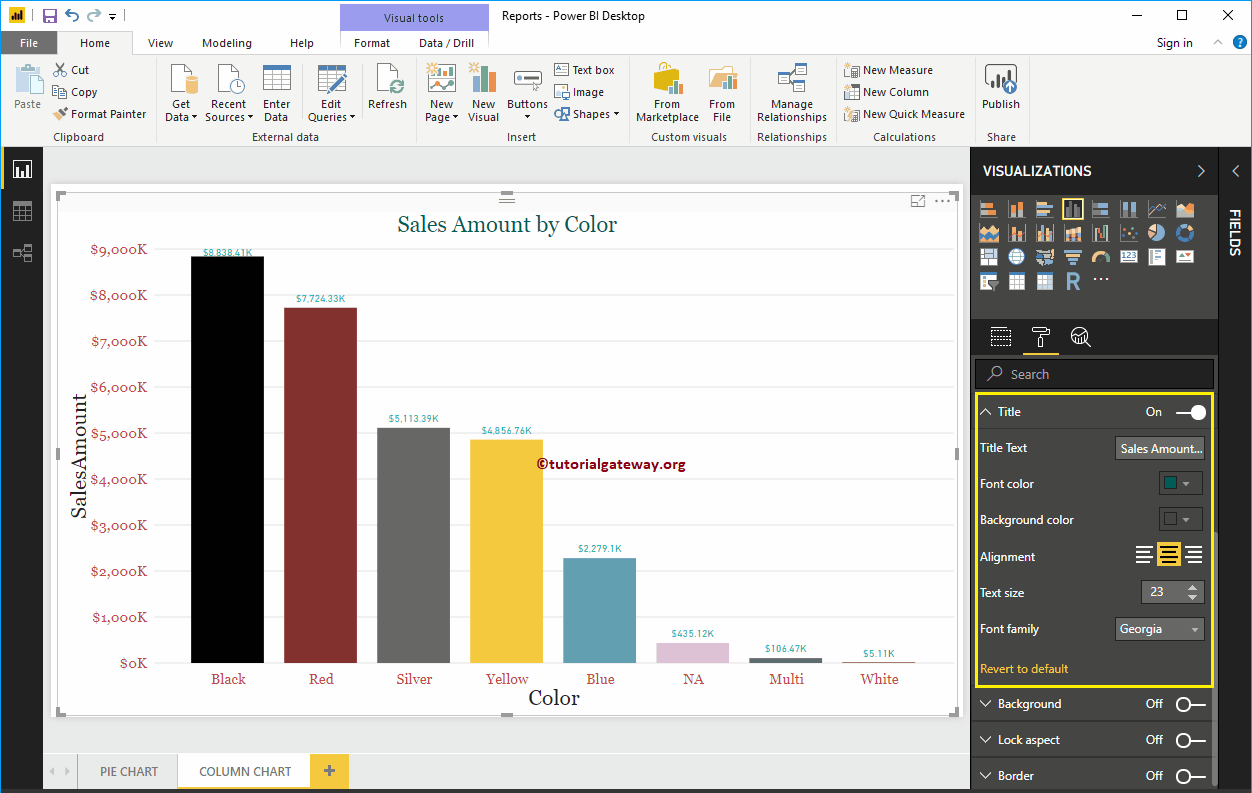
Fügen Sie dem Säulendiagramm in Power BI Hintergrundfarbe hinzu
Sie können dem Säulendiagramm Hintergrundfarbe hinzufügen, indem Sie umschalten Hintergrund Option a Im. Zu Demonstrationszwecken fügen wir eine Hintergrundfarbe hinzu. Hier können Sie auch den Transparenzprozentsatz ändern.
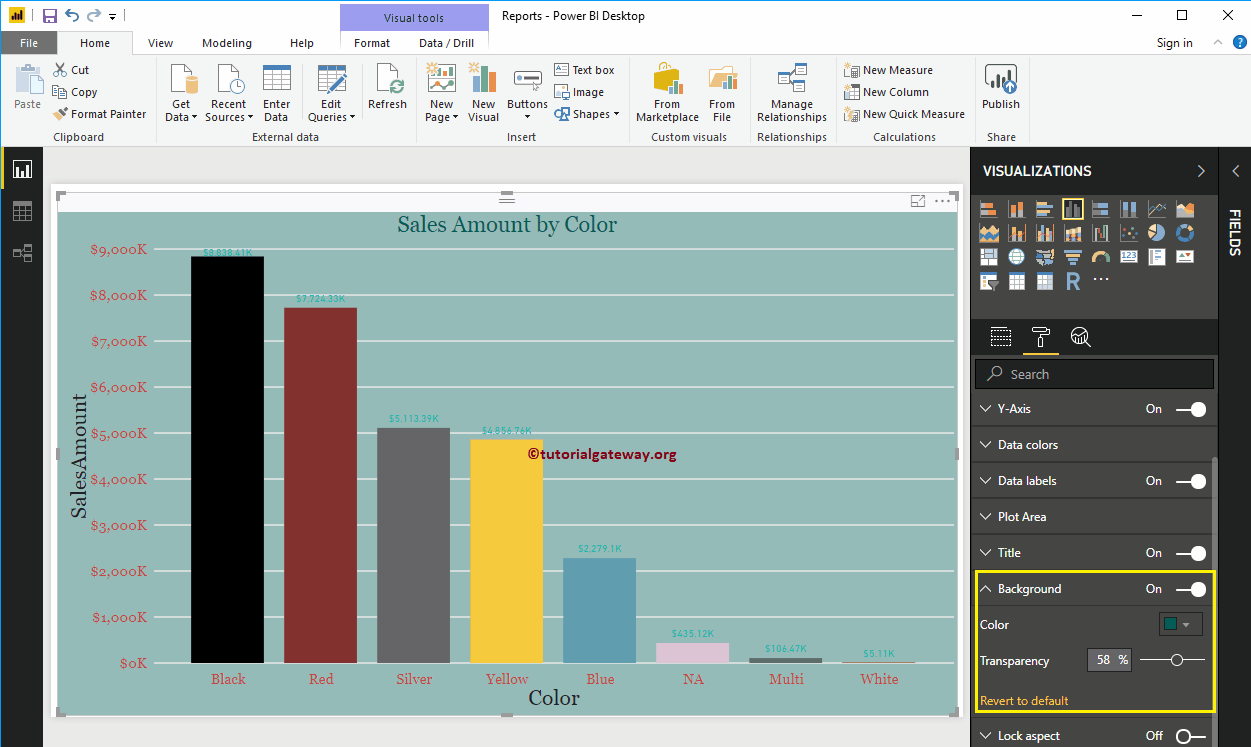
Es sieht nicht sehr gut aus. Lassen Sie mich die Hintergrundfarbe entfernen, indem Sie auf klicken Zurück zum Standard Möglichkeit
Aktivieren Sie das Diagramm von Kante zu Spalte in Power BI
Sie können dem Säulendiagramm Rahmen hinzufügen, indem Sie die Option umschalten Rand Option von aus zu Im. Zu Demonstrationszwecken haben wir Rahmen aktiviert und Dunkelgrau als Rahmenfarbe hinzugefügt.
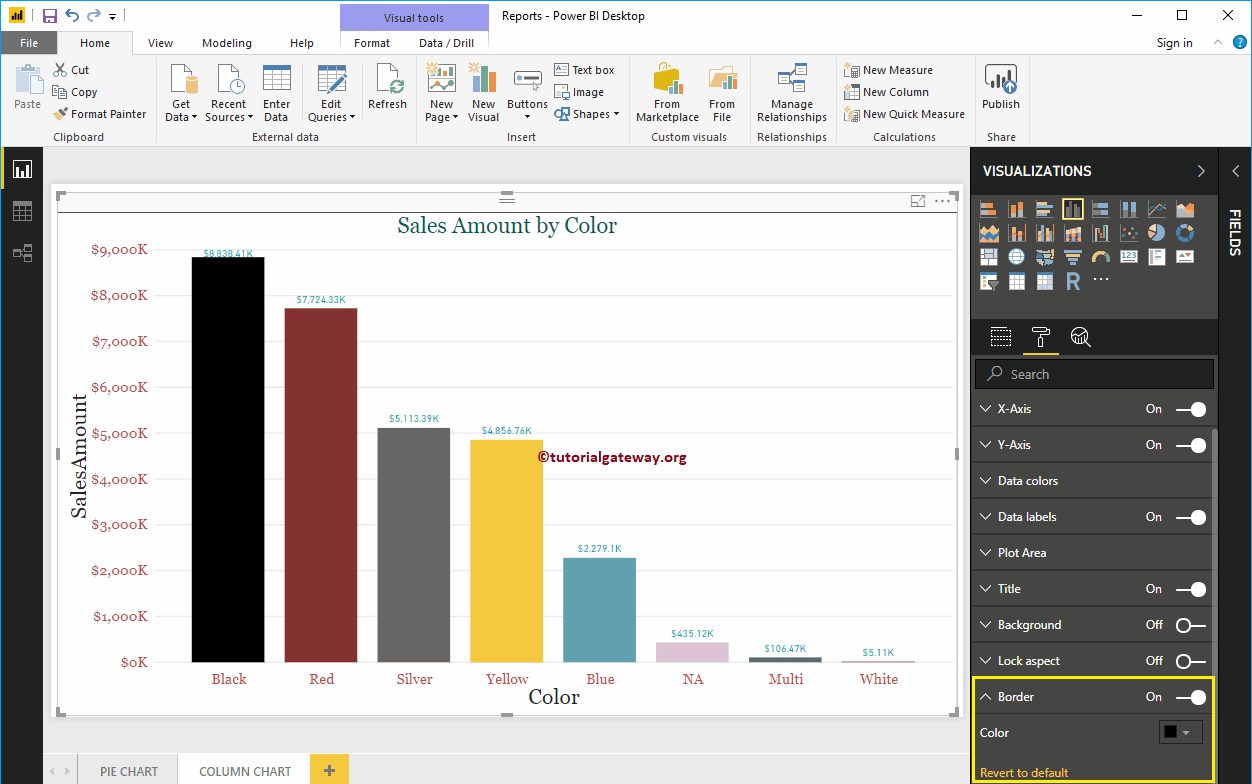
Der folgende Screenshot zeigt das Säulendiagramm nach der Formatierung