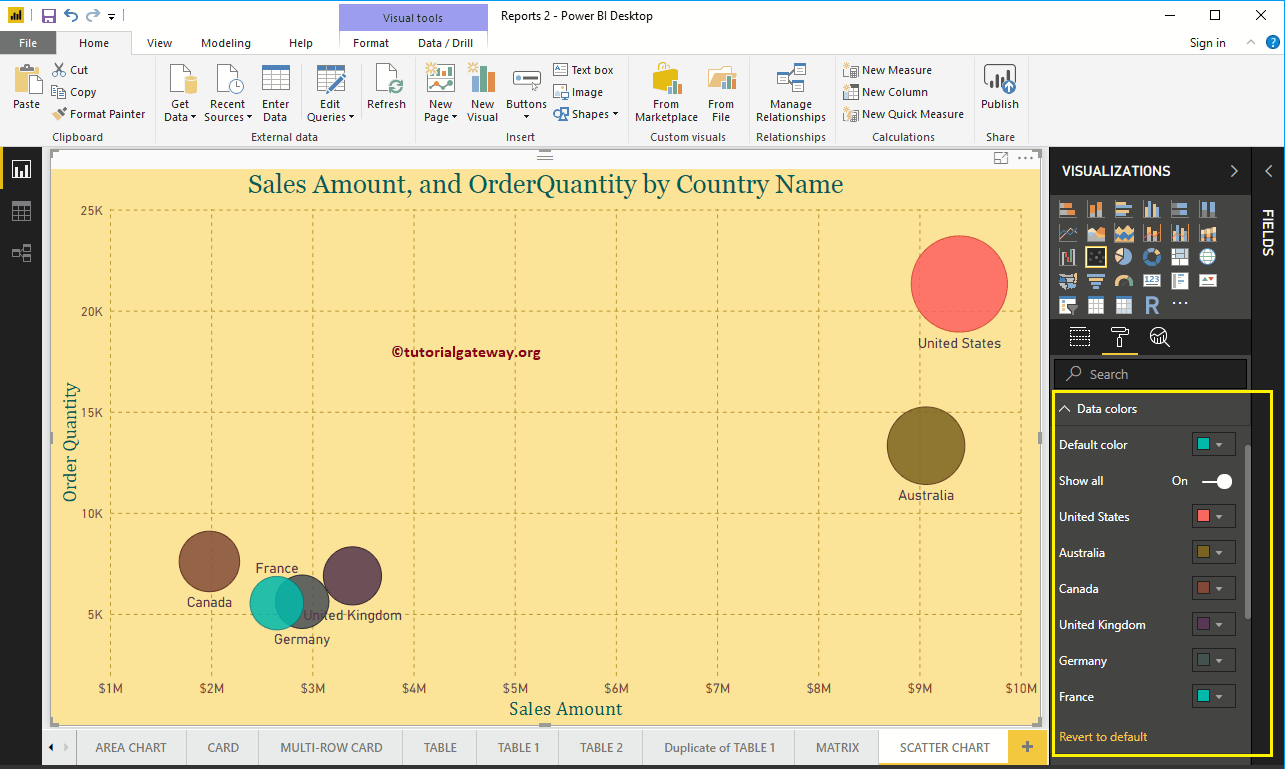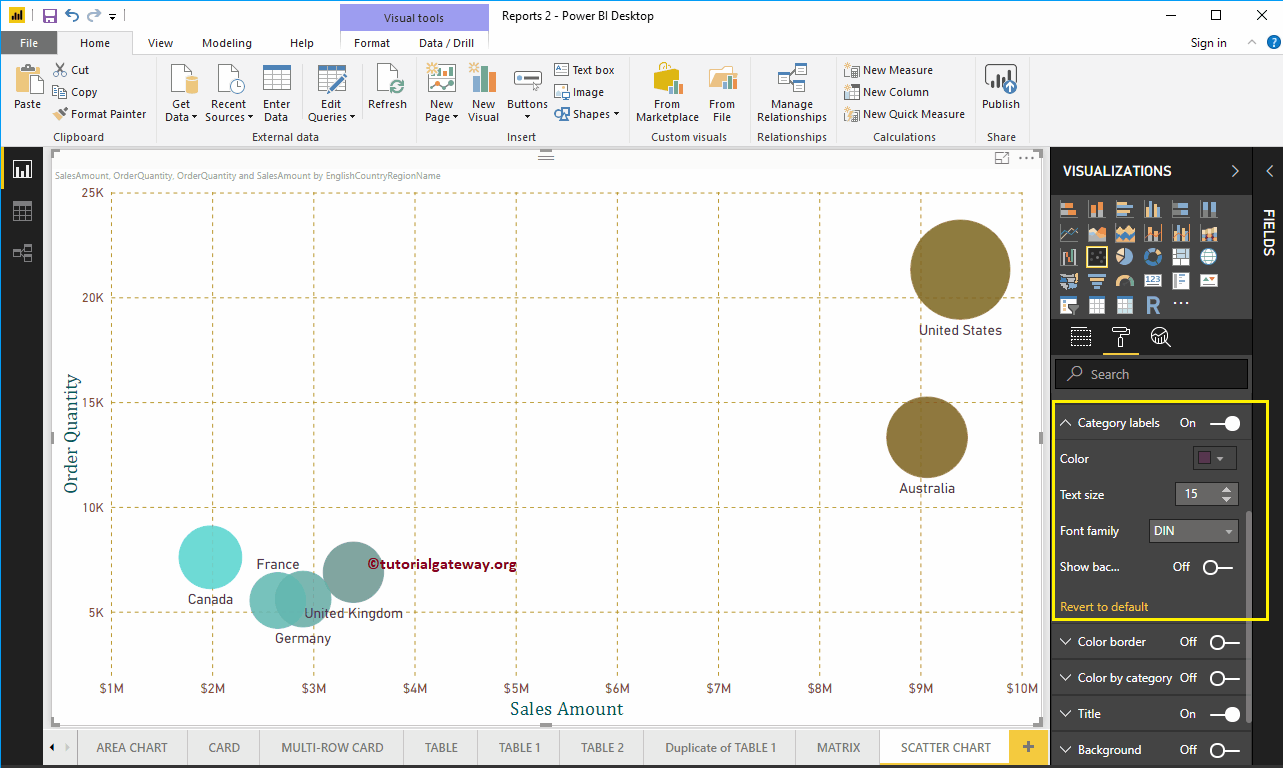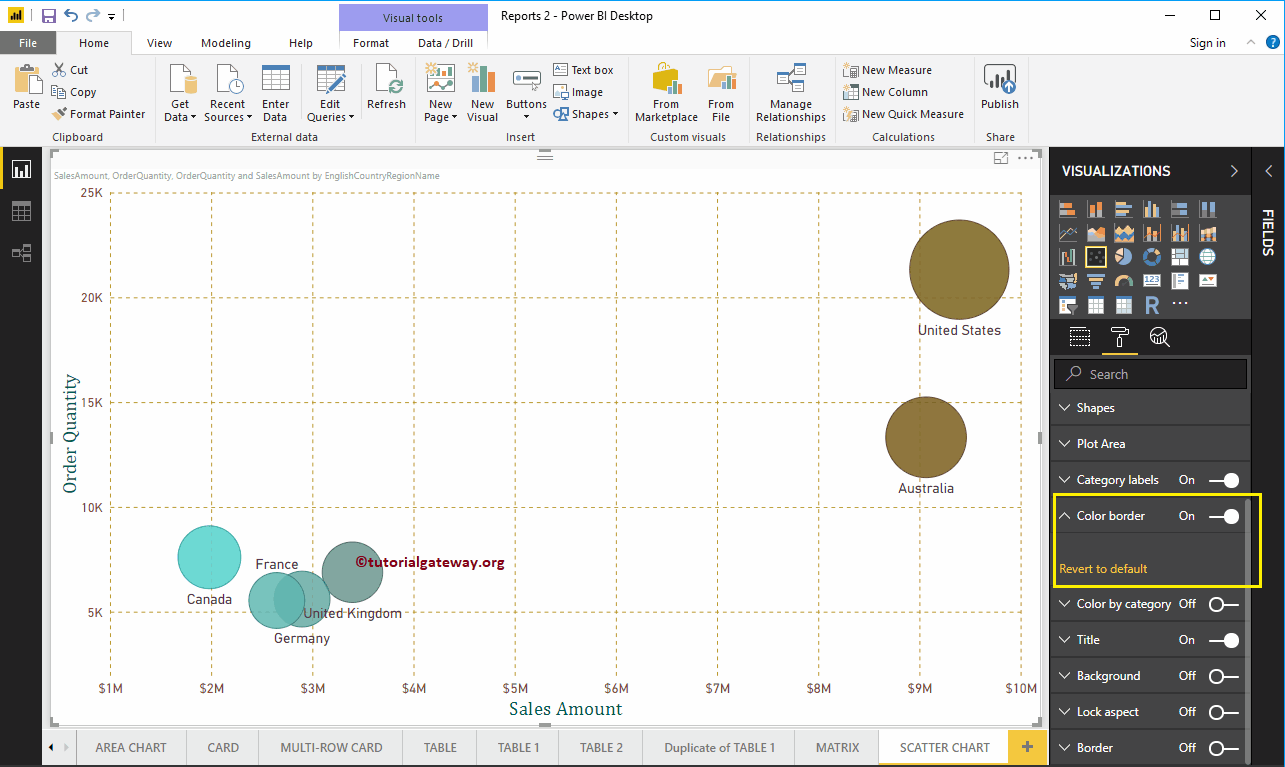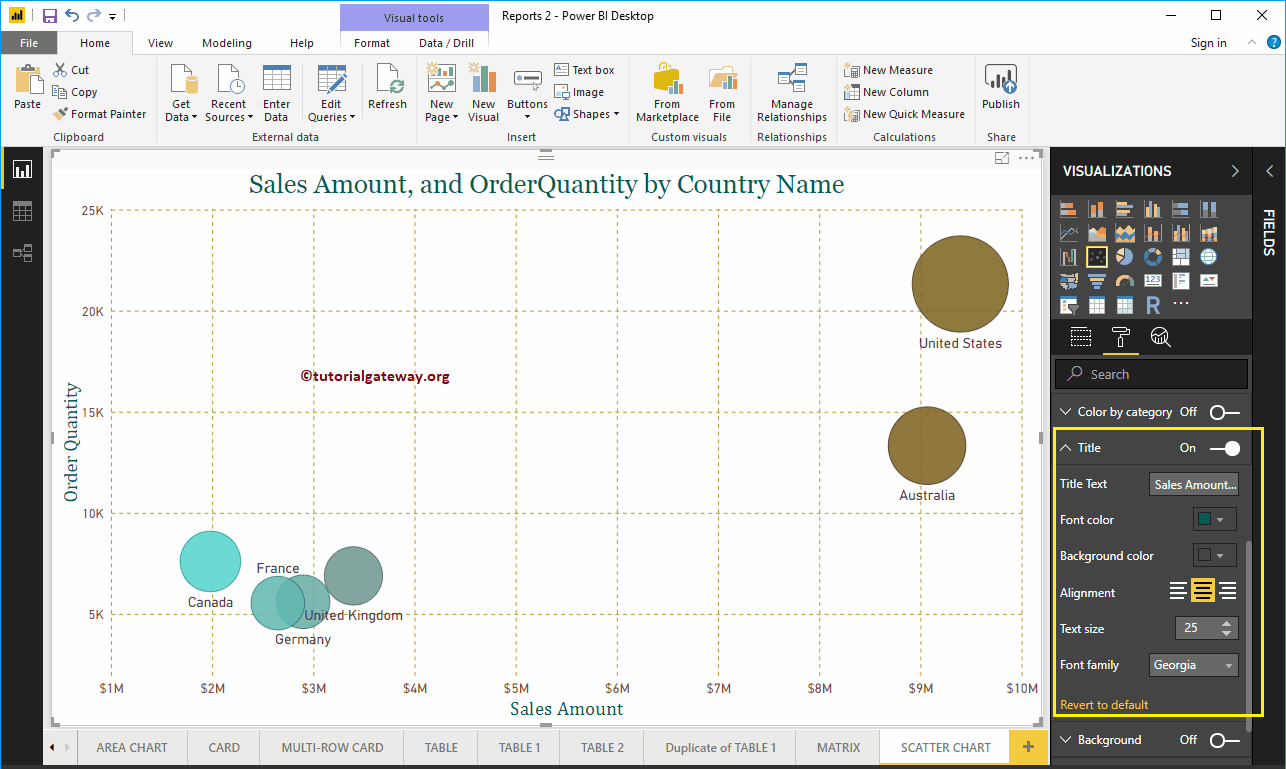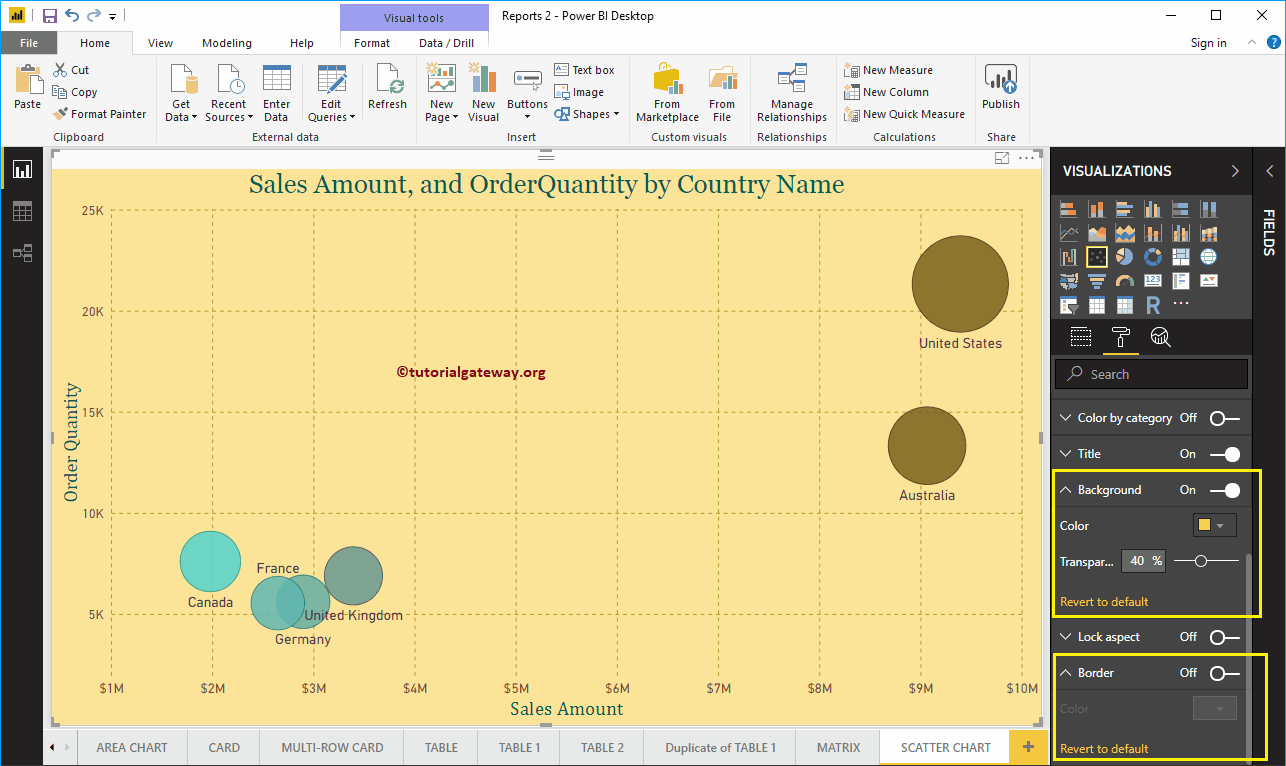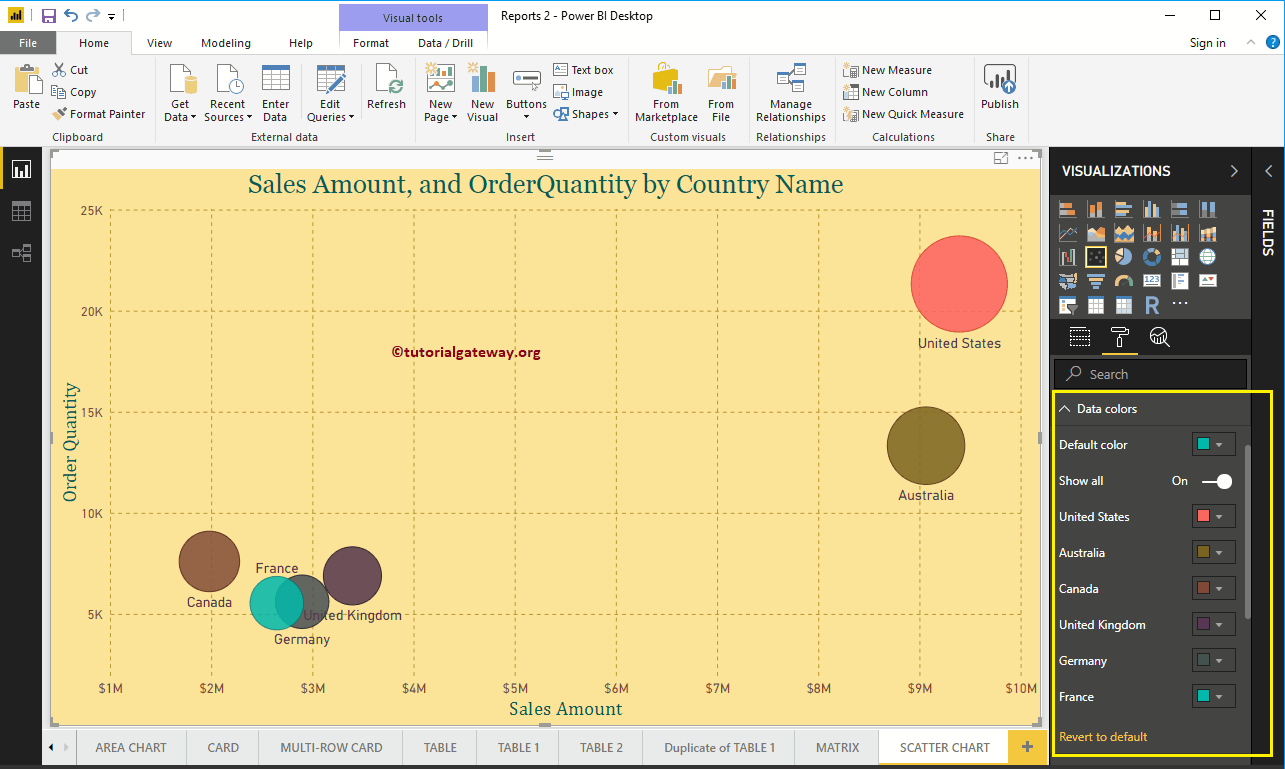Wie formatiere ich ein Power BI-Streudiagramm anhand eines Beispiels? Das Formatieren des Streudiagramms umfasst das Ändern der Streuungen (Kreisformen), Farben, Titeltext des Streudiagramms, Titelposition, Details der X- und Y-Achse, Datenfarben und Bildbilder, Hintergrund usw.
Um diese Formatierungsoptionen für Streudiagramme zu demonstrieren, verwenden wir das zuvor erstellte Streudiagramm. Im Artikel Streudiagramm in Power BI finden Sie Informationen zu den Schritten, die zum Erstellen eines Power BI-Streudiagramms erforderlich sind.
So formatieren Sie das Power BI-Streudiagramm
Klicke auf das Format um die Liste der Formatierungsoptionen anzuzeigen, die für dieses Streudiagramm verfügbar sind.
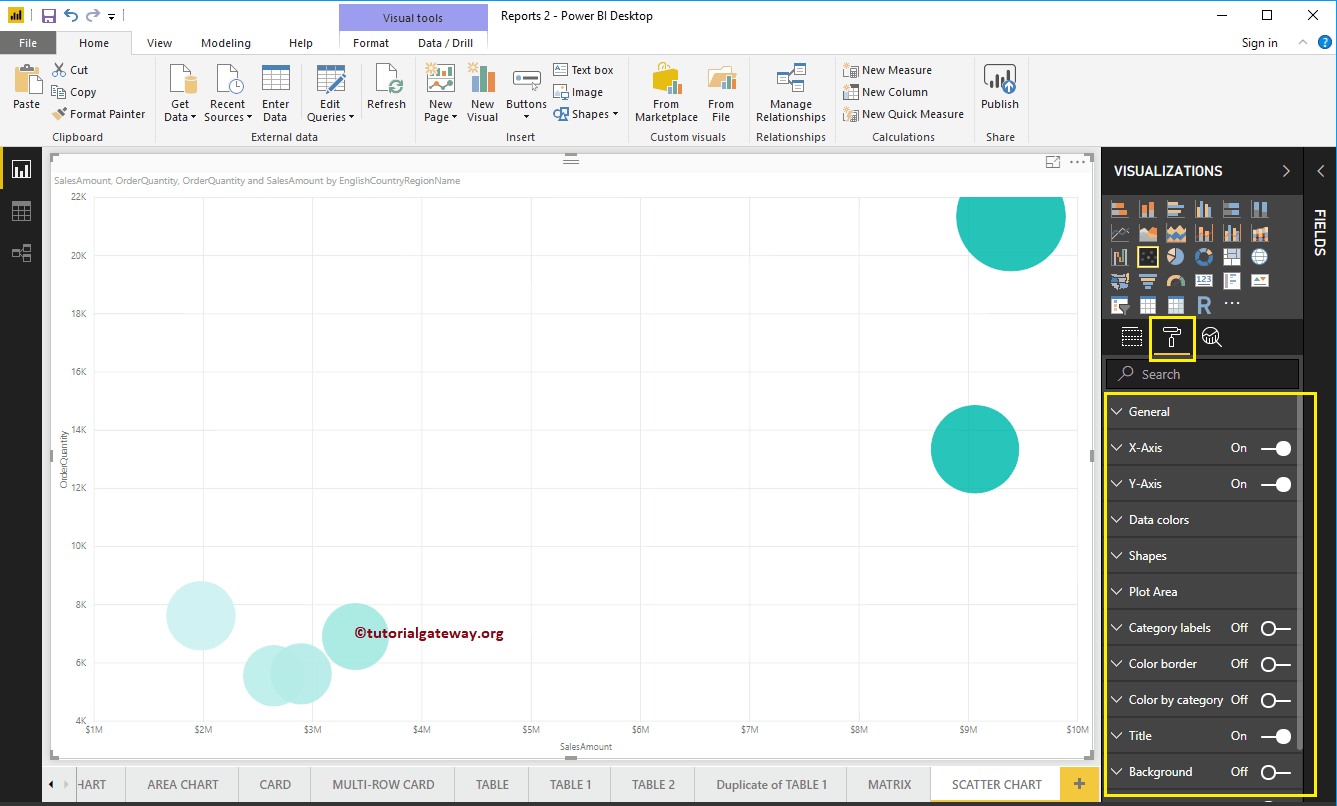
Formatieren Sie die allgemeinen Einstellungen für Power BI-Streudiagramme
Verwenden Sie diesen allgemeinen Abschnitt, um das Datenvolumen, die Reaktionsfähigkeit des Diagramms, die X-, Y-Position, Breite und Höhe eines Streudiagramms zu ändern.
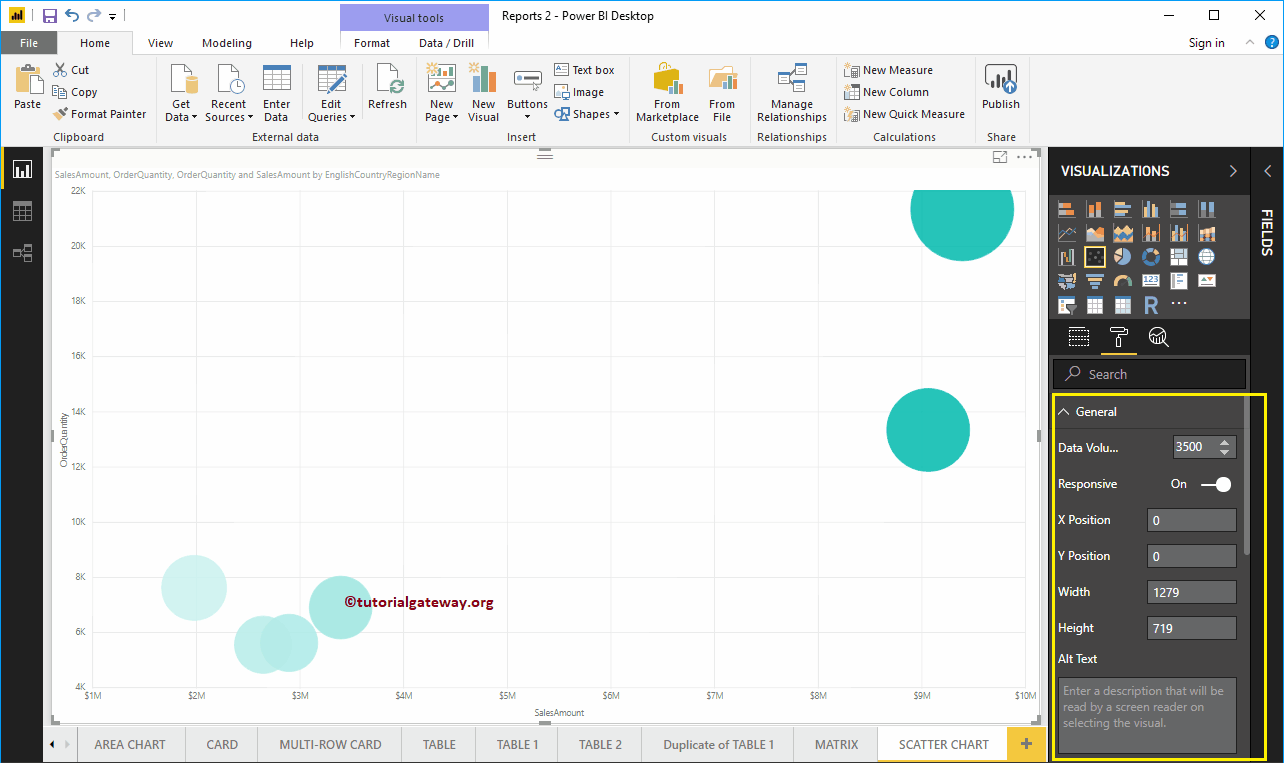
Formatieren Sie die X-Achse eines Streudiagramms in Power BI
Unten finden Sie eine Liste der Optionen, die zum Formatieren der horizontalen Achse oder der X-Achse verfügbar sind. Hier können Sie den Start- und Endwert angeben.
Wie Sie im folgenden Screenshot sehen können, haben wir die Farbe in Braun, die Textgröße in 19 und die Schriftfamilie in DIN geändert.
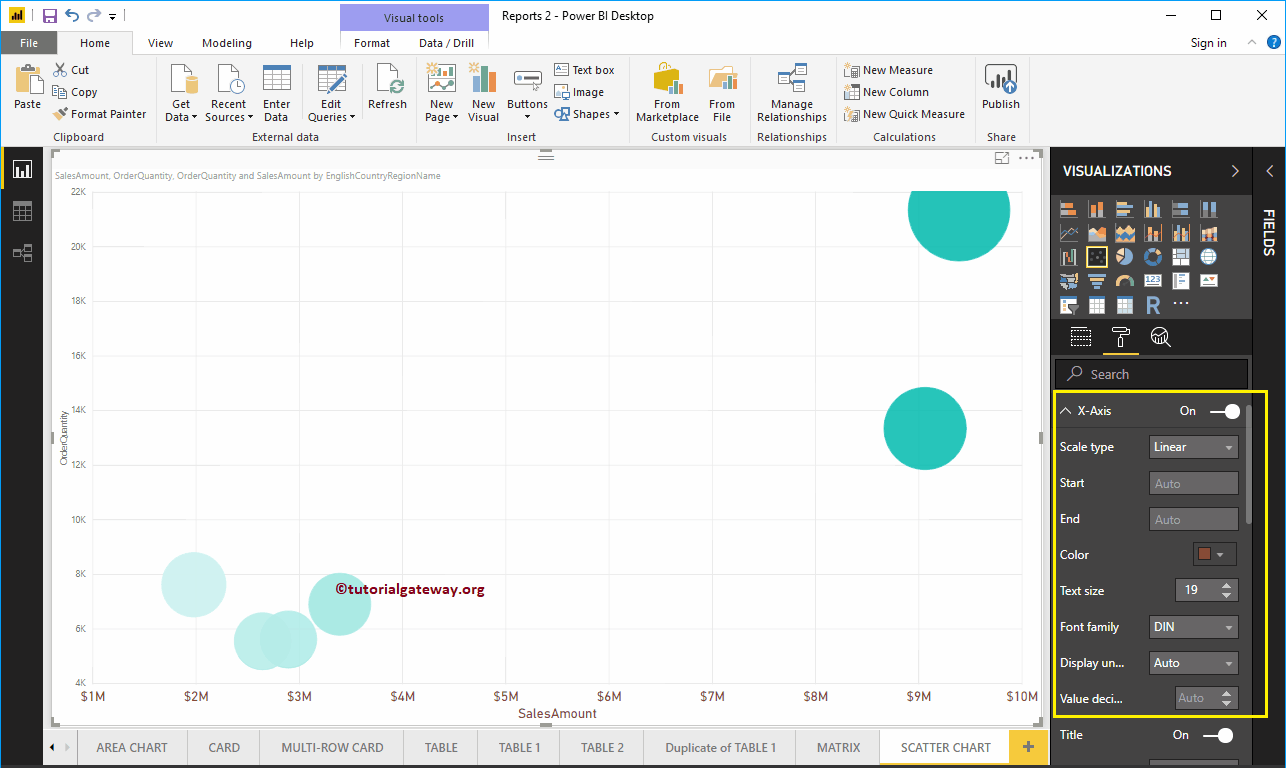
Lassen Sie mich den Achsentitel von SalesAmount in Sales Amount, Titelfarbe in Grün, Schriftstil in Cambria und Schriftgröße in 25 ändern.
Durch Umschalten des Streudiagramms Gitterlinien Mit der Option von Ein nach Aus können Sie die Gitterlinien deaktivieren.
- Farbe: Sie können die Farbe des Rasters ändern.
- Strichbreite: Verwenden Sie diese Option, um die Breite des Rasters zu ändern.
- Linienstil: Wählen Sie den Linienstil als durchgehend, gepunktet und gestrichelt aus.
Hier ändern wir die Farbe in Gold und den Linienstil in gestrichelt.
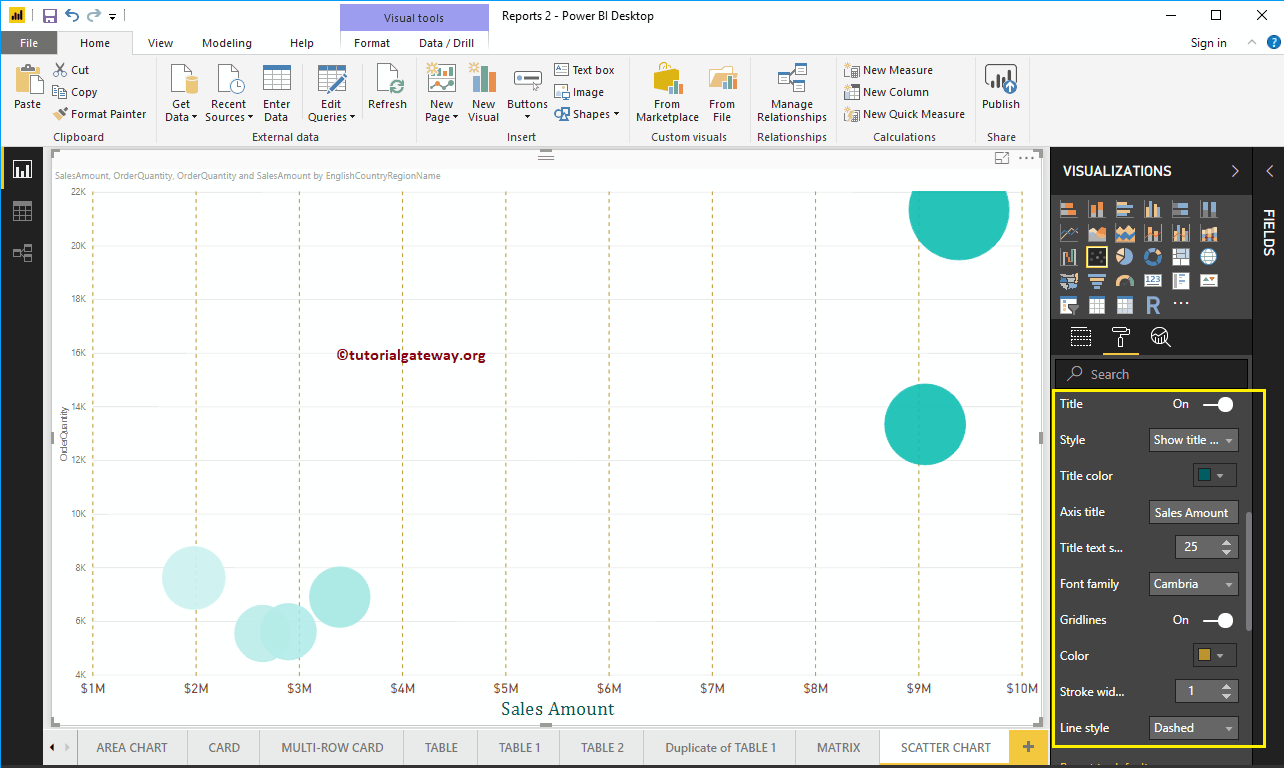
Formatieren Sie die Y-Achse eines Power BI-Streudiagramms
Wie Sie sehen können, ändern wir den Anfangswert der Y-Achse auf 2000 und den Endwert auf 25000, die Farbetiketten auf Braun und die Textgröße auf 18.
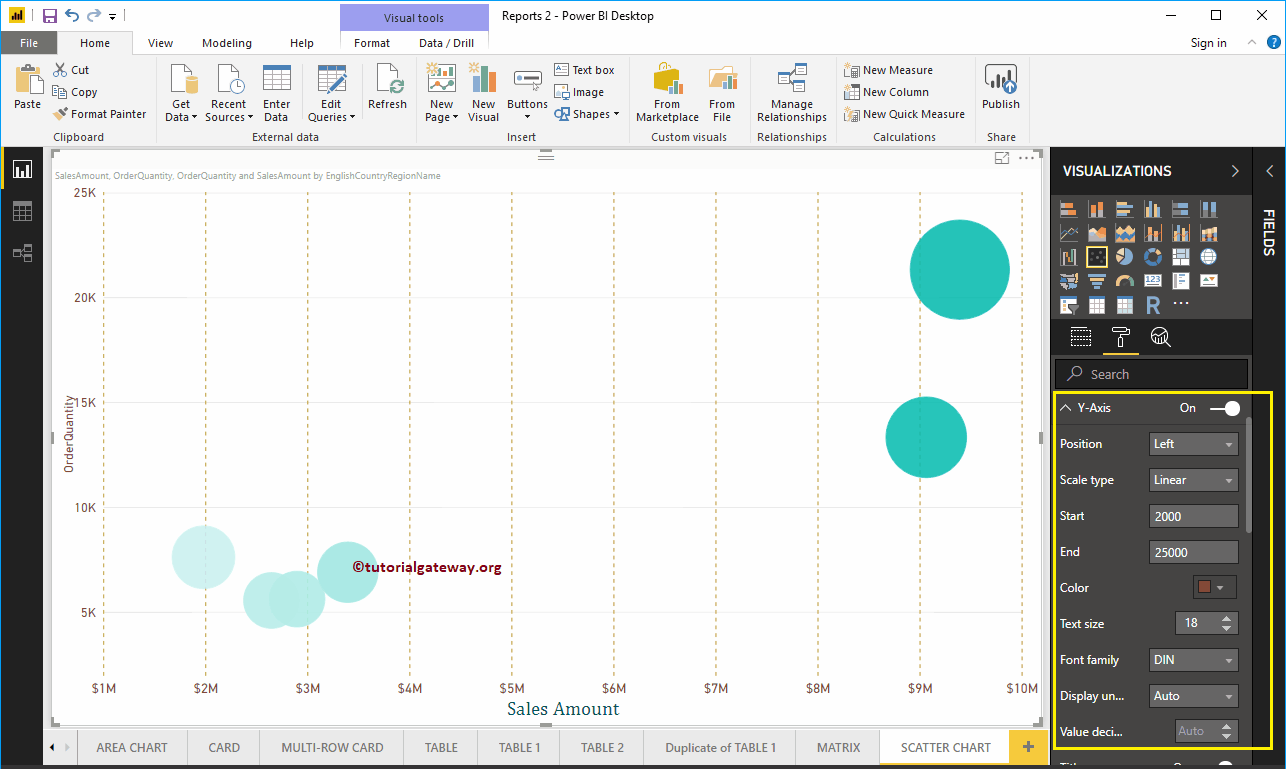
Lassen Sie mich den Titel der Y-Achse von Bestellmenge in Bestellmenge, Titelfarbe in Grün, Textgröße in 24 und Schriftfamilie in Cambria ändern. Hier, hier ändern wir auch die Farbe der Gitterlinien in Gold und den Linienstil in gestrichelt.
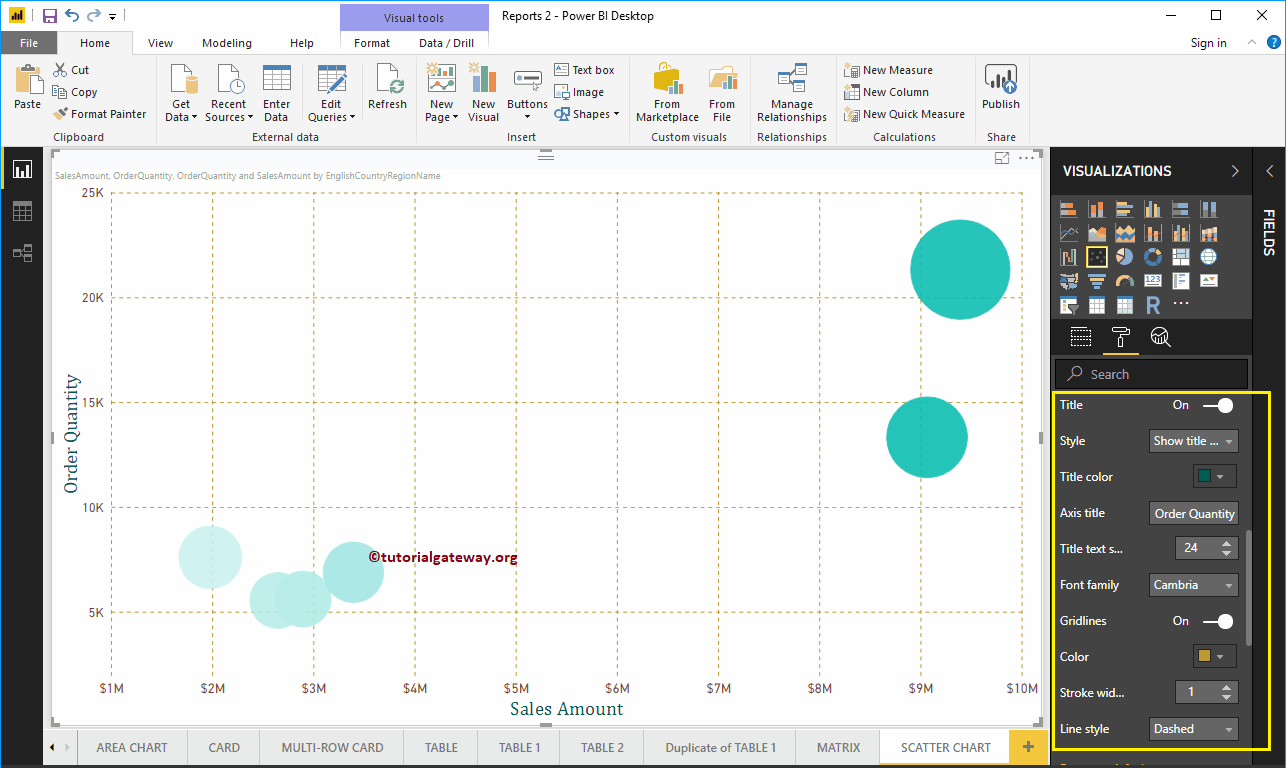
Formatieren der Power BI-Streudiagramm-Datenfarben
Beim Erstellen dieses Streudiagramms fügen wir den Verkaufsbetrag als Farbsättigung hinzu. Aus diesem Grund wird unter Datenfarben die Option Abweichend angezeigt. Ändern Sie die Farben Minimum, Center und Maximum entsprechend Ihren Anforderungen.
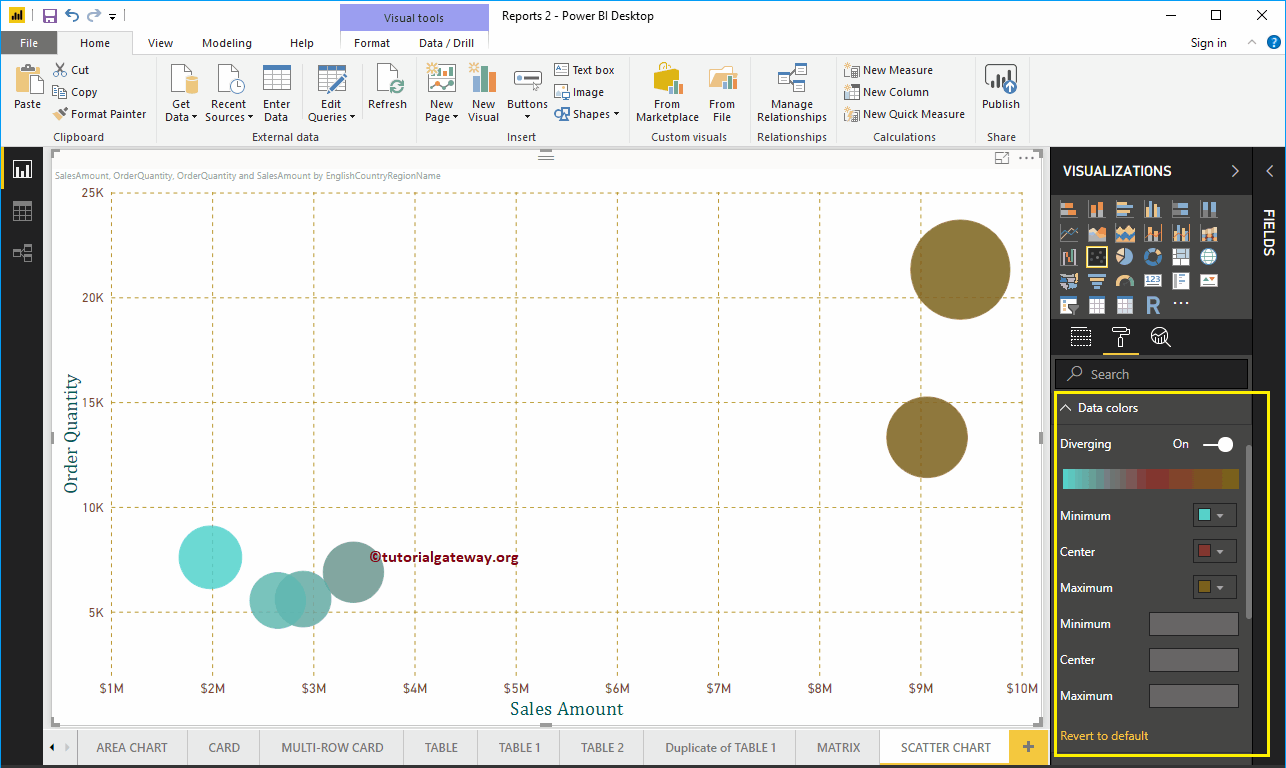
Formatieren Sie das Streudiagramm in Power BI-Formen
In diesem Abschnitt können Sie die Standard-Streudiagrammkreise ändern.
Wie Sie im folgenden Screenshot sehen können, haben wir die Markierungsform zu Demonstrationszwecken in Diamond geändert.
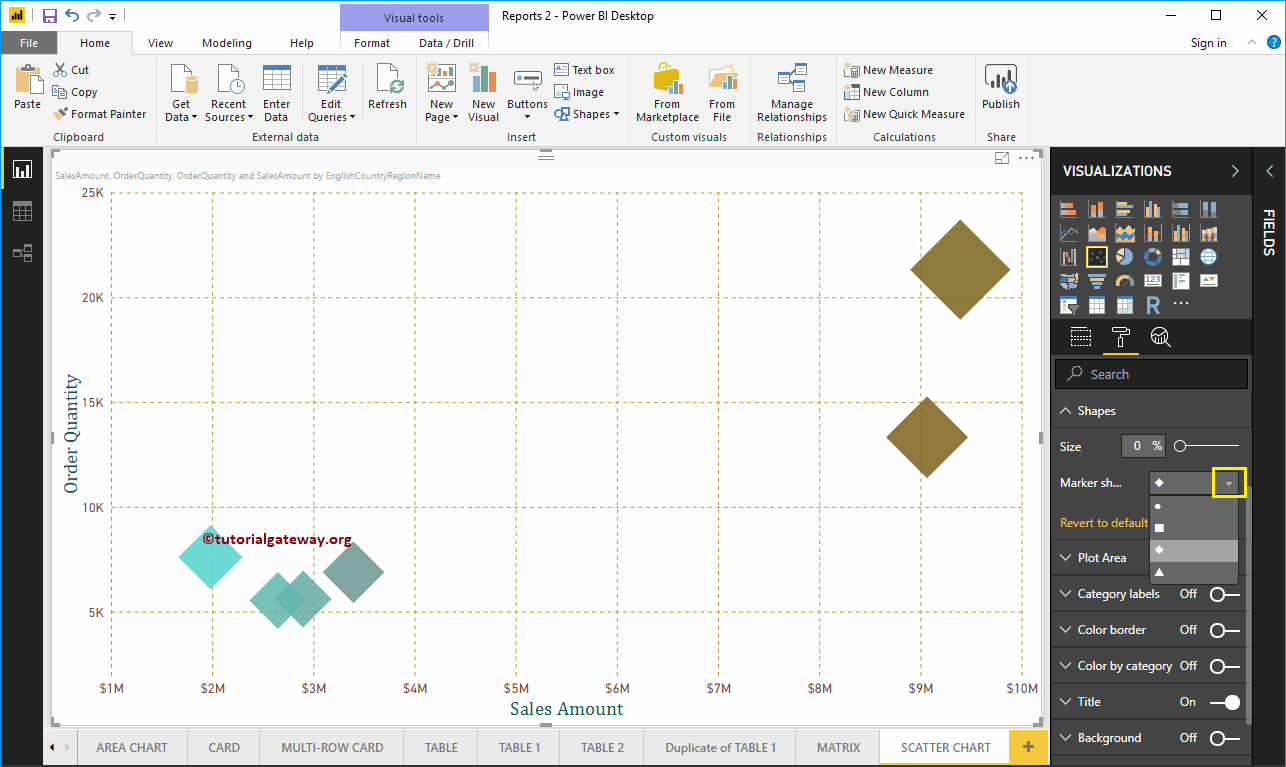
Formatieren Sie das Streudiagramm im Power BI-Plotbereich
Mit dieser Plotbereichseigenschaft können Sie benutzerdefinierte Bilder als Hintergrund für das Streudiagramm hinzufügen. Zu Demonstrationszwecken haben wir ein Bild als Hintergrund für den Plotbereich hinzugefügt.
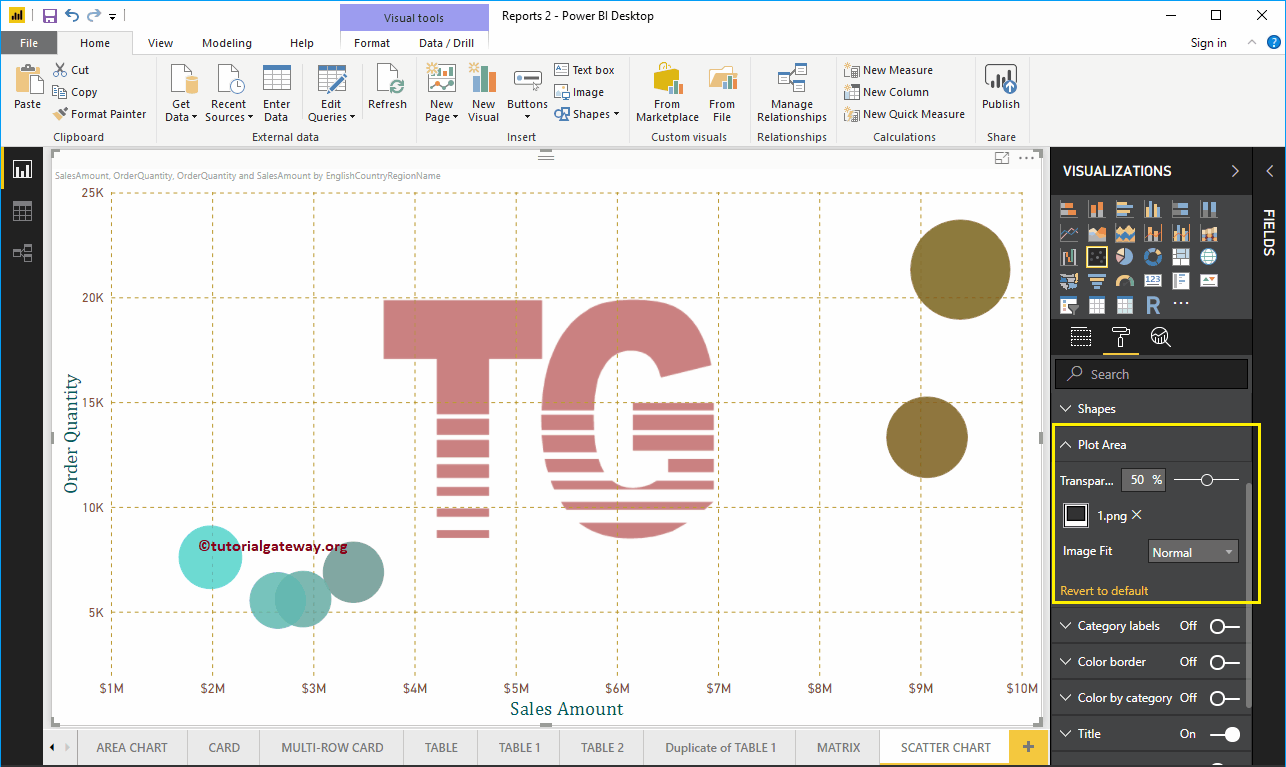
Formatieren von Power BI-Streudiagramm-Kategoriebeschriftungen
Kategoriebezeichnungen bedeuten Namen, die jeden Kreis darstellen. Durch Umschalten der Option Kategorie-Tags von aus zu Im, Sie können diese Tags aktivieren.
Im folgenden Screenshot sehen Sie, dass wir die Farbe in Lila, die Textgröße in 15 und die Schriftfamilie in DIN geändert haben. Wenn Sie möchten, können Sie auch die Hintergrundfarbe hinzufügen.
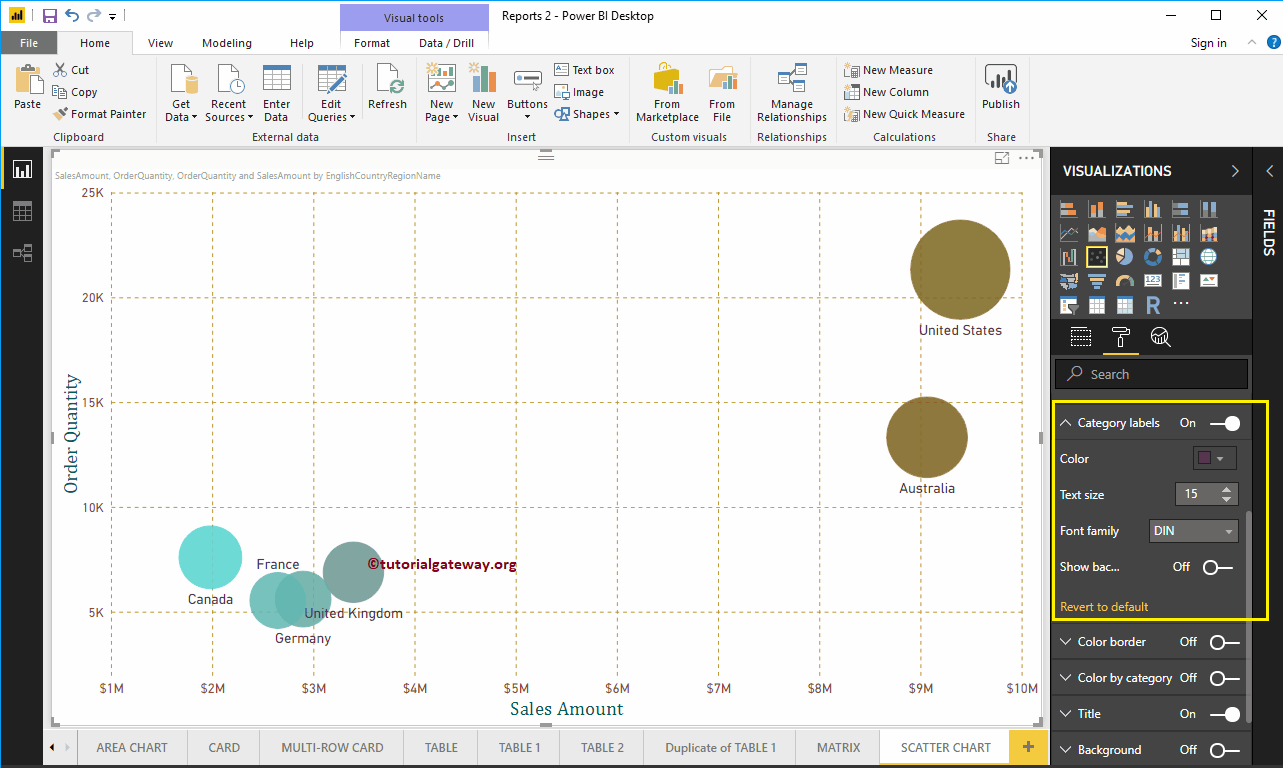
Formatieren Sie die Rahmenfarbe des Power BI-Streudiagramms
Durch Umschalten der Option Farbrand aus zu Im, Sie können die Ränder des Kreises (oder die von Ihnen ausgewählte Form) aktivieren.
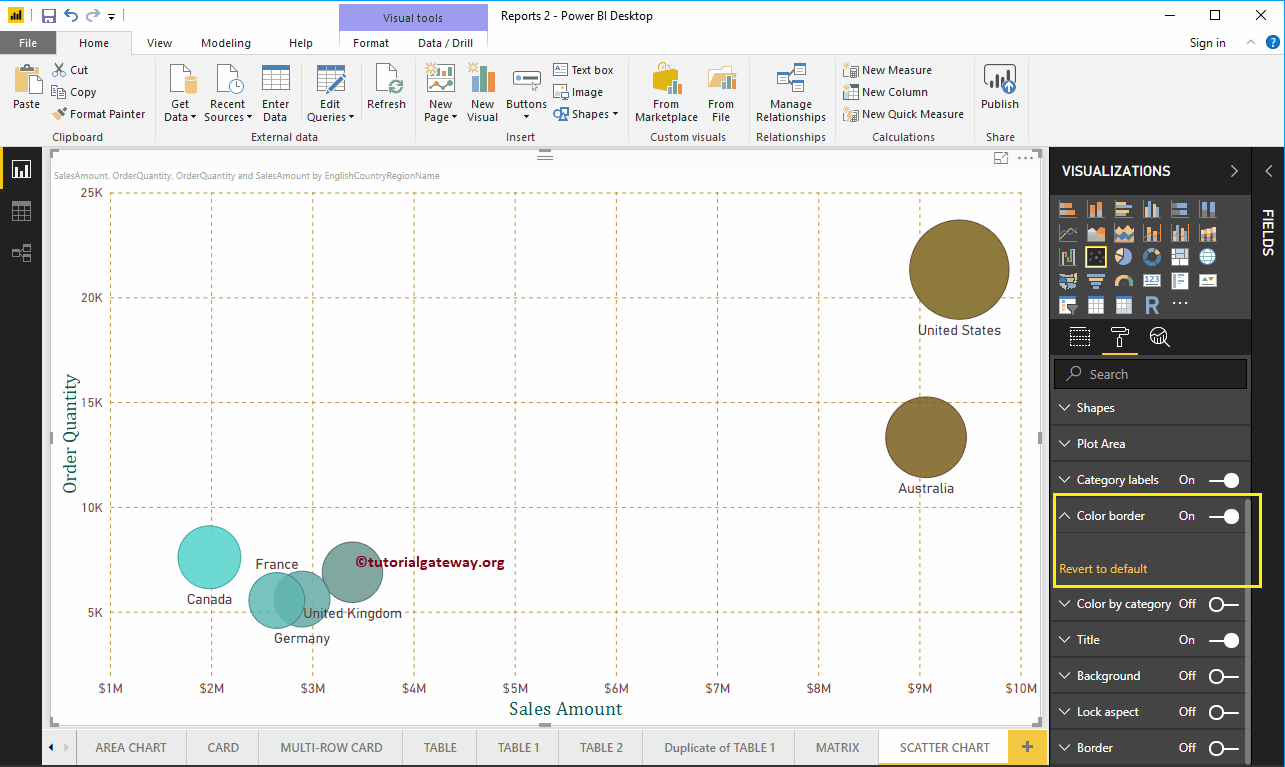
Formatieren Sie den Titel des Power BI-Streudiagramms
Durch Umschalten des Titels von Im zu Aus, Sie können den Titel des Streudiagramms deaktivieren.
Im folgenden Screenshot sehen Sie, dass wir den Titeltext in Verkaufsmenge und Bestellmenge nach Ländernamen geändert haben. Dann Schriftfarbe auf Grün, Textgröße auf 25, Schriftfamilie auf Georgia und Titelausrichtung auf Mitte. Wenn Sie möchten, können Sie dem Titel auch die Hintergrundfarbe hinzufügen.
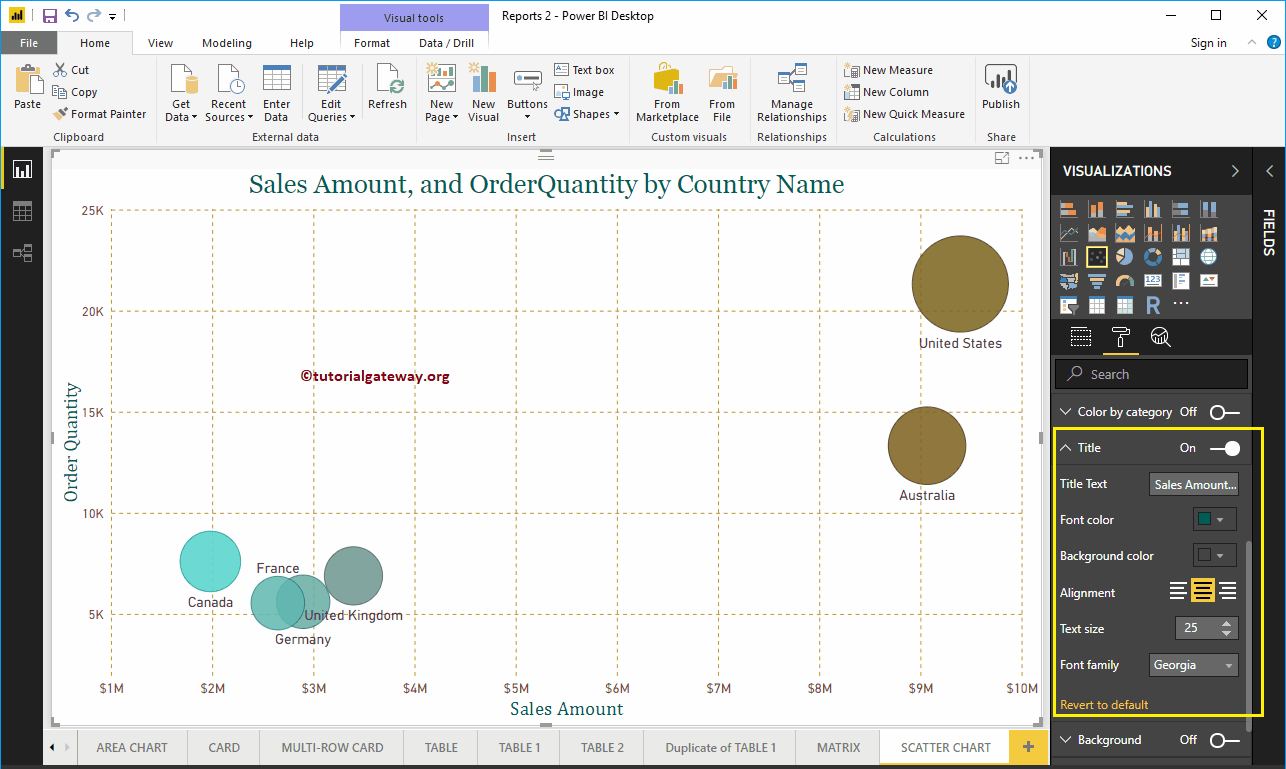
Formatieren Sie die Hintergrundfarbe und die Ränder des Power BI-Streudiagramms
Sie können einem Streudiagramm eine Hintergrundfarbe hinzufügen, indem Sie umschalten Hintergrund Option a Im. Zu Demonstrationszwecken haben wir eine gelbe Farbe mit einer Transparenz von 40% hinzugefügt.
In ähnlicher Weise können Sie einem Streudiagramm Kanten hinzufügen, indem Sie die Option umschalten Rand Option von aus zu Im.
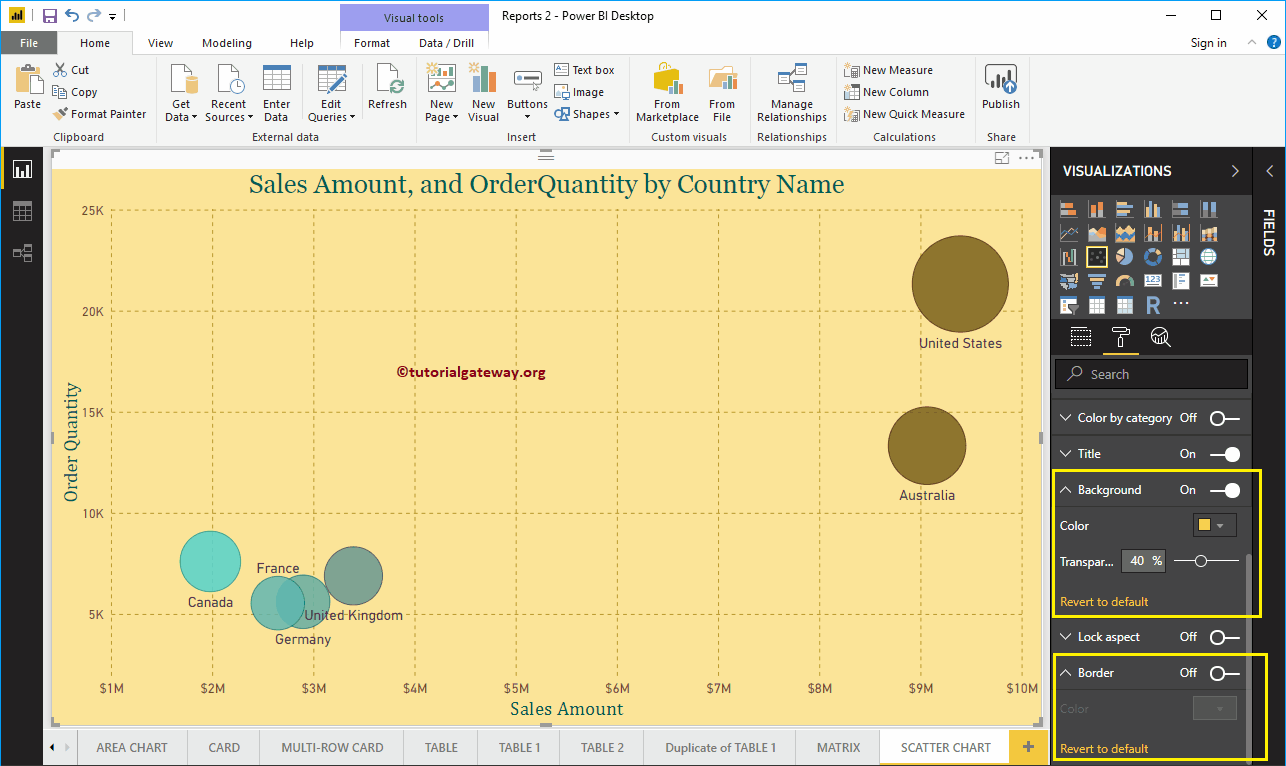
Formatieren von Power BI-Streudiagramm-Datenfarben - Teil 2
Wenn Sie das Streudiagramm entworfen haben, ohne einen Messwert im Abschnitt Farbsättigung zu platzieren, werden im Abschnitt Datenfarben die folgenden Optionen angezeigt. Standardmäßig werden einige zufällige Farben ausgewählt, Sie können sie jedoch entsprechend Ihren Anforderungen ändern.