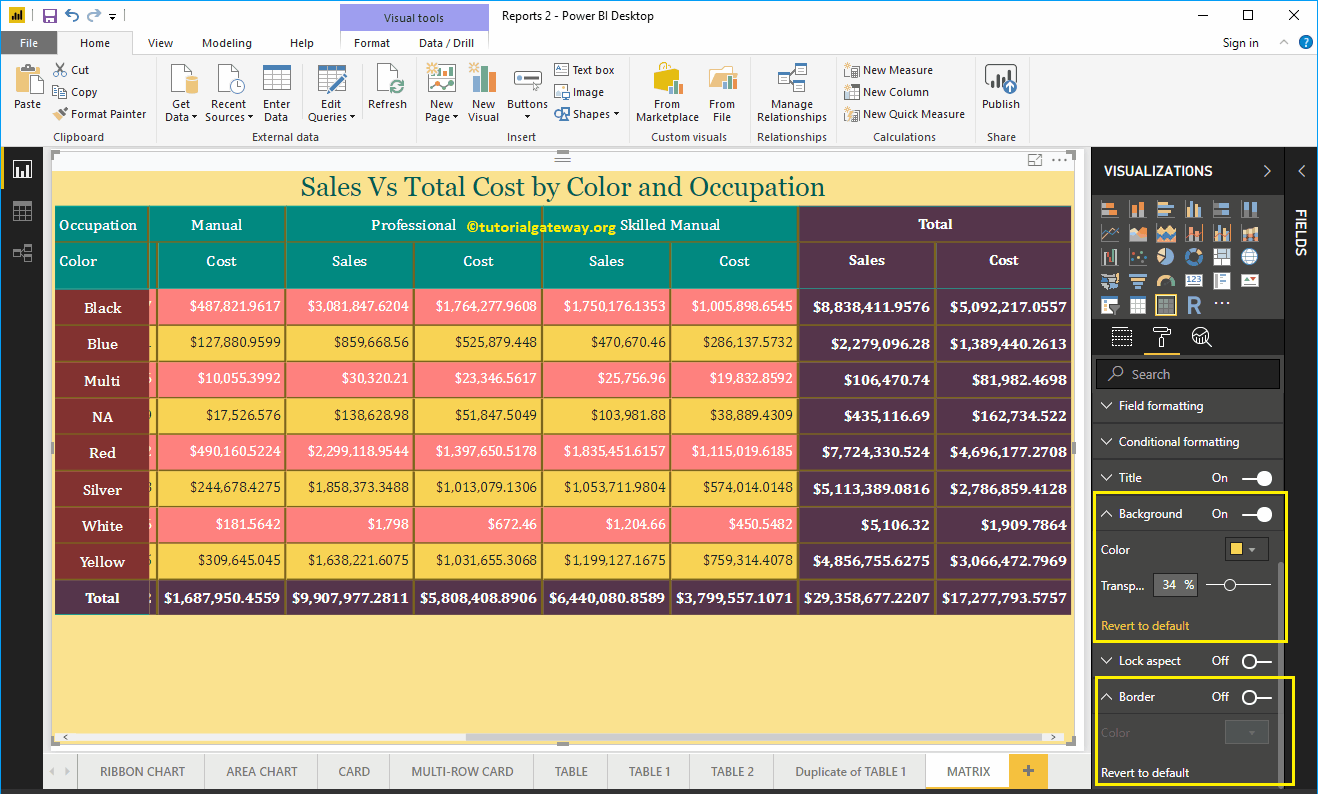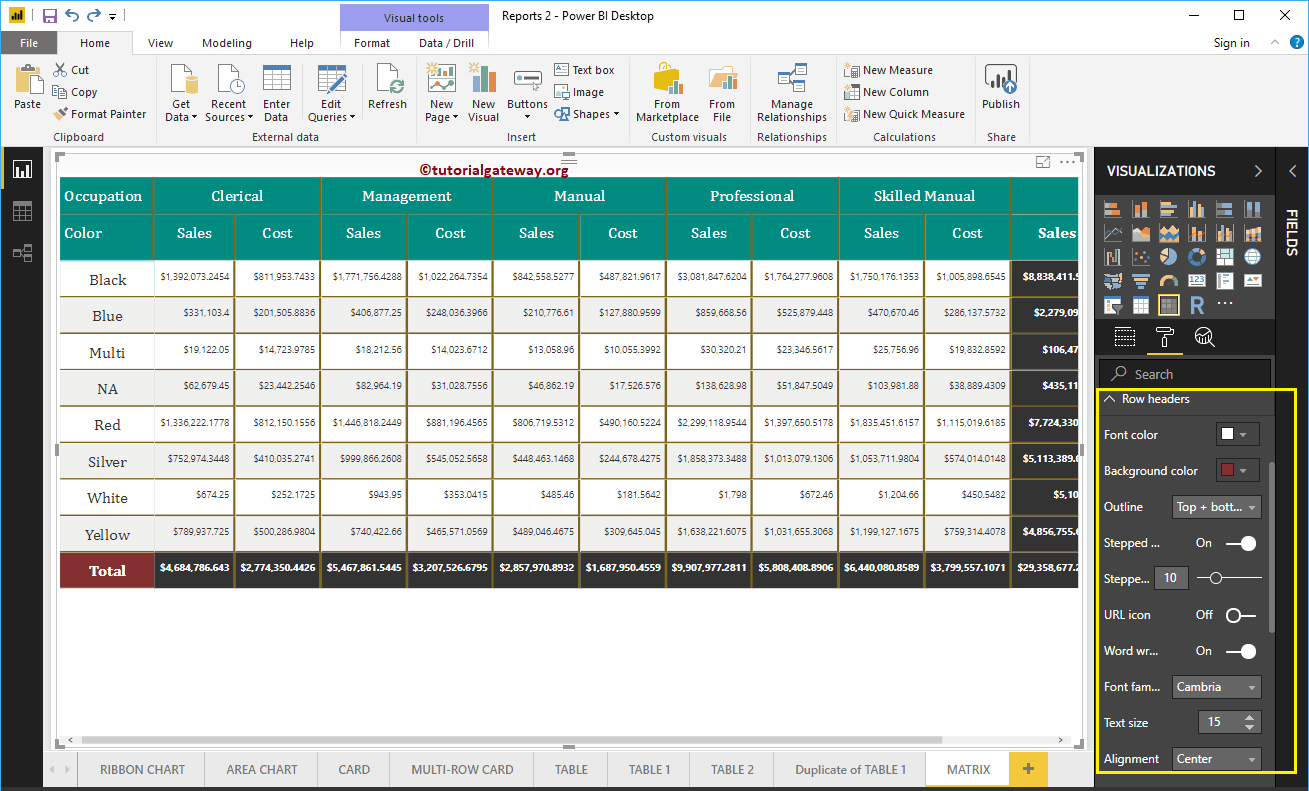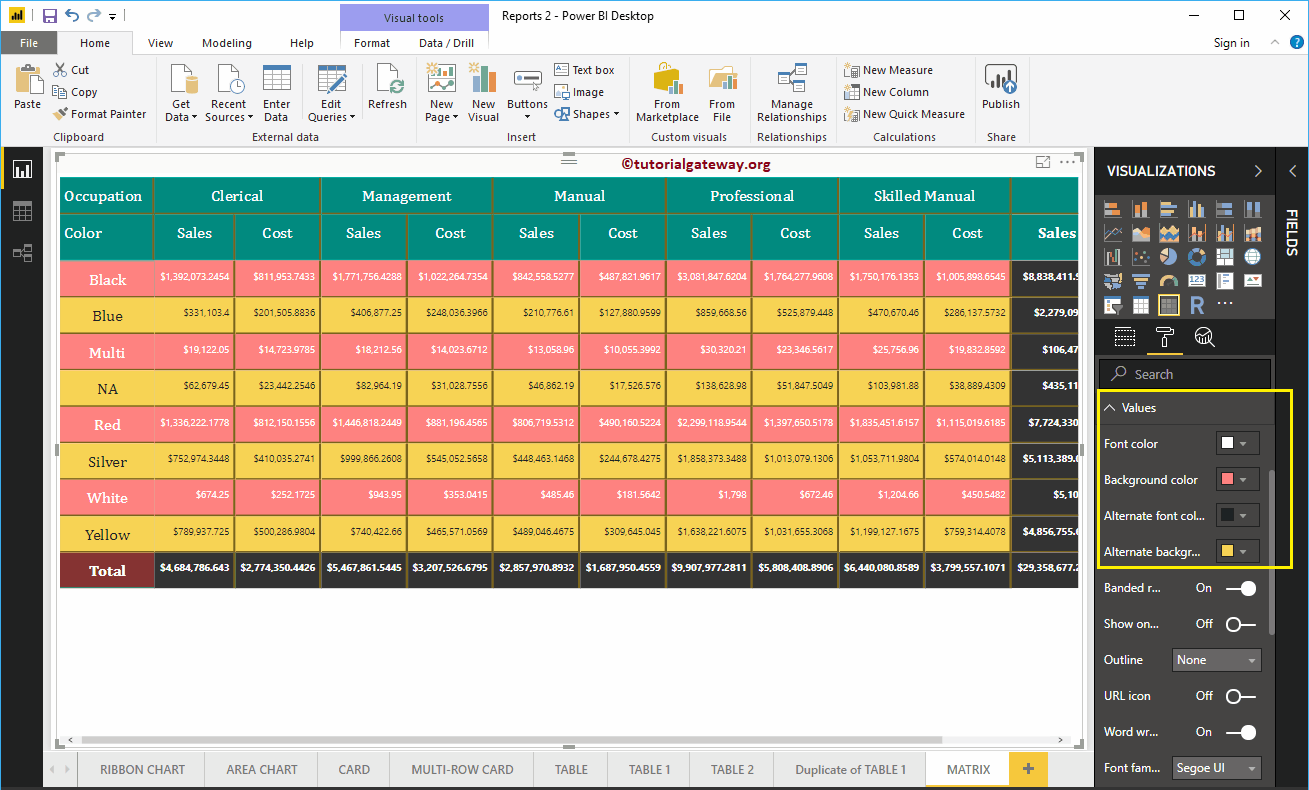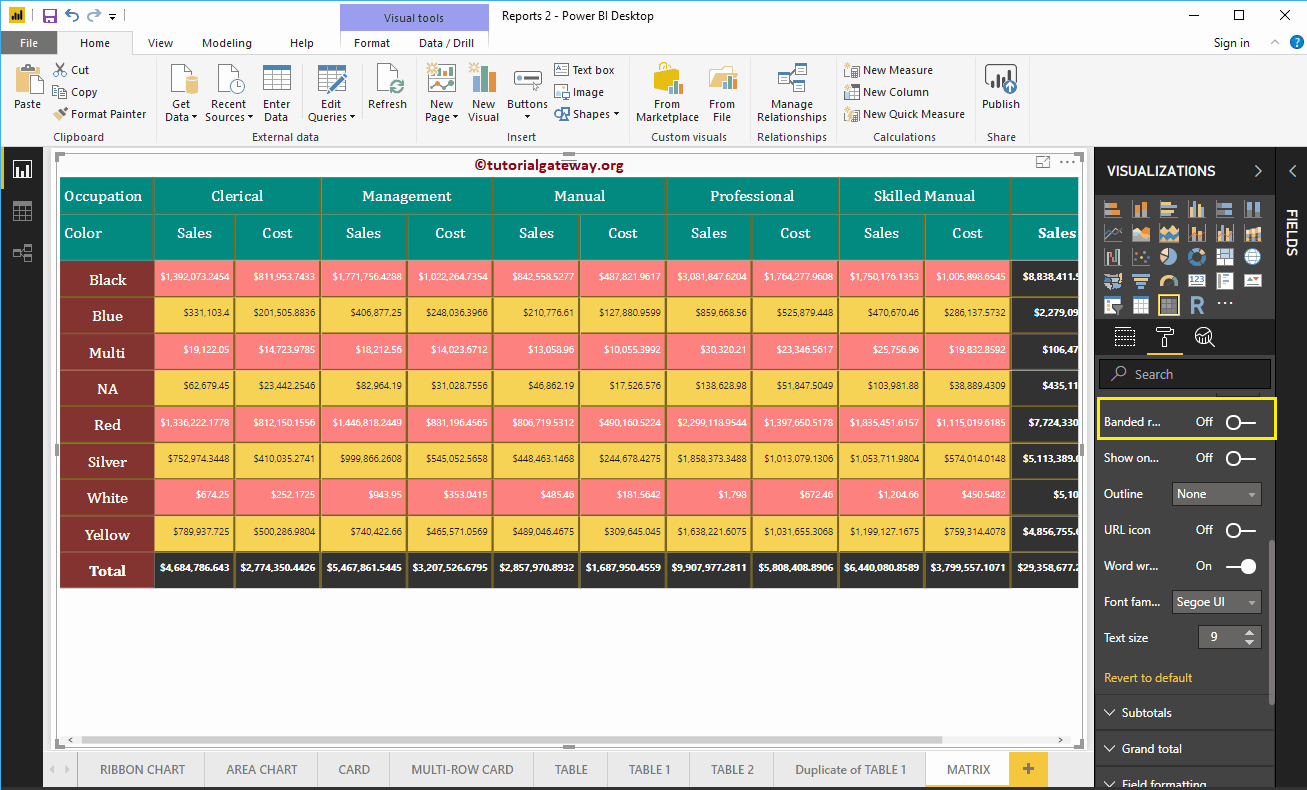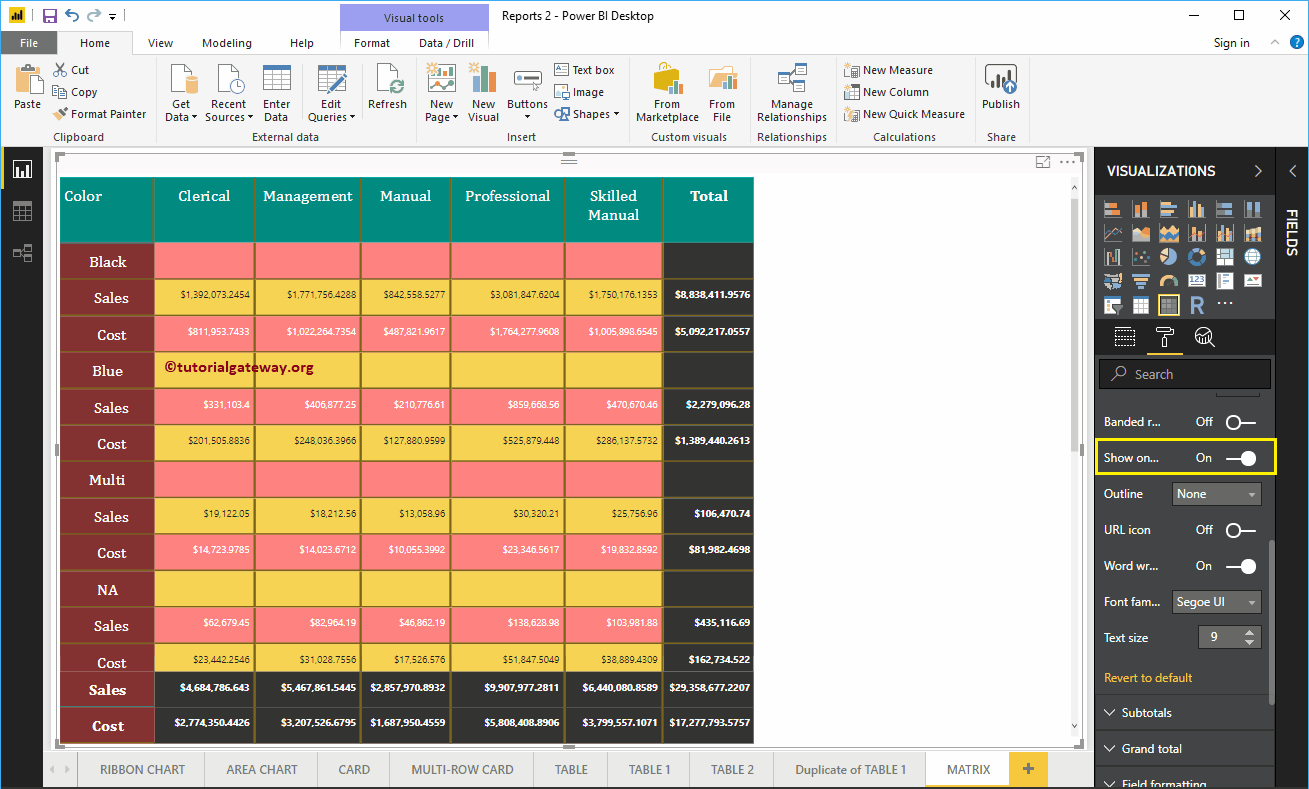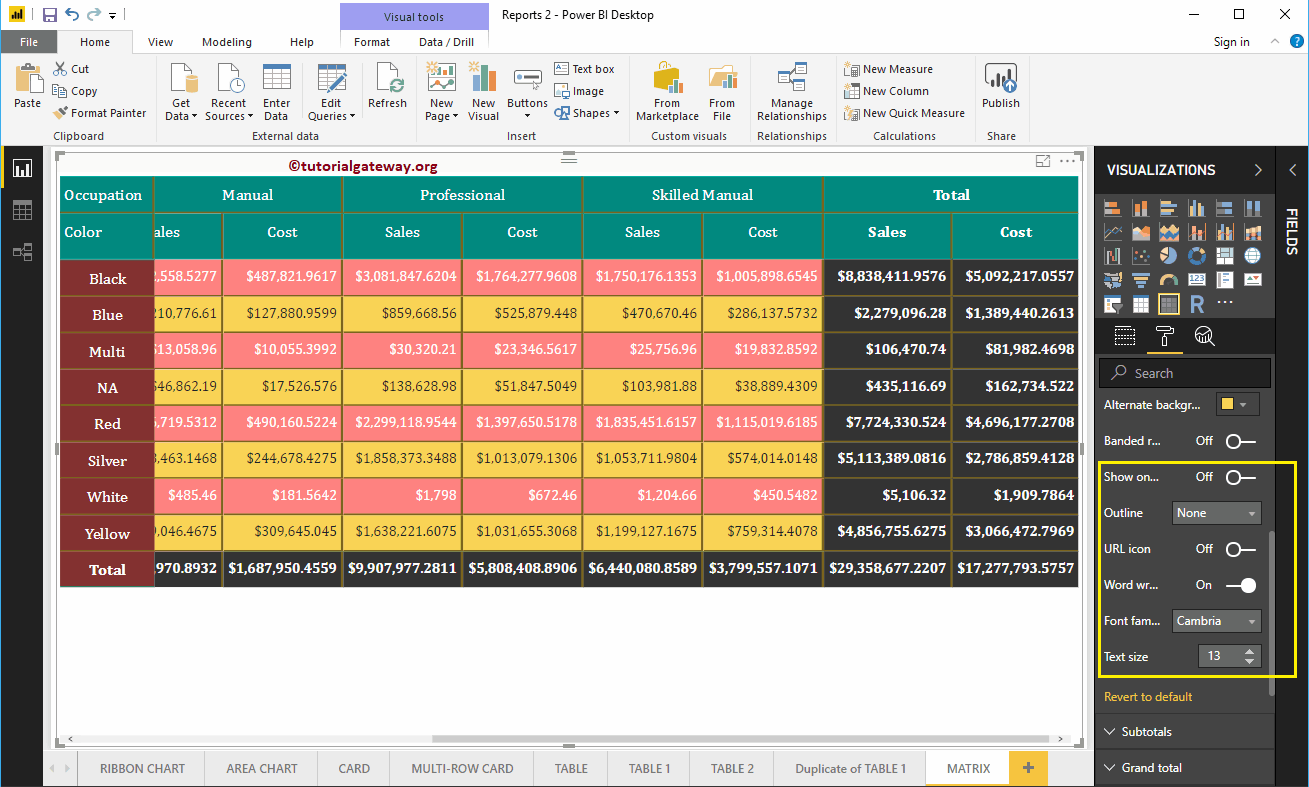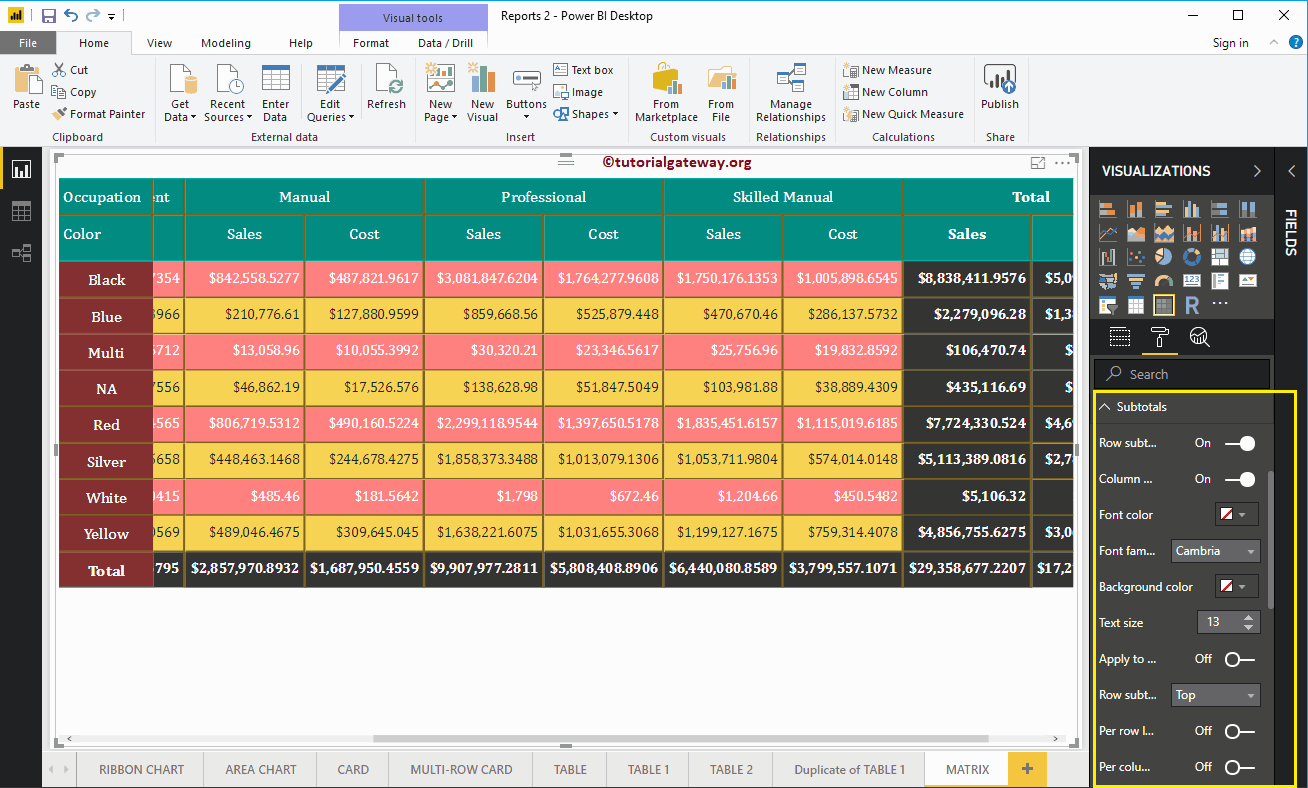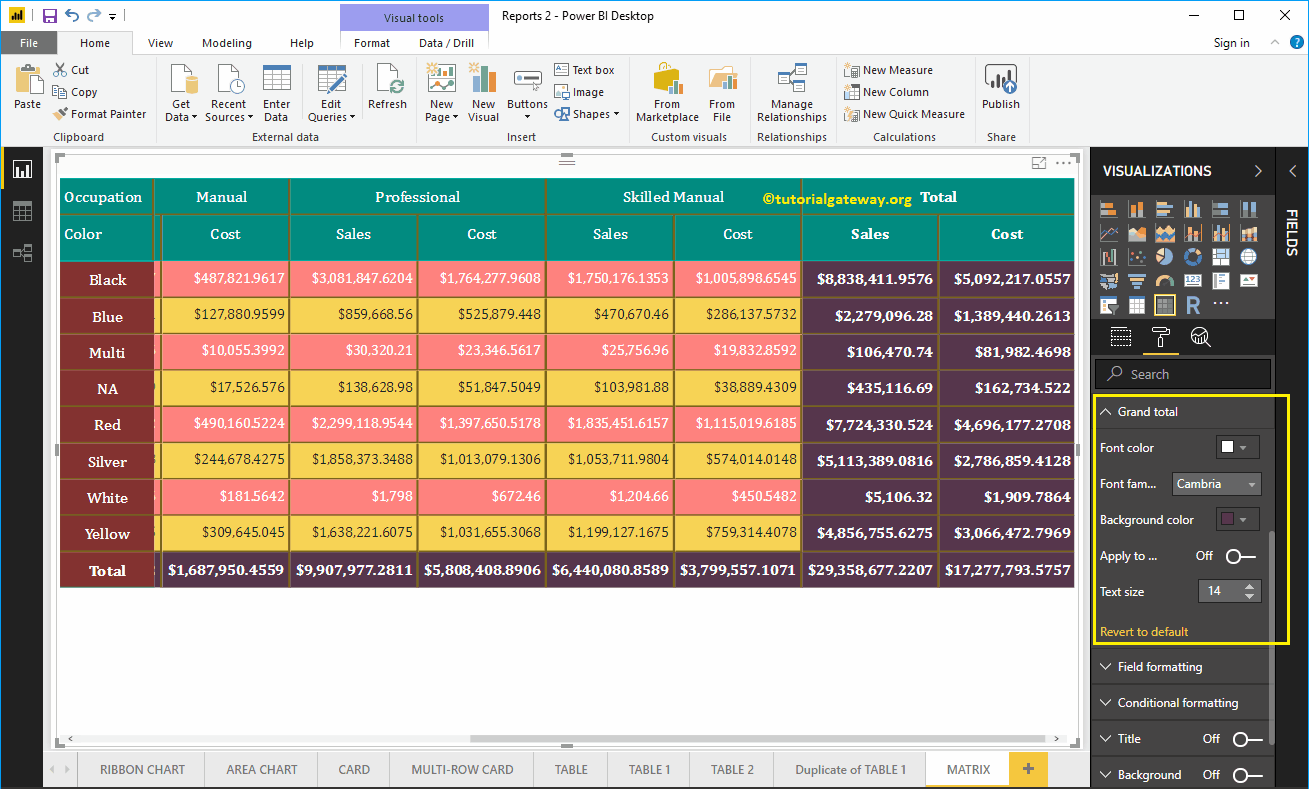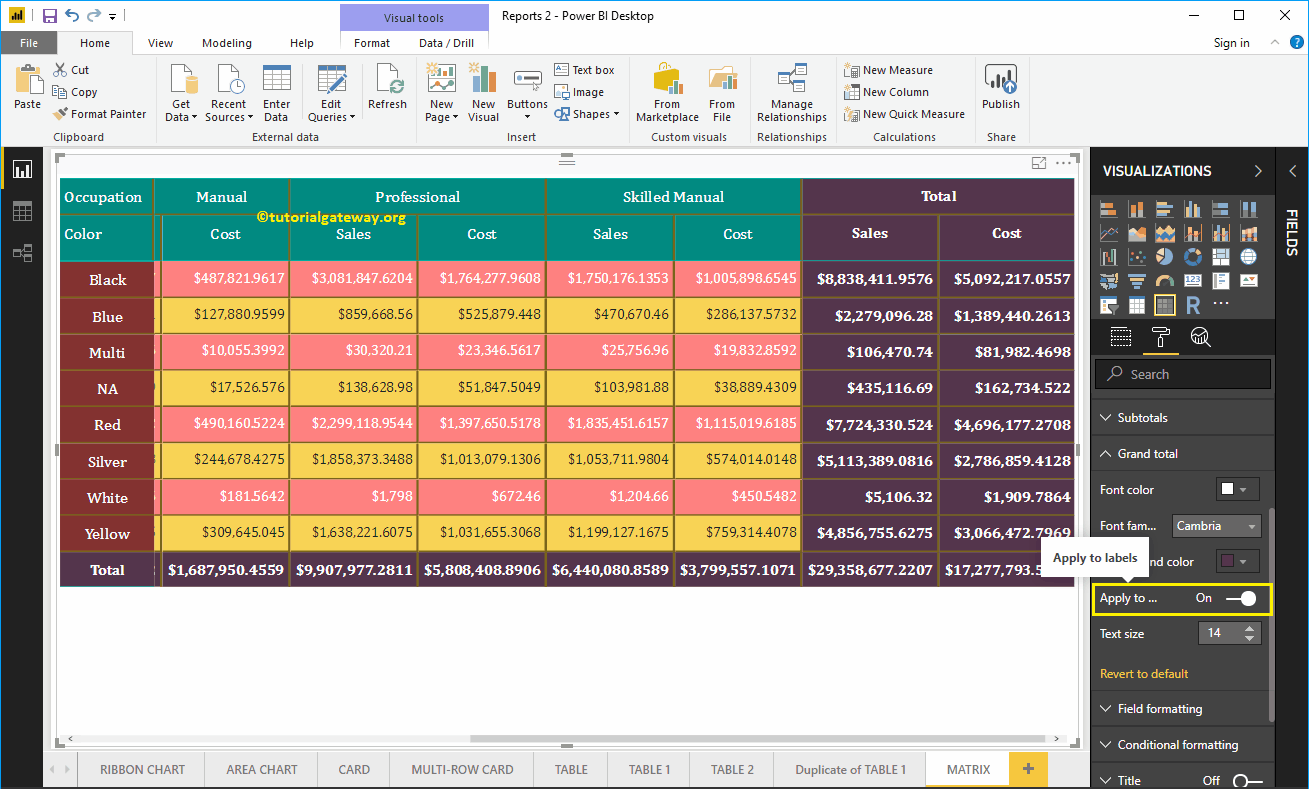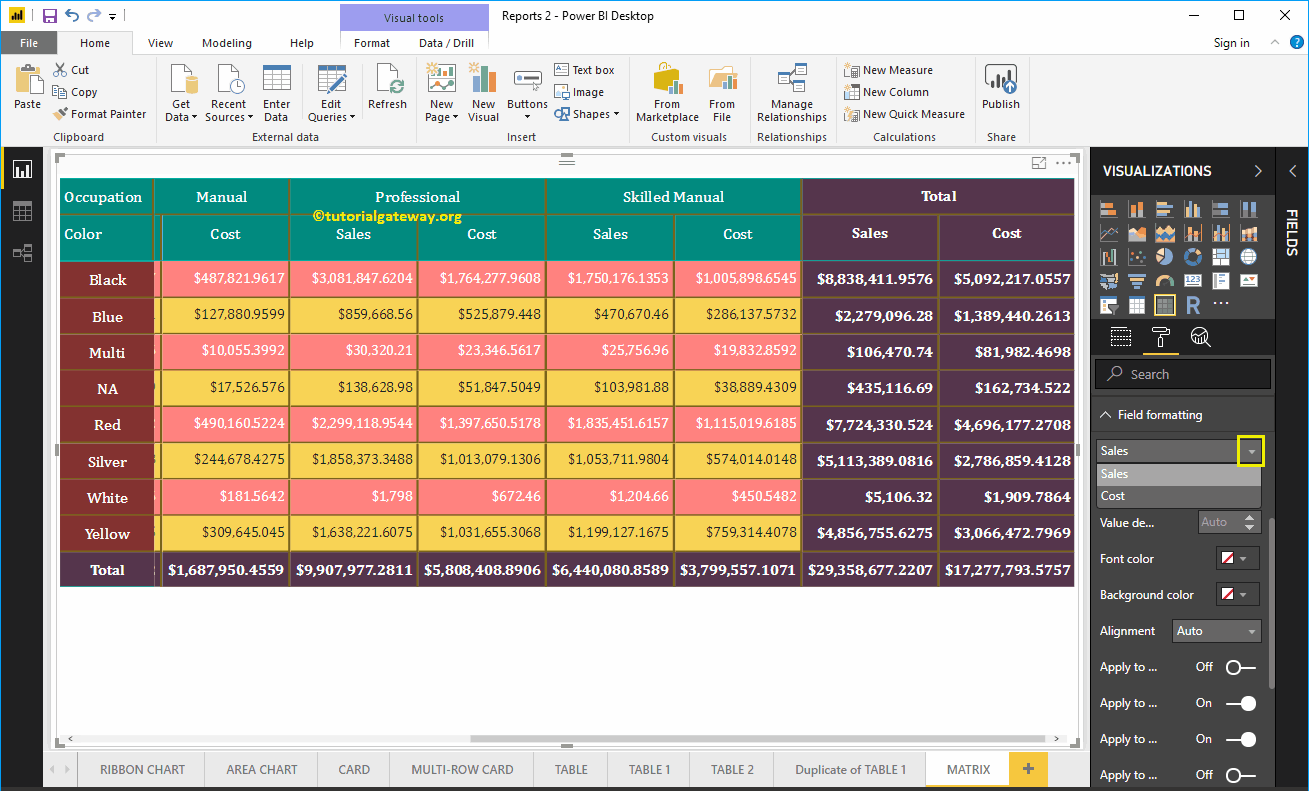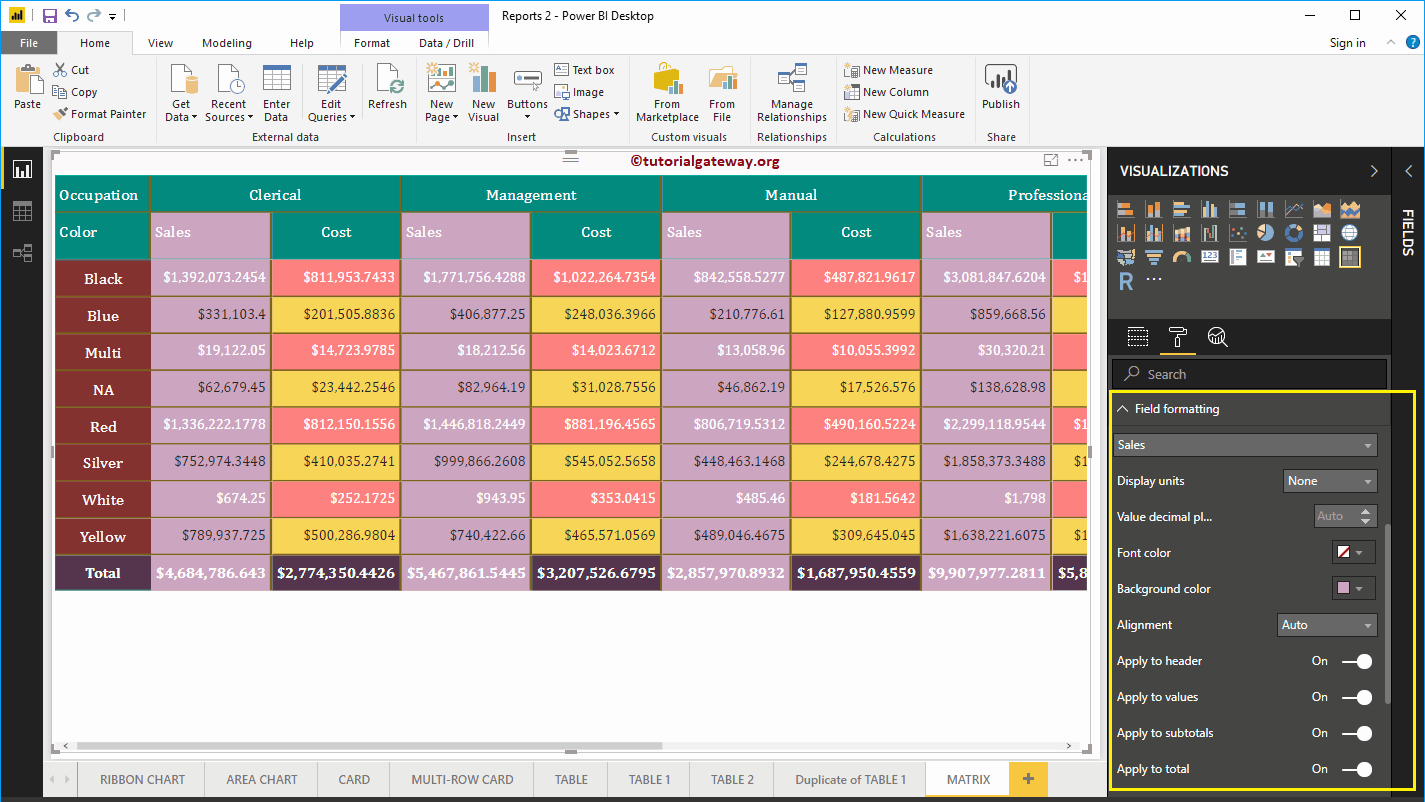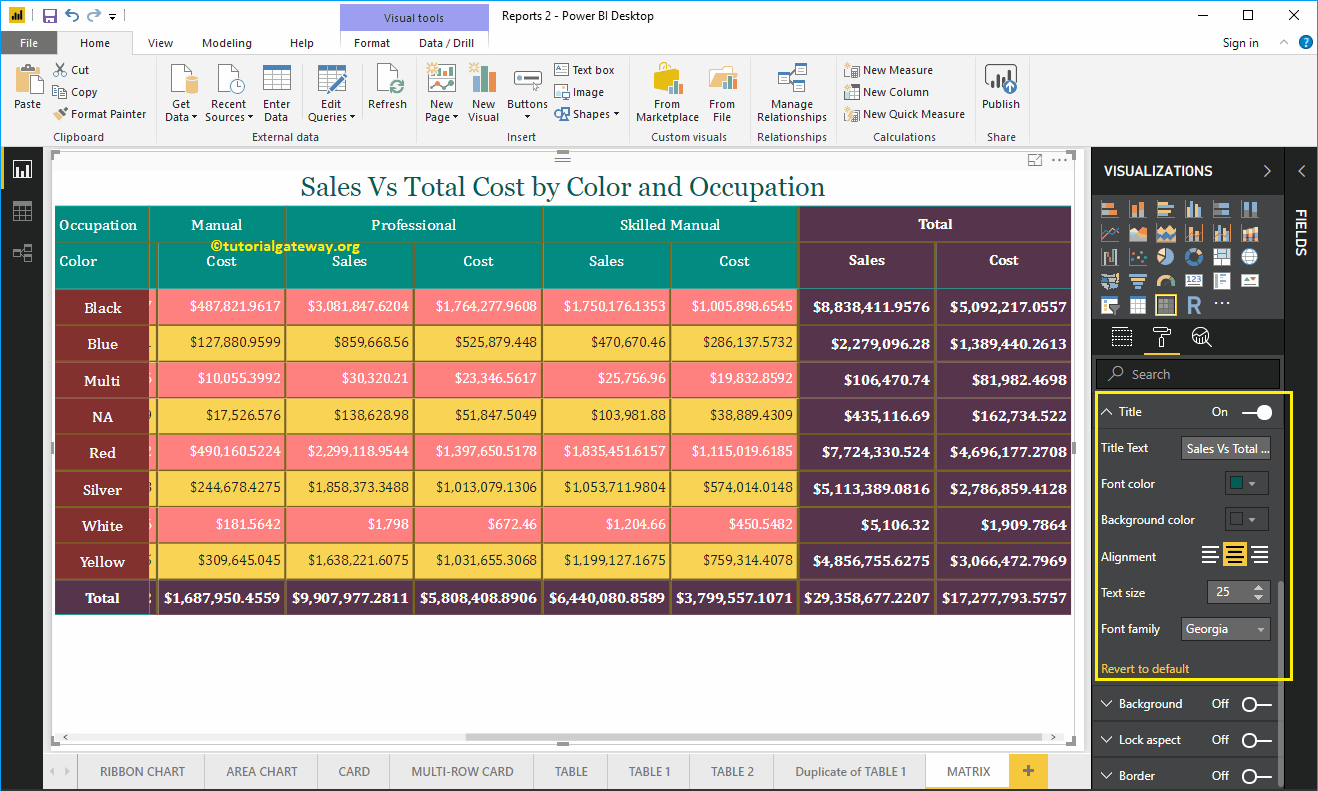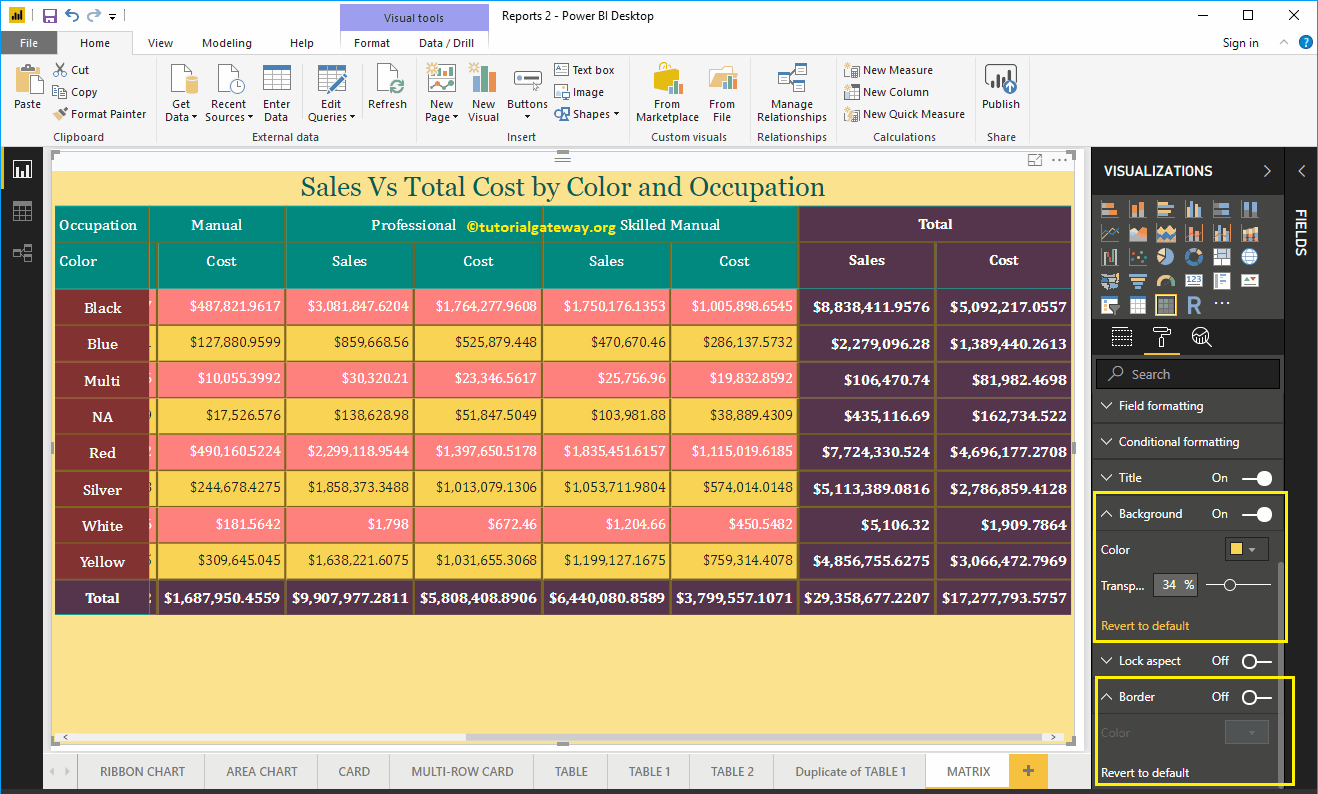Wie formatiere ich den Power BI Matrix-Bericht anhand eines Beispiels? Die Power BI-Formatierungsmatrix umfasst das Ändern der Matrixgitterfarben, der Zeilenformatierung, der Spaltenformatierung, der Zeilen- und Spaltenfarben, des Matrixtiteltextes und der Hintergrundfarbe usw.
Um diese Formatierungsoptionen für die Power BI-Matrix zu demonstrieren, verwenden wir die zuvor erstellte Matrix. Weitere Informationen zum Erstellen einer Power BI-Matrix finden Sie im Artikel Erstellen einer Matrix in Power BI.
So formatieren Sie die Power BI Matrix
Klicke auf das Format um die Liste der Matrix-Formatierungsoptionen anzuzeigen, die in Power BI verfügbar sind.
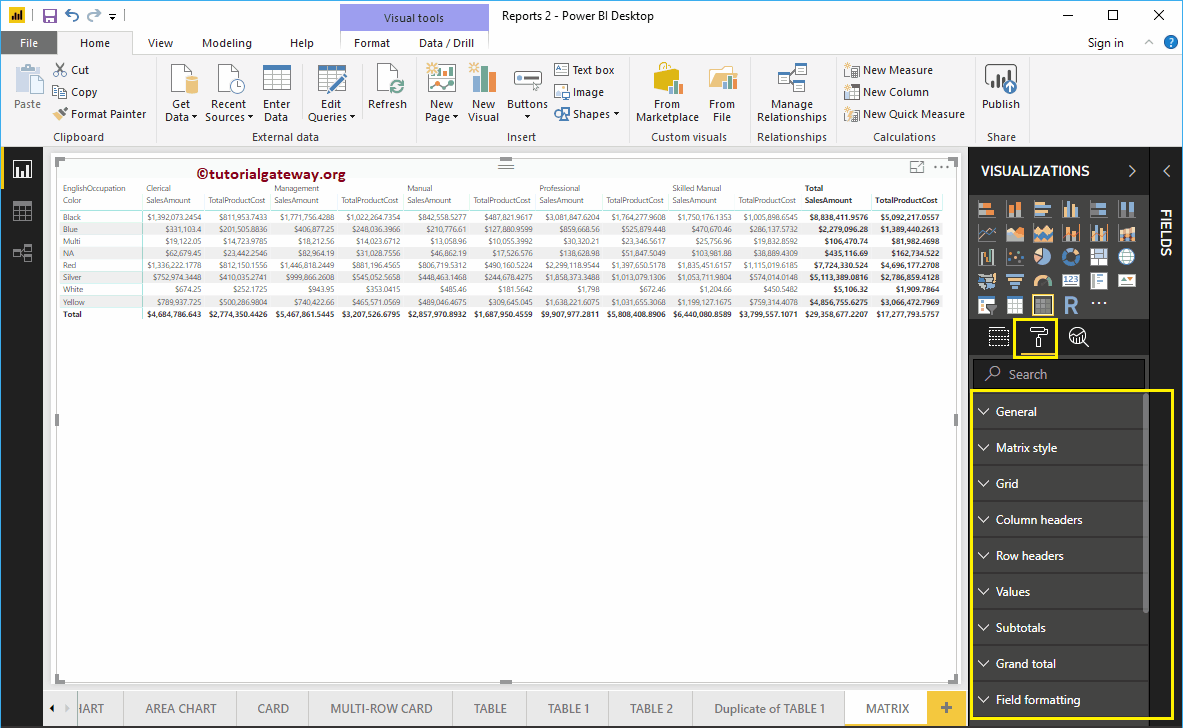
Formatieren Sie die allgemeinen Power BI-Matrixeinstellungen
Verwenden Sie diesen allgemeinen Abschnitt, um die X-, Y-Position, Breite und Höhe eines Arrays zu ändern
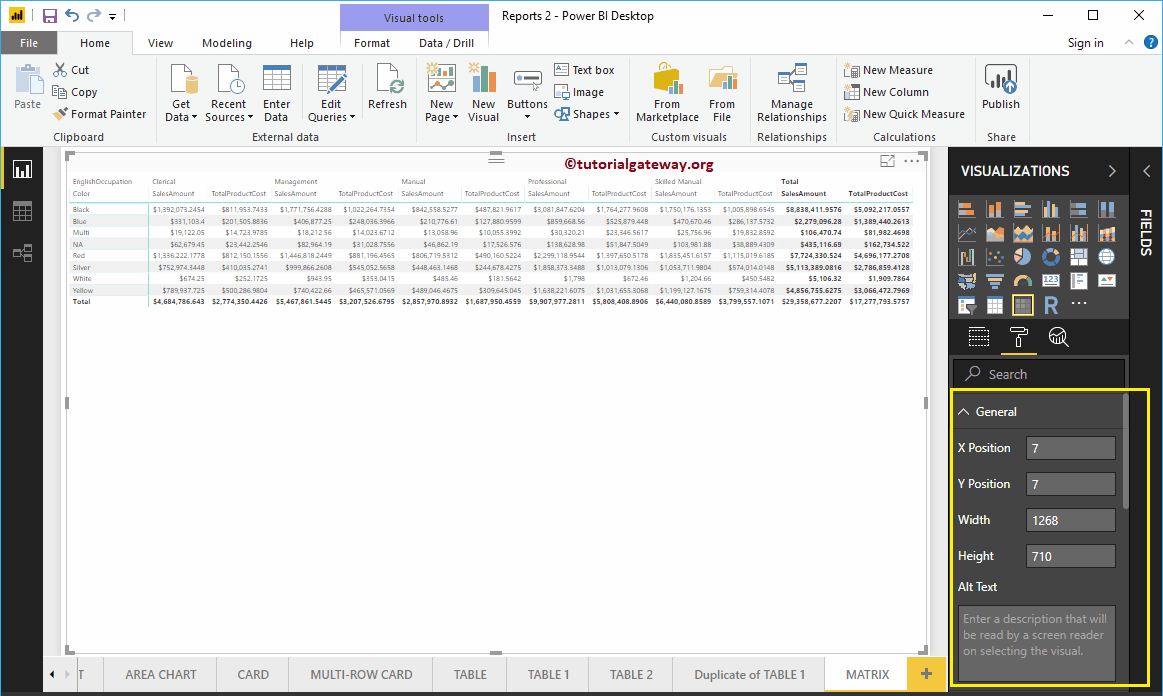
Formatieren Sie den Power BI-Matrixstil
Im folgenden Screenshot sehen Sie die Liste der Stile, die zum Entwerfen dieser Matrix verfügbar sind. Wählen Sie einen beliebigen Stil nach Ihren Wünschen.
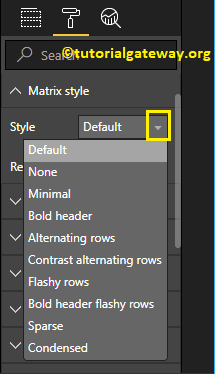
Im Moment wählen wir die Alternative Zeilen Option aus der Dropdown-Liste. Fügen Sie alternative Zeilenfarben hinzu und fügen Sie Kopfzeilen, Zwischensummen und Gesamtsummen Schwarz hinzu.
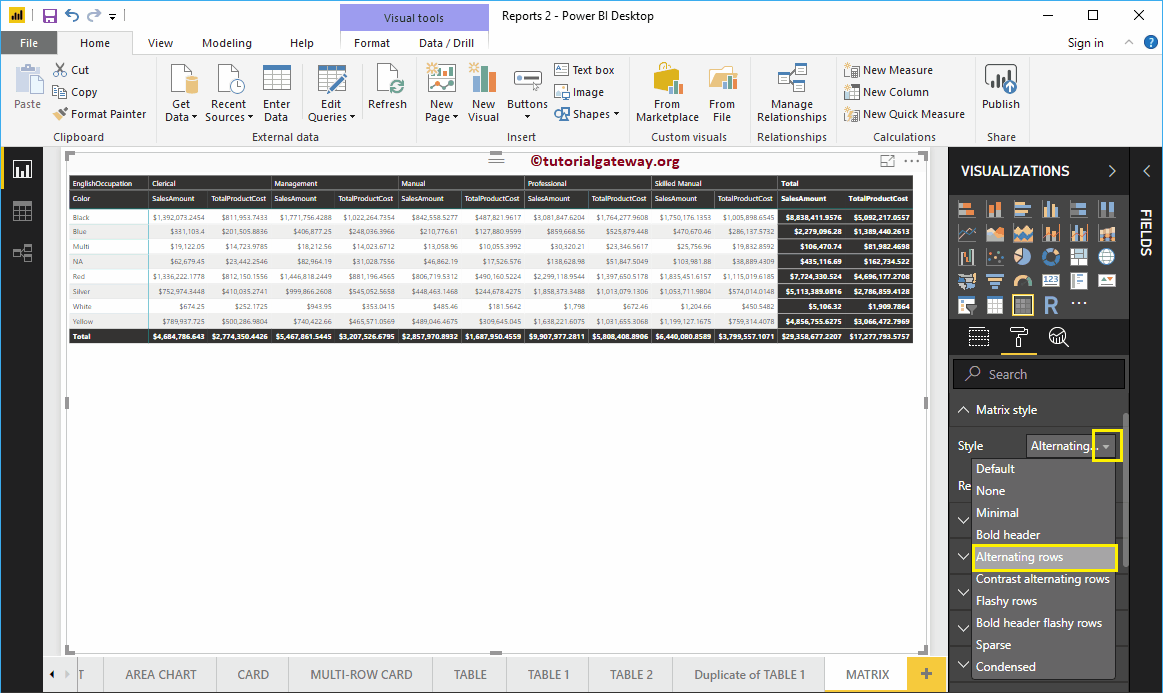
Im Folgenden finden Sie eine Liste der verfügbaren Optionen zum Formatieren des Power BI-Matrixrasters.
- Grid Vert: Durch Umschalten dieser Eigenschaft von Aus auf Ein wird das vertikale Raster zur Matrix hinzugefügt. Nichts weiter als zu ermöglichen, dass die vertikale Linie jede Spalte trennt.
- Horiz Grid: Horizontales Gitter hinzufügen. Nichts weiter als die horizontale Linie zu ermöglichen, jede Reihe zu trennen.
- Horizontale Gitterfarbe: Ändern der Farbe eines horizontalen Matrixgitters.
- Horizontale Gitterdicke: Matrix horizontale Gitterlinienbreite
- Zeilenauffüllung: Abstand zwischen den Zeilen.
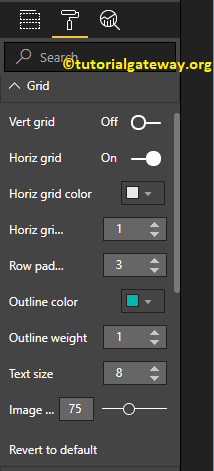
Wie Sie im folgenden Screenshot sehen können, hat w die Rasterfarbe in Gold, die Rasterdicke in 2 und die Zeilenfüllung in 10 geändert
- Umrissfarbe: Farbe nach Kopf- und Zeilengruppe. Wir verwenden das Standardgrün als Umrissfarbe.
- Umrissgewicht: Matrixlinienbreite. Wir ändern den Strich auf 4
- Textgröße: Schriftgröße der Tabellenwerte. Lassen Sie mich die Textgröße auf 9 ändern
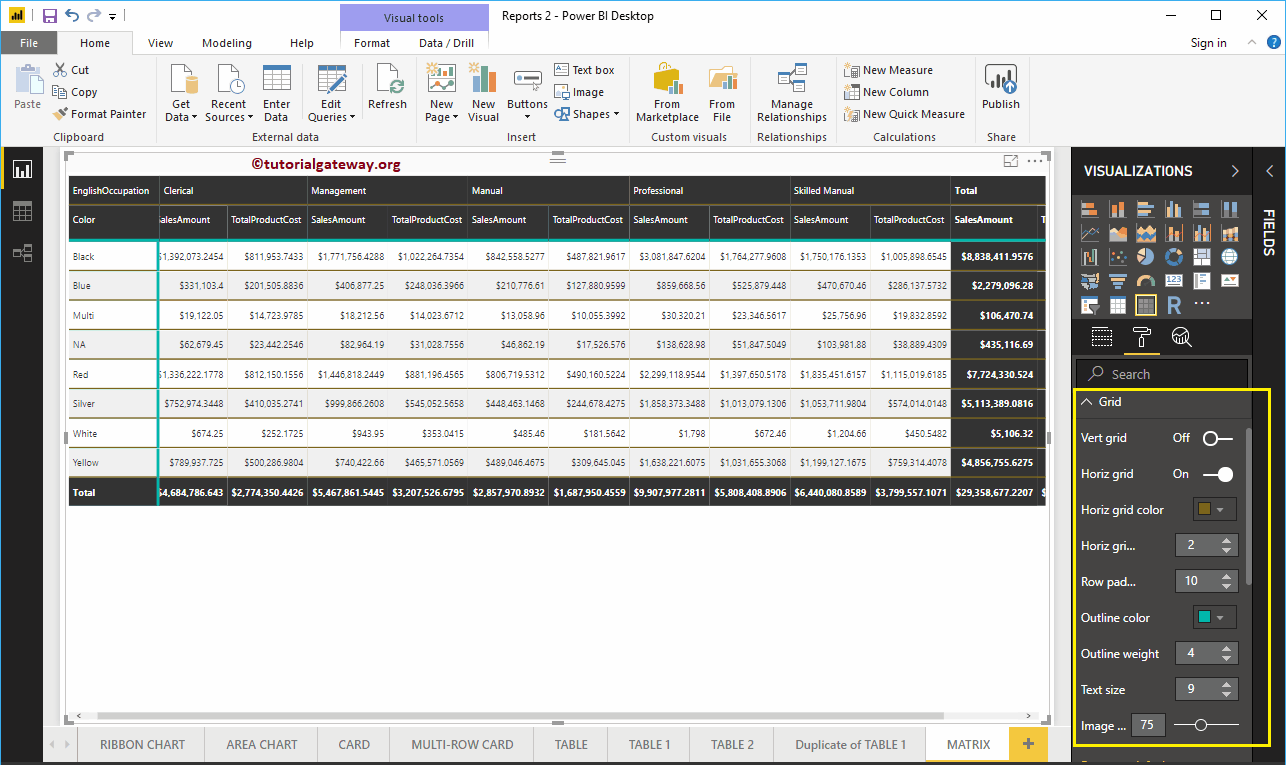
Wie Sie im folgenden Screenshot sehen können, haben wir das vertikale Raster aktiviert und einige zufällige Farben zugewiesen.
- Vert Grid Farbe: Ändern Sie die Farbe eines vertikalen Matrixgitters.
- Vert Grid Grid: Breite oder Strich der vertikalen Gitterlinie der Matrix
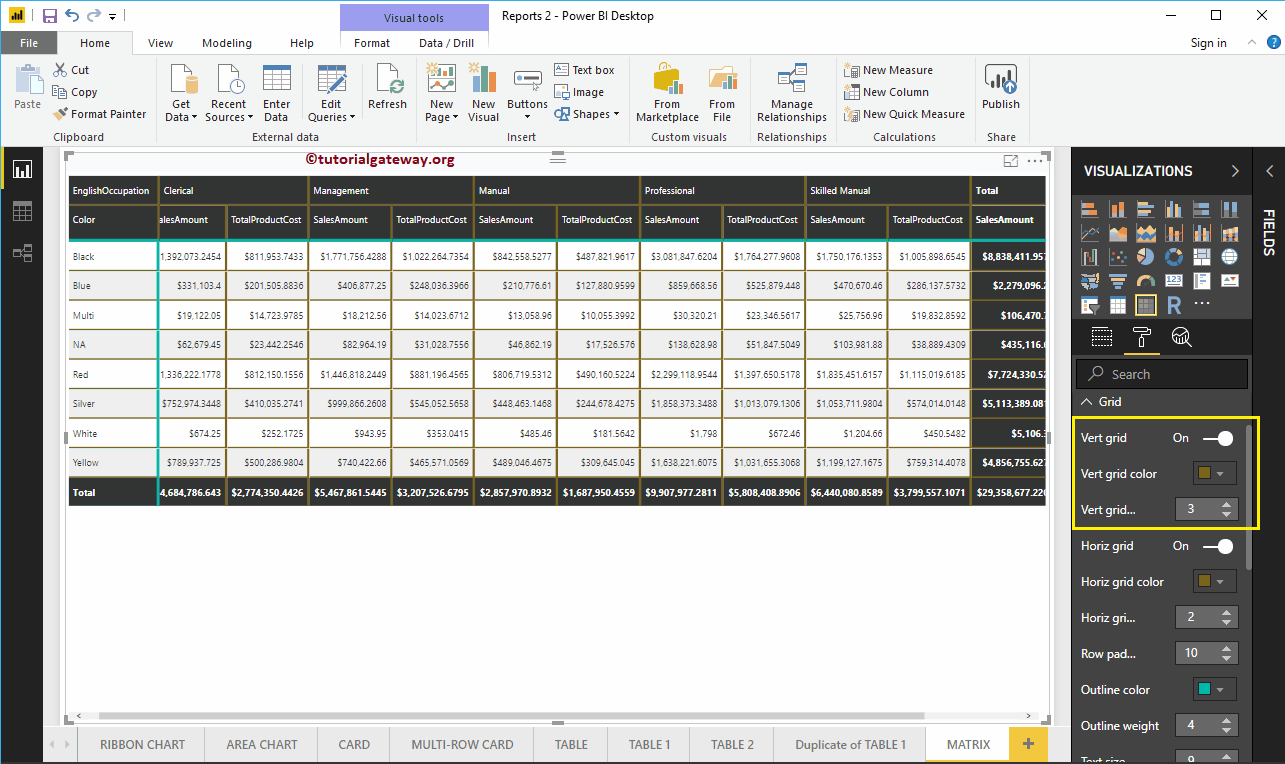
Um den Abstand anzupassen, benennen wir die Spaltennamen im Wertebereich um. Wie Sie sehen können, haben wir die Namen Verkaufsbetrag als Umsatz und Gesamtproduktkosten als Kosten geändert
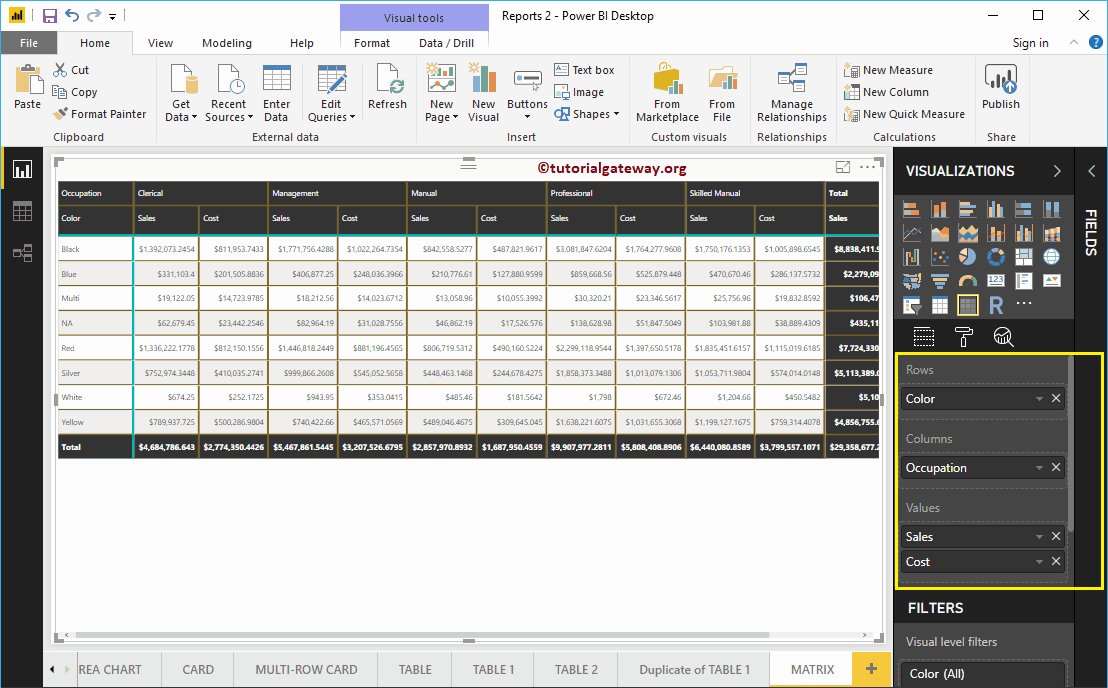
Formatieren Sie Spaltenüberschriften in einer Matrix in Power BI
Dieser Abschnitt dient zum Ändern der Kopfzeilenfarben. Wie Sie dem folgenden Screenshot entnehmen können, haben wir die Schriftfarbe in Weiß und die Hintergrundfarbe in Grün geändert. Als Nächstes Schriftfamilie zu Cambria, Kontur nach oben + unten (Kontur oben und unten in einer Überschrift hinzugefügt), Textgröße bis 15 und Überschriftstext zur Ausrichtung in der Mitte.
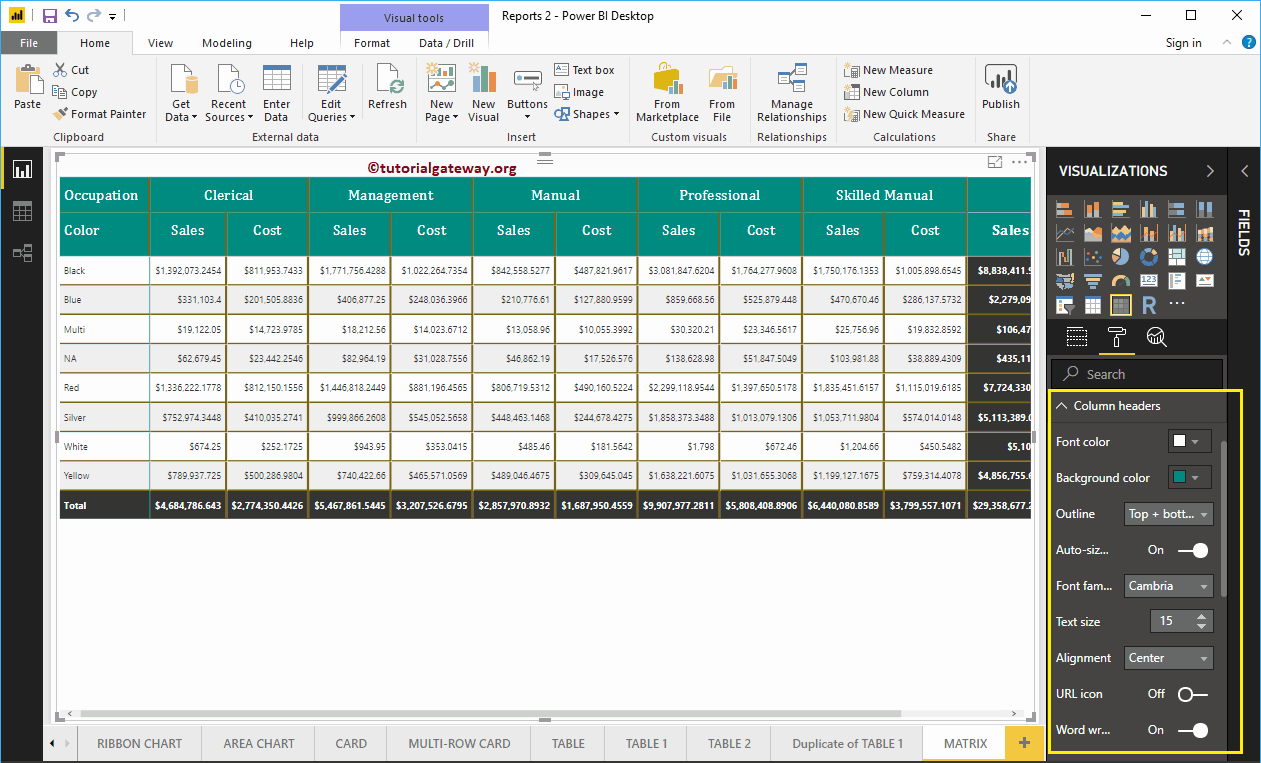
Formatieren Sie Matrixzeilenköpfe in Power BI
In diesem Abschnitt können Sie den Abschnitt Zeilenüberschriften ändern oder formatieren. Hier ändern wir die Schriftfarbe in Weiß, die Hintergrundfarbe in Rot, den Umriss oben + unten (der Umriss wurde oben und unten in jeder Zeile hinzugefügt), die Schriftfamilie in Cambria und die Größe des Textes bis 15 und die Ausrichtung des Textes zur Mitte.
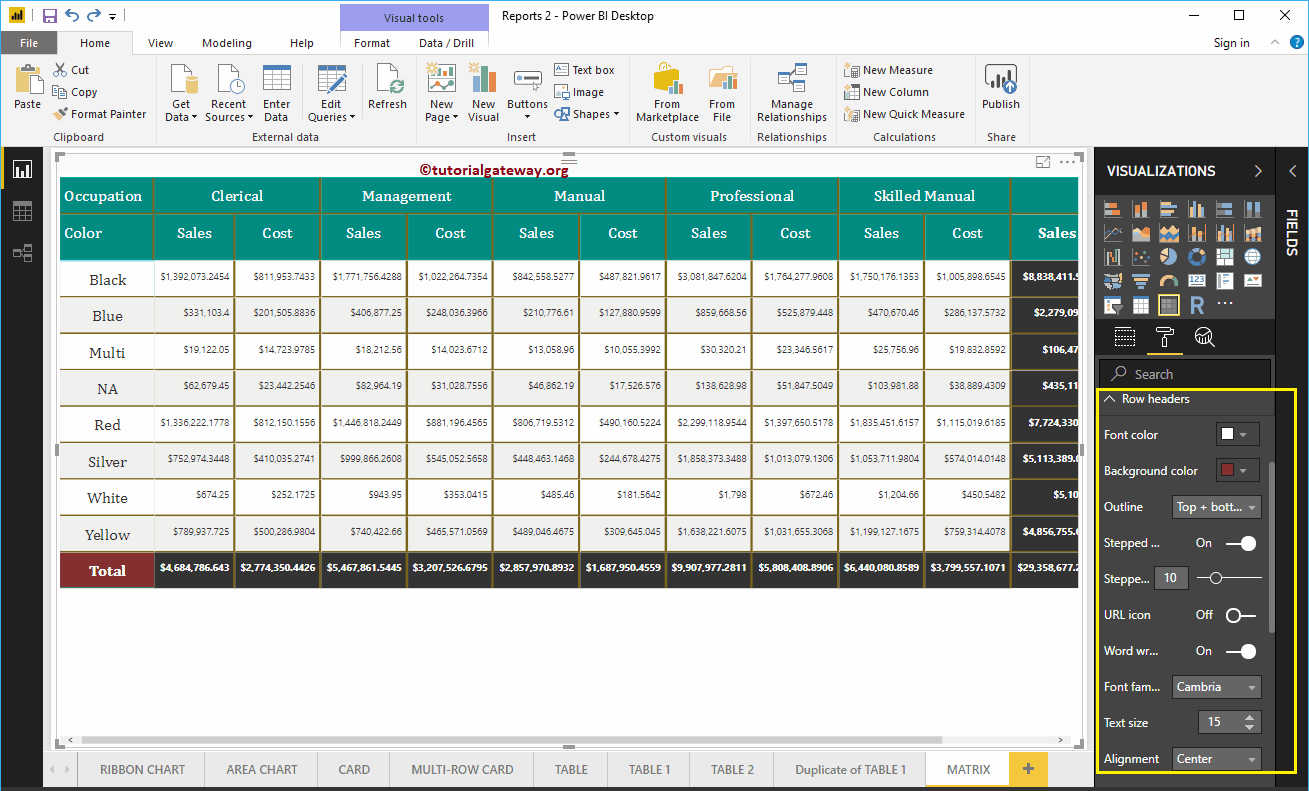
Wie Sie dem obigen Screenshot entnehmen können, haben wir die Hintergrundfarbe der gesamten Zeilen (Zeilenüberschriften) geändert, nur die gesamte Hintergrundfarbe hat sich geändert. Ist für ihn Gebänderter Reihenstil Eigenschaft, die wir im nächsten Schritt erklären
Formatieren Sie Werte in einem Array in Power BI
In diesem Abschnitt können Sie die Matrixwerte ändern. Wie Sie im folgenden Screenshot sehen können, haben wir die Schriftfarben und die Hintergrundfarbe der ungeraden und geraden Zeilen geändert.
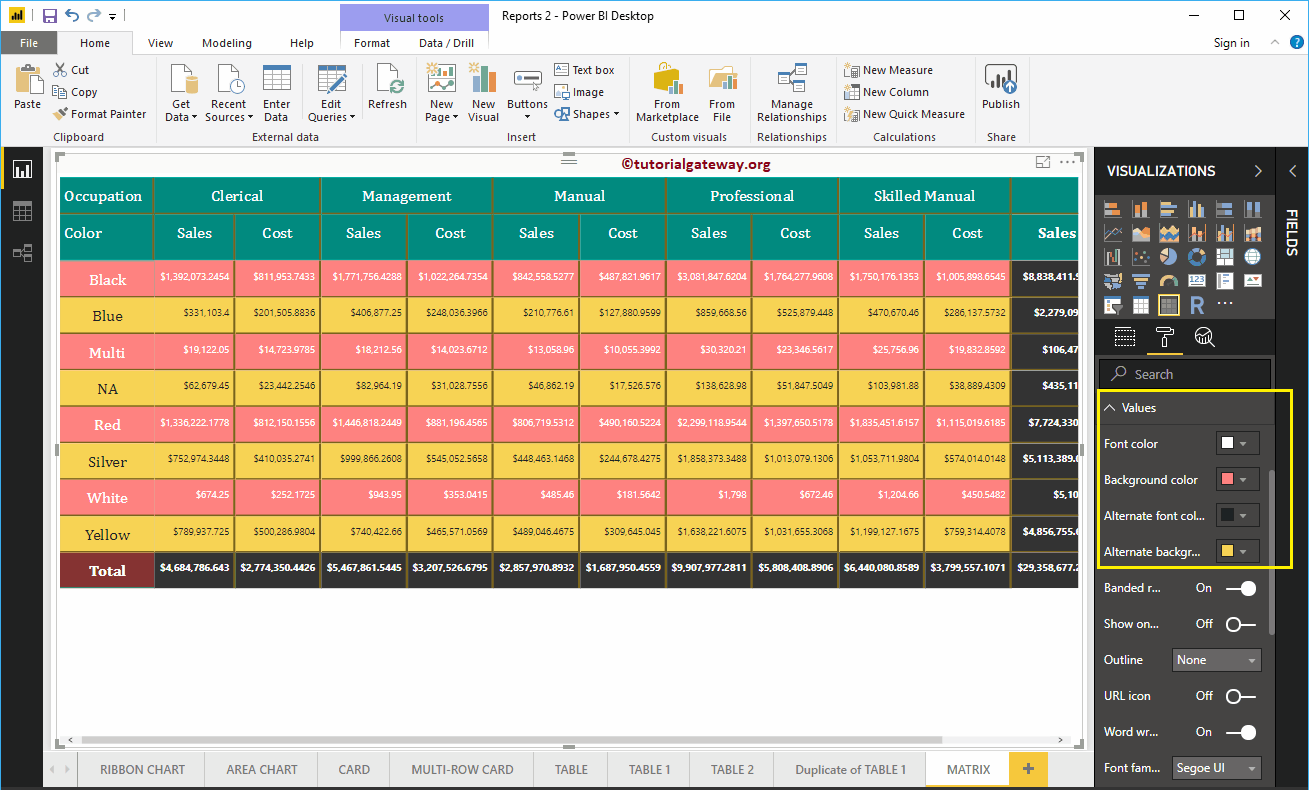
Gebänderter Reihenstil: Standardmäßig ist es aktiviert. Dies bedeutet, dass die Farbe der Zeilenüberschriften mit den verbleibenden Zeilenfeldern übereinstimmt.
Lassen Sie mich das ausschalten. Ändern Sie die Hintergrundfarbe der Zeilenüberschrift in lila. Dies liegt daran, dass wir diese Farbe im vorherigen Schritt angewendet haben, d. H. Zeilenüberschriften Sektion
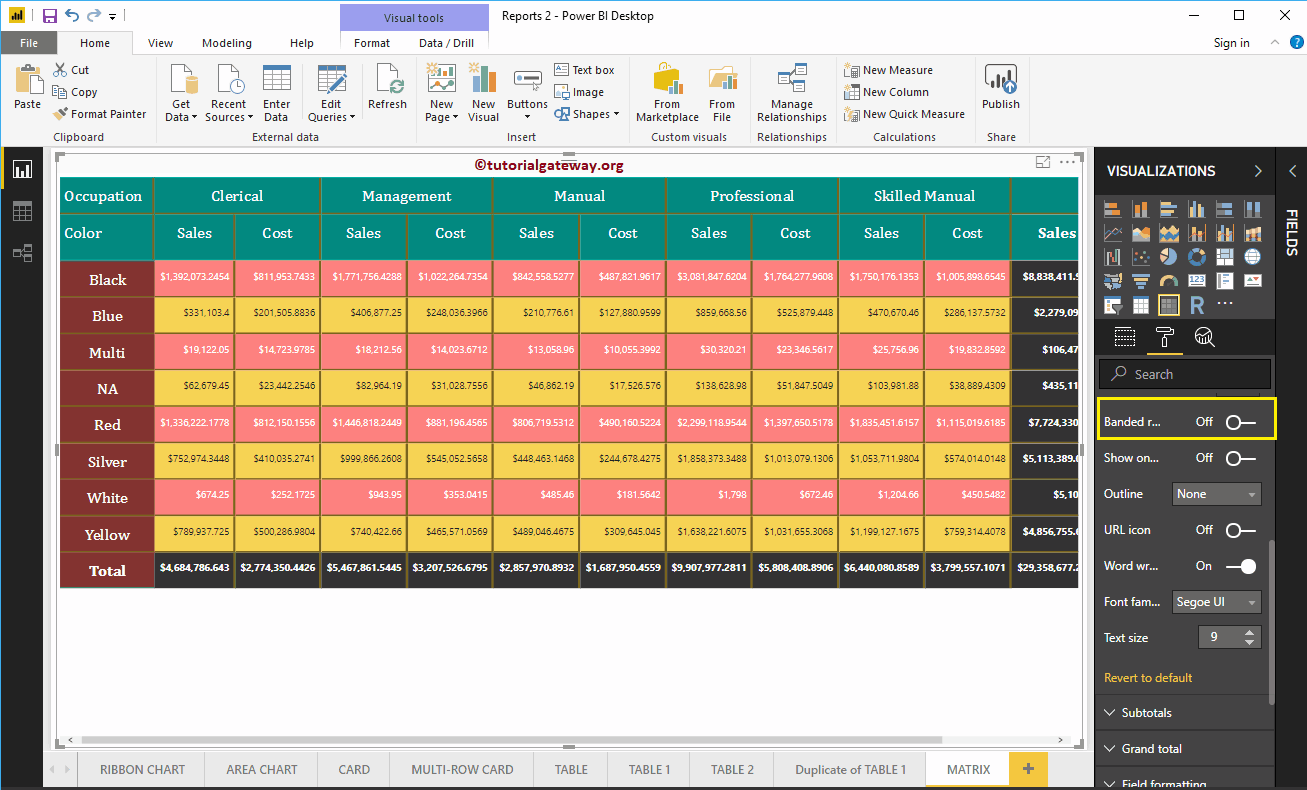
In Zeilen anzeigen: Wenn Sie diese Option aktivieren, werden Summen in Zeilen angezeigt
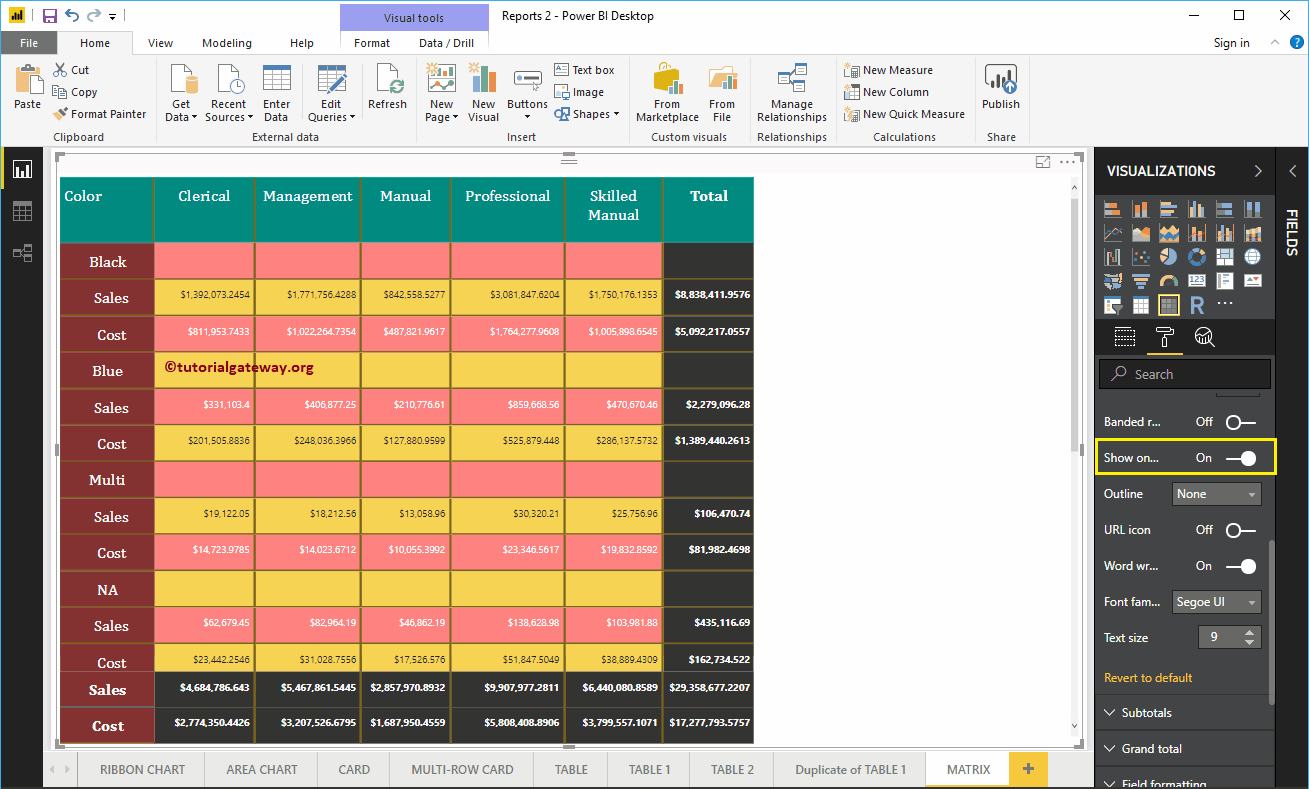
Wie Sie sehen können, haben wir den Umriss entfernt und die Schriftart in Cambria und die Textgröße in 13 geändert
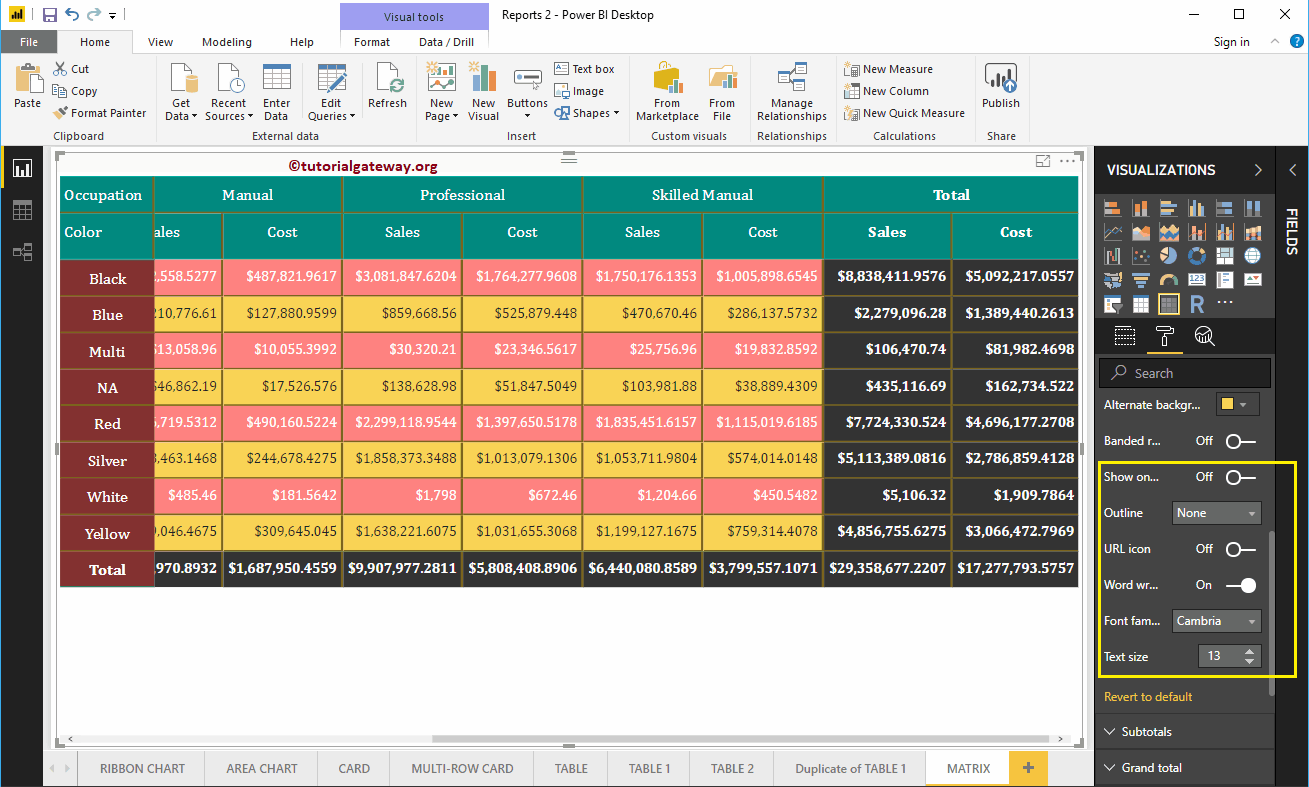
Formatieren Sie Matrix-Zwischensummen in Power BI
Benutze das Zwischensumme Abschnitt, um den Text und die Hintergrundfarbe der Zwischensummen zu ändern. Durch Umschalten von Zeilen- und Spalten-Zwischensummen auf Aus können Sie die Summen vollständig entfernen.
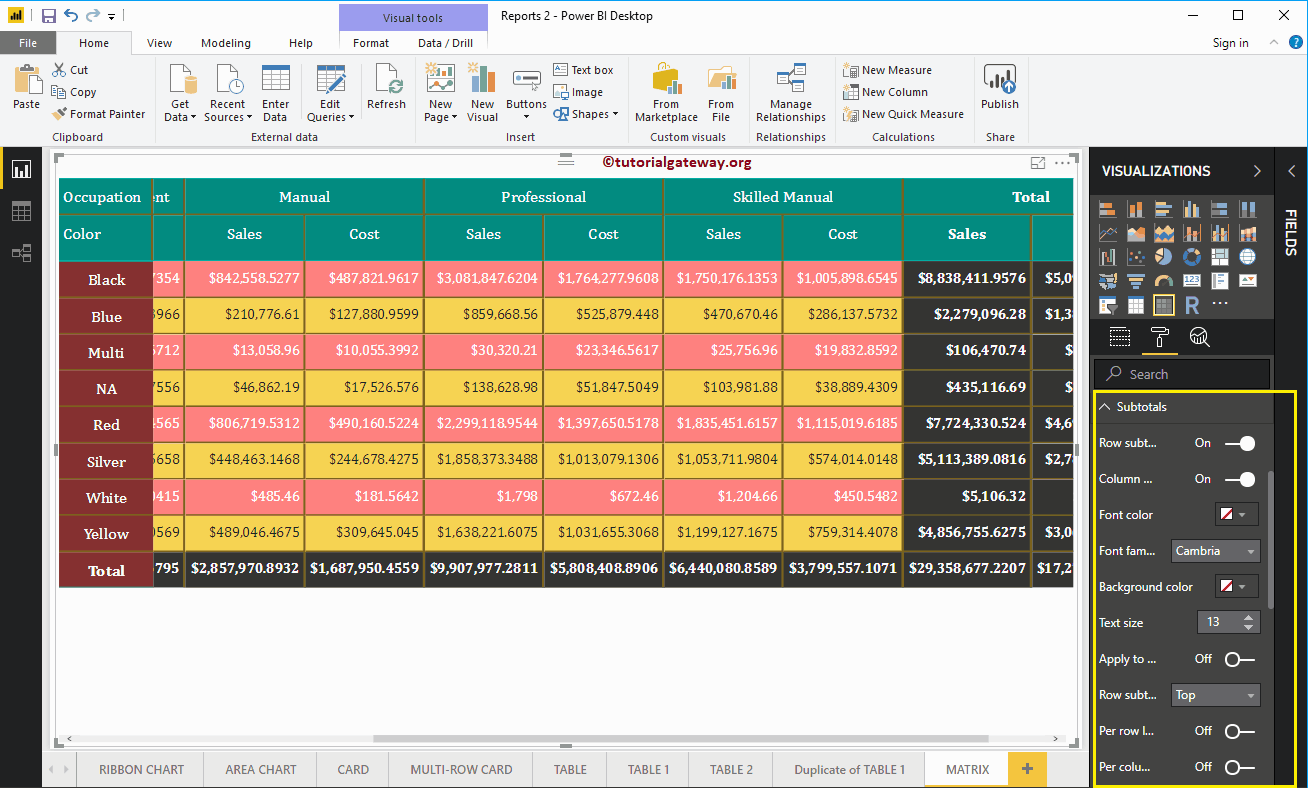
Formatieren Sie die Gesamtsumme einer Matrix in Power BI
Benutze das Gesamtsumme Abschnitt zum Ändern der Text- und Hintergrundfarbe von Total. Wie Sie im folgenden Screenshot sehen können, haben wir die Schriftfarbe Totals in Weiß, die Hintergrundfarbe in Lila, die Schriftfamilie in Cambria und die Textgröße in 14 geändert.
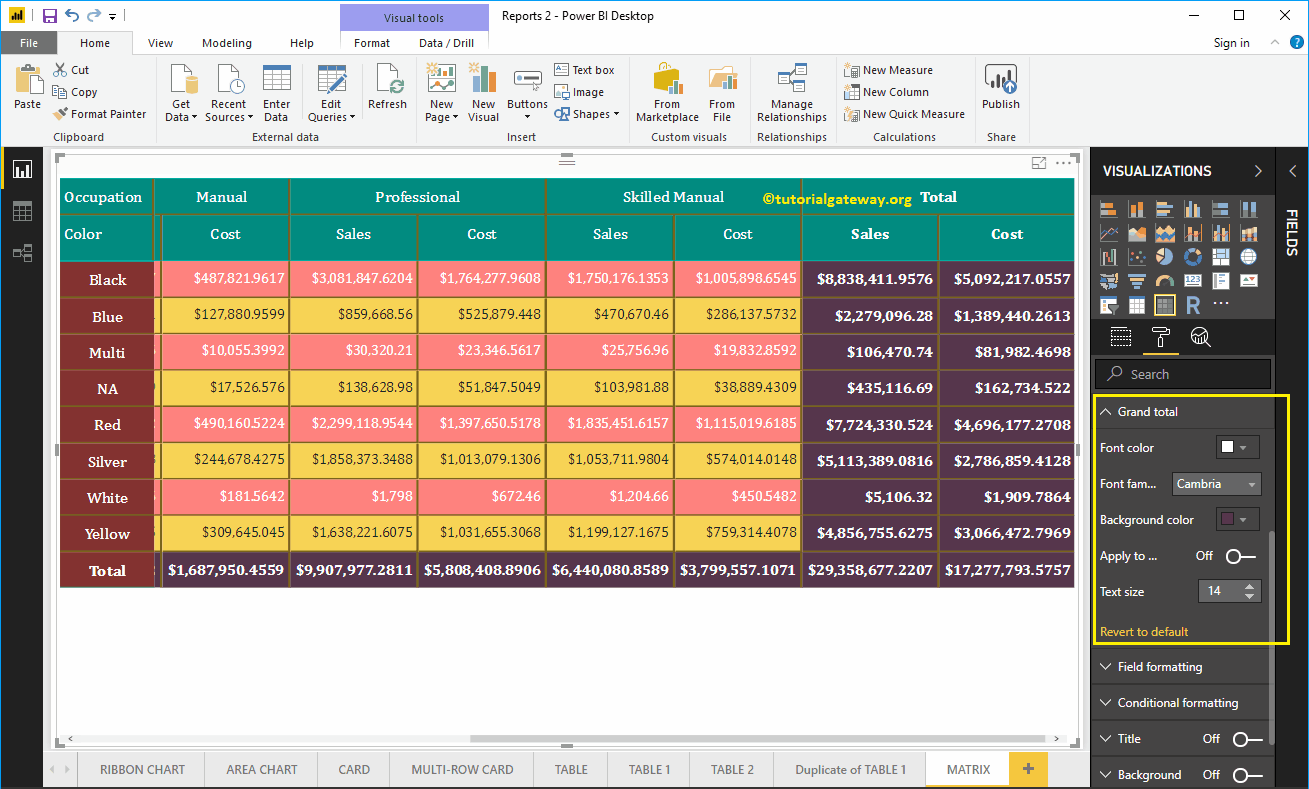
Auf Etiketten auftragen: Wenn Sie diese Option auf Ein schalten, wird die Hintergrundfarbe auf den gesamten Header angewendet. Wie Sie sehen können, hat Power Bi die Hintergrundfarbe eines Kopfzeilentextes von Total geändert
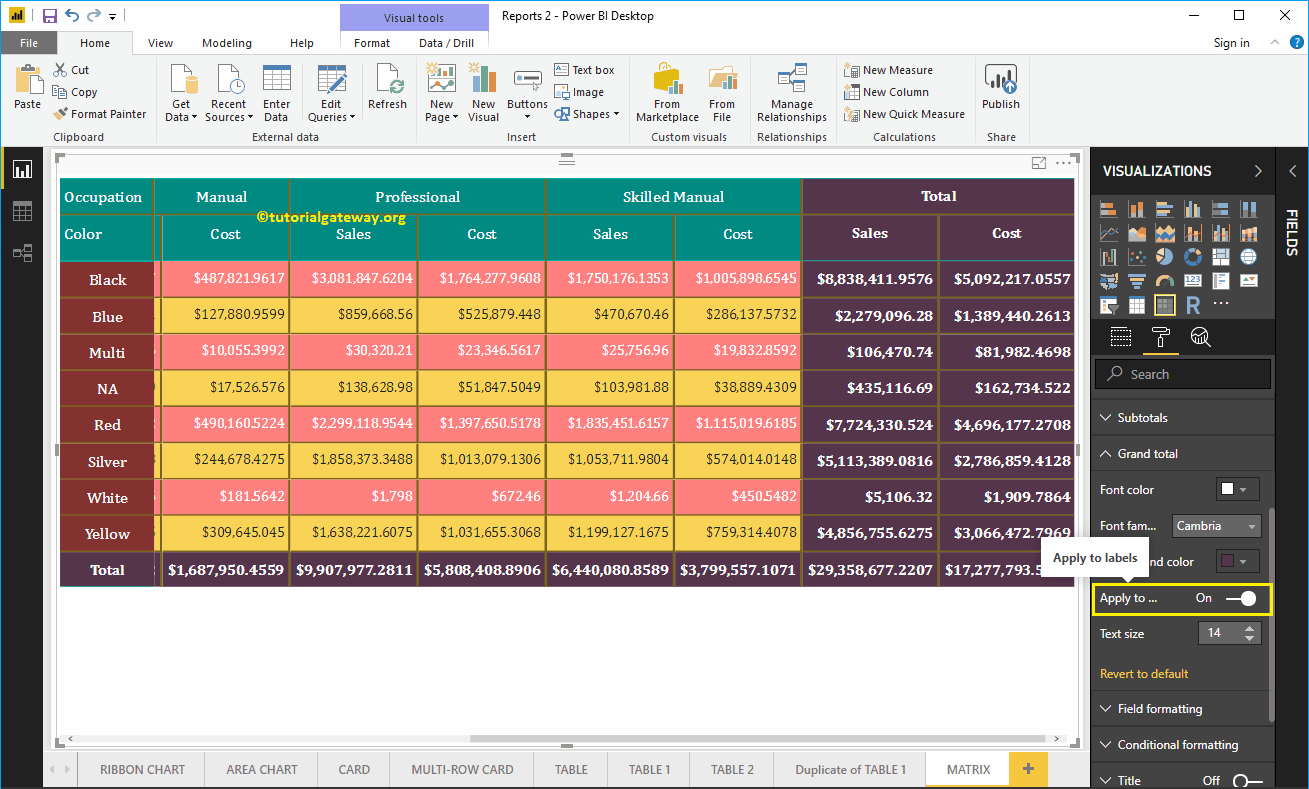
Formatieren der Power BI-Matrix - Feldformat
Verwenden Sie diesen Abschnitt, um einzelne Spalten in einer Matrix zu formatieren.
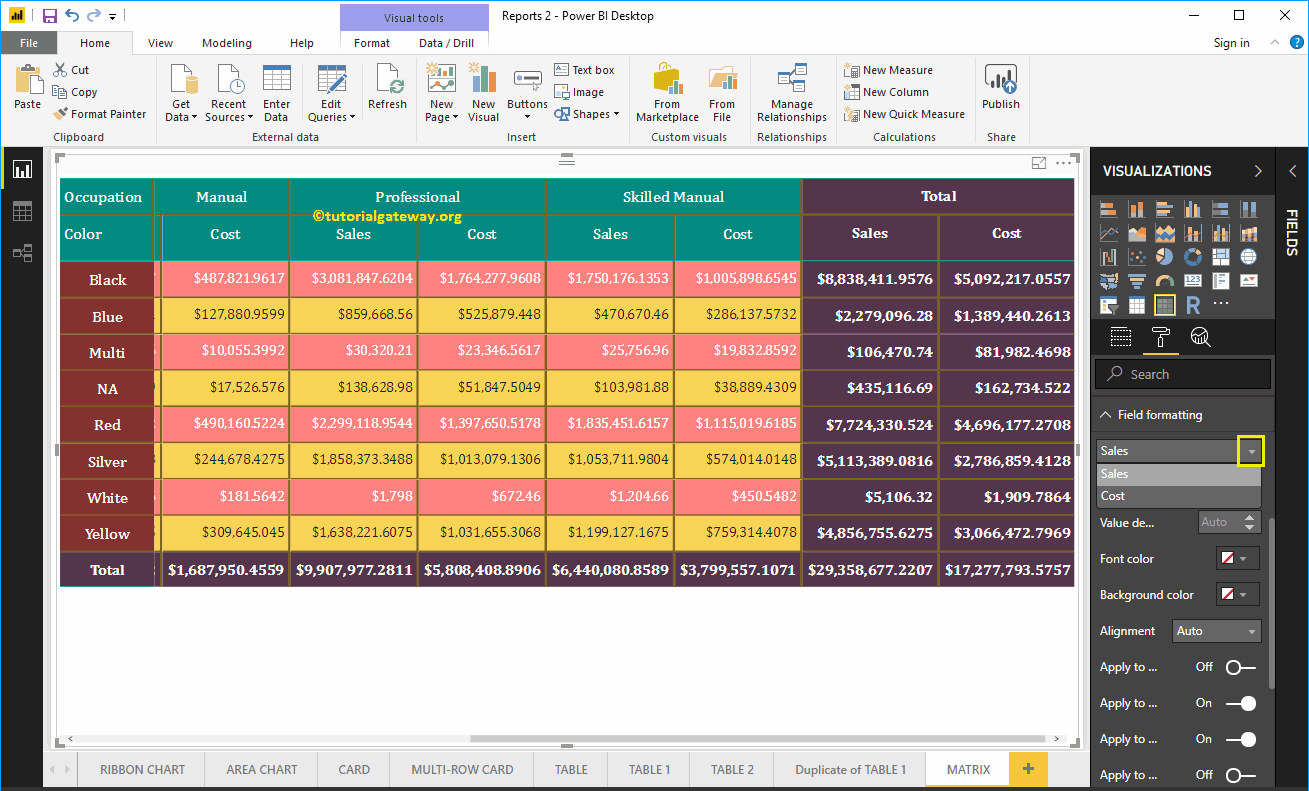
In diesem Abschnitt können Sie beispielsweise einer Spalte eine völlig andere Farbe zuweisen. Hier wählen wir Vertrieb.
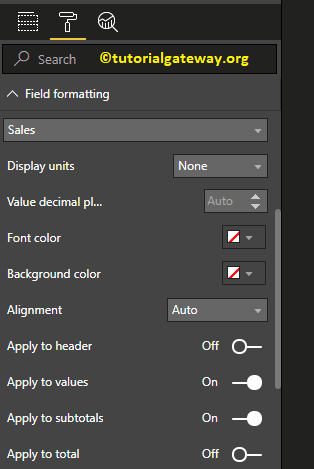
Für den Demozweck von Format Power BI Matrix haben wir die Hintergrundfarbe nur für diese Spalte in Pink geändert.
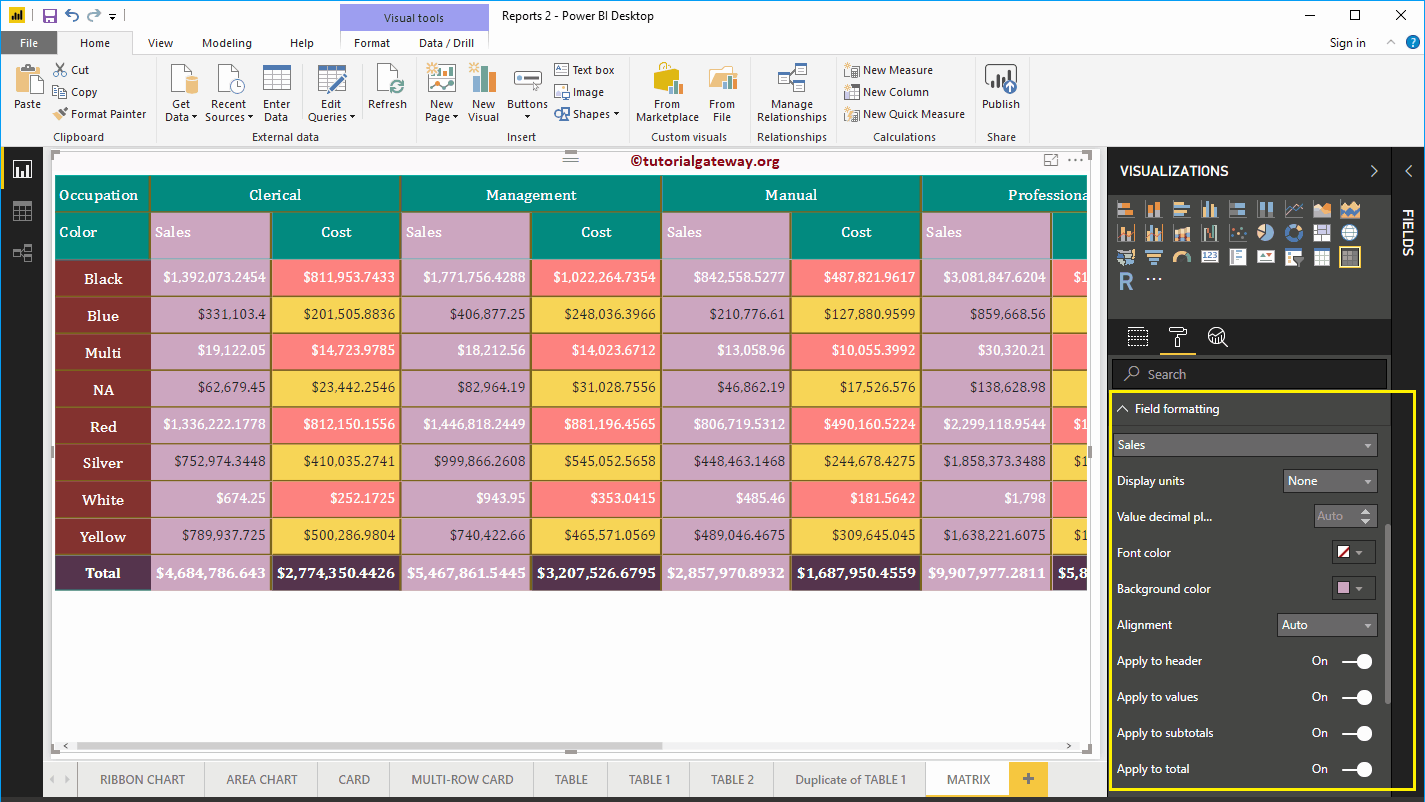
Formatieren der Power BI-Matrix - Bedingte Formatierung
Verwenden Sie diesen Abschnitt, um metrische (numerische) Spalten in einer Matrix zu formatieren. Beispiel: Hinzufügen einer Hintergrundfarbe zu einer gesamten Spalte oder Hinzufügen von Datenleisten usw. Wir werden einen separaten Artikel schreiben, um diese Einstellungen zu erklären.
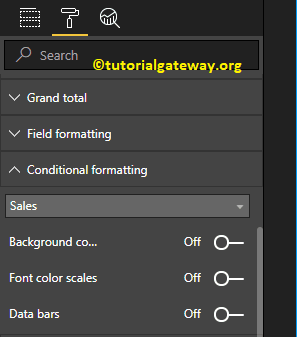
Formatieren Sie den Power BI Matrix-Titel
Durch Umschalten der Matrix-Option aus zu Im, Sie können den Matrix-Titel aktivieren.
In der Abbildung unten sehen Sie, dass wir den Titeltext als Sales vs. Gesamtproduktkosten nach Produktfarbe und Belegung. Als Nächstes ändern wir die Schriftfarbe in Grün, die Schriftfamilie in Georgia, die Textgröße in 25 und den Titel in die Mitte. Wenn Sie möchten, können Sie dem Matrix-Titel auch die Hintergrundfarbe hinzufügen.
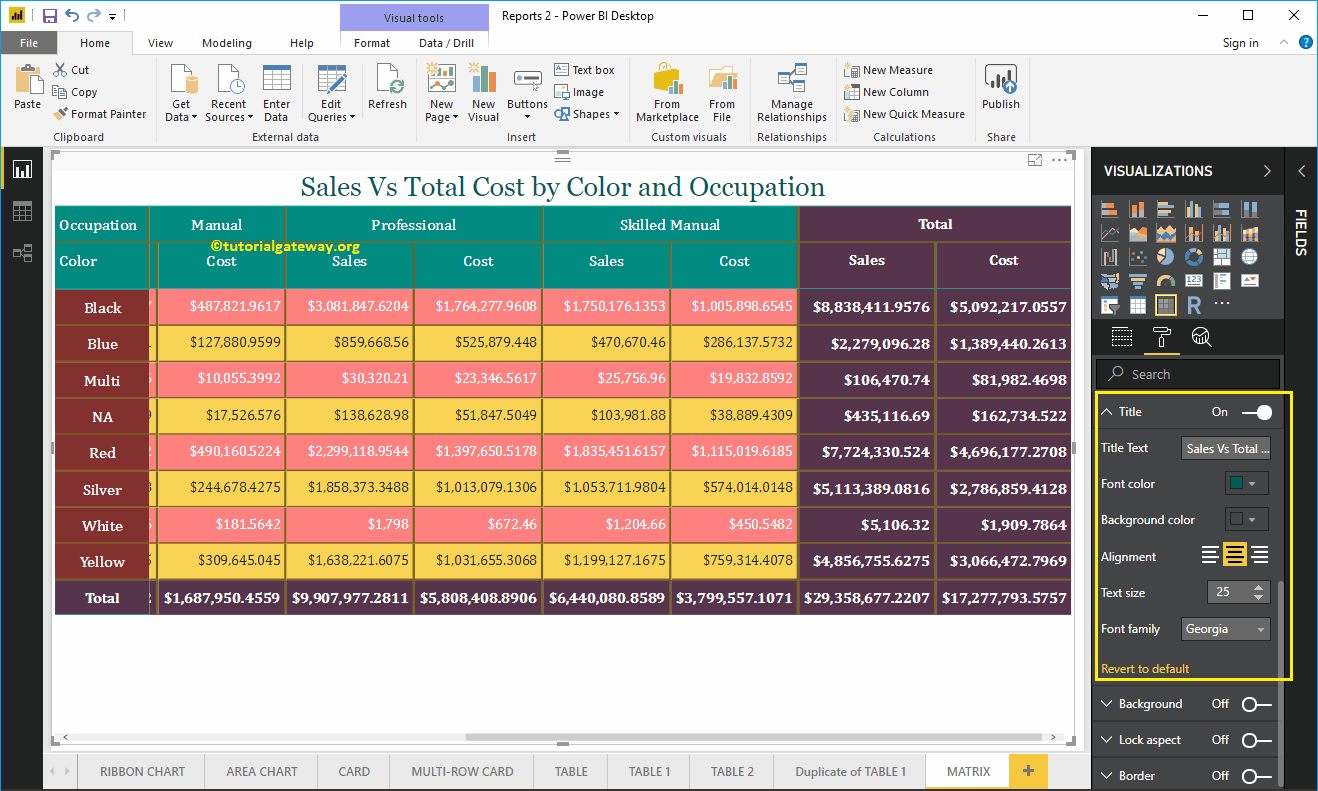
Formatieren Sie die Power BI-Matrixränder und die Hintergrundfarbe
Sie können einem Array eine Hintergrundfarbe hinzufügen, indem Sie umschalten Hintergrund Option a Im. Zur Demonstration der Formatmatrix haben wir eine hellgelbe Farbe mit einer Transparenz von 34% hinzugefügt.
Ebenso durch Umschalten Rand Option von aus zu Im, Sie können einem Array Rahmen hinzufügen.