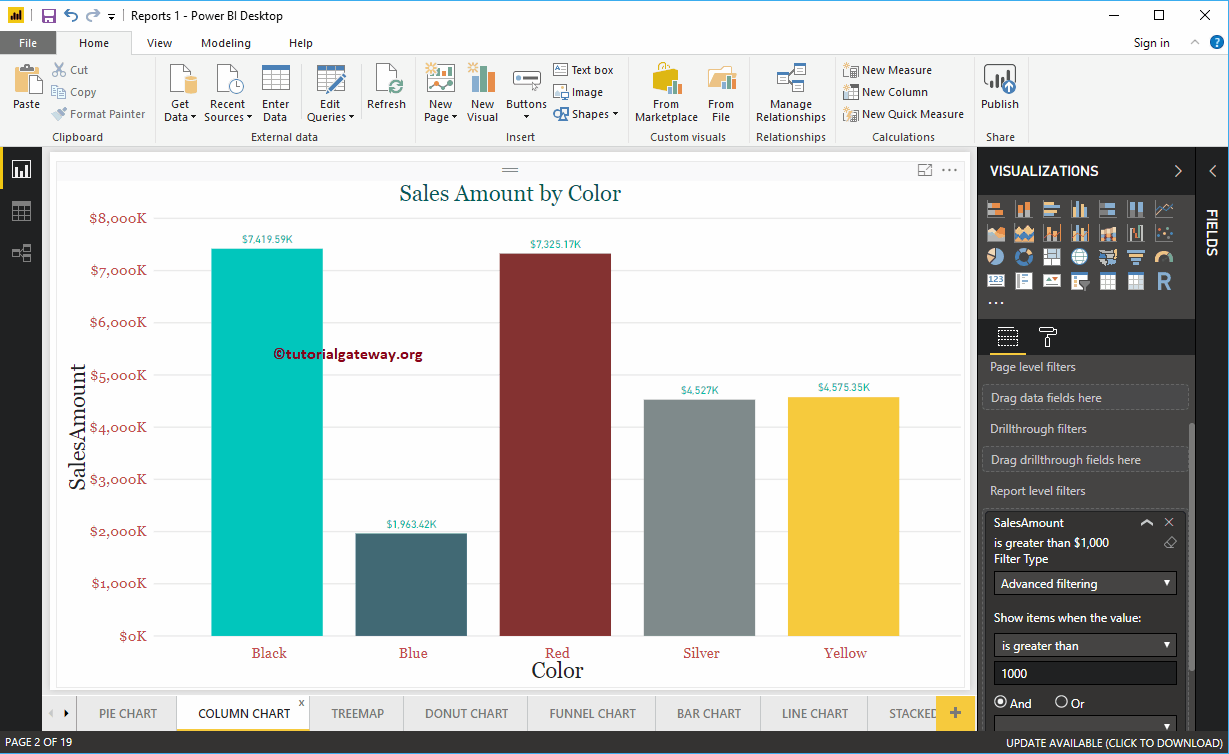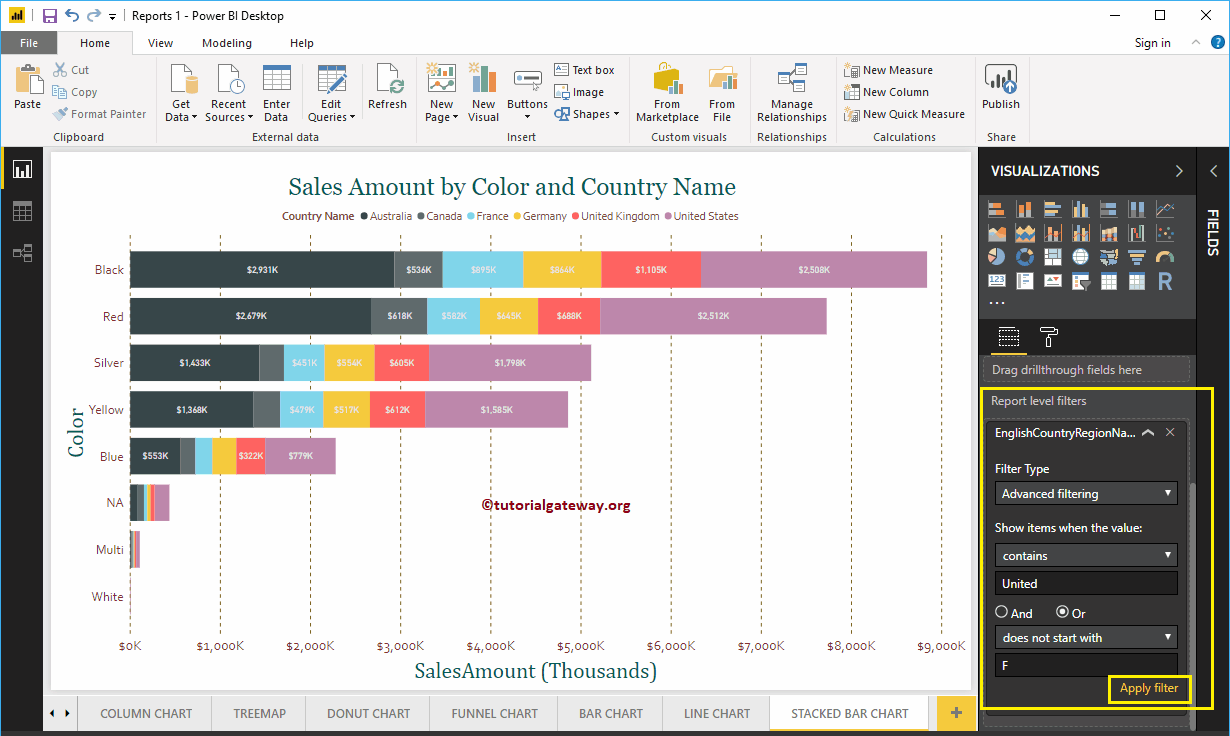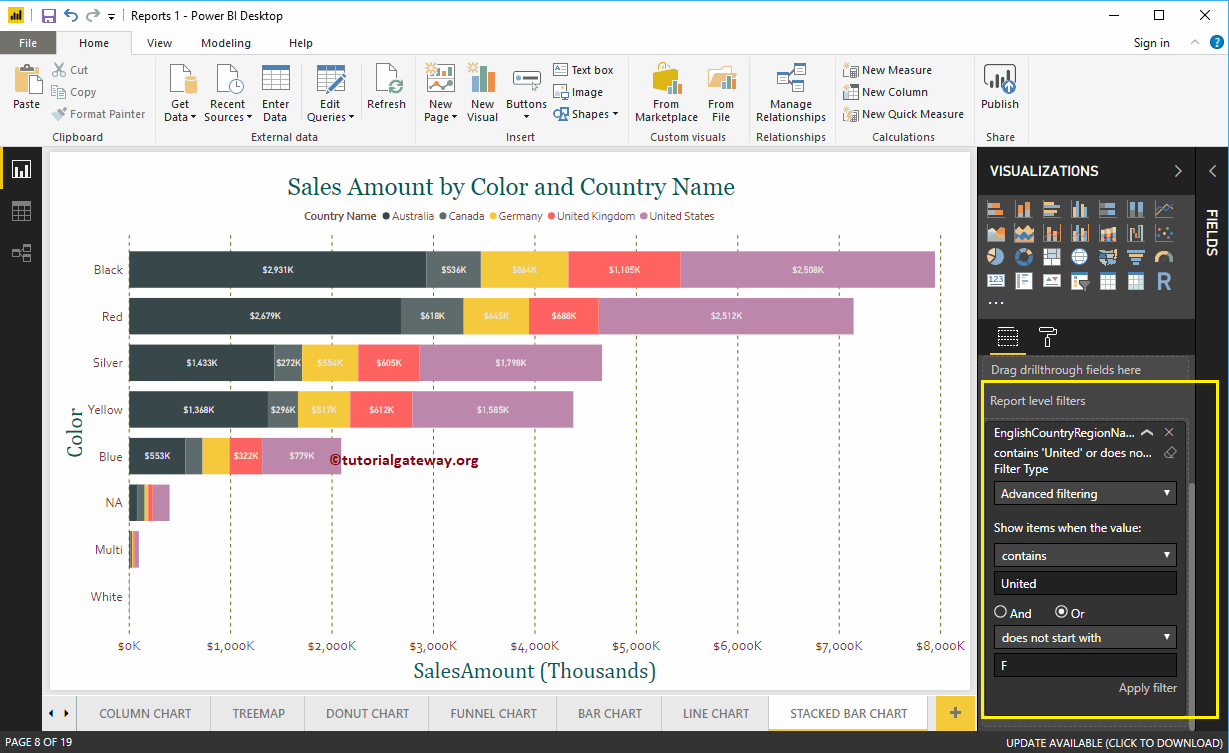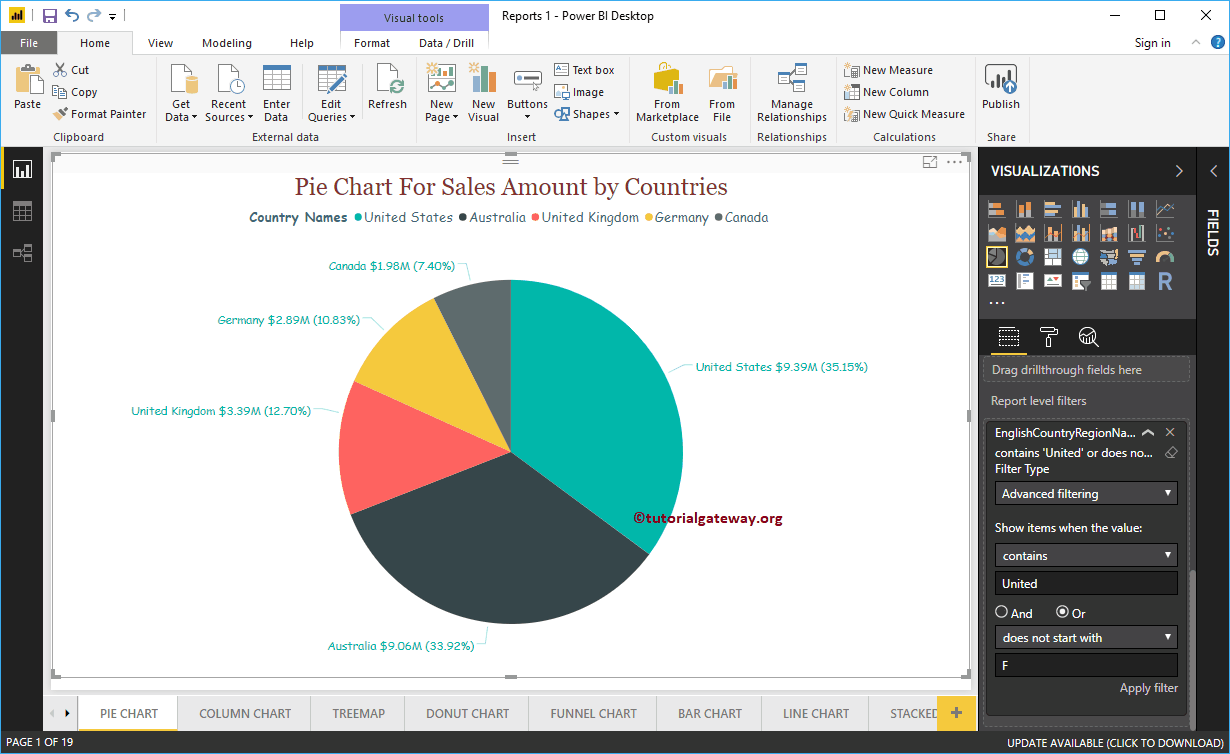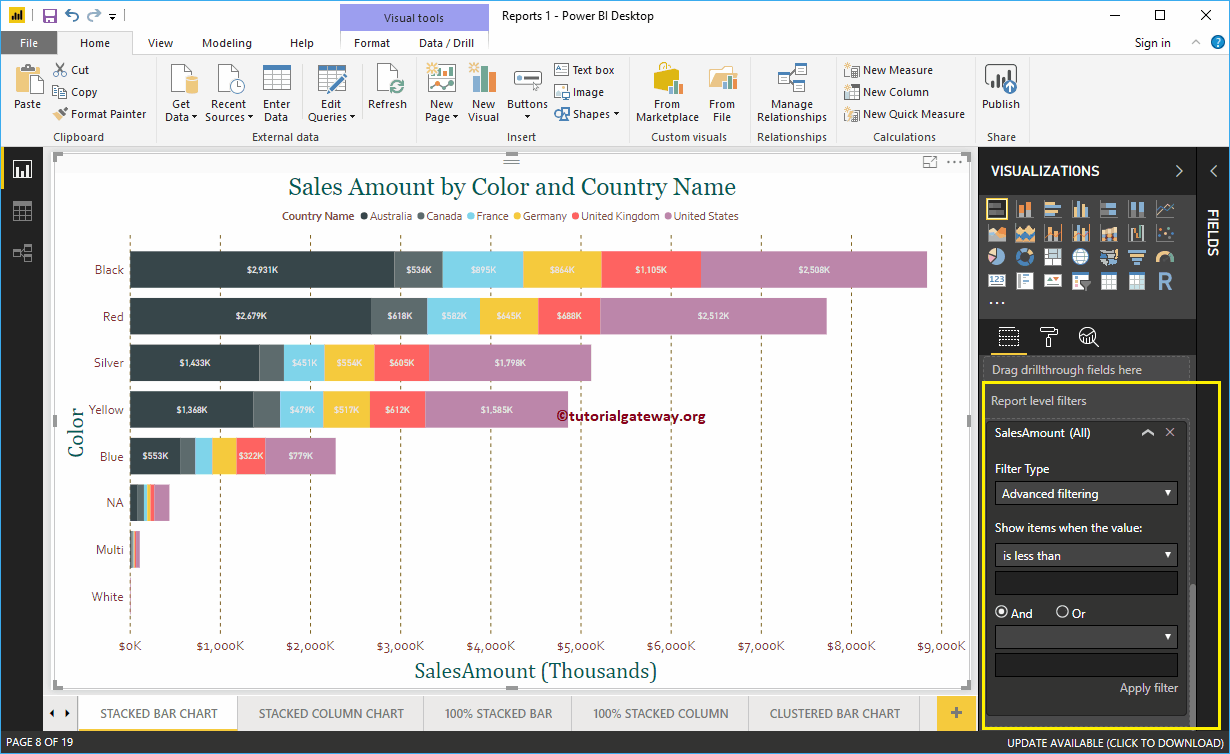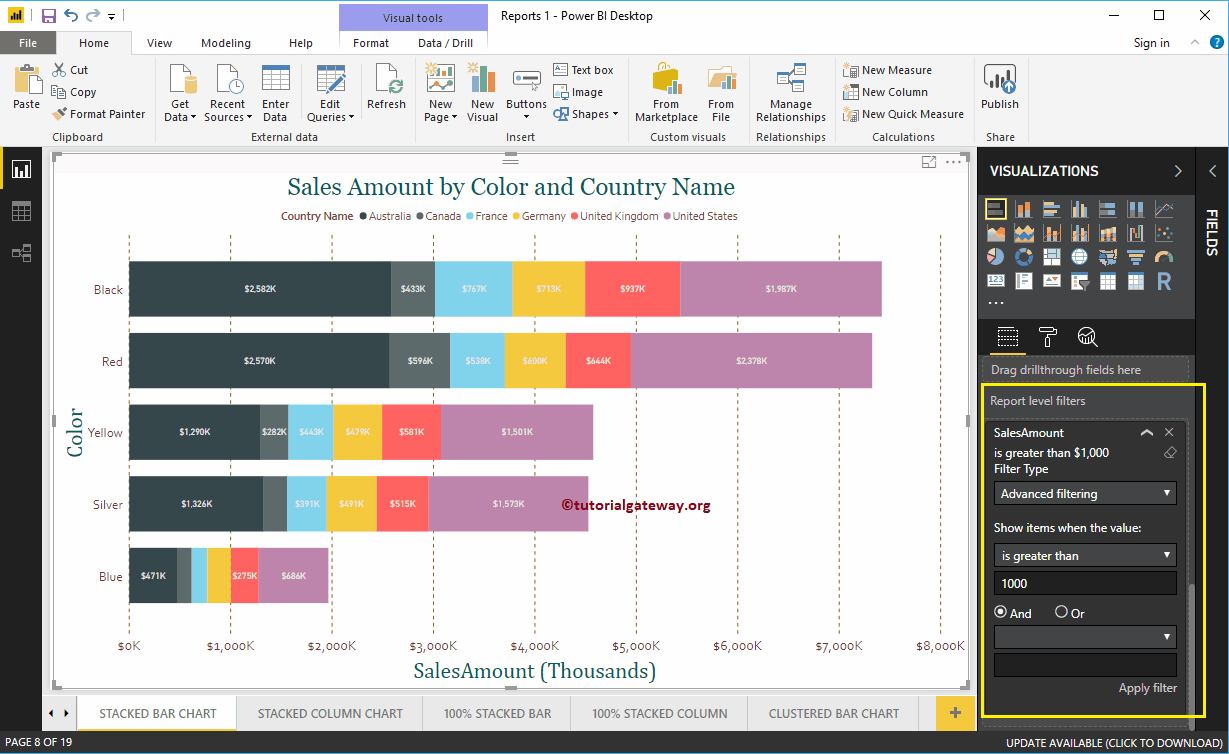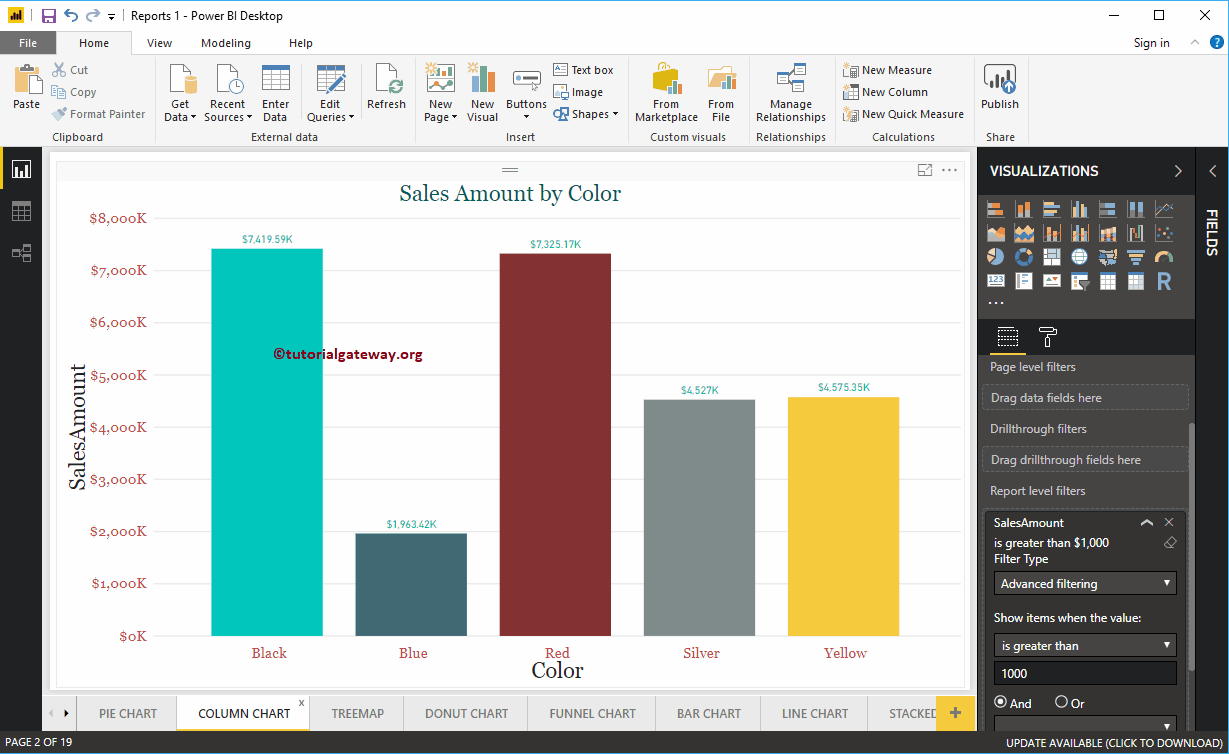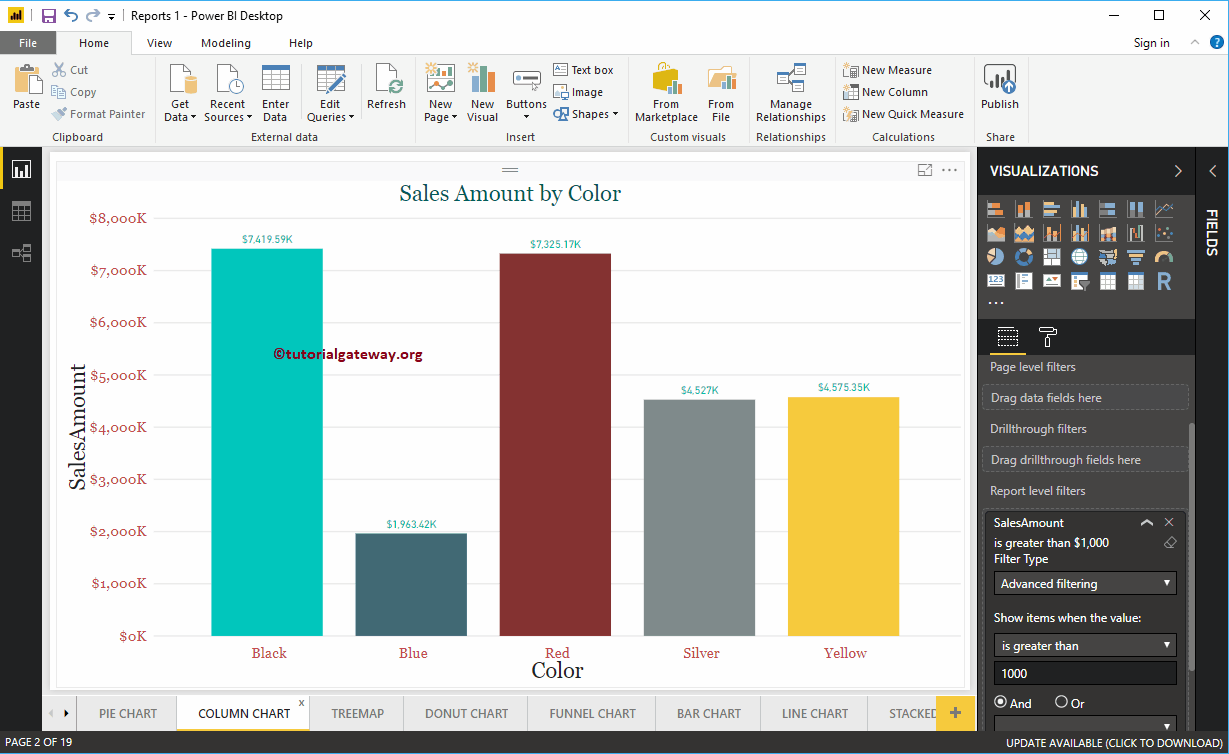Power BI-Filter auf Berichtsebene werden verwendet, um die visuellen (oder grafischen) Elemente zu filtern, die auf allen Seiten eines Berichts vorhanden sind. Wenn Ihr Bericht beispielsweise 10 Seiten enthält, können Sie diesen Filter auf Berichtsebene verwenden, um diese 10 Seiten gleichzeitig zu filtern. Lassen Sie mich anhand eines Beispiels zeigen, wie Sie Filter auf Berichtsebene in Power BI erstellen.
Um diesen Bericht (die Seitenzusammenführung) für die Power BI-Filterdemonstration auf Berichtsebene zu erstellen, haben wir die SQL-Datenquelle verwendet, die wir in unserem vorherigen Artikel erstellt haben.
Informationen zum Verständnis der Datenquelle finden Sie im Artikel Verbinden von Power BI mit SQL Server.
So erstellen Sie Filter auf Power BI-Berichtsebene
Um Filter auf Berichtsebene in Power BI zu demonstrieren, verwenden wir Bericht 1, den wir in unseren vorherigen Beiträgen erstellt haben. Dieser Power BI-Bericht umfasst 19 Seiten: Säulendiagramm, Kreisdiagramm, Baumkarte, Donut-Diagramm, Balkendiagramm und mehr.
In diesem Beispiel erstellen wir einen Filter auf Berichtsebene für das gestapelte Balkendiagramm. Denken Sie daran, dies ist die achte von insgesamt 19 Seiten.
Wie Sie im folgenden Screenshot sehen können, verwenden wir das Feld Farbe als Achse, das Feld Ländername als Legende und den Verkaufsbetrag als Wertfeld.
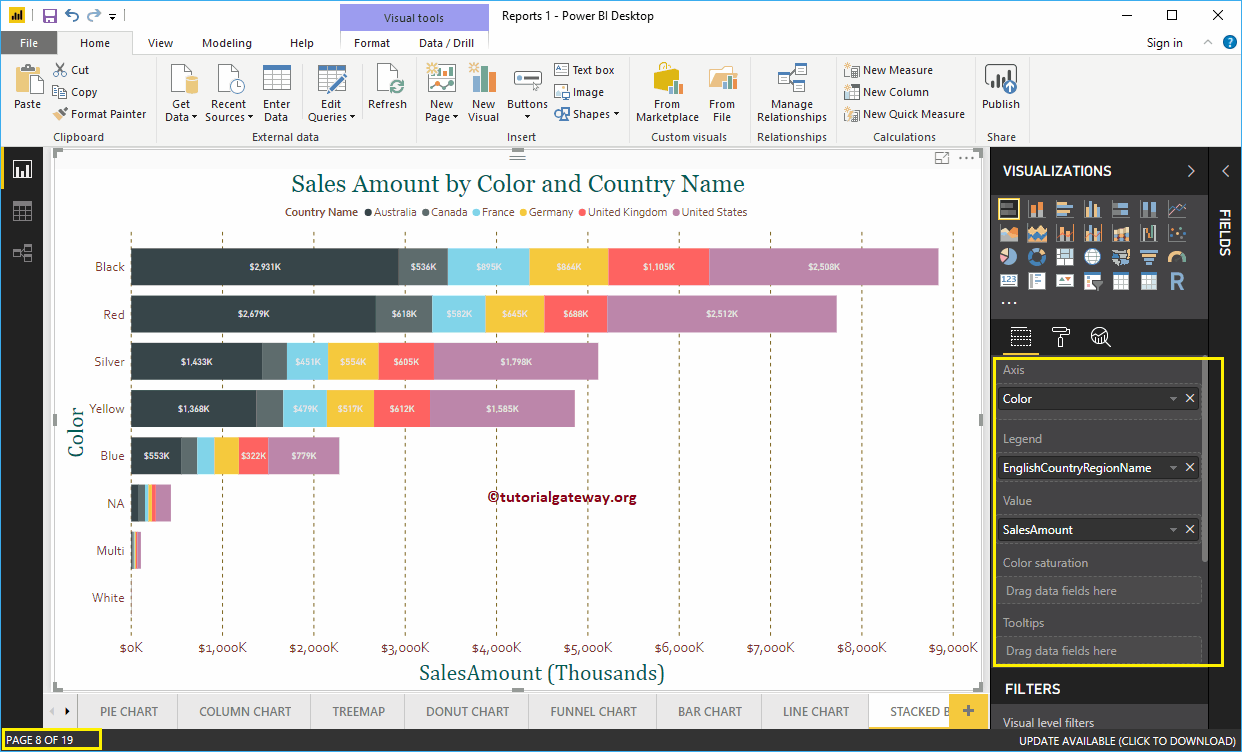
Im Abschnitt Filter sehen Sie die Liste der in Power BI verfügbaren Filter auf Berichtsebene. Sie müssen die verwenden Filter auf Berichtsebene Abschnitt zum Erstellen eines Filters auf Berichtsebene.
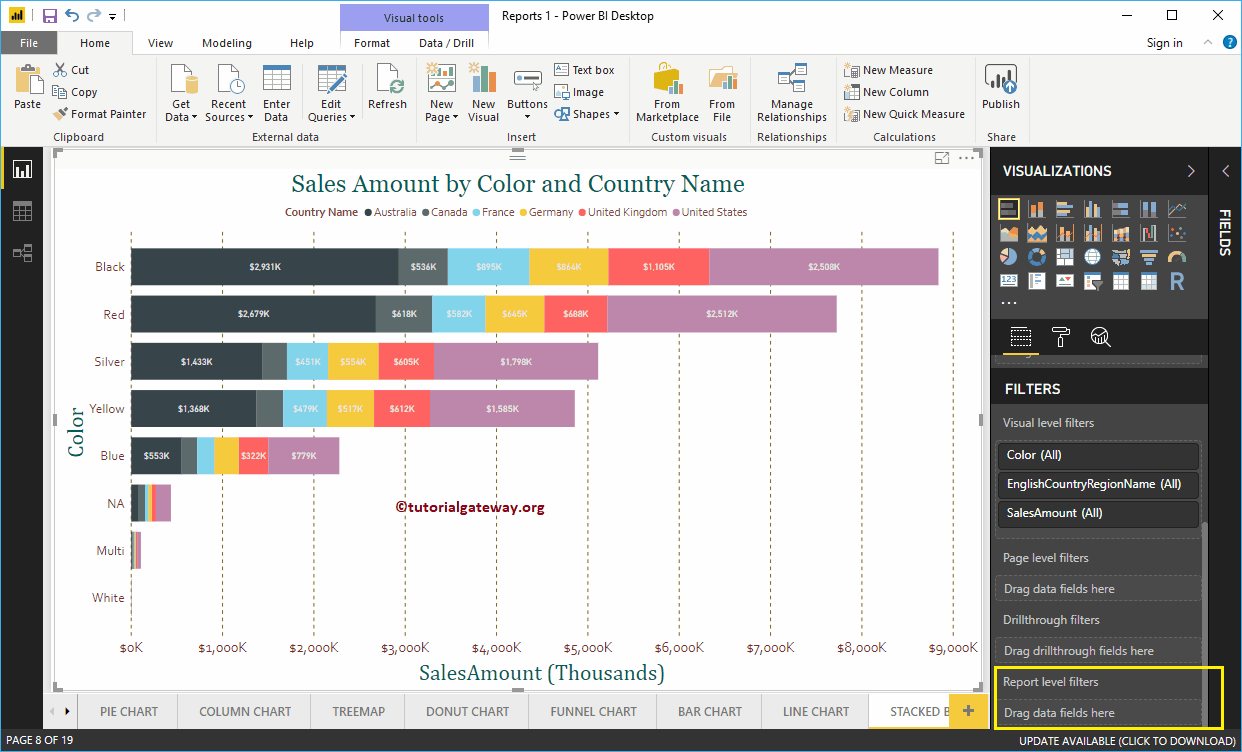
Lassen Sie mich den Namen der englischen Länderregion aus dem Feldbereich in die Filter auf Berichtsebene ziehen und dort ablegen.
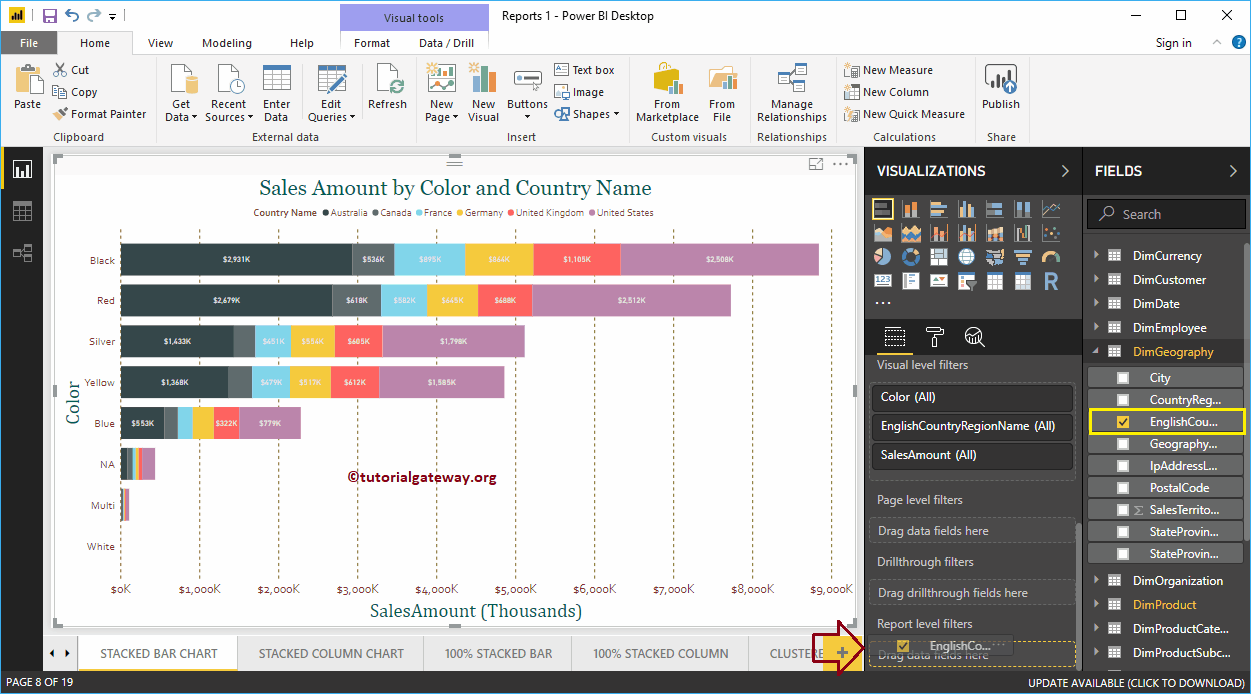
Erweitern Sie den Namen der Länderregion auf Englisch, um die Filtertypen anzuzeigen. Standardmäßig ist die Option Basisfilter als Filtertyp ausgewählt.
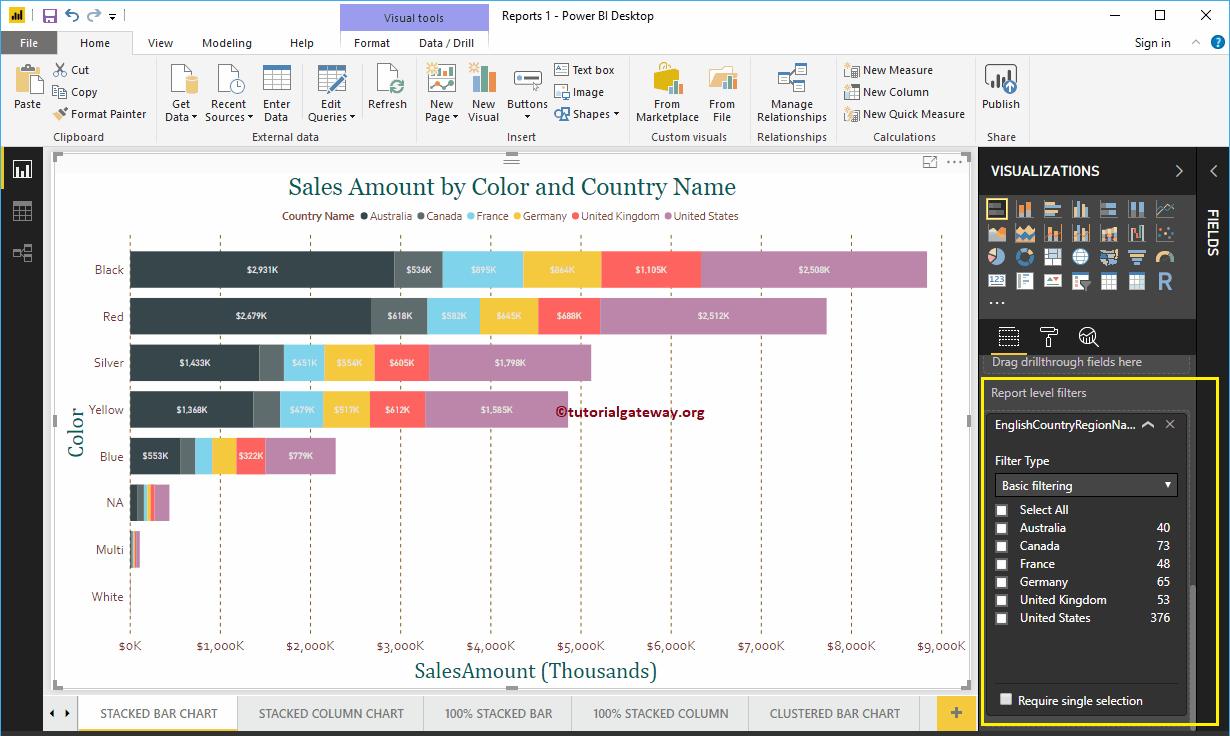
Zu diesem Zweck der Demonstration von Filtern auf Power BI-Berichtsebene haben wir Australien, Deutschland, Großbritannien und die USA ausgewählt.
Im folgenden Screenshot sehen Sie, dass das gestapelte Balkendiagramm die Verkäufe der ausgewählten Länder in einer Legende zeigt.
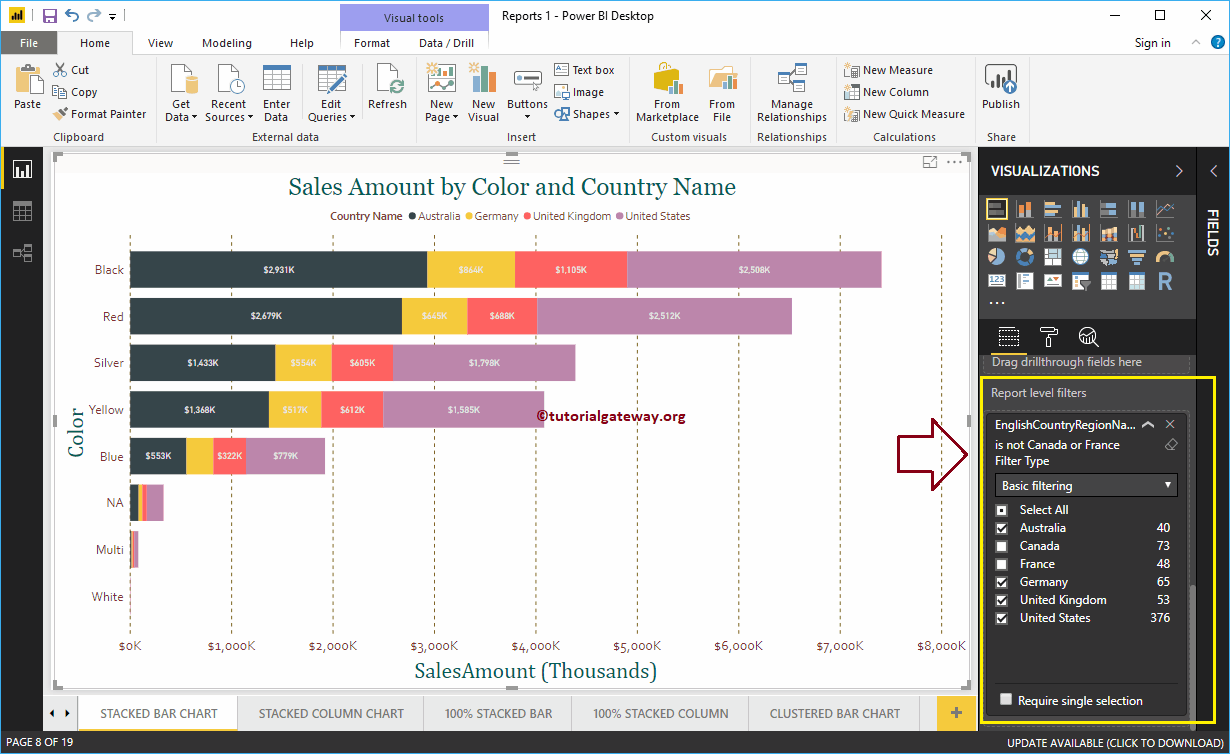
Lassen Sie mich zu Seite 1 von 19 navigieren. Wie Sie im folgenden Screenshot sehen können, wird das Kreisdiagramm auch vom Filter auf Berichtsebene gefiltert. Ich meine, es zeigt die Verkäufe der ausgewählten Länder.
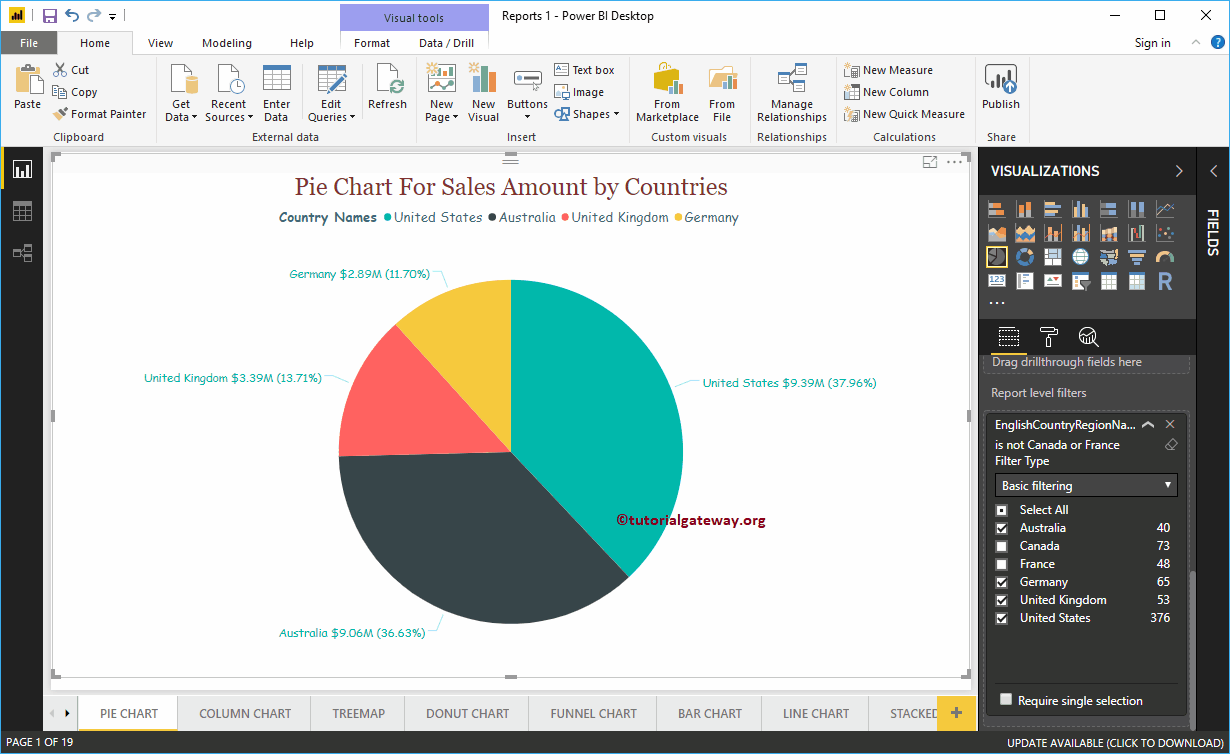
Lassen Sie mich zu Seite 18 von 19 navigieren. In der Abbildung unten sehen Sie, dass die Power BI-Filter auf Berichtsebene diese drei Diagramme filtern.
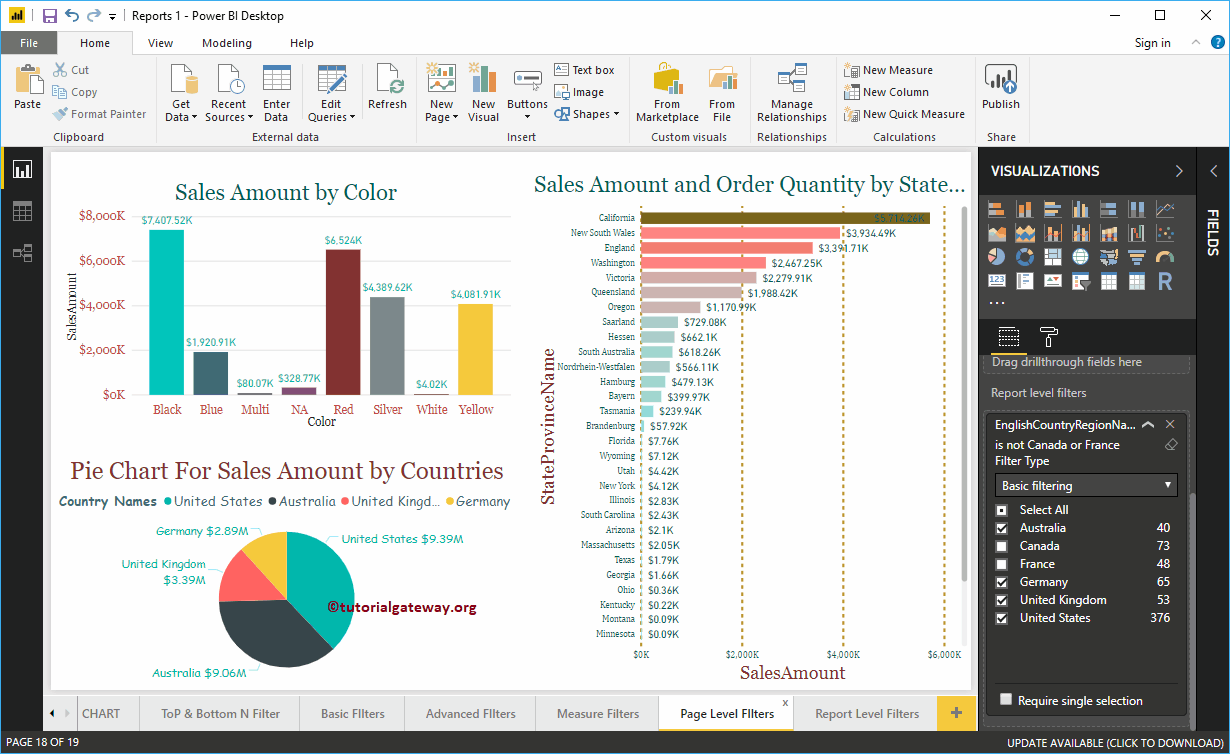
Verwenden Sie das Dropdown-Menü, um den Filtertyp von der Berichtsebene in den erweiterten Filter zu ändern.
Hier wenden wir verschiedene Filter auf die Spalte Land an. Der erste Filter prüft, ob das Land ein einheitliches Schlüsselwort enthält oder nicht. Oder der zweite Filter sucht nach Ländern, die nicht mit F beginnen.
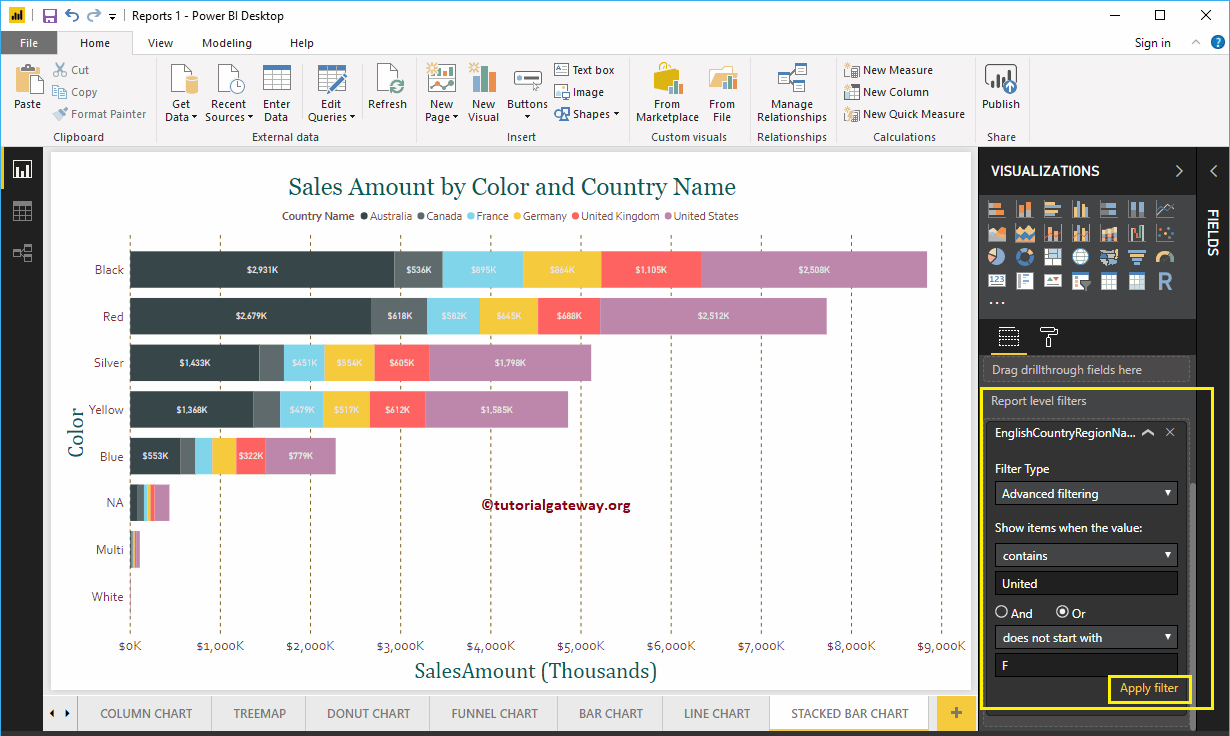
Der folgende Bericht zeigt die Balken mit Ländern, die das Schlüsselwort United enthalten, und die Länder haben nicht mit F begonnen.
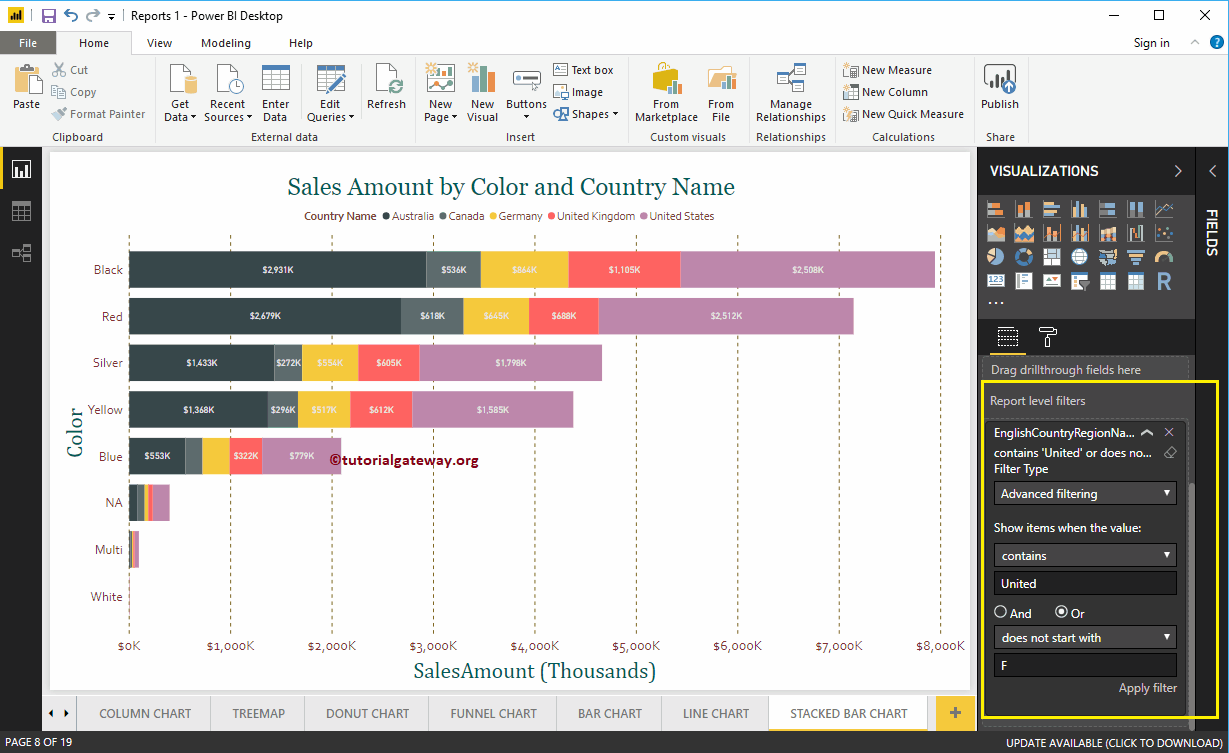
Lassen Sie mich zu Seite 1 von 19 navigieren. Wie Sie sehen können, zeigt das Kreisdiagramm Verkäufe für Länder, die United enthalten, oder für Länder, die nicht mit F beginnen
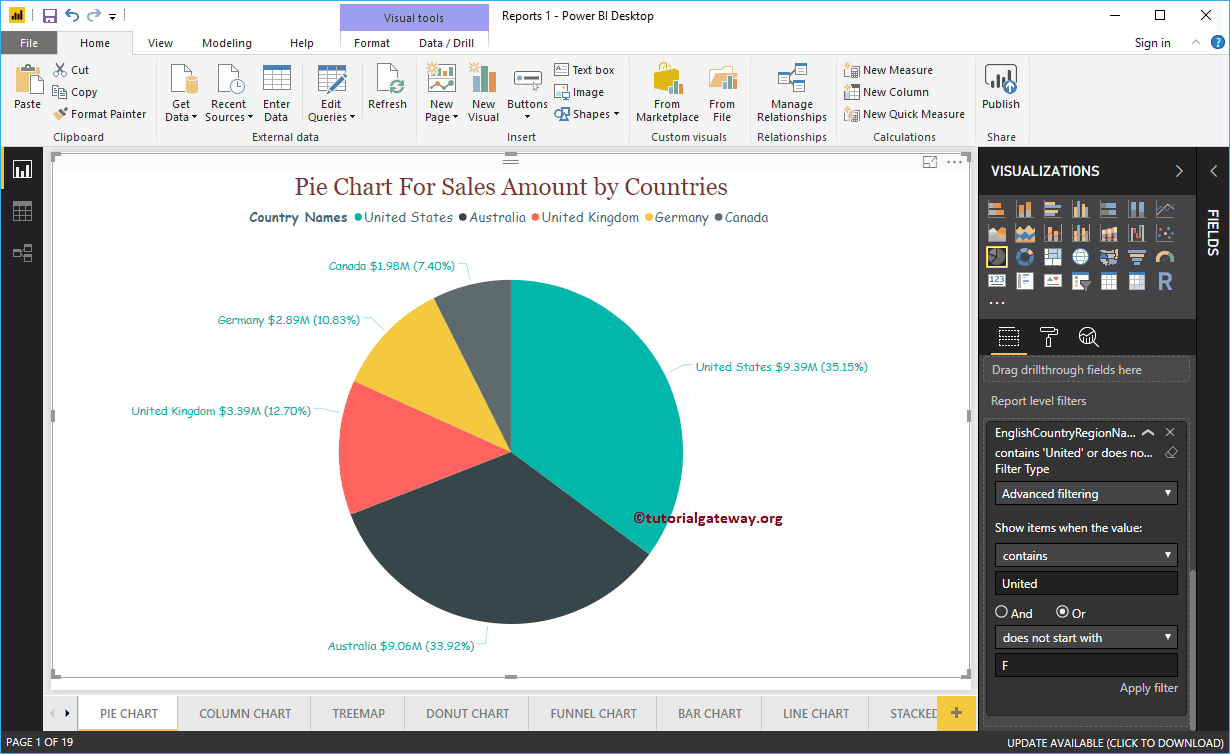
Lassen Sie mich die vorhandenen Power BI-Filter auf Berichtsebene entfernen. Ziehen Sie dann den Verkaufsbetrag per Drag & Drop aus dem Feldbereich auf die Berichtsebene Filter. Erweitern Sie dann den Verkaufsbetrag, um die Filteroptionen anzuzeigen. Lesen Sie den Artikel Filter zu Maßnahmen, um diese Optionen zu verstehen.
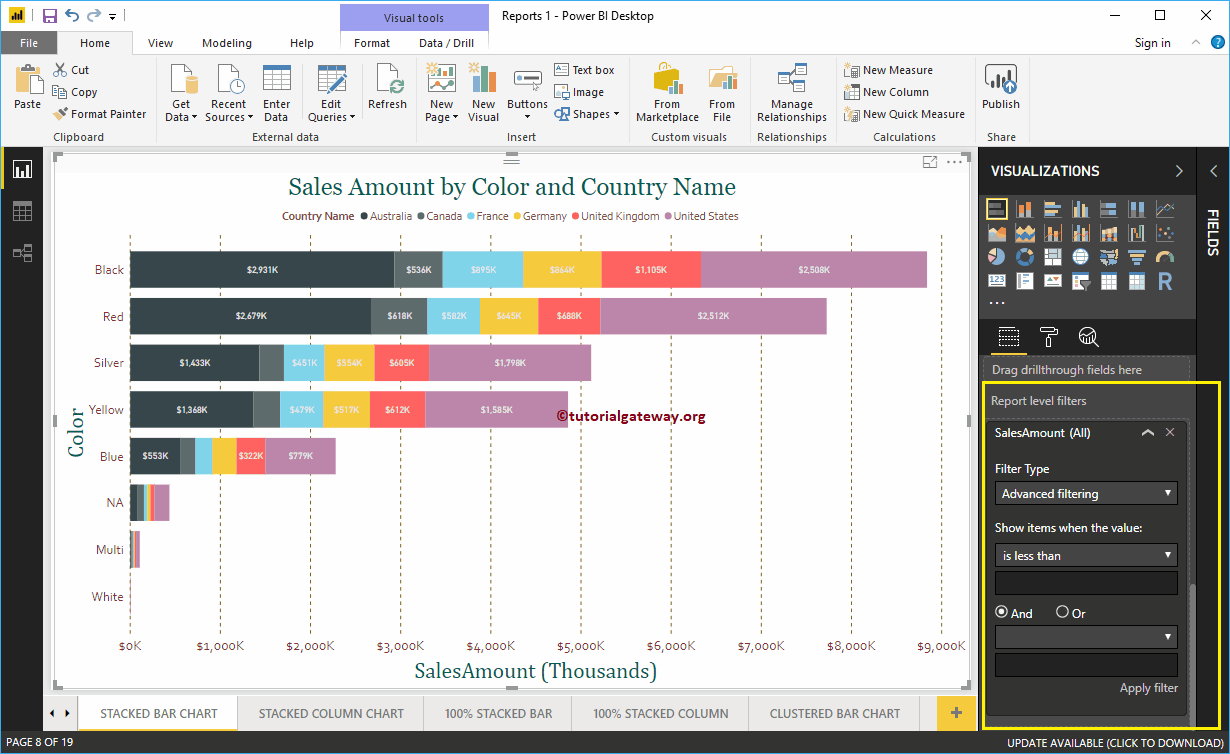
Zum Zwecke der Demonstration wählen wir ist größer als als Operator und 1000 als Wert. In der Abbildung unten sehen Sie, dass das gestapelte Balkendiagramm die Balken zeigt, deren Verkaufsmenge größer als 1000 ist.
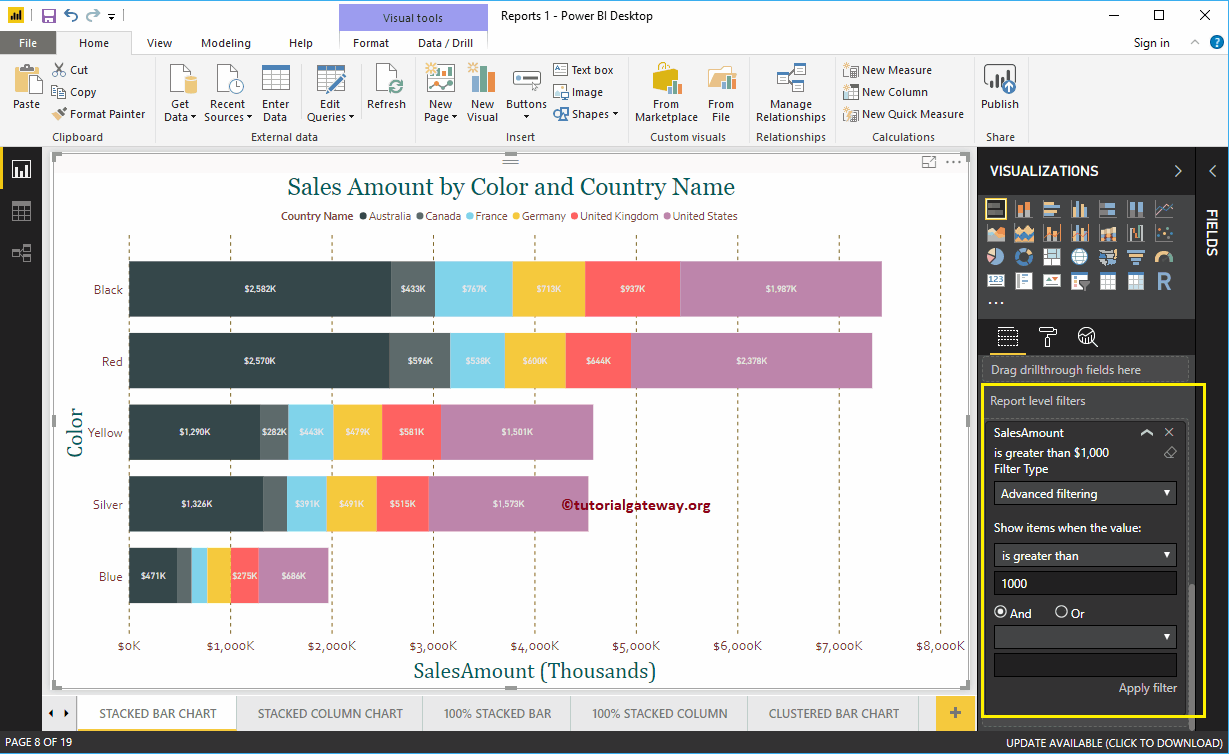
Jetzt können Sie sehen, dass derselbe Filter auf das Säulendiagramm auf Seite 2 von 19 angewendet wurde