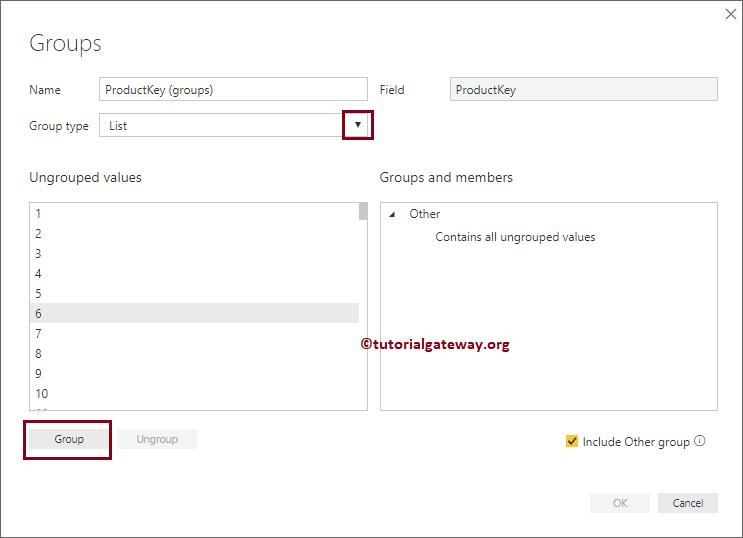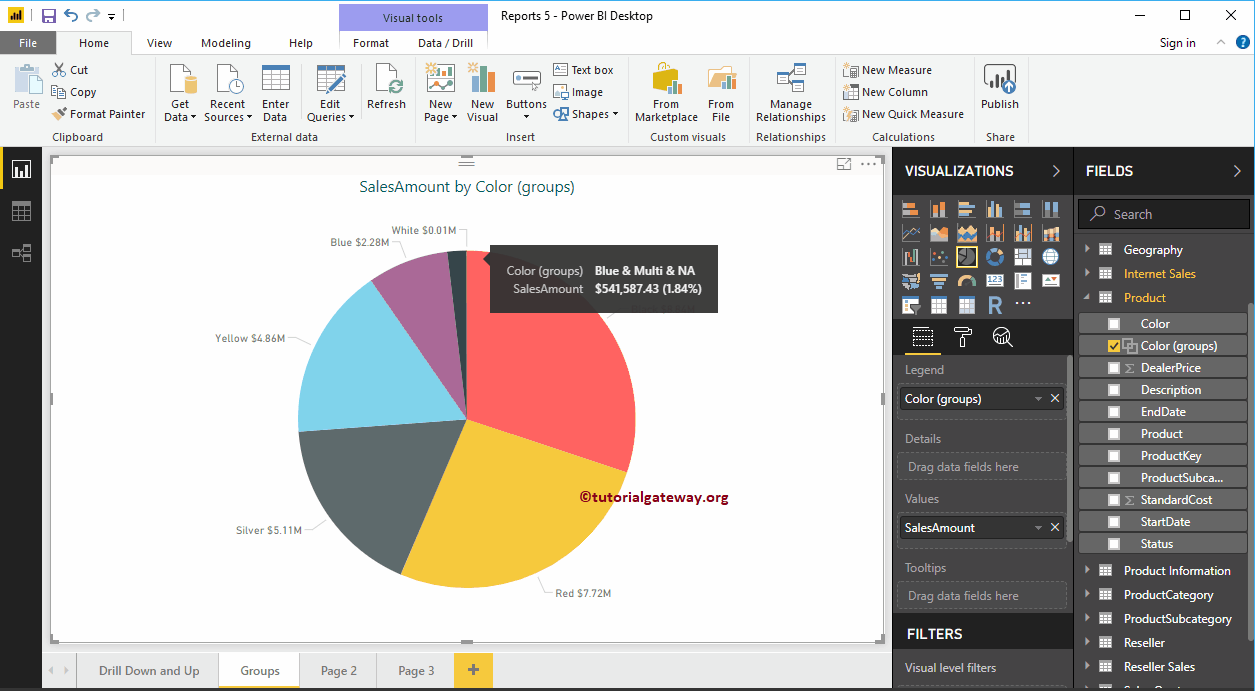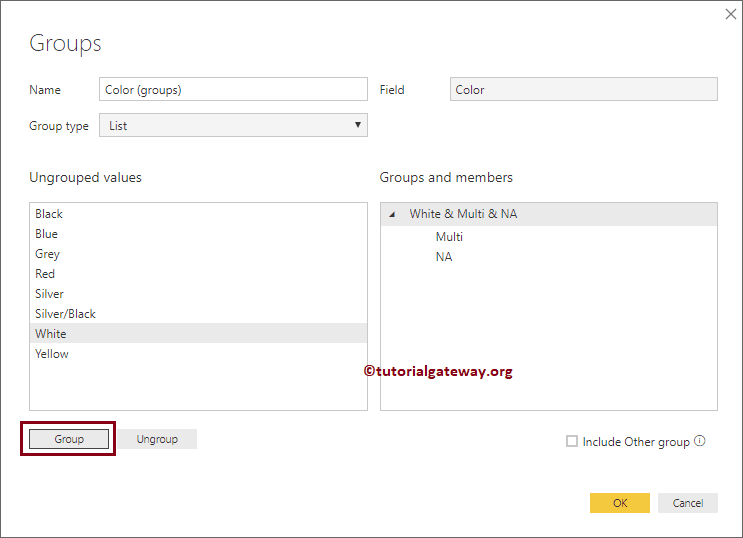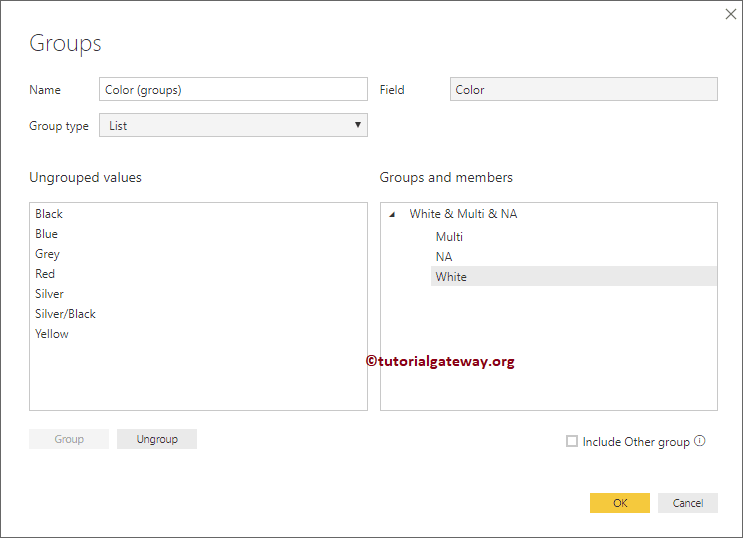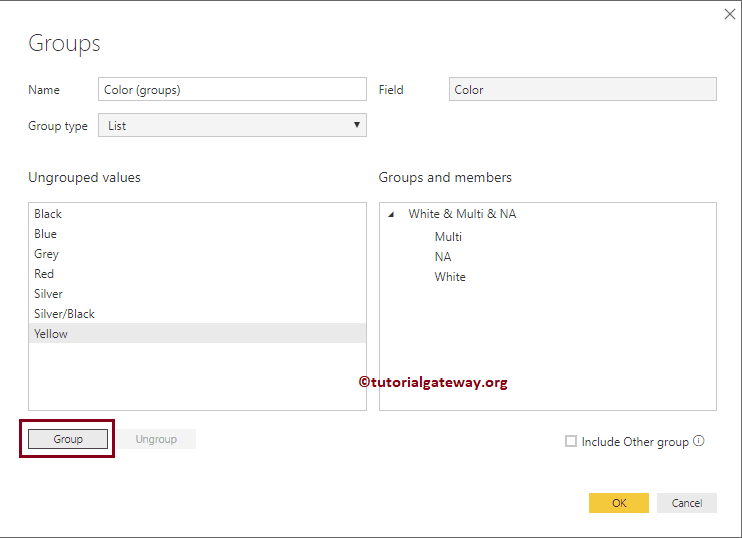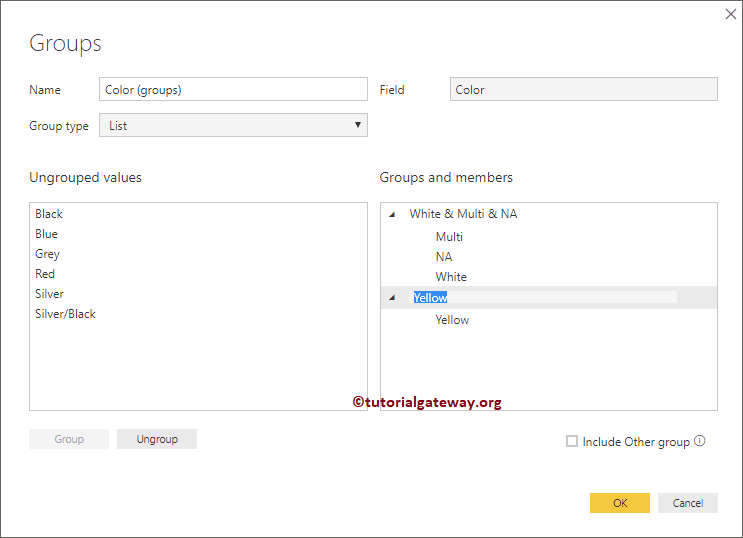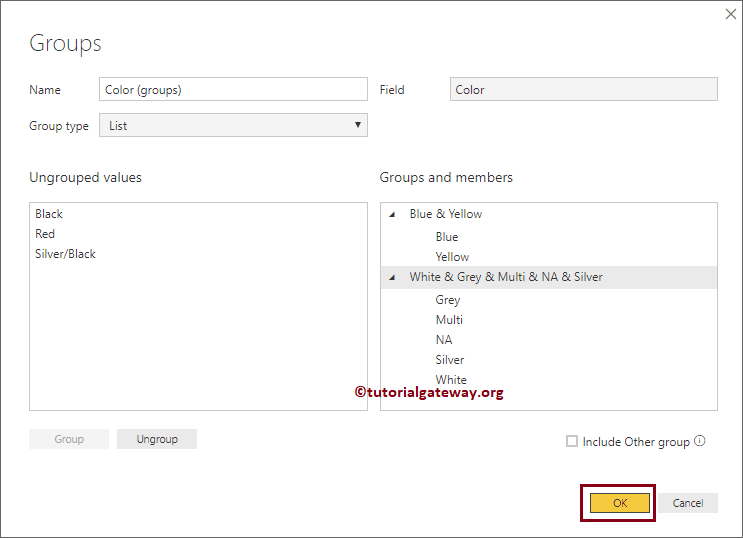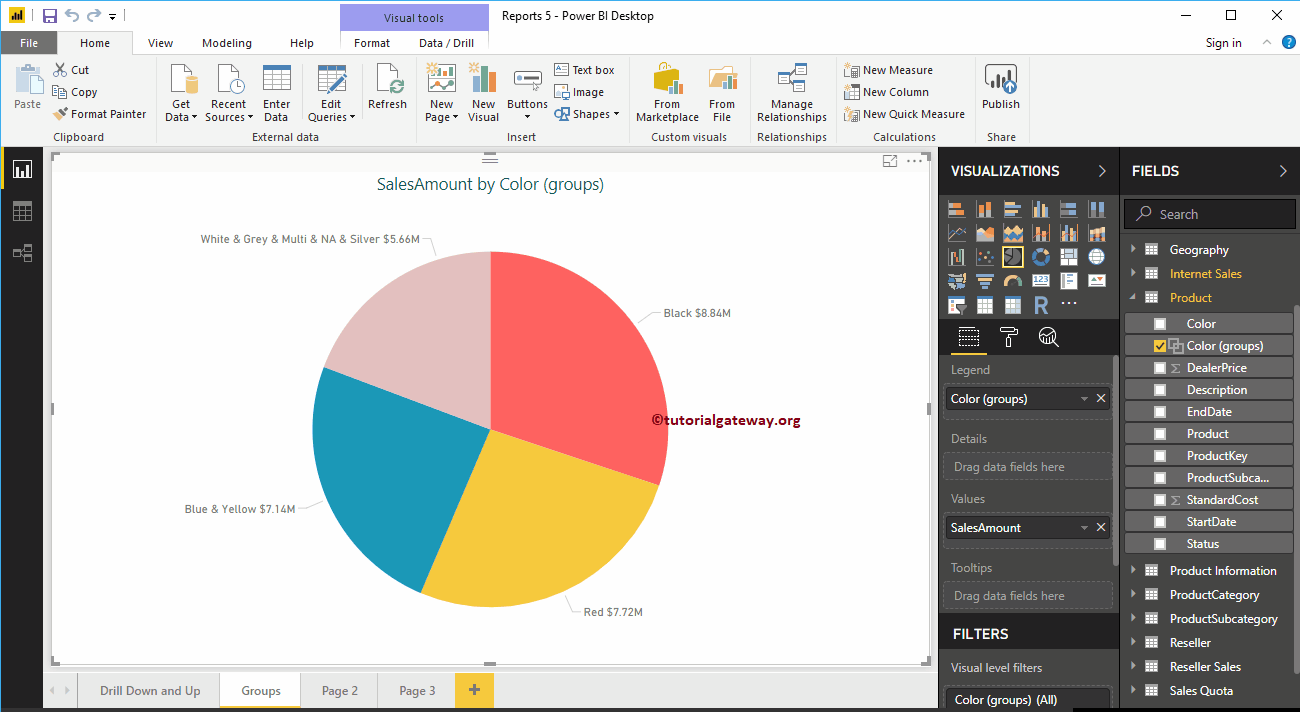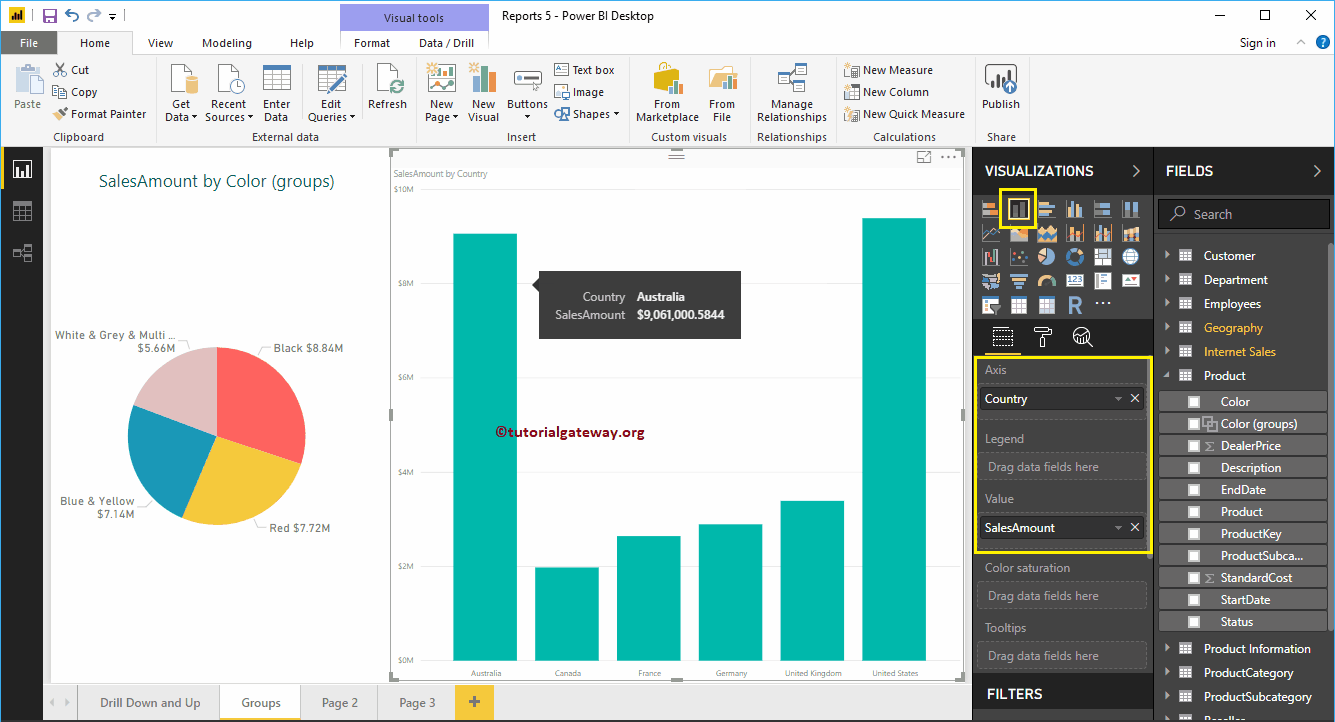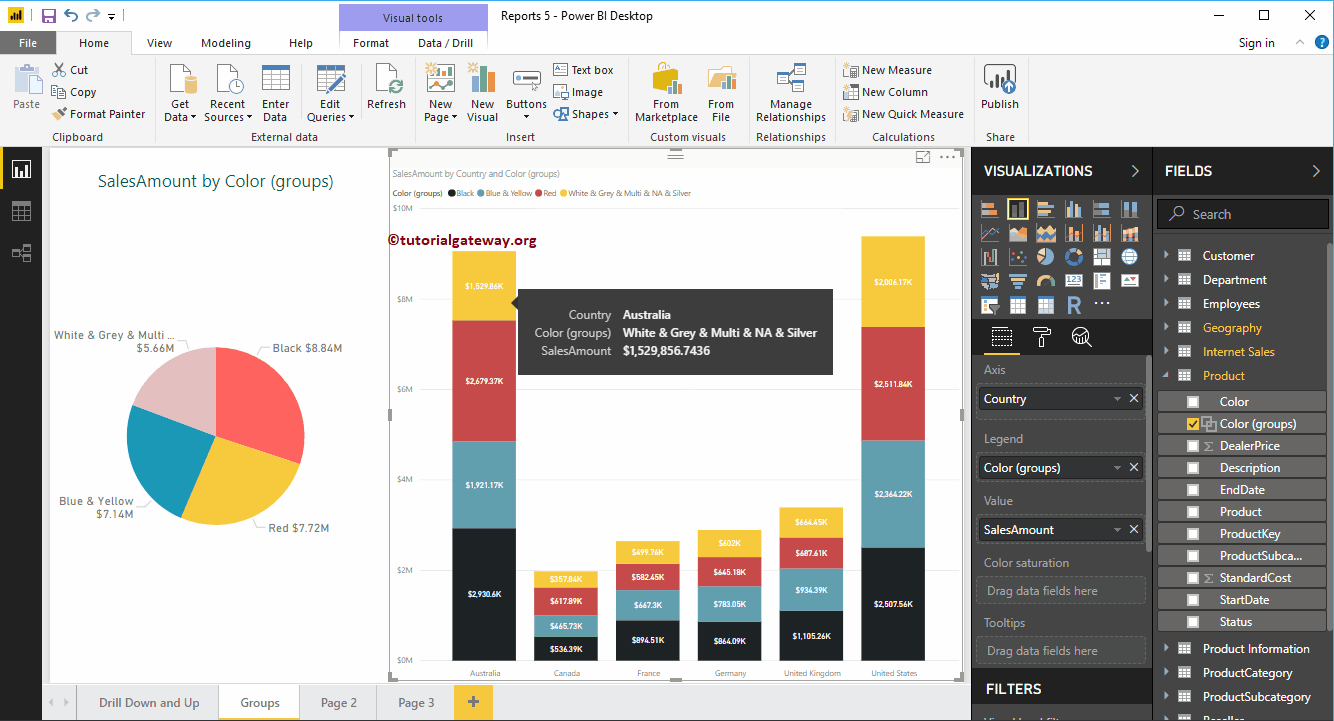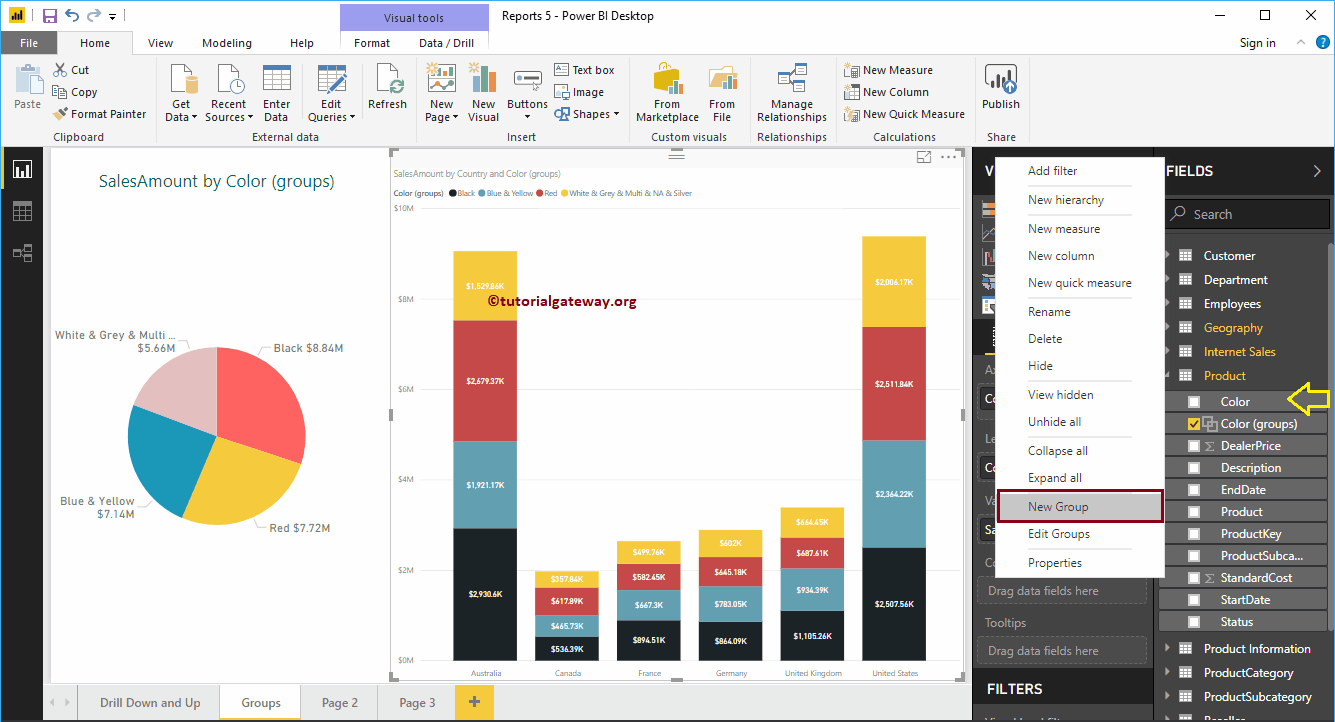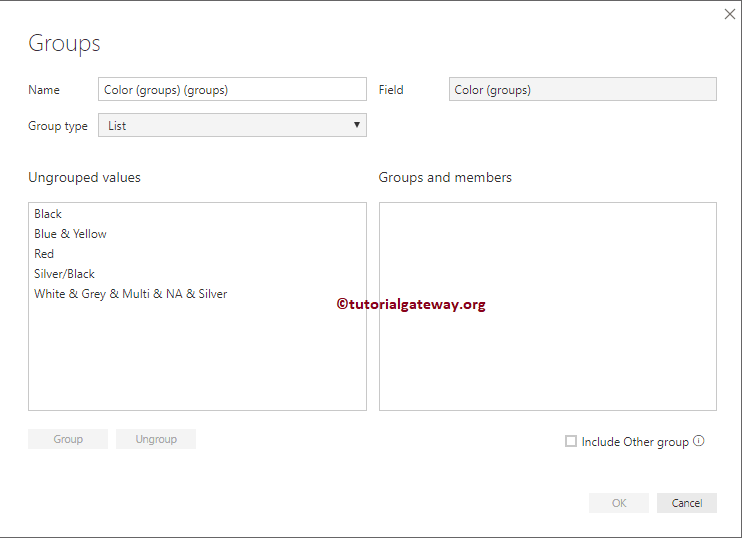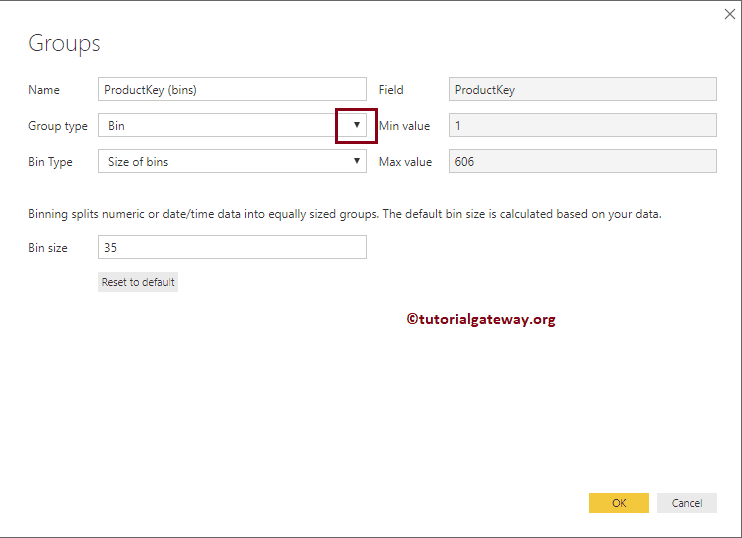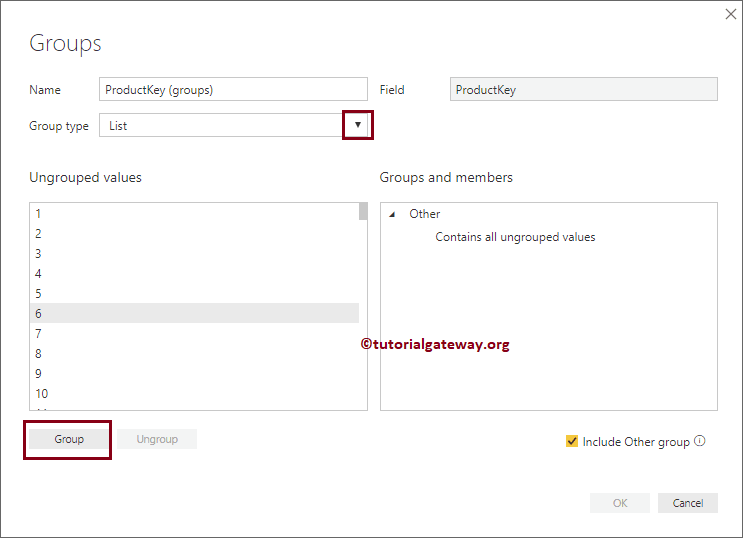Bei der Power BI-Gruppierung werden zwei oder mehr Werte kombiniert oder zusammengeführt, um eine detailliertere Analyse zu ermöglichen. Wenn wir beispielsweise einen Bericht über Produkte nach Kategorien anzeigen, finden wir möglicherweise nur sehr wenige Datensätze (nicht wahrnehmbare Produkte). Manchmal kann es ärgerlich sein, all diese Produkte zu sehen, die unterdurchschnittlich abschneiden. In dieser Situation können Sie eine Power BI-Gruppe erstellen, indem Sie diese Datensätze kombinieren und als Produkt anzeigen.
In diesem Artikel zeigen wir Ihnen anhand eines Beispiels, wie Sie Gruppen in Power BI-Berichten erstellen. Für diese Power BI-Gruppendemo verwenden wir die SQL-Datenquelle, die wir in unserem vorherigen Artikel erstellt haben.
Weitere Informationen zur Power BI-Datenquelle finden Sie im Artikel Mit SQL Server verbinden.
Erstellen Sie Gruppen in Power BI
Um diese Power BI-Gruppierungstechnik visuell zu demonstrieren, erstellen wir ein Kreisdiagramm. Wie Sie im folgenden Screenshot sehen können, haben wir ein Kreisdiagramm erstellt, indem wir die Spalte "Verkaufsbetrag" in das Feld "Werte" und "Farbe" in den Bereich "Legende" gezogen haben.
HINWEIS: Ich schlage vor, dass Sie sich auf den Artikel Erstellen eines Kreisdiagramms und Formatieren eines Kreisdiagramms beziehen, um die Schritte zum Erstellen und Formatieren eines Kreisdiagramms zu verstehen.
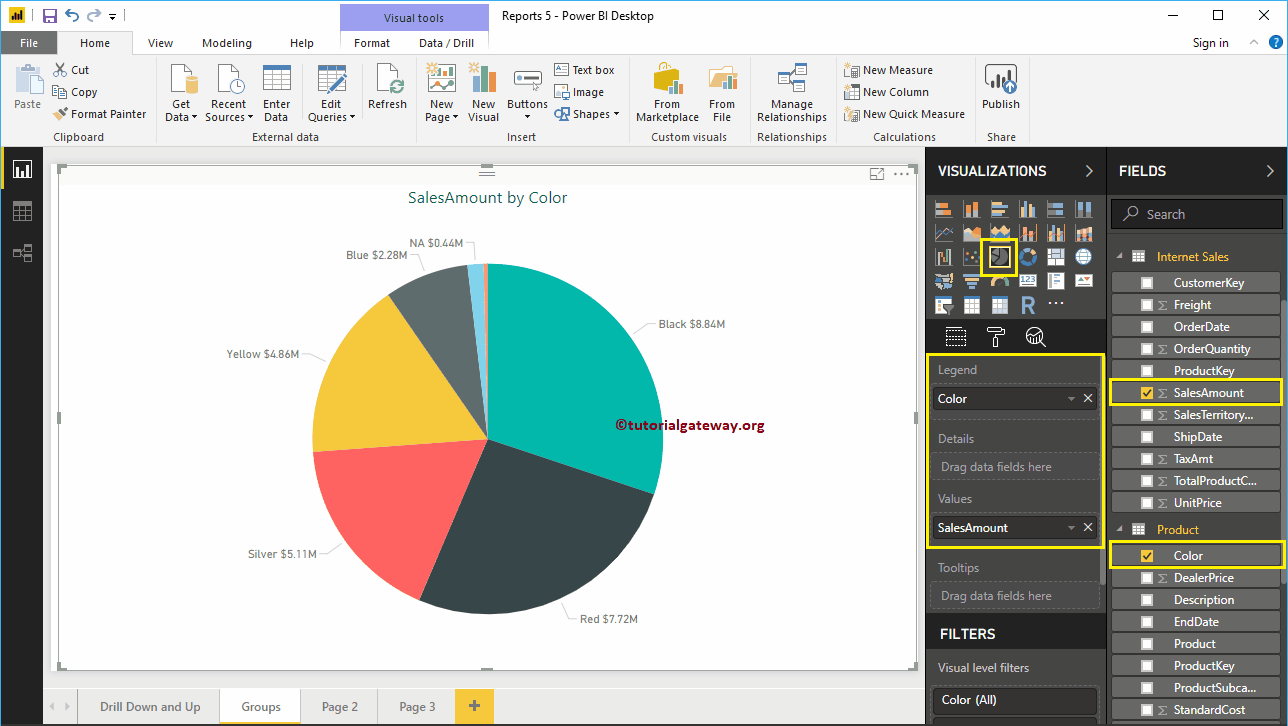
Wenn Sie sich den folgenden Screenshot ansehen, sind die von uns hervorgehobenen Daten, wie z. B. Multi-, NA- und Blue-Farbprodukte, nicht gut. Also, lasst uns sie gruppieren
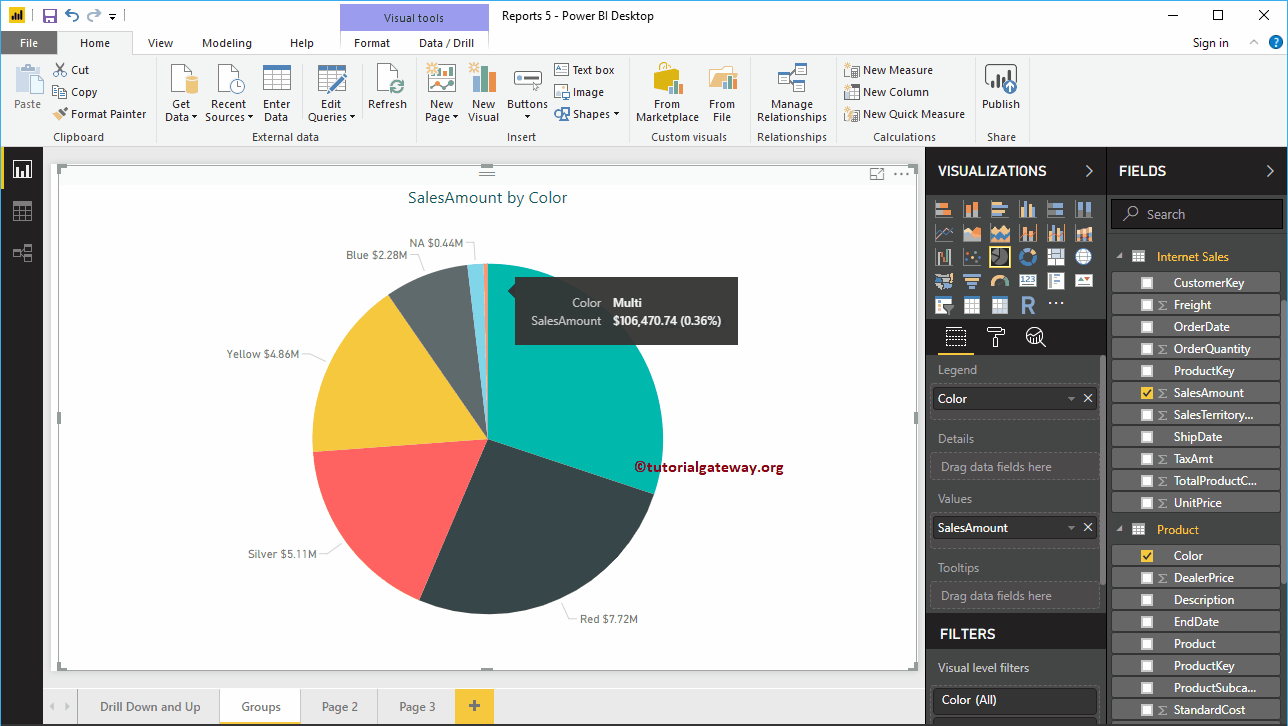
Um in Power BI zu gruppieren, wählen Sie die Felder aus, die Sie gruppieren möchten, und klicken Sie mit der rechten Maustaste, um das Kontextmenü zu öffnen. Wählen Sie die Option Gruppe aus dem Menü.
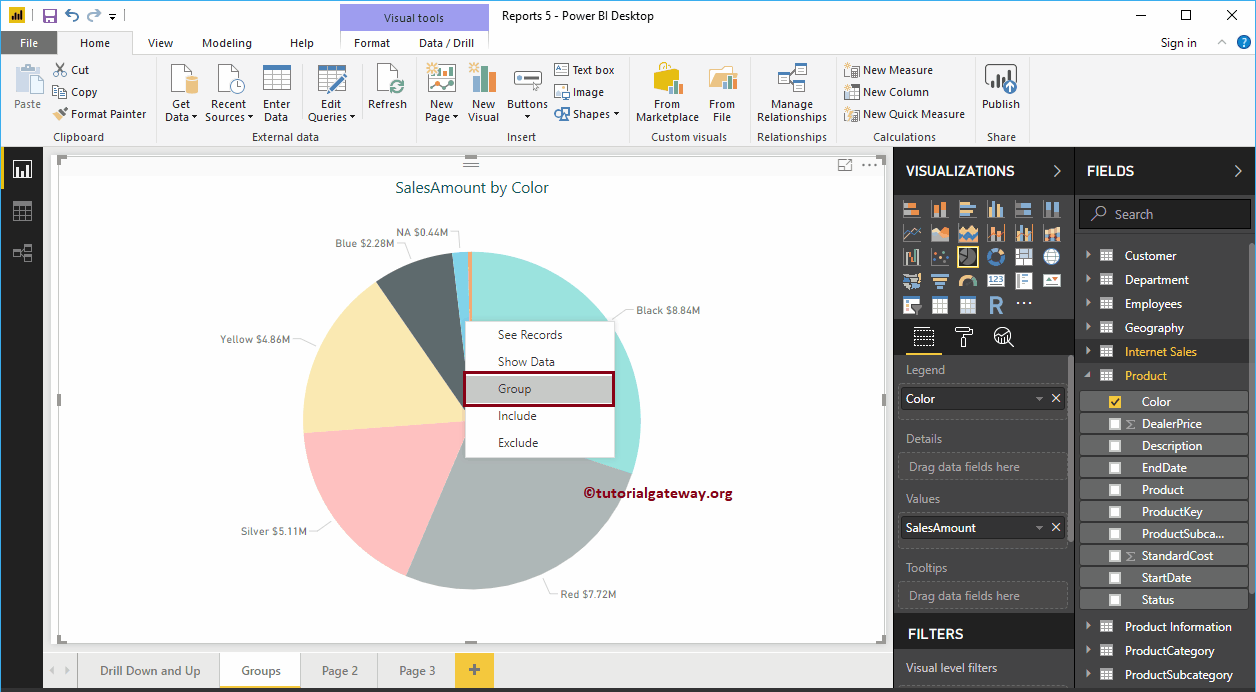
Sobald Sie auf das klicken Gruppe In dieser Option gruppiert Power BI diese Elemente automatisch wie unten gezeigt. Das war's, wir haben die Gruppierung gemacht.
Wenn Sie genau hinschauen, wird der Abschnitt "Legende" durch die Gruppe "Farbe" ersetzt und die Farbe im Abschnitt "Details" platziert.
TRINKGELD: Standardmäßig gruppiert die Option Power BI-Gruppe die ausgewählten Elemente als eine Gruppe und die verbleibenden Optionen als eine andere Gruppe.
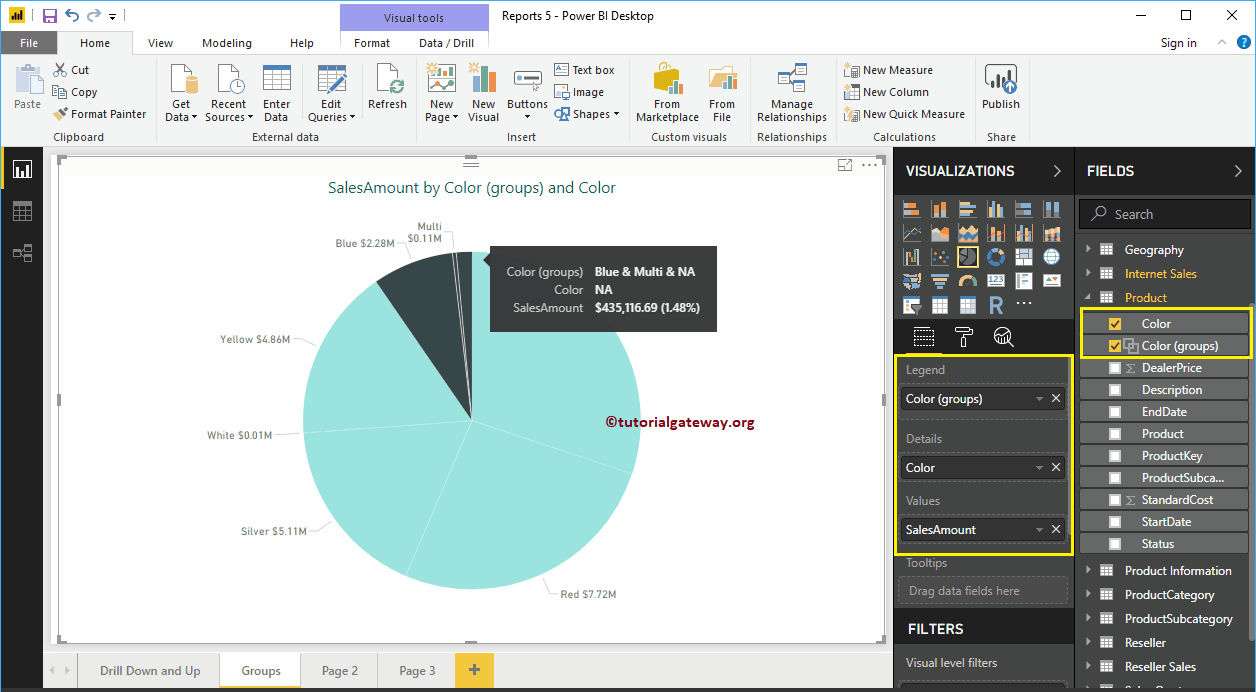
Lassen Sie mich das Feld Farbe aus dem Abschnitt Details entfernen. Jetzt sehen Sie nur zwei Partitionen im Kreisdiagramm: Eine enthält die Farben Blau, Weiß und NA, und die zweite Partition enthält die verbleibenden Farben.
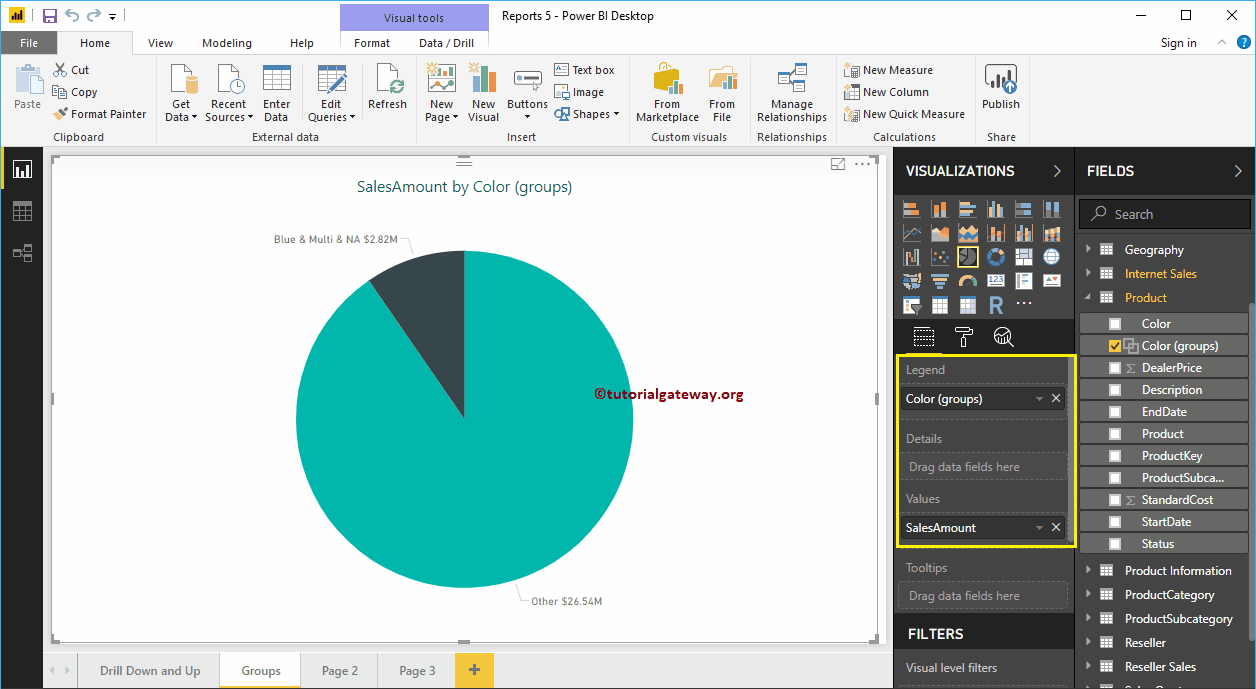
Bearbeiten Sie die Power BI-Gruppe
Wählen Sie die Gruppe aus, die Sie bearbeiten möchten, und klicken Sie mit der rechten Maustaste darauf, um das Kontextmenü zu öffnen. Wähle aus Gruppen bearbeiten Option, es zu tun
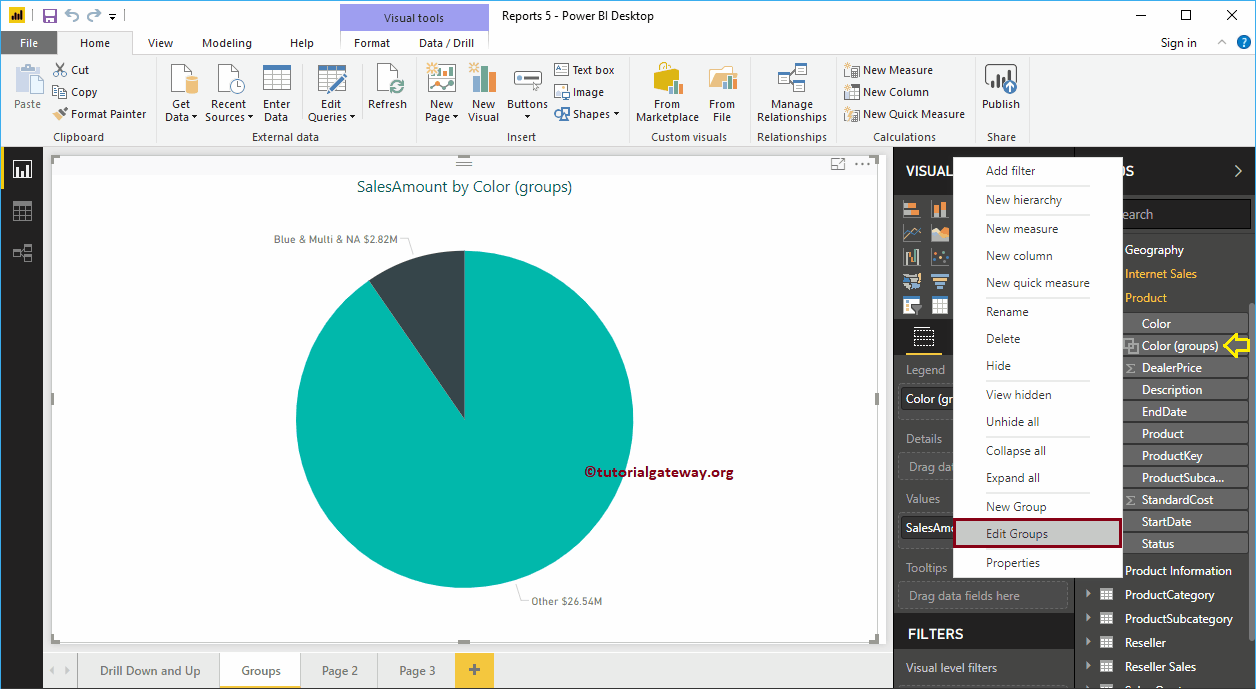
Durch Klicken auf die Gruppen bearbeiten Die Option öffnet das folgende Fenster.
- Name: Geben Sie den Gruppennamen an
- Feld: Feld oder Spalte, die Sie zum Gruppieren verwendet haben
- Gruppentyp: Liste (Gruppe) oder Container.
- Nicht gruppierte Werte: Felder, die nicht gruppiert sind, aber in dieser Spalte verfügbar sind.
- Gruppen und Mitglieder: Liste der Gruppen und ihrer Mitglieder.
- Schließen Sie eine andere Gruppe ein: Möchten Sie alle nicht gruppierten Mitglieder in die Gruppe "Andere" aufnehmen? Wenn ja, aktivieren Sie diese Option.
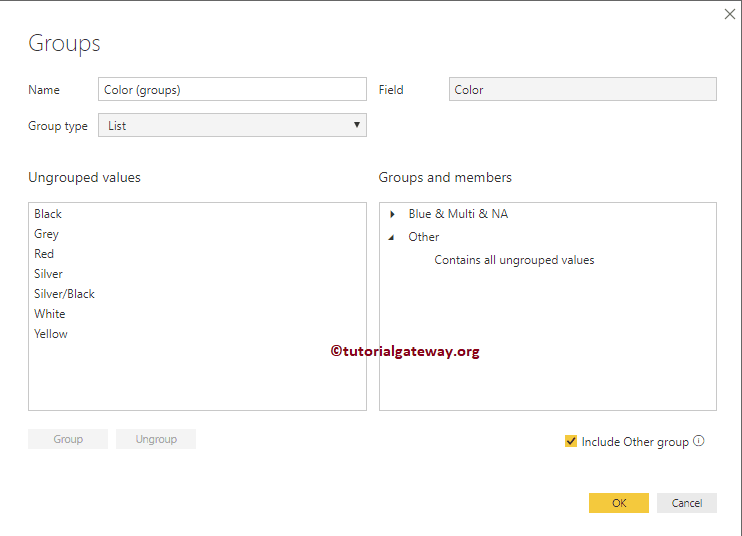
Lassen Sie mich das Kontrollkästchen Andere Gruppe einschließen deaktivieren. Dadurch wird die Gruppe anderer entfernt
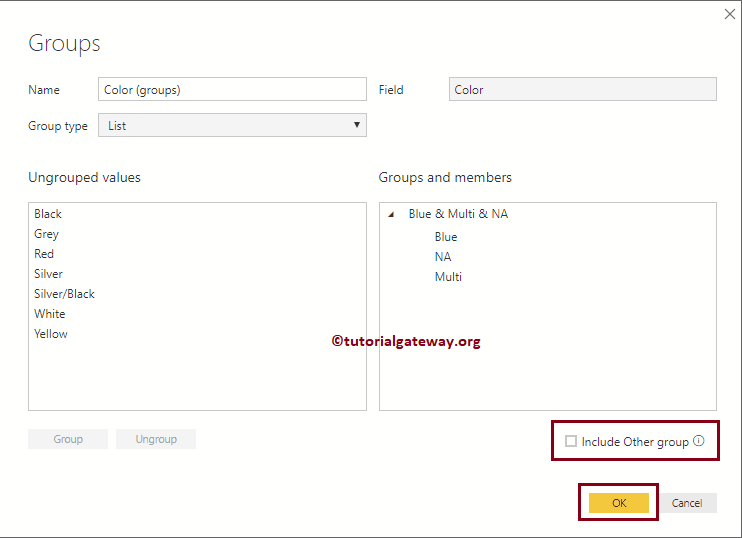
Sie können jetzt das Kreisdiagramm mit allen Farben und einer Gruppe mit den Farben Blau, Multi und NA sehen.
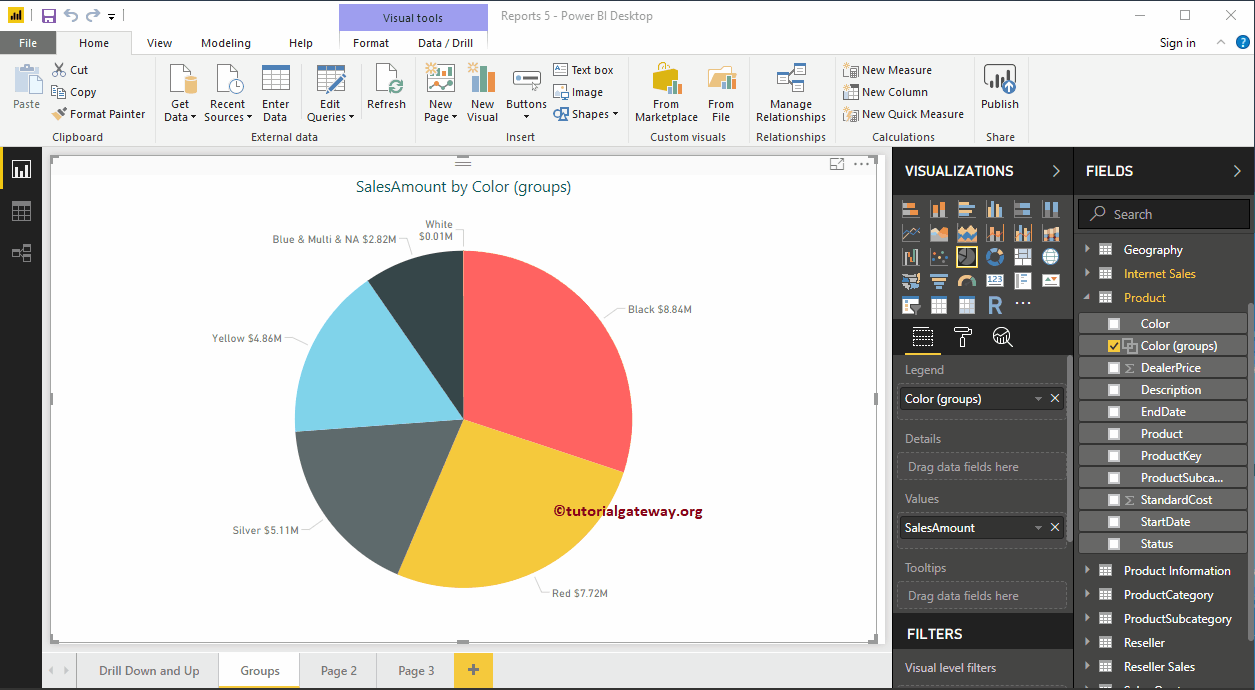
Entfernen Sie Gruppenmitglieder aus Power BI
Um Mitglieder aus der Power Bi-Gruppe zu entfernen, wählen Sie das Gruppenmitglied aus, das Sie entfernen möchten, und klicken Sie auf die Schaltfläche Gruppierung aufheben. Zu Demonstrationszwecken entfernen wir die Farbe Blau.
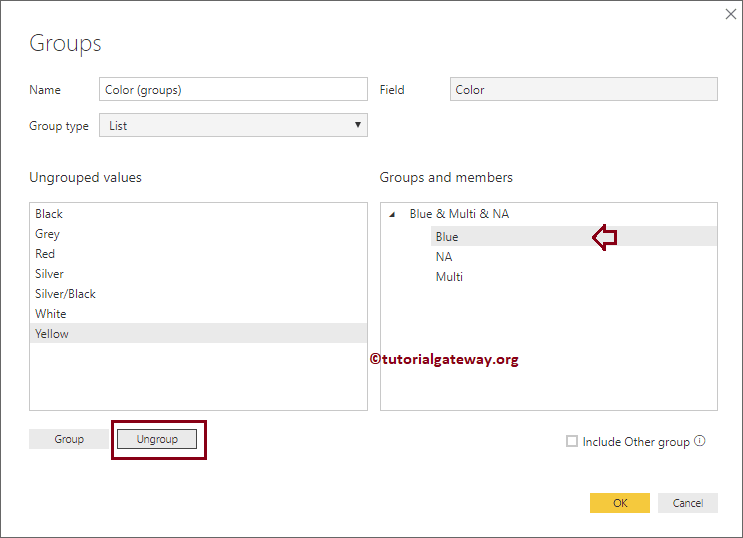
Jetzt können Sie sehen, dass die blaue Farbe entfernt und unter den nicht gruppierten Werten hinzugefügt wird
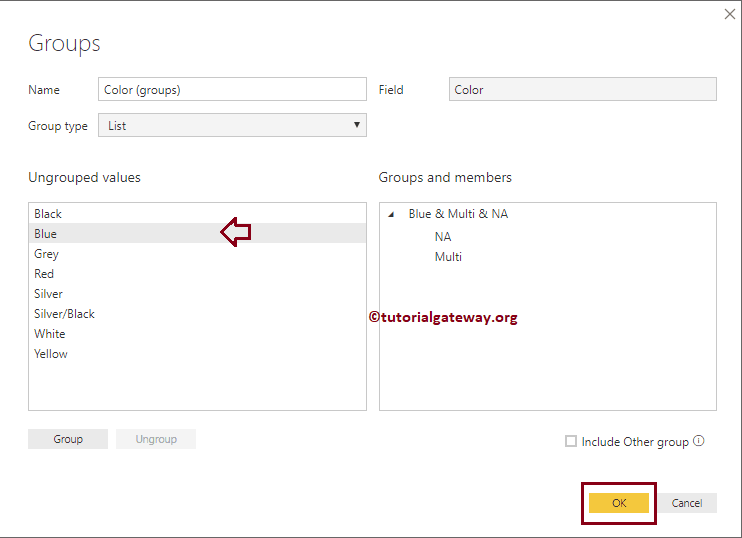
Unser Kreisdiagramm zeigt alle Farben und eine Gruppe mit Multi- und NA-Farben.
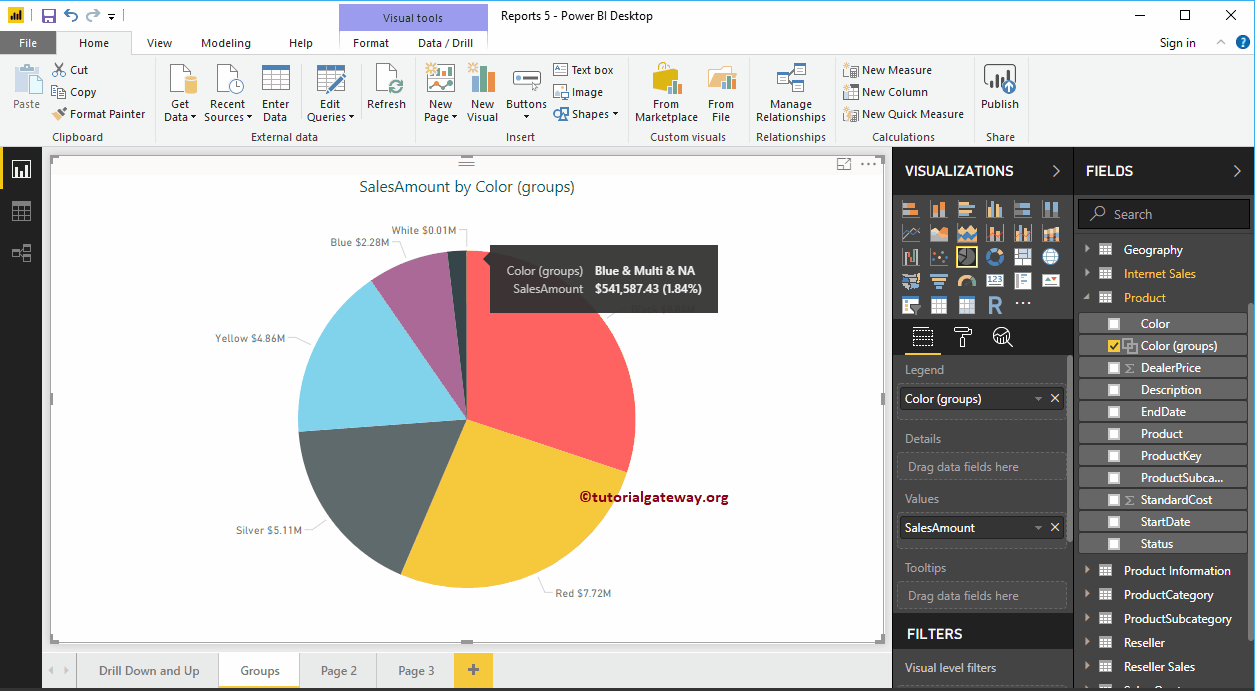
Benennen Sie eine Gruppe in Power BI um
Doppelklicken Sie auf die Gruppe, die Sie umbenennen möchten, und geben Sie einen gültigen Namen ein. Lassen Sie mich den Namen in White & Multi & NA ändern
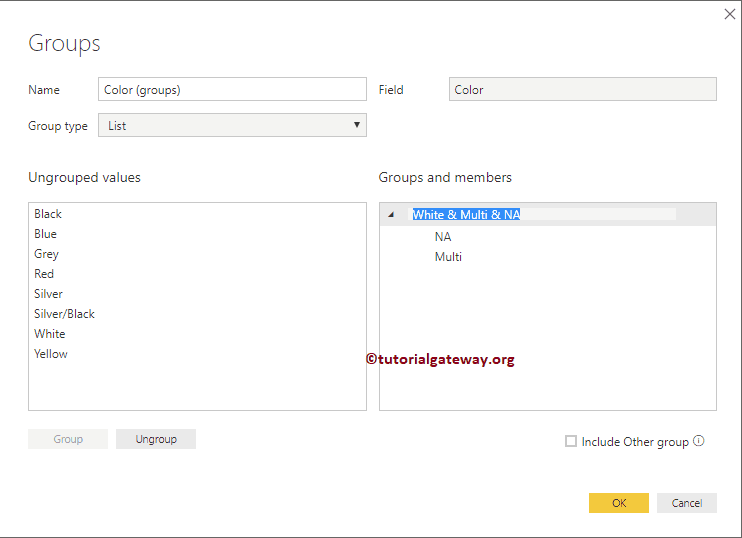
Im folgenden Screenshot sehen Sie, dass der Gruppenname geändert wurde.
Fügen Sie ein Mitglied zu Gruppen in Power BI hinzu
Wählen Sie das Gruppenmitglied aus, das Sie hinzufügen möchten, und wählen Sie auch die Gruppe aus. Klicken Sie dann auf die Schaltfläche Gruppe.
Zu Demonstrationszwecken fügen wir einer vorhandenen Gruppe Weiß hinzu.
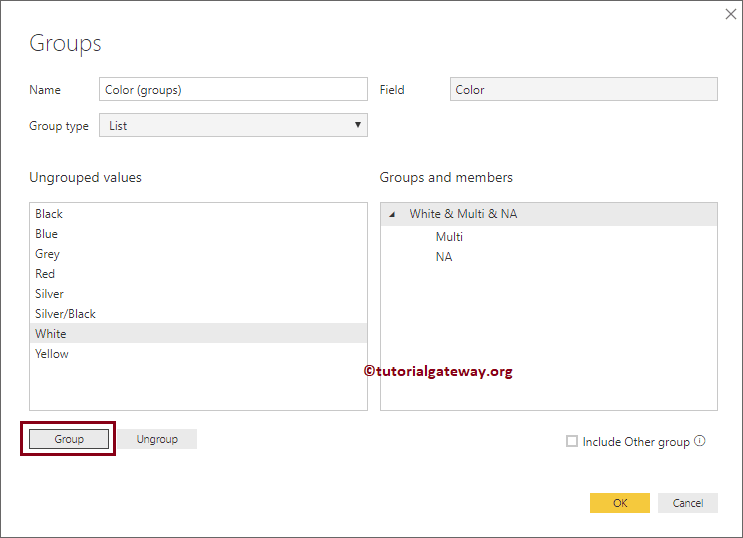
Jetzt können Sie die weiße Farbe unter der Gruppe sehen.
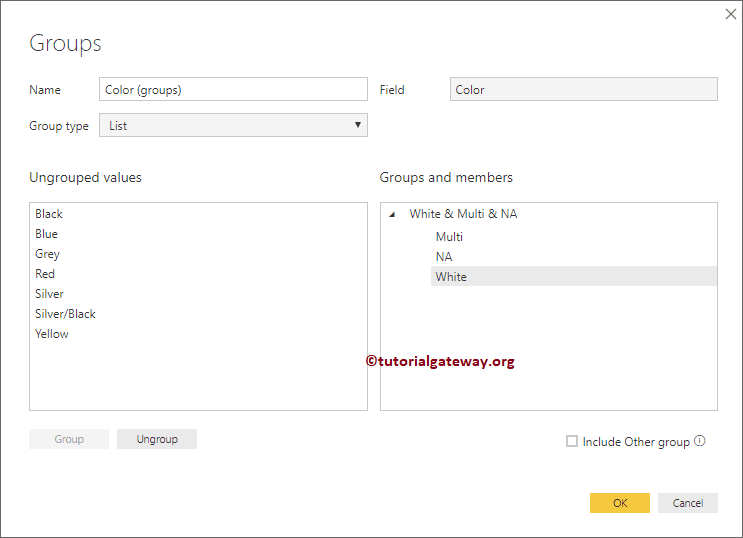
Erstellen Sie eine neue Gruppe in Power BI
Wählen Sie das Feld aus, für das Sie eine Gruppe erstellen möchten, und klicken Sie auf die Schaltfläche Gruppe. Zu Demonstrationszwecken wählen wir die Farbe Gelb.
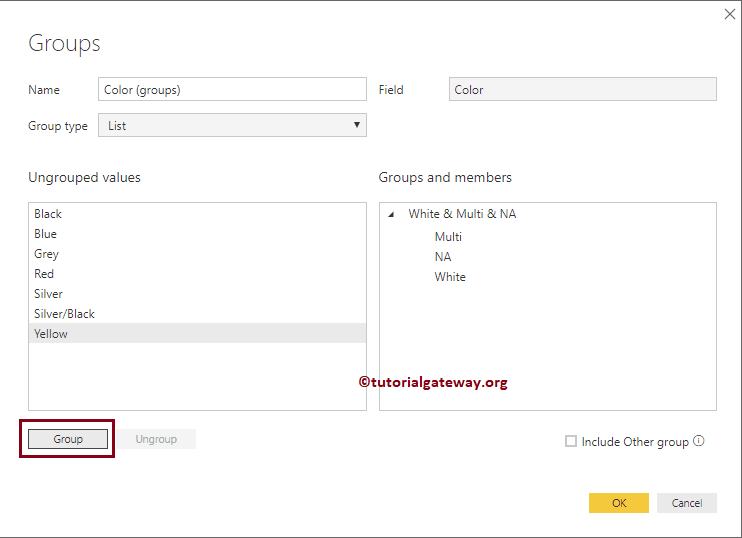
Jetzt können Sie die neue Gruppe sehen.
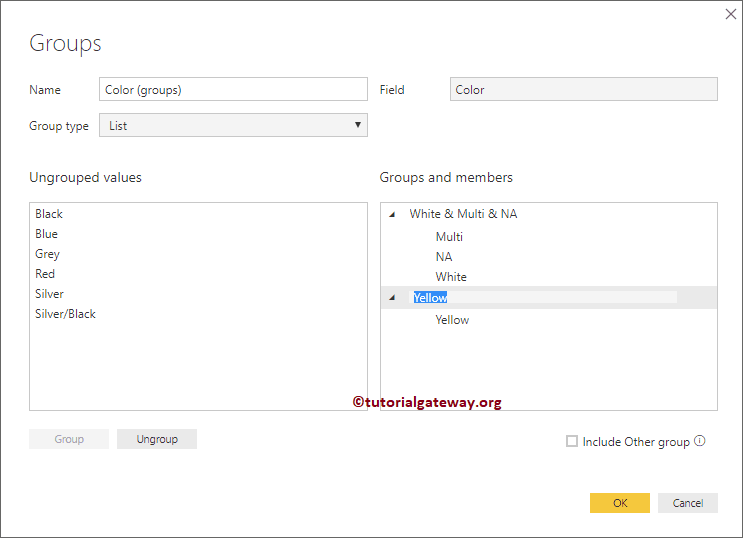
Lassen Sie mich noch ein paar Felder hinzufügen
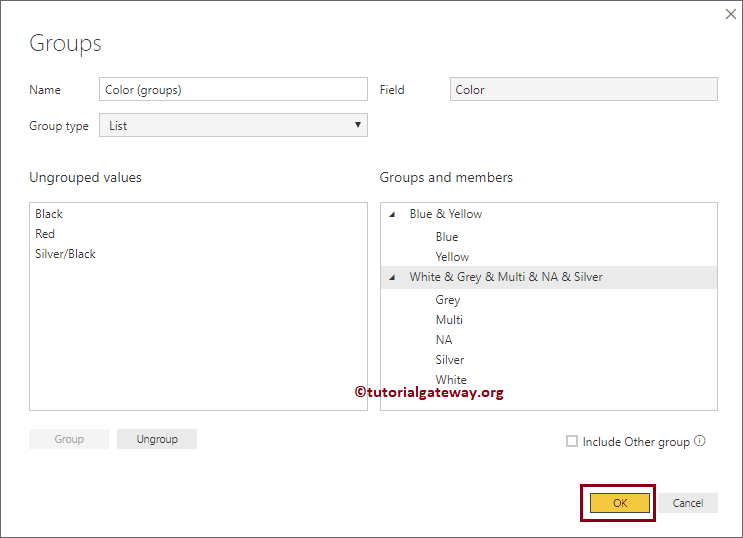
Jetzt können Sie sehen, dass unser Kreisdiagramm vier Farben hat: Schwarz, Rot und zwei Gruppen
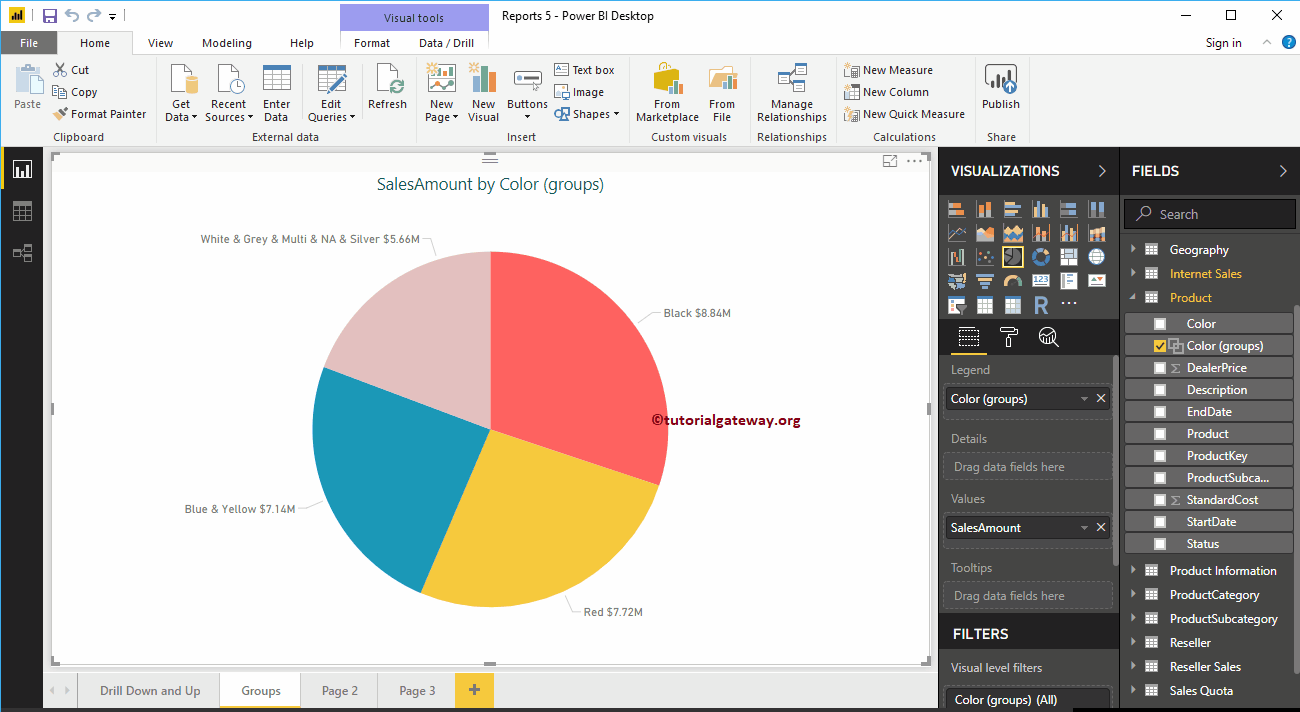
Sobald Sie eine Gruppe in Power BI erstellt haben, verhält sie sich wie jede andere Spalte oder jedes andere Feld. Sie können es also für N Diagramme verwenden.
Um dies zu demonstrieren, haben wir ein Säulendiagramm erstellt, in dem die Verkäufe nach Ländern aufgeführt sind.
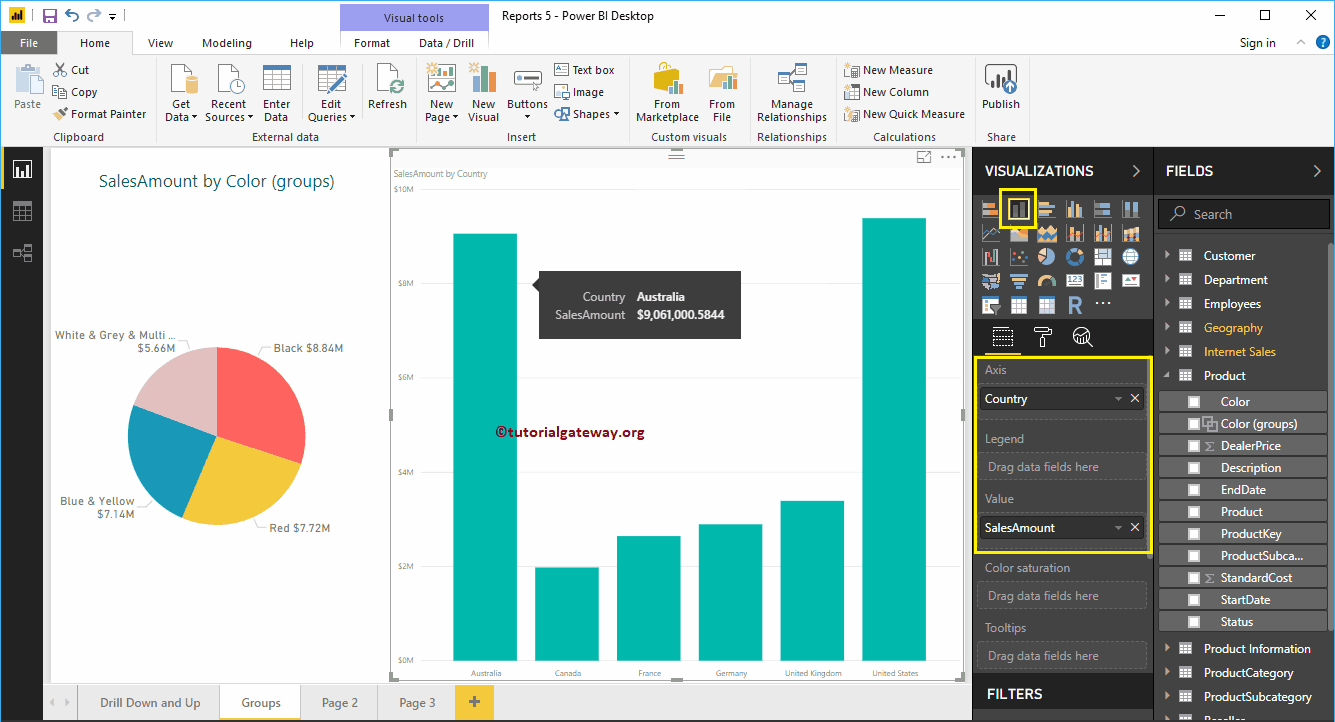
Als nächstes fügen wir die Gruppe Farbe in den Legendenabschnitt ein.
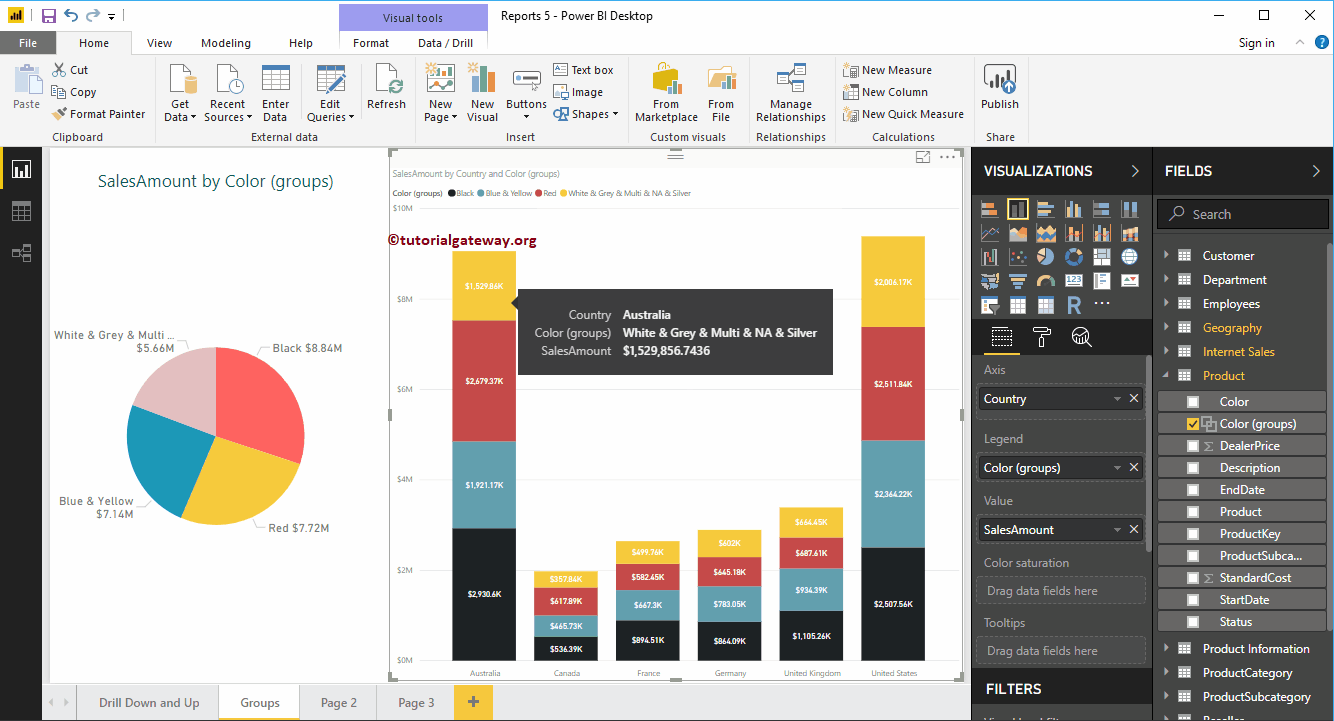
Der zweite Ansatz zum Erstellen von Gruppen in Power BI
Wählen Sie die Datei aus, die Sie als Gruppe verwenden möchten, und klicken Sie mit der rechten Maustaste darauf, um das Kontextmenü zu öffnen. Wählen Sie im Kontextmenü die Option Neue Gruppe.
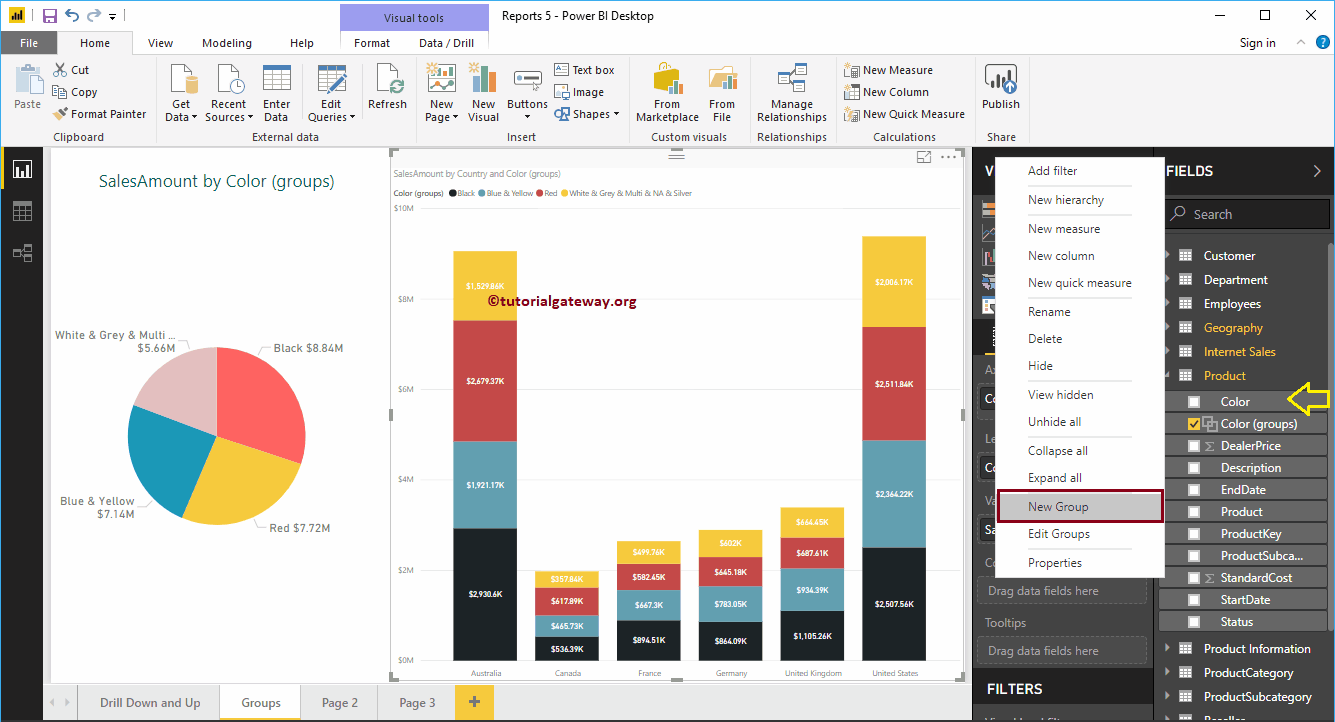
Dies öffnet das folgende Fenster
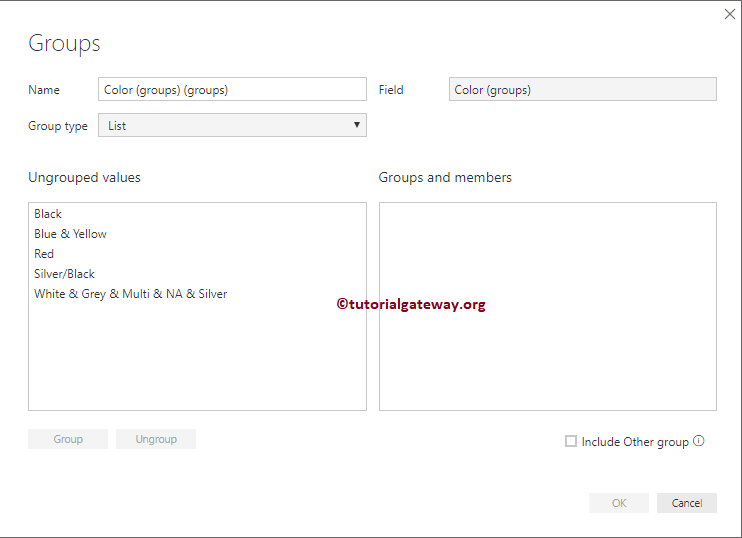
Manchmal öffnet Power Bi dasselbe Fenster mit der anderen Option, wie im folgenden Screenshot gezeigt. Aber keine Sorge, Sie können den Gruppentyp von Bin in List ändern
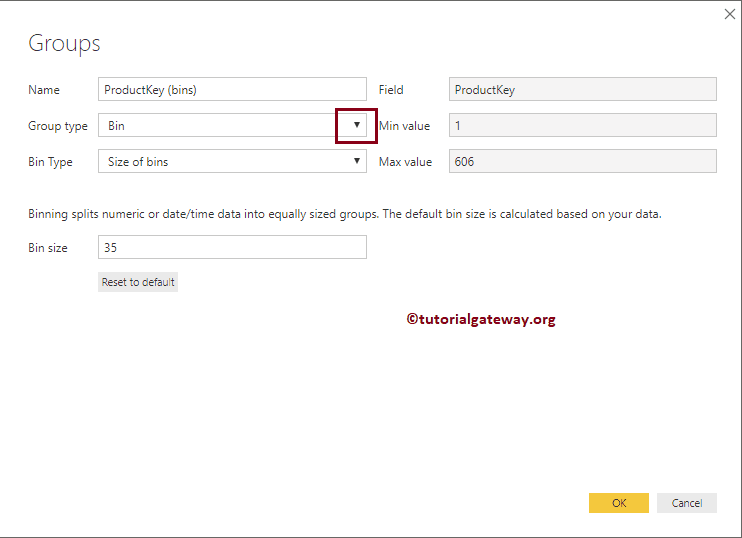
Sobald Sie diese Eigenschaft geändert haben, können Sie loslegen