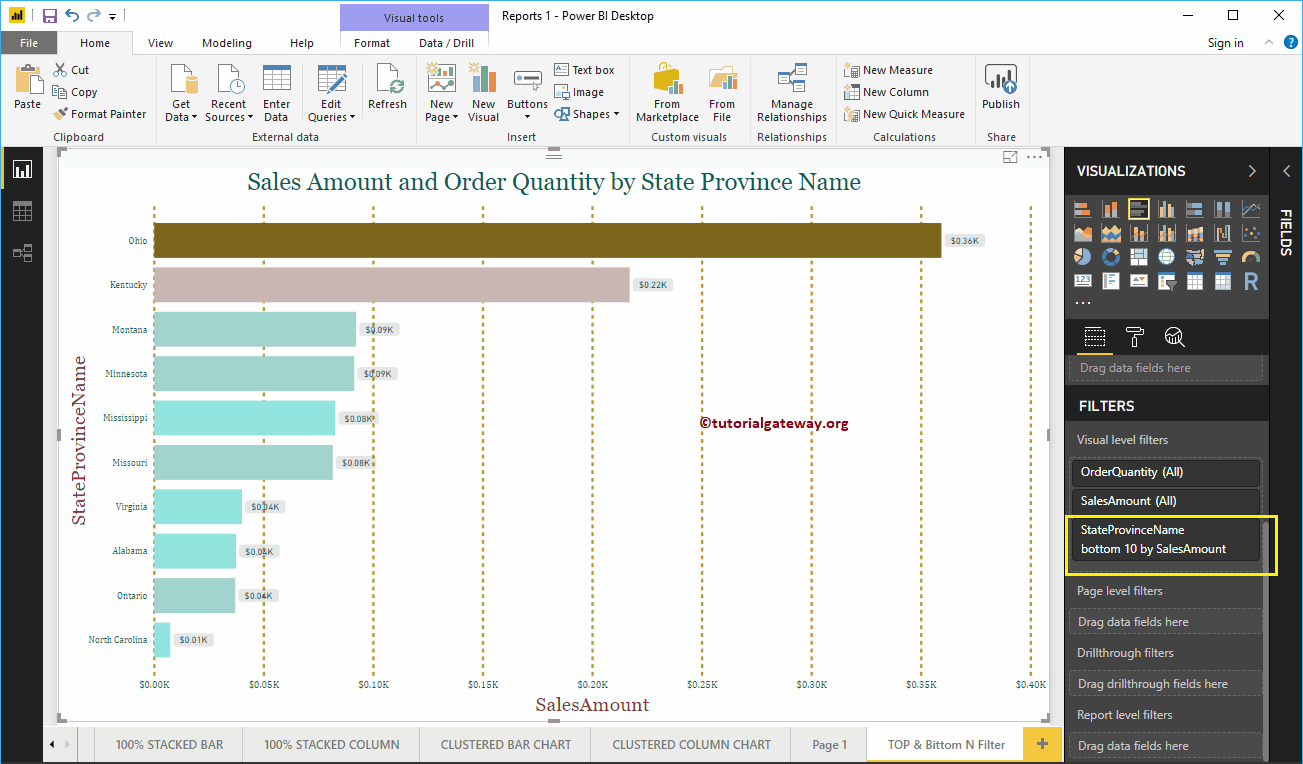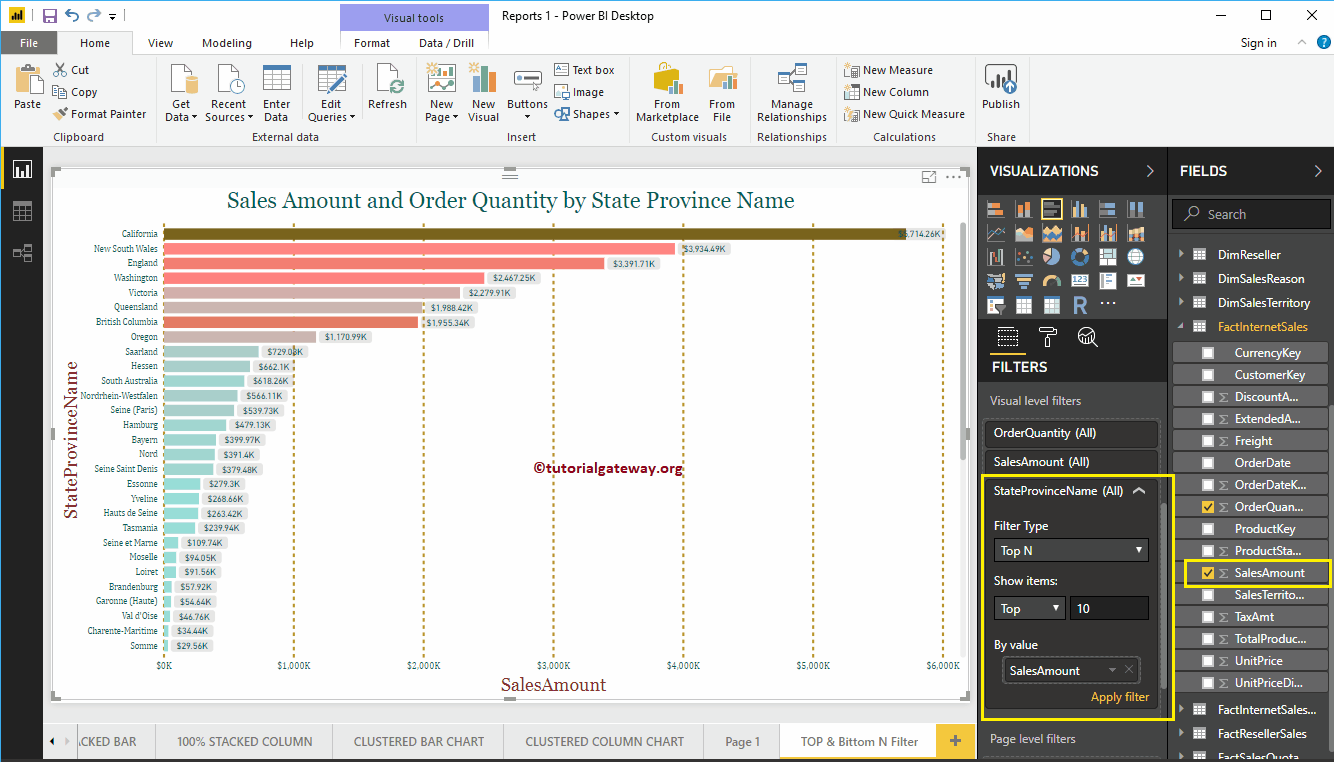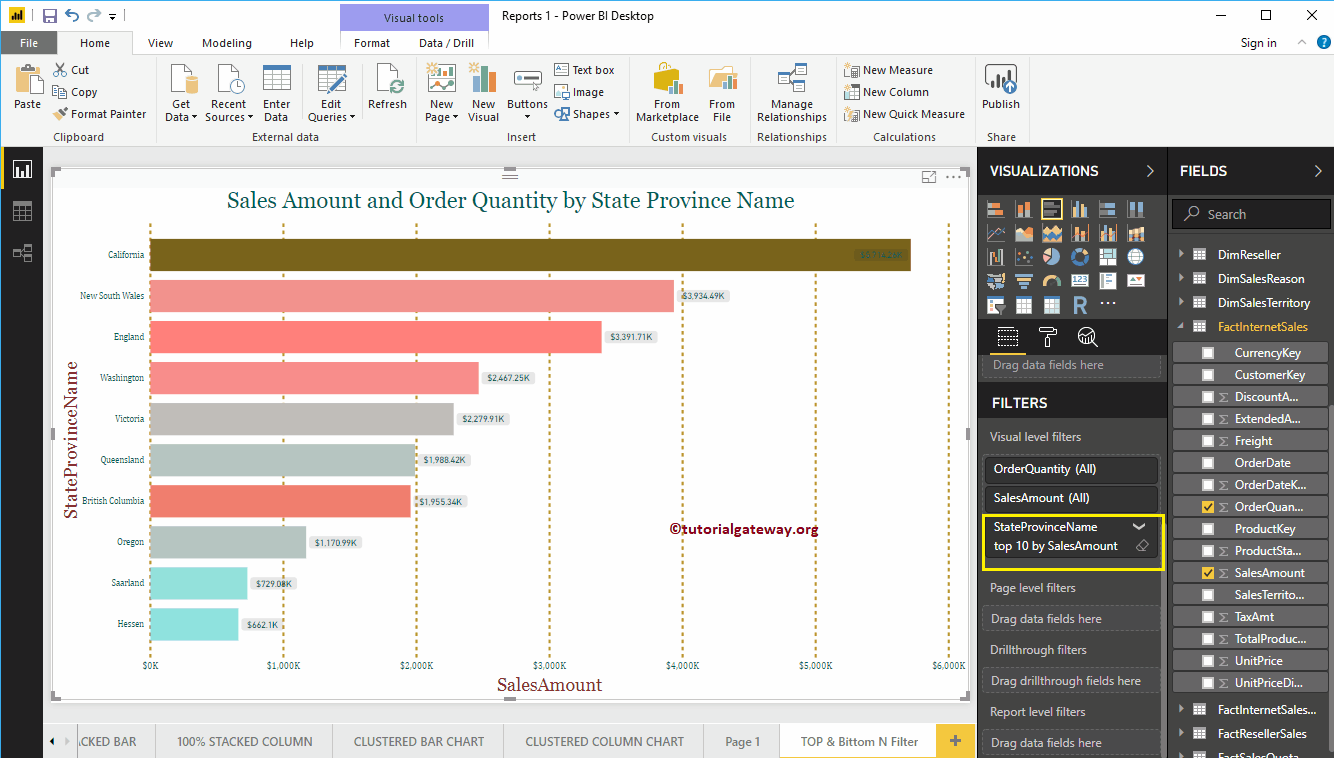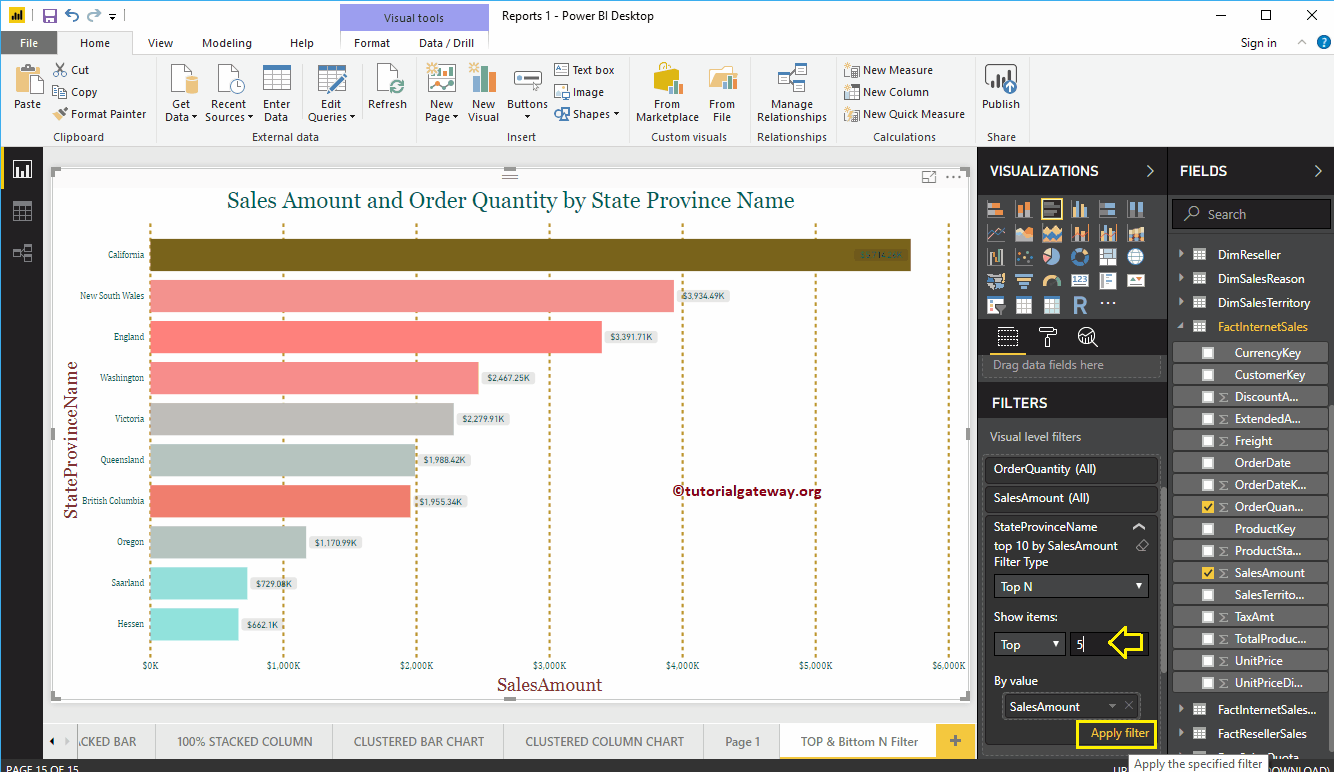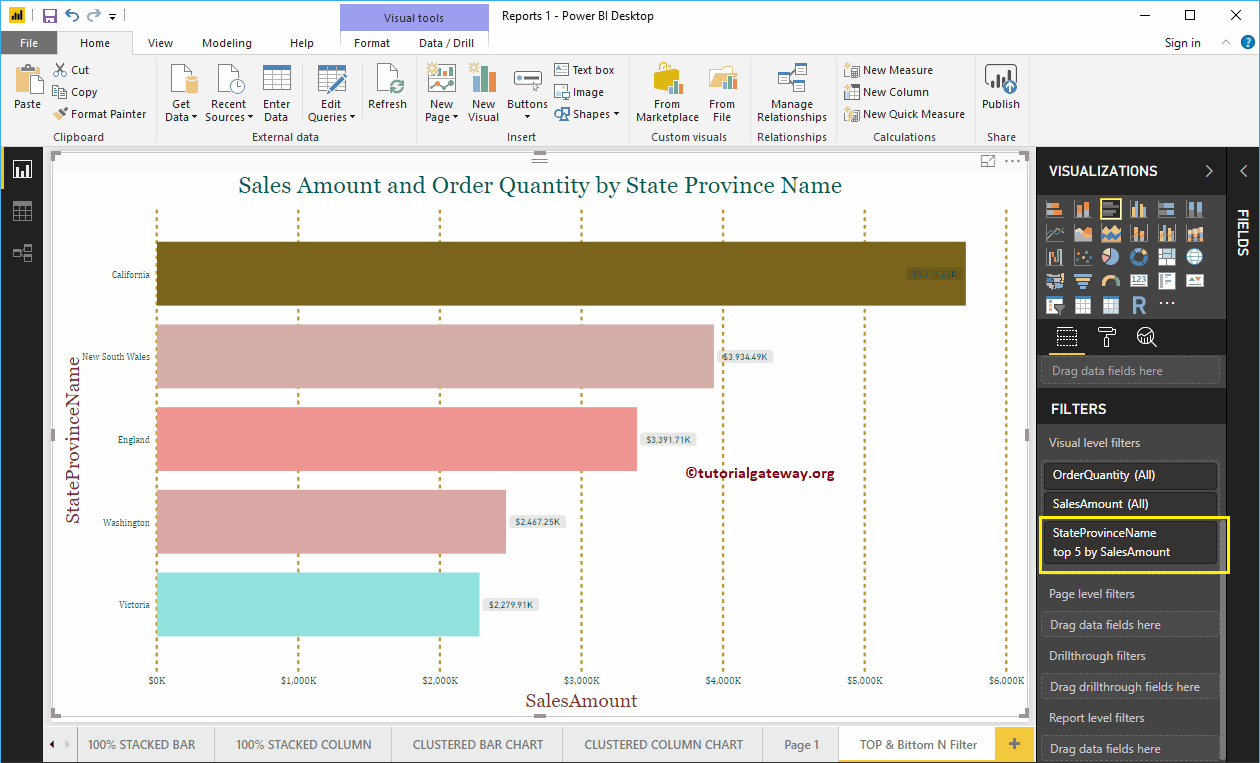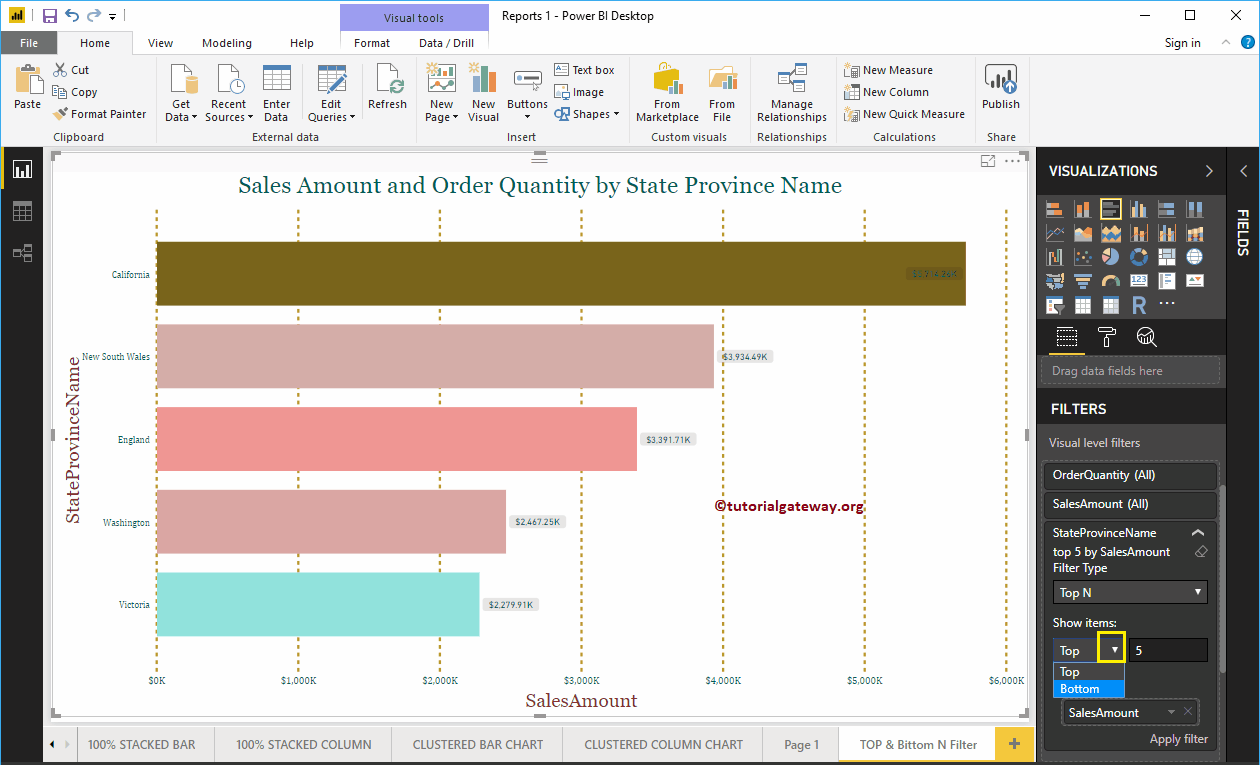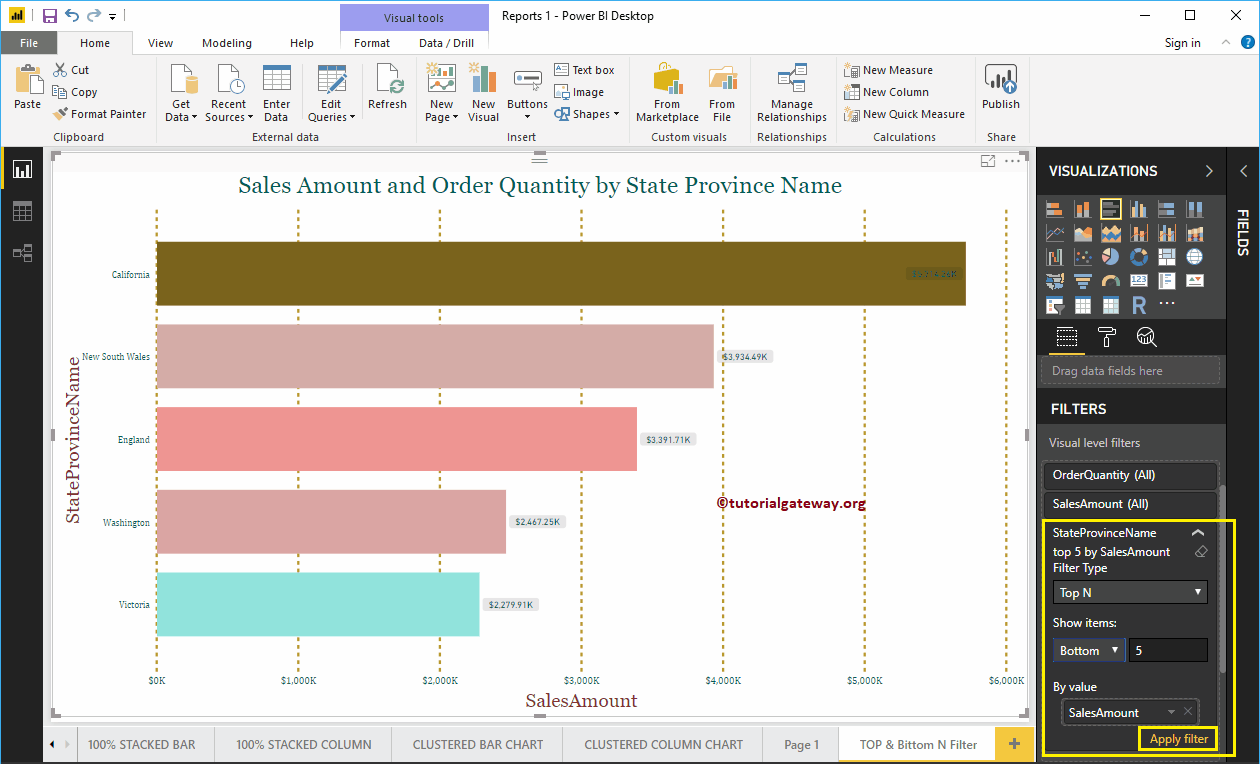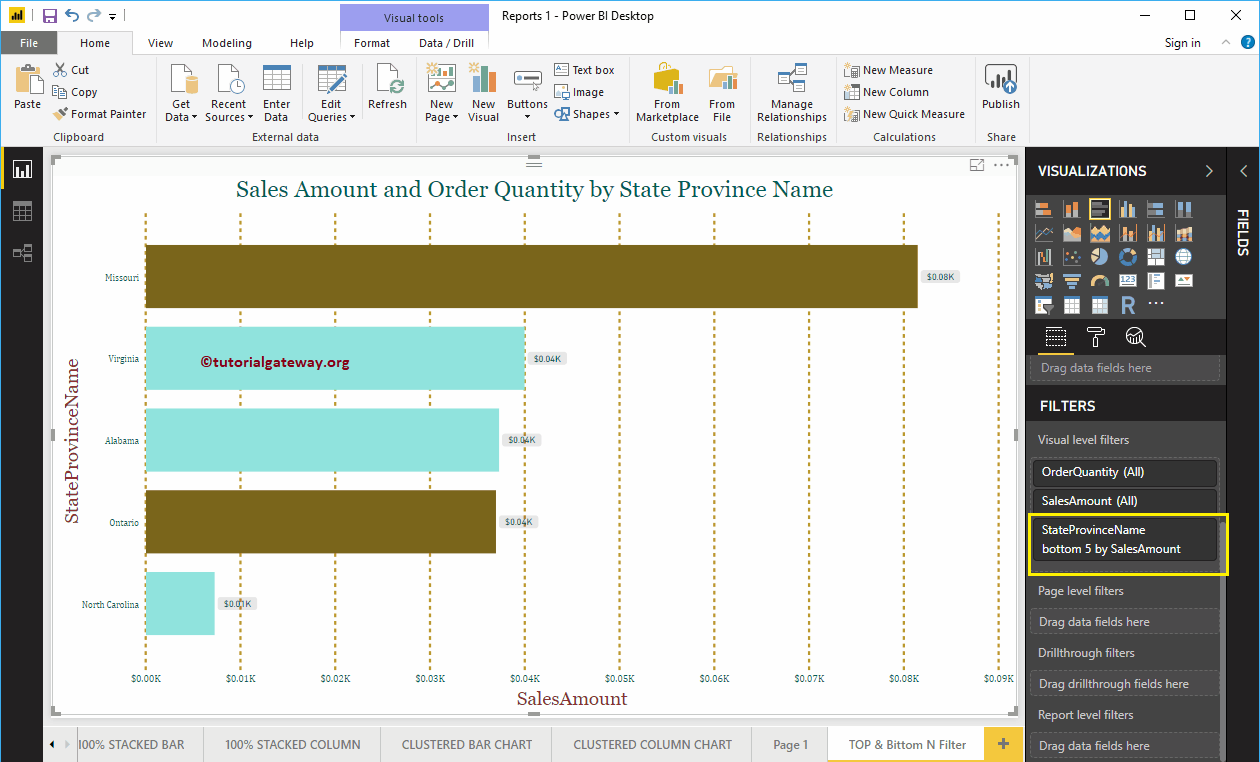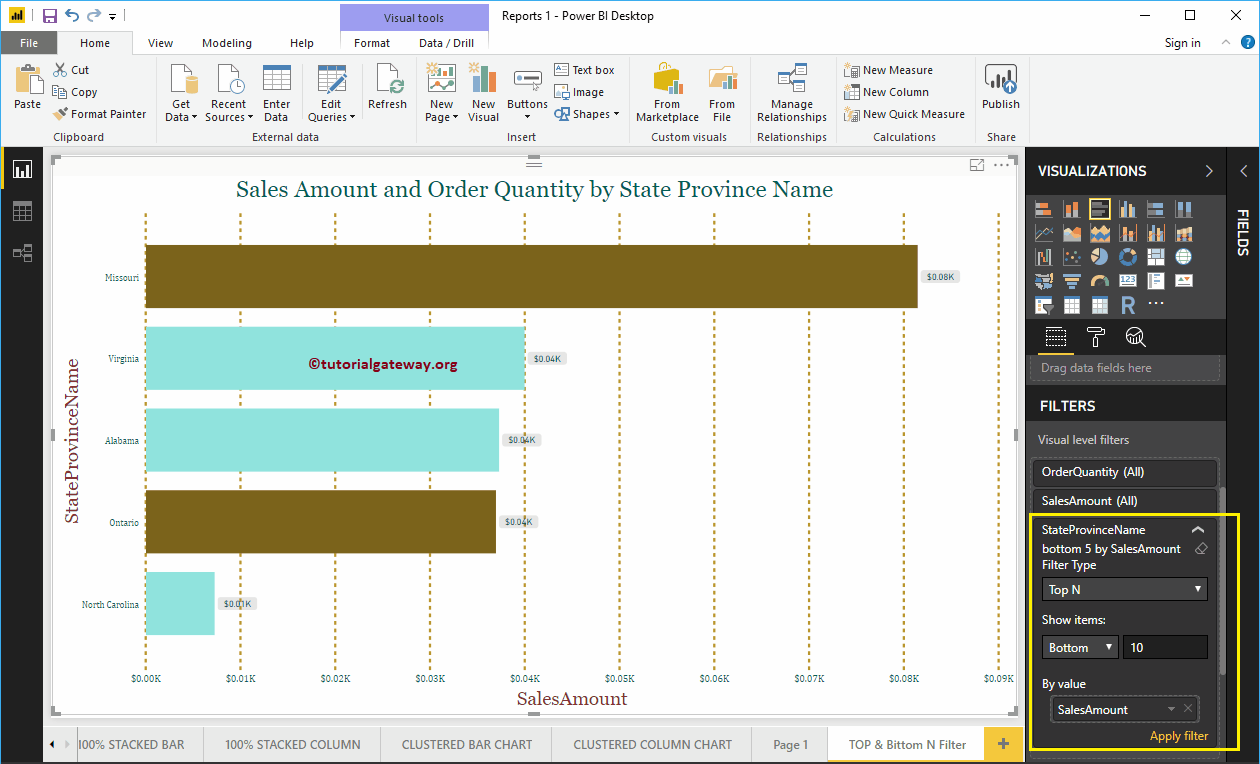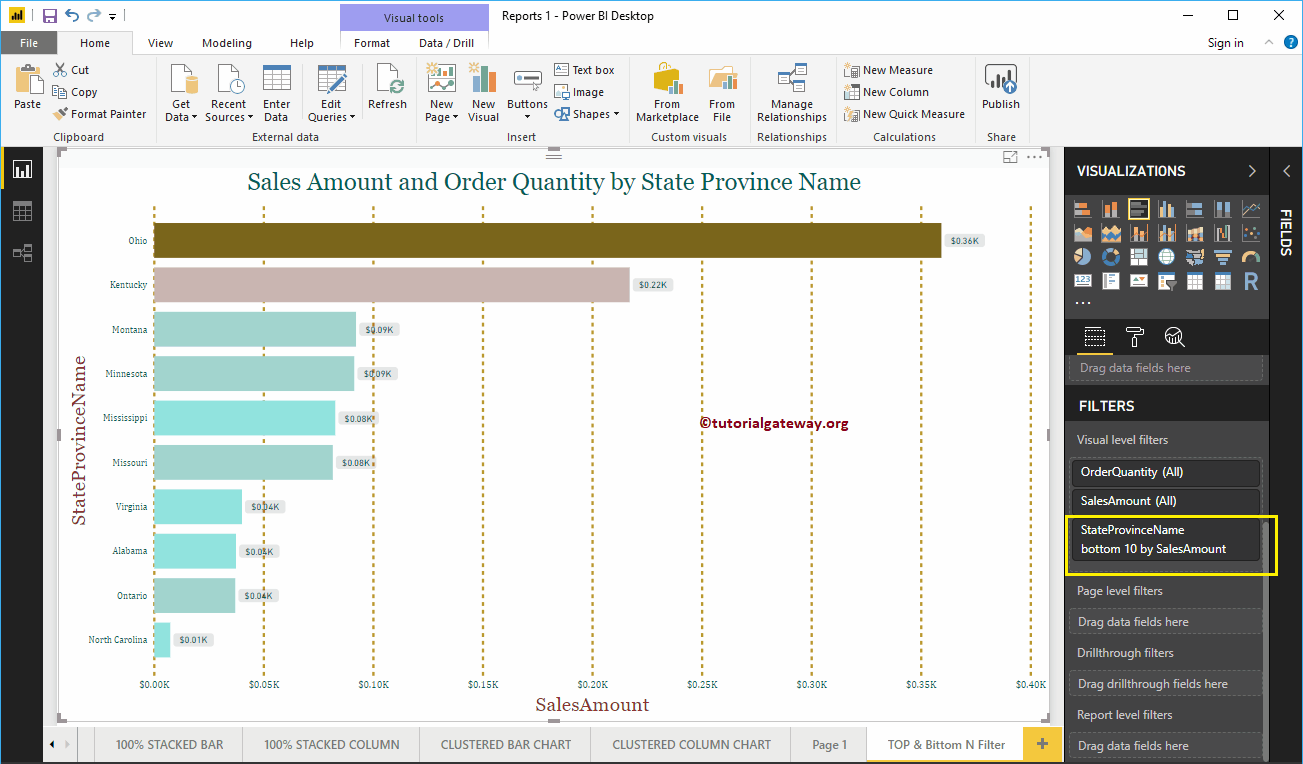Power BI Top N-Filter sind nützlich für die Anzeige der Datensätze mit der besten Leistung, und Bottom N-Filter sind nützlich für die Anzeige der Datensätze mit der niedrigsten Leistung. Zum Beispiel können wir die Top 10 oder schlechtesten Produkte nach Bestellungen oder Verkäufen anzeigen. Lassen Sie mich Ihnen anhand von Beispielen zeigen, wie Sie Power BI Top 10-Filter und Bottom-Filter erstellen.
Verwendung der Top 10 Filter in Power BI
Um die Top-N-Filter in Power BI zu demonstrieren, verwenden wir das Balkendiagramm, das wir in unserem vorherigen Beitrag erstellt haben. Wie Sie im folgenden Power BI-Screenshot sehen können, verwenden wir den Namen der Bundeslandprovinz als Achsenfeld, die Verkaufsmenge als Wertfeld und die Bestellmenge als Farbsättigung.
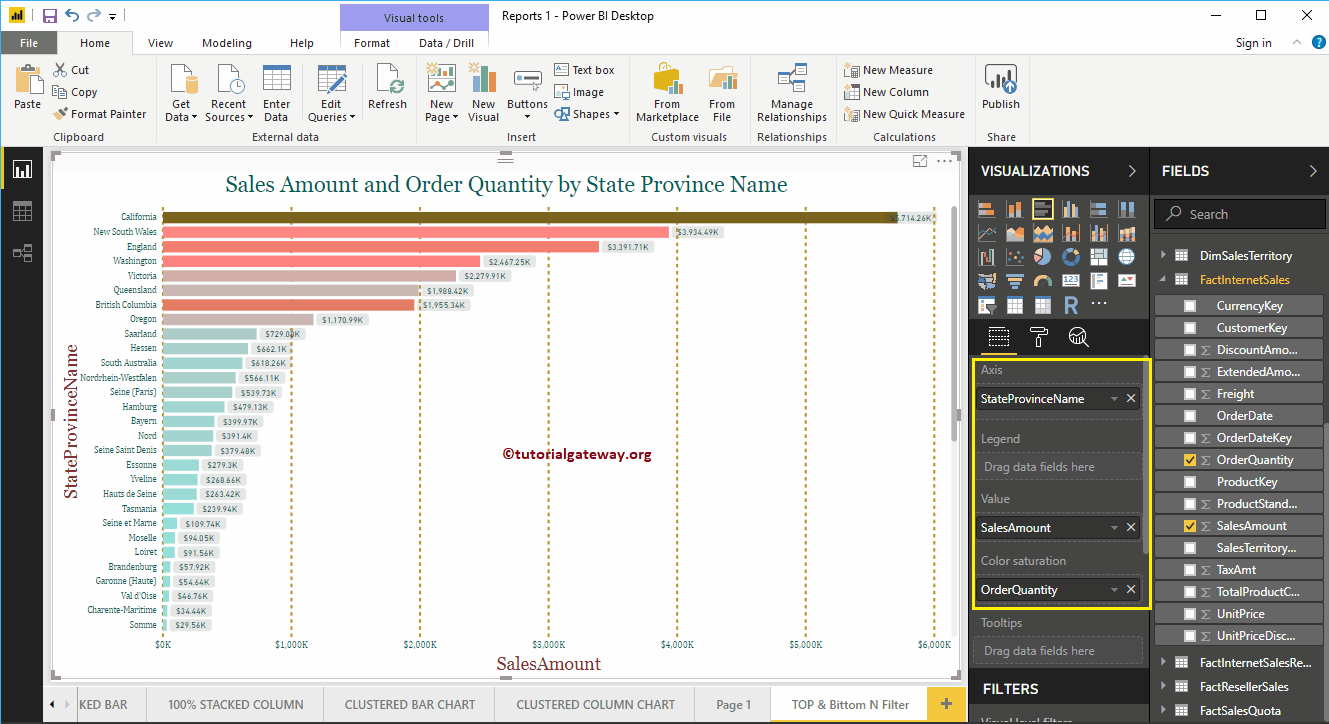
Im Abschnitt Filter sehen Sie die Liste der Filter, die in Power BI verfügbar sind
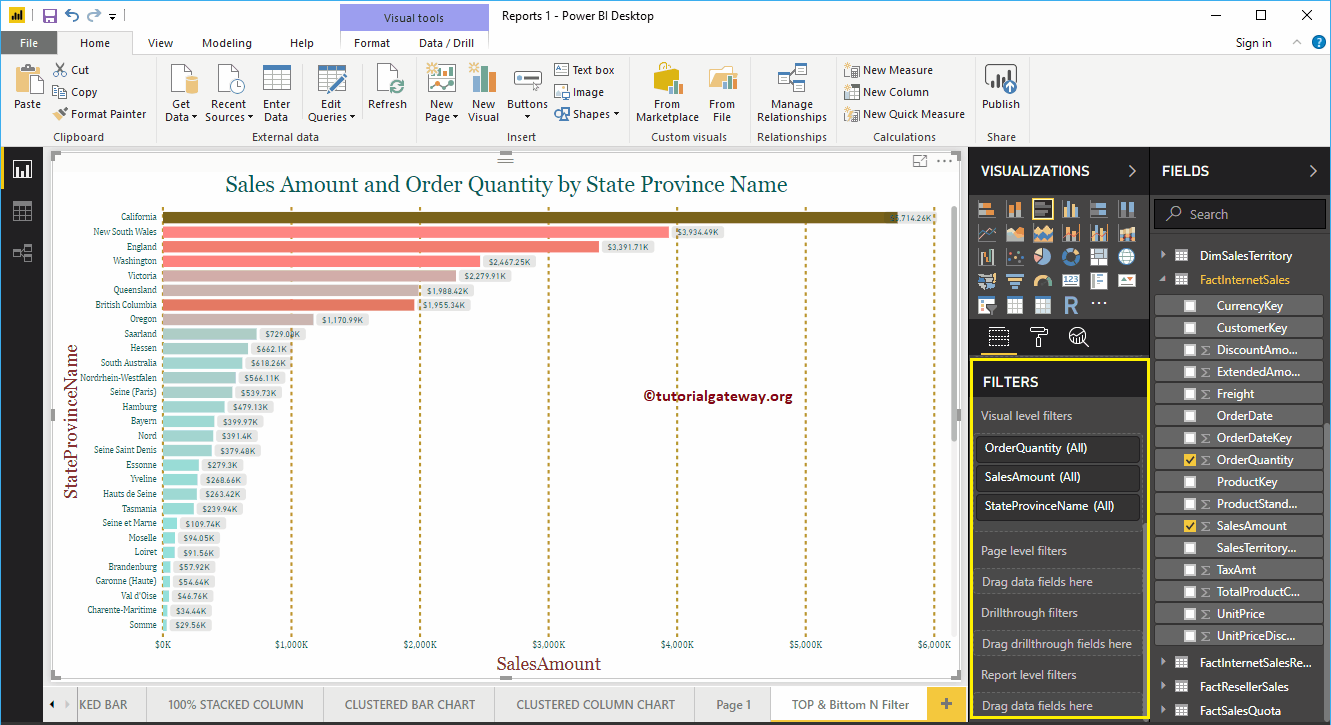
Lassen Sie mich den Namen der Landesprovinz (kurz) erweitern, um die Filtertypen anzuzeigen. Standardmäßig ist die Option Basisfilter als Filtertyp ausgewählt.
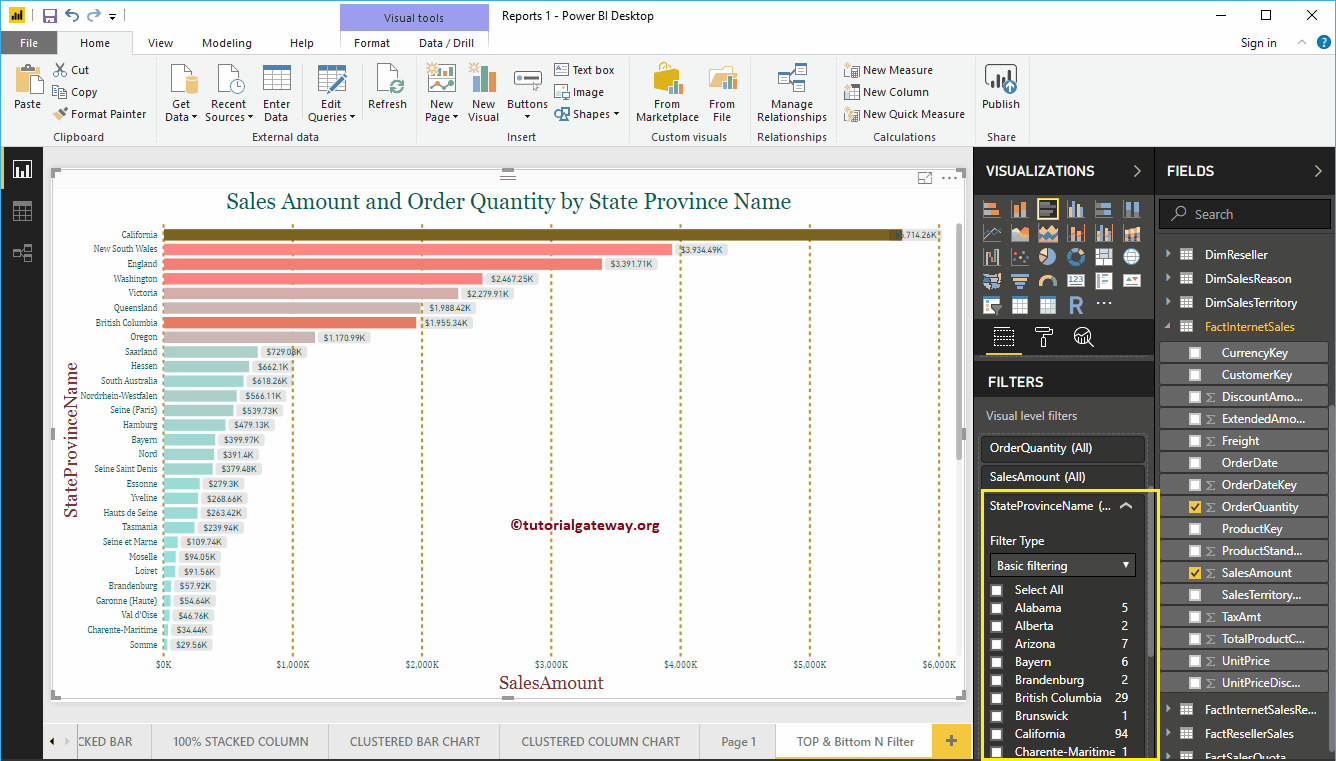
Top 10 Power BI-Filter
Um Power BI Top 10-Filter zu aktivieren, ändern Sie sie in der Dropdown-Liste in Top N-Filter
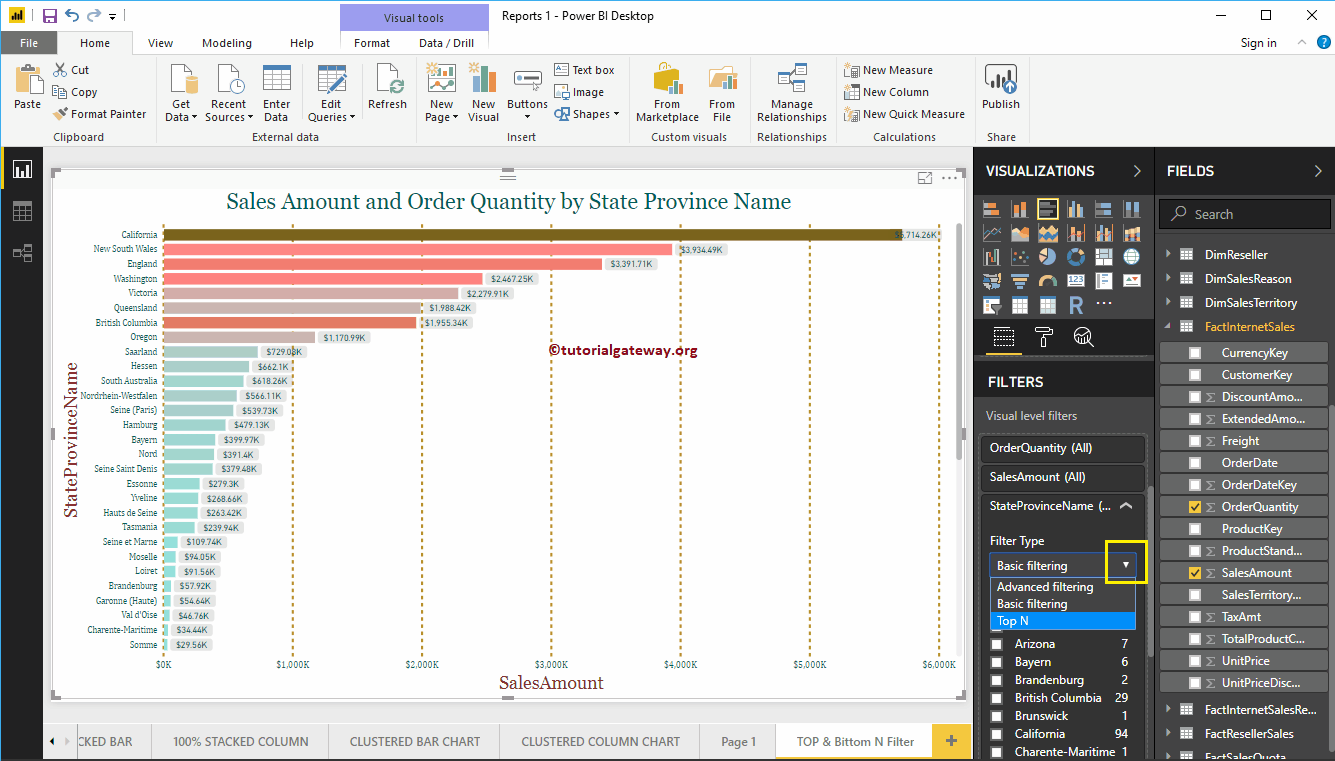
Hier ist die Liste der Optionen, die für Power BI TOP 10-Filter verfügbar sind
- Artikel anzeigen: Top Filter standardmäßig ausgewählt. Sie können dies jedoch in "Niedriger" ändern, indem Sie auf den Abwärtspfeil klicken.
- Leeres Textfeld: Geben Sie einen beliebigen ganzzahligen Wert an, z. B. 10 Mittelwerte, 10 Hauptdatensätze.
- Nach Wert: Sie müssen den erforderlichen in den Feldern vorhandenen Messwert ziehen und ablegen. Der Top N-Filter verwendet diese Kennzahl, um die Top 10- und Bottom 10-Datensätze zu finden.
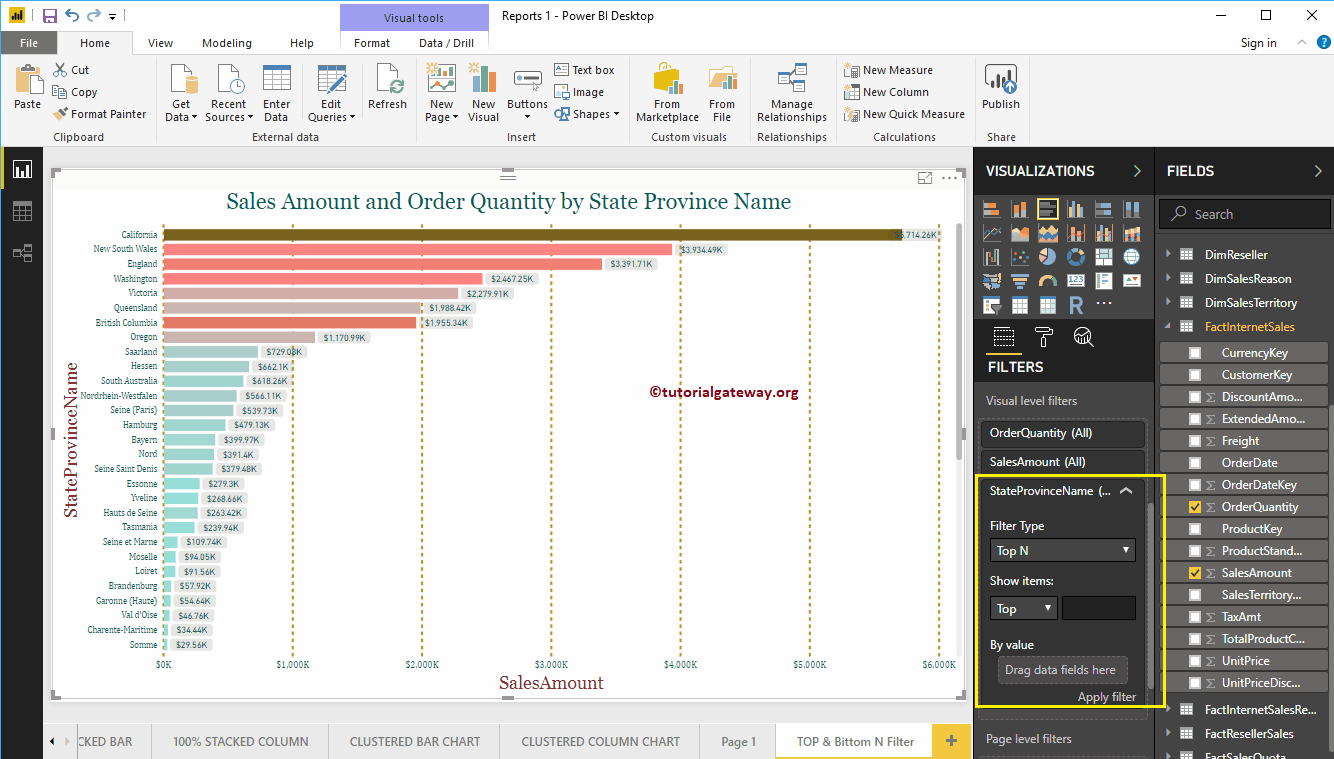
Lassen Sie mich dem Abschnitt Nach Wert den Umsatzbetrag und dem Textfeld 10 den Betrag hinzufügen
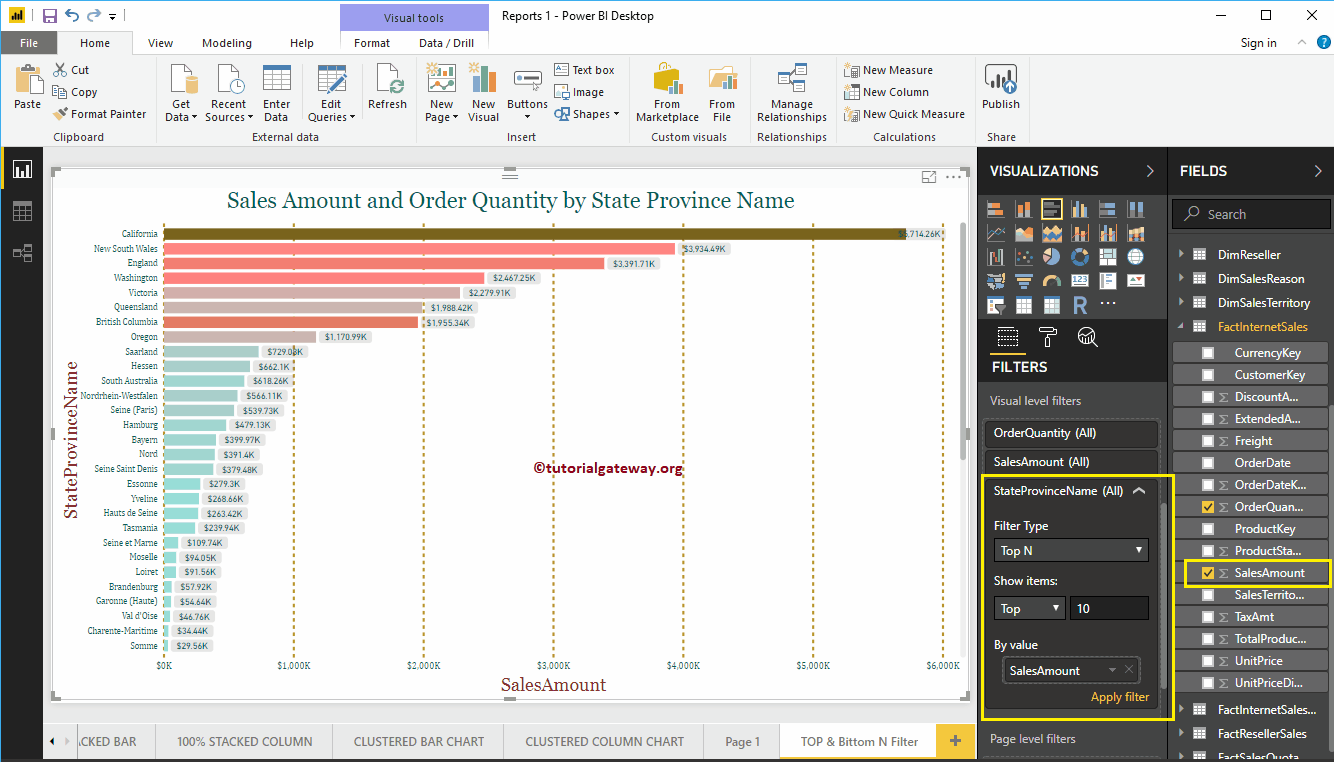
Der folgende Power BI-Bericht zeigt die Top-10-Status basierend auf ihrer Verkaufsmenge. Oder wir können sagen, die Top-Ten-Staaten nach der Höhe ihrer Verkäufe.
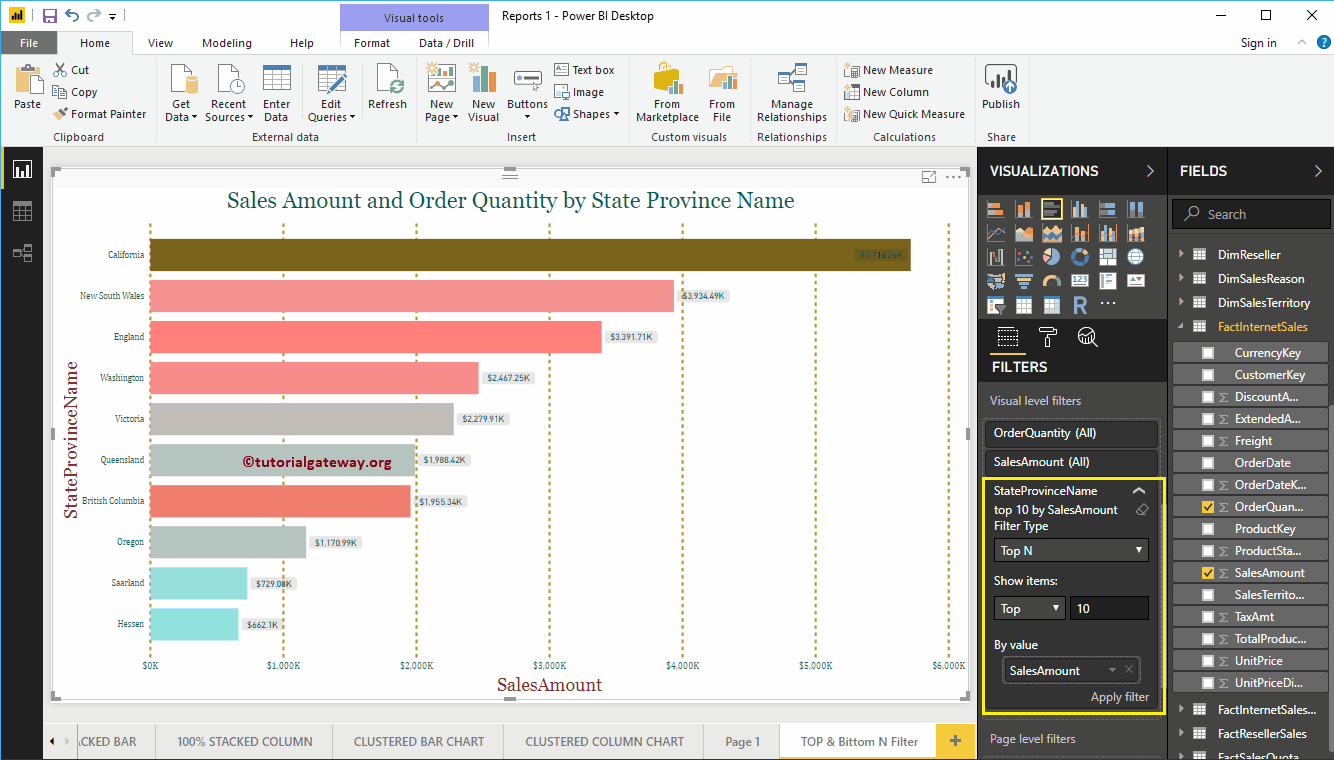
Verwenden Sie den Dropdown-Pfeil, um den Filter zu minimieren
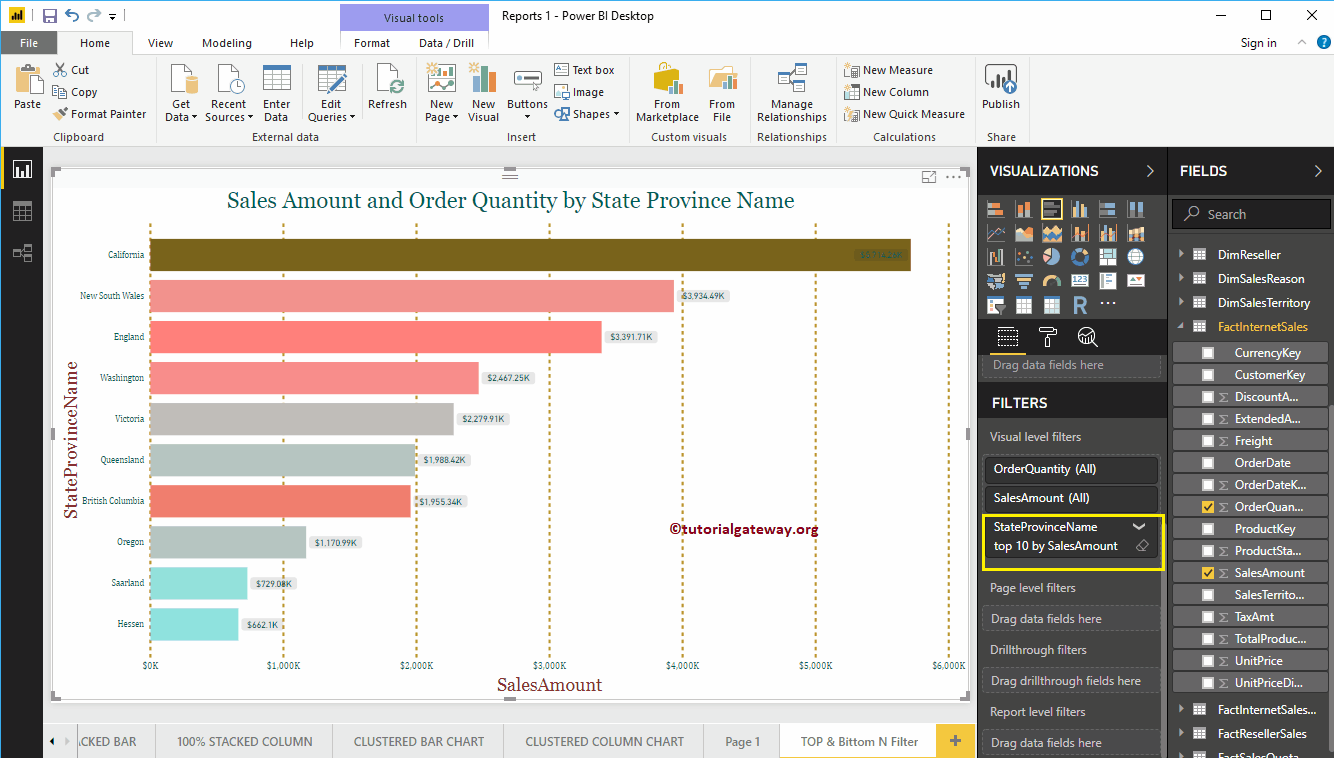
Lassen Sie mich den Wert auf 5 ändern. Dh Power BI Top 5 Filter
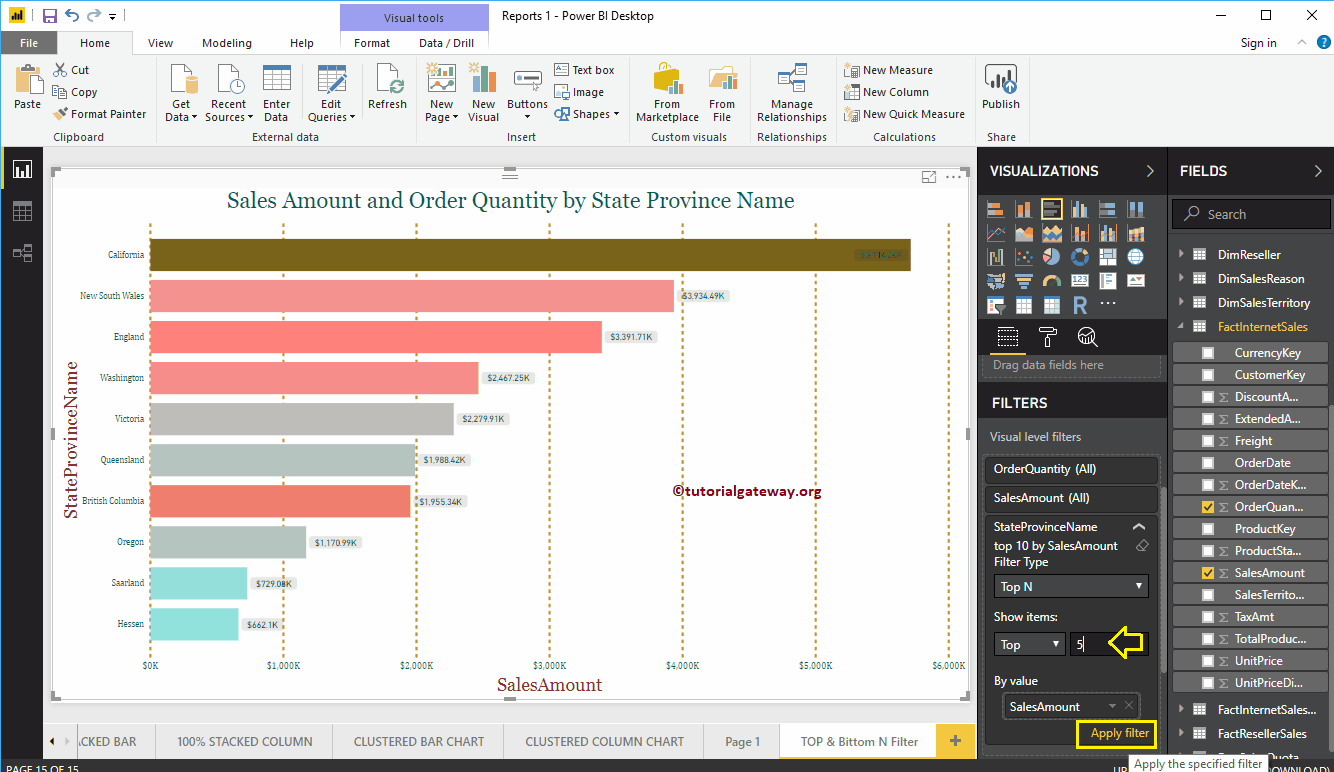
Wie Sie sehen können, hat der Power BI-Filter die Top-5-Provinznamen nach Umsatz ausgewählt
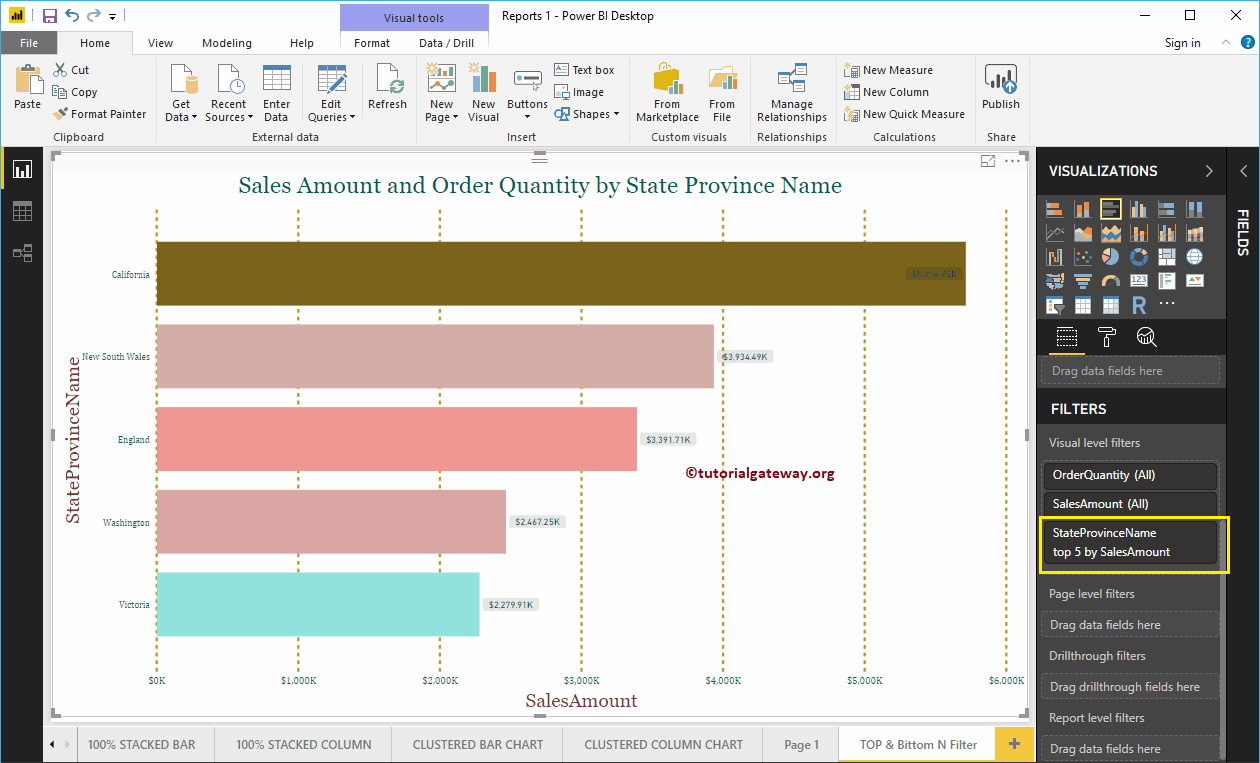
Power BI Bottom Ten-Filter
Um die unteren 10 Filter in Power BI anzuwenden, lassen Sie mich die Option Elemente anzeigen von oben nach unten ändern und den ganzzahligen Wert bei 5 belassen
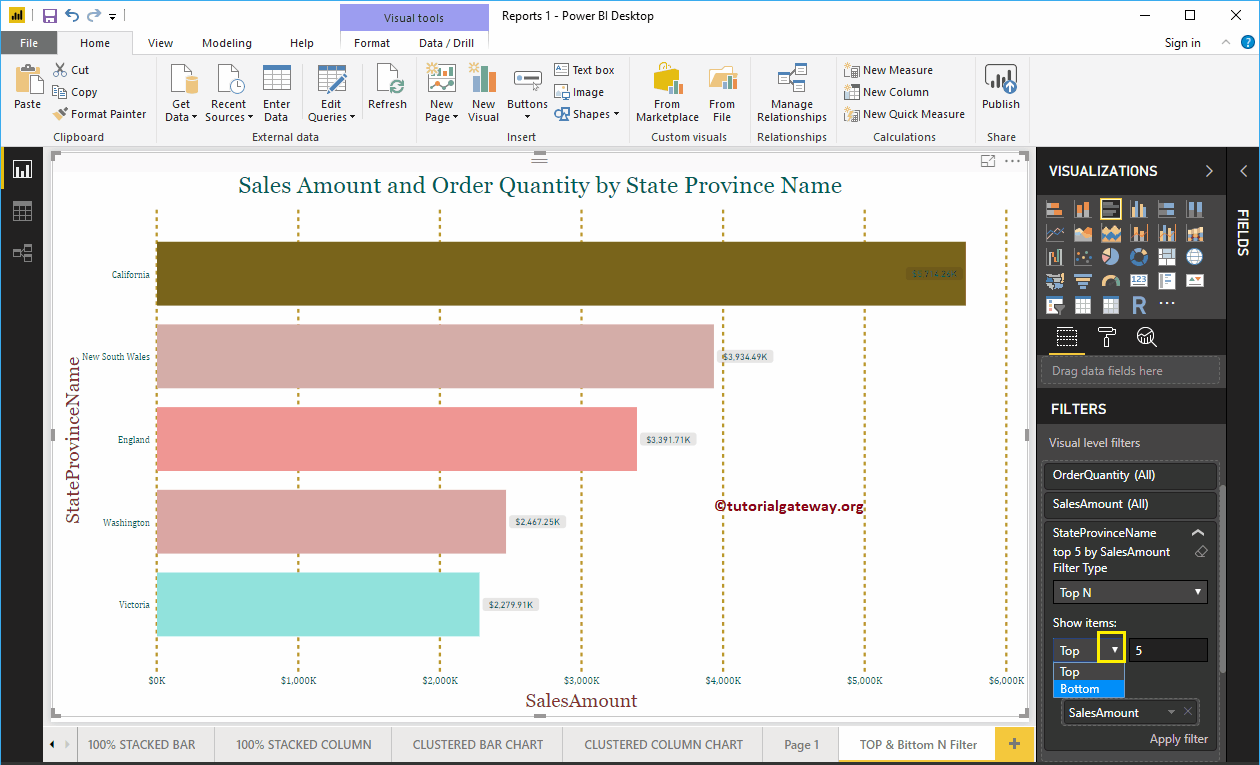
Klicke auf das Filter anwenden Taste
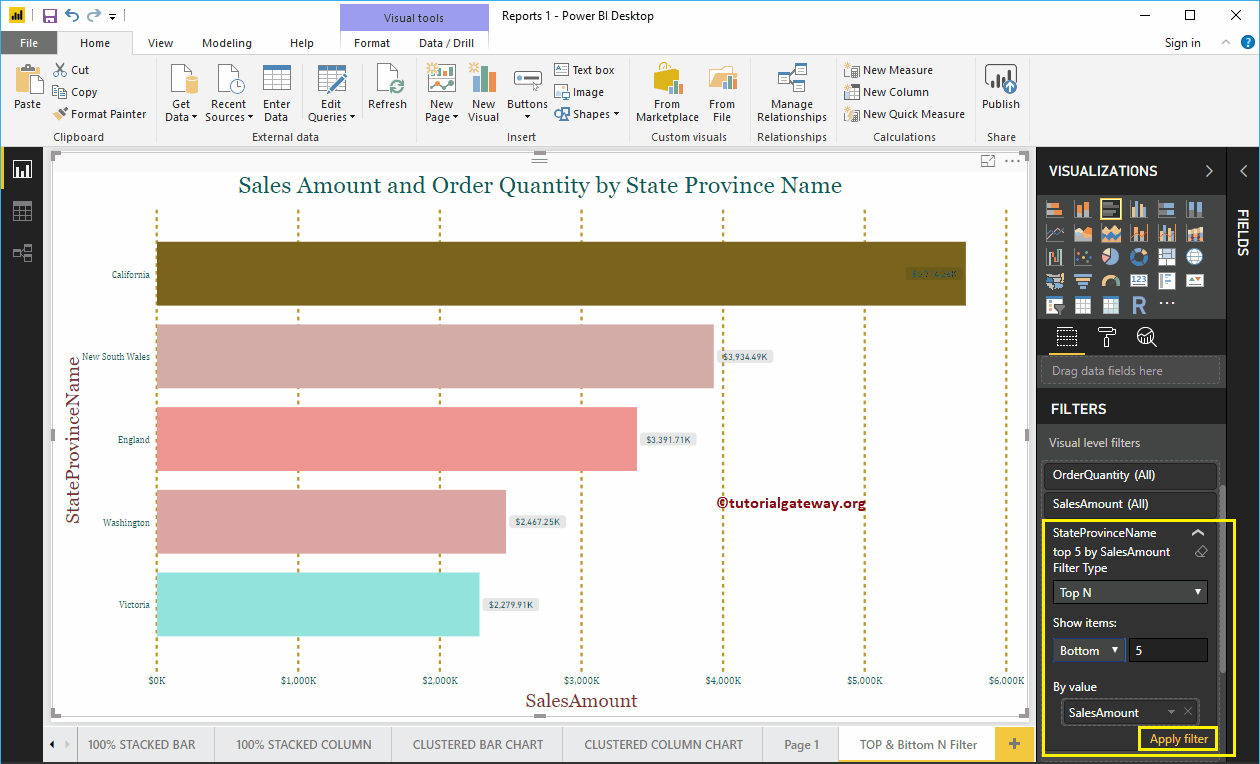
Der folgende Power BI-Bericht zeigt die unteren 5 Status basierend auf ihrem Verkaufsbetrag. Oder wir können sagen, niedrigere Leistungszustände.
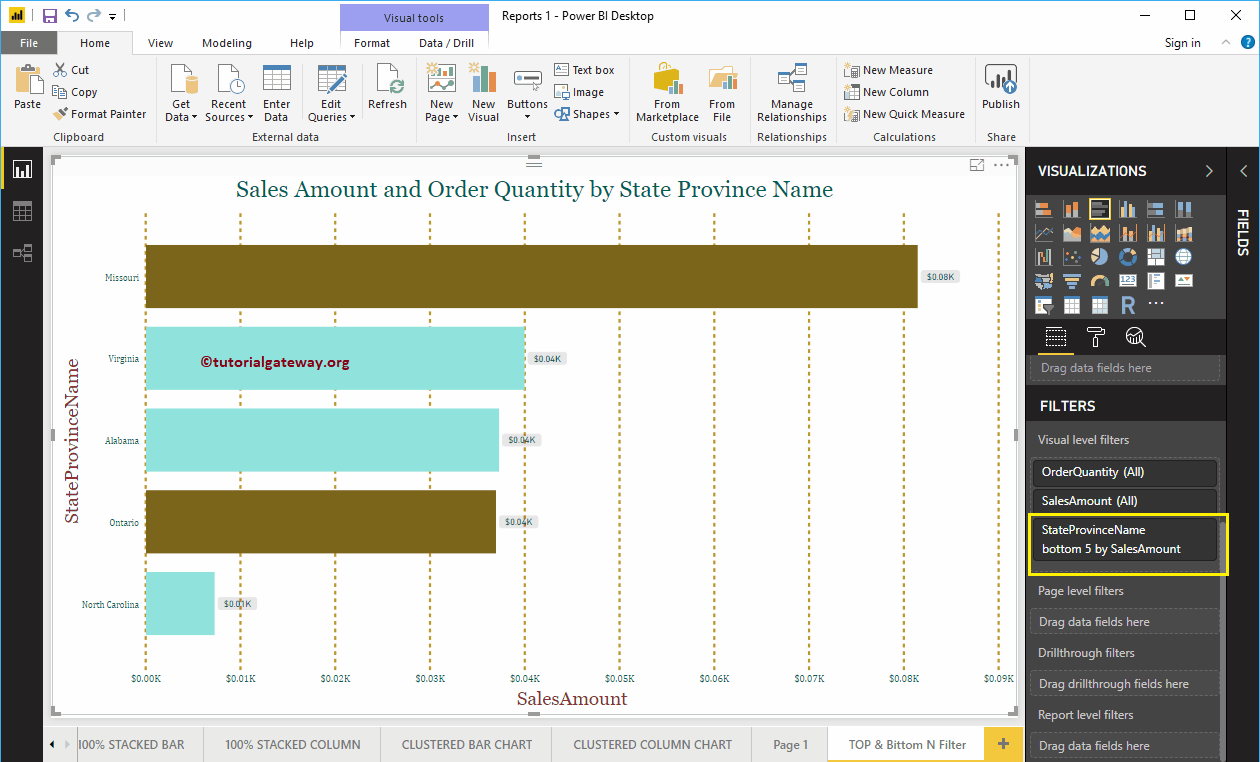
Lassen Sie mich den ganzzahligen Wert auf 10 ändern
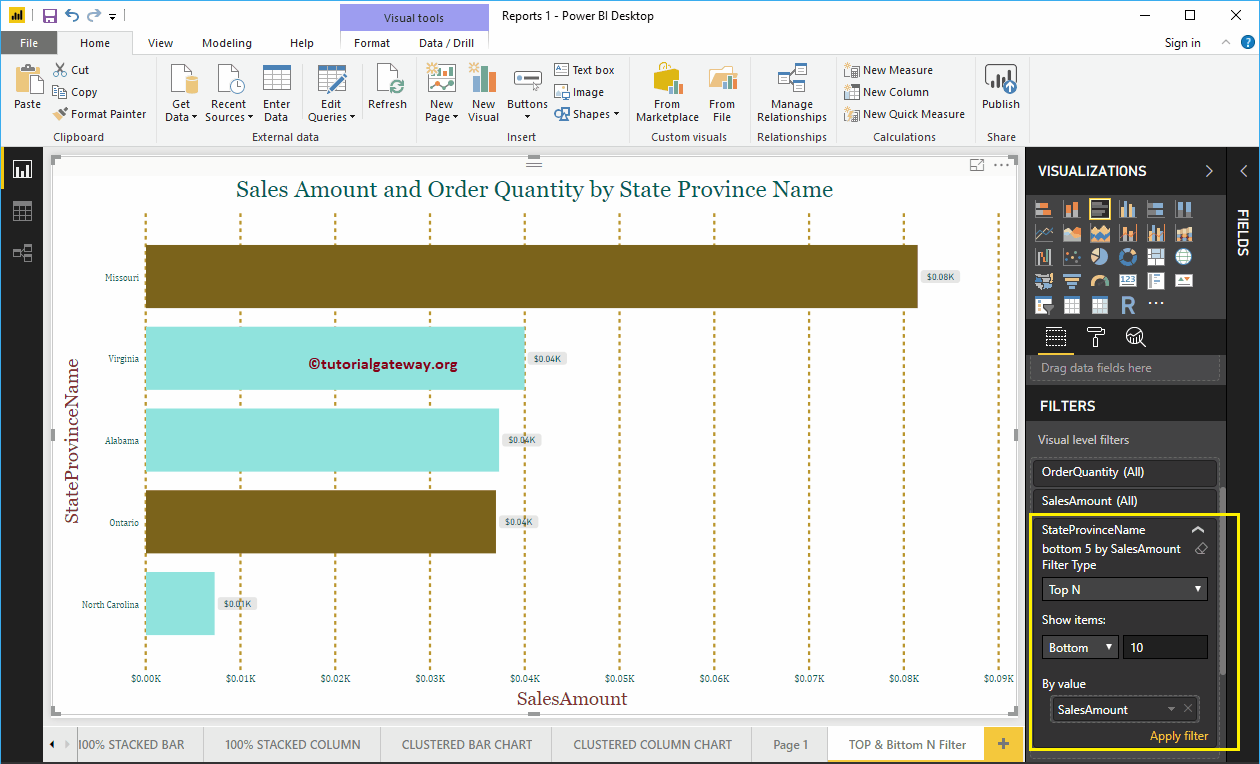
Der folgende Bericht zeigt die unteren 10 Power BI-Status basierend auf ihrem Verkaufsbetrag.