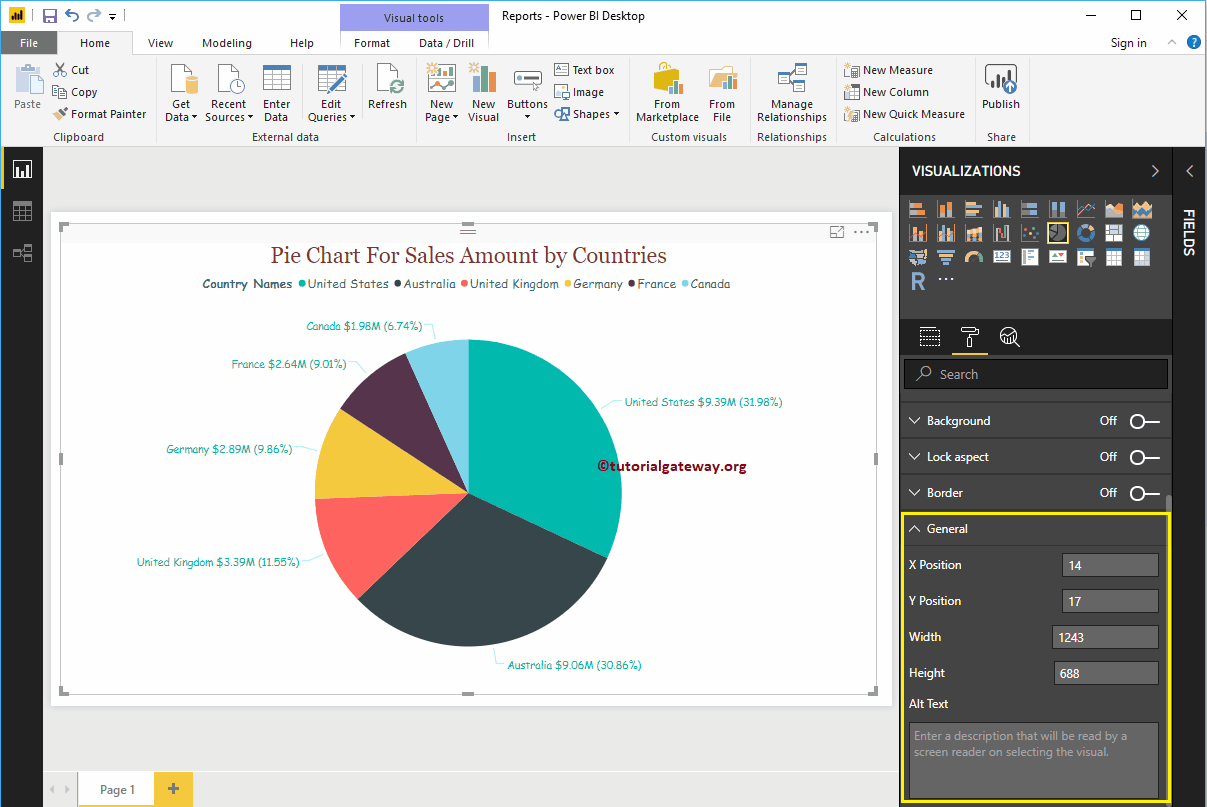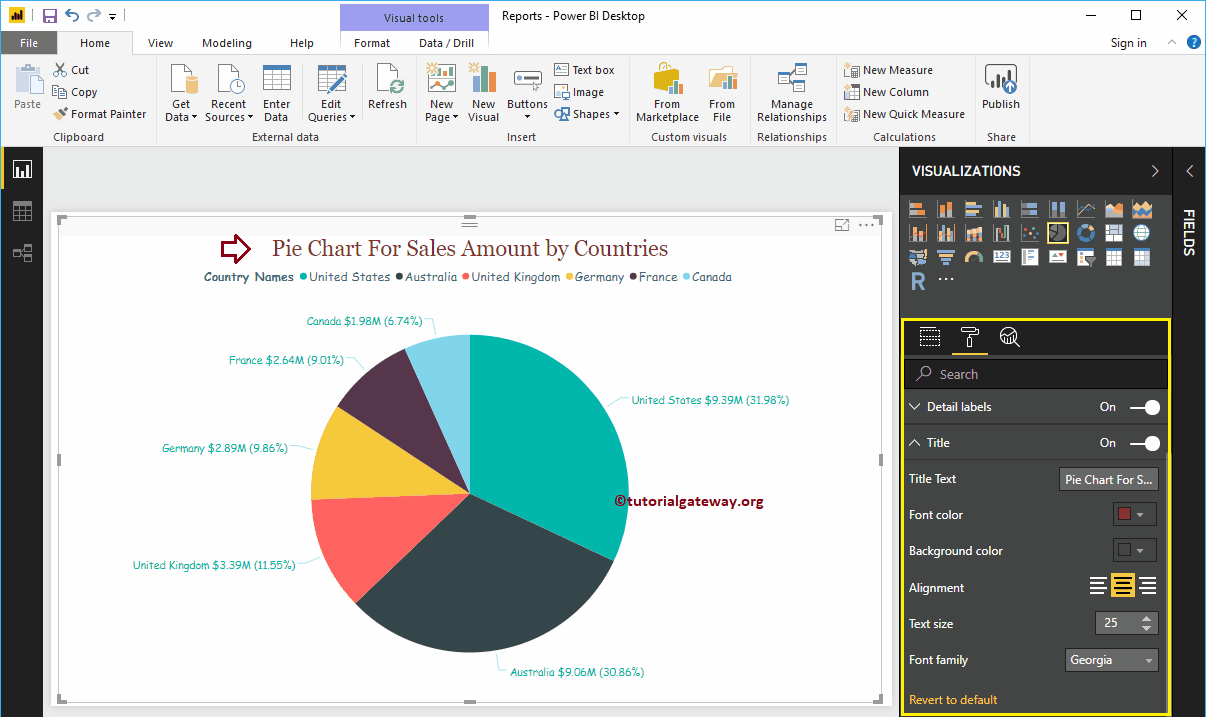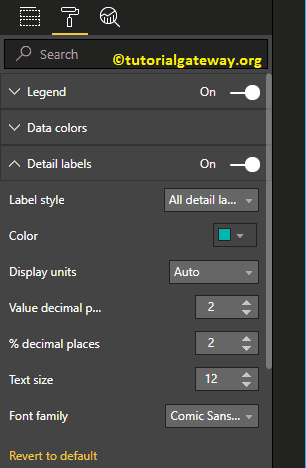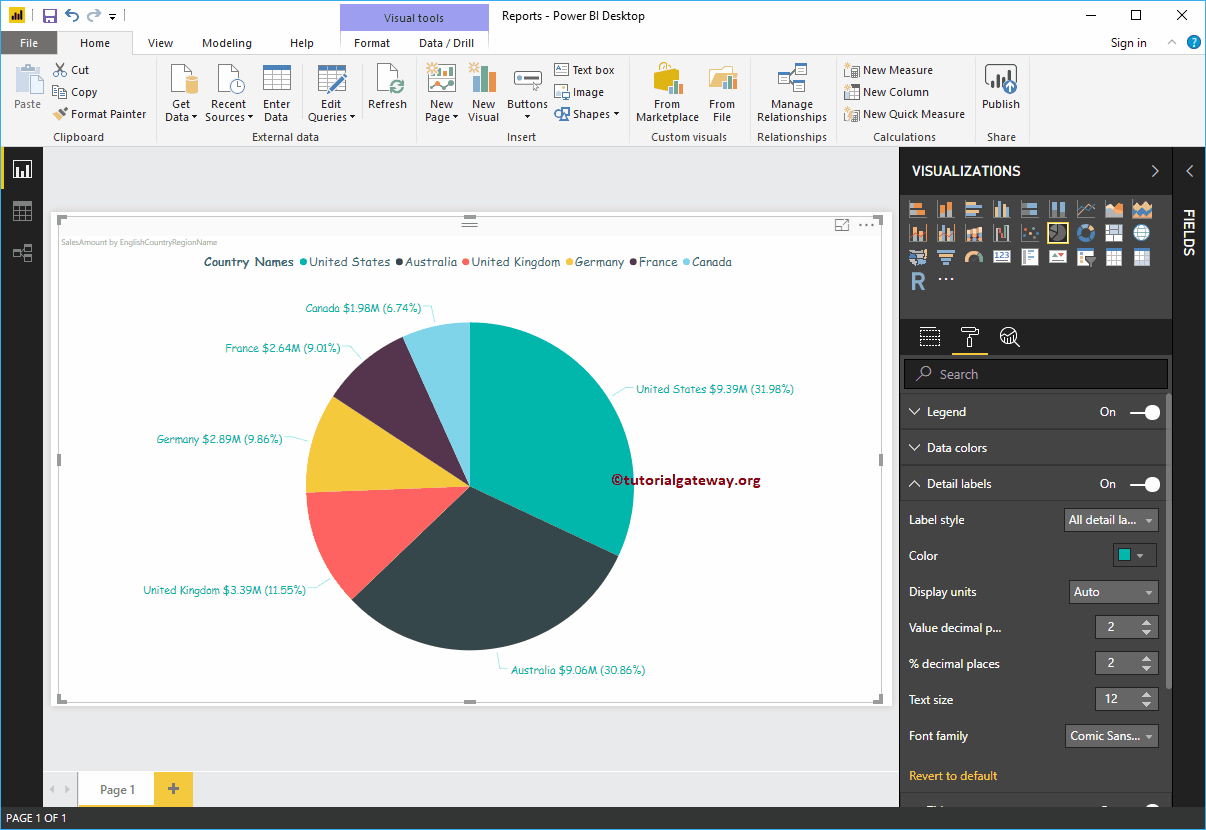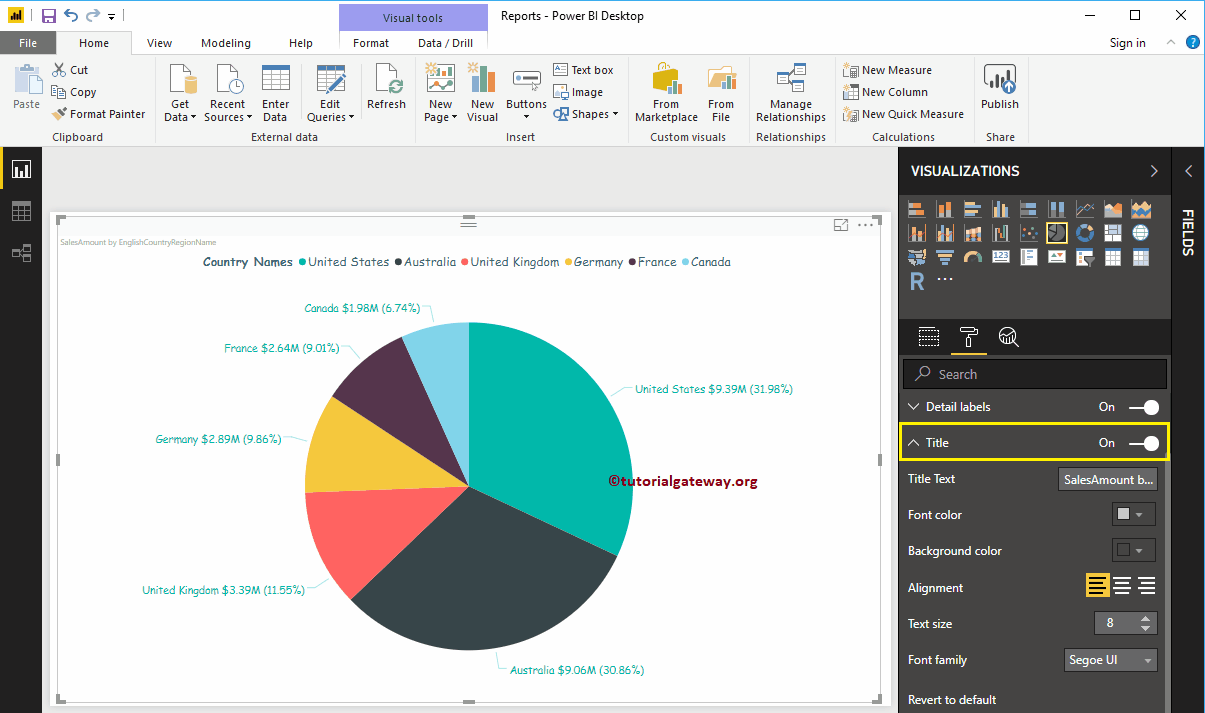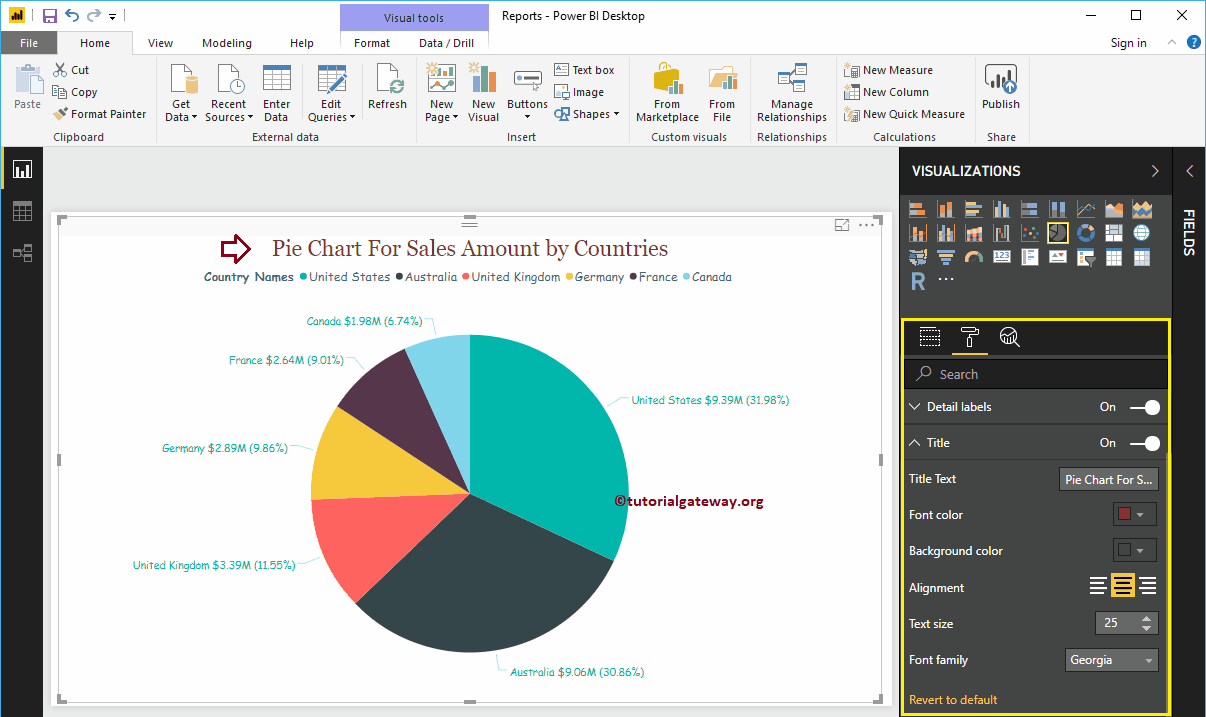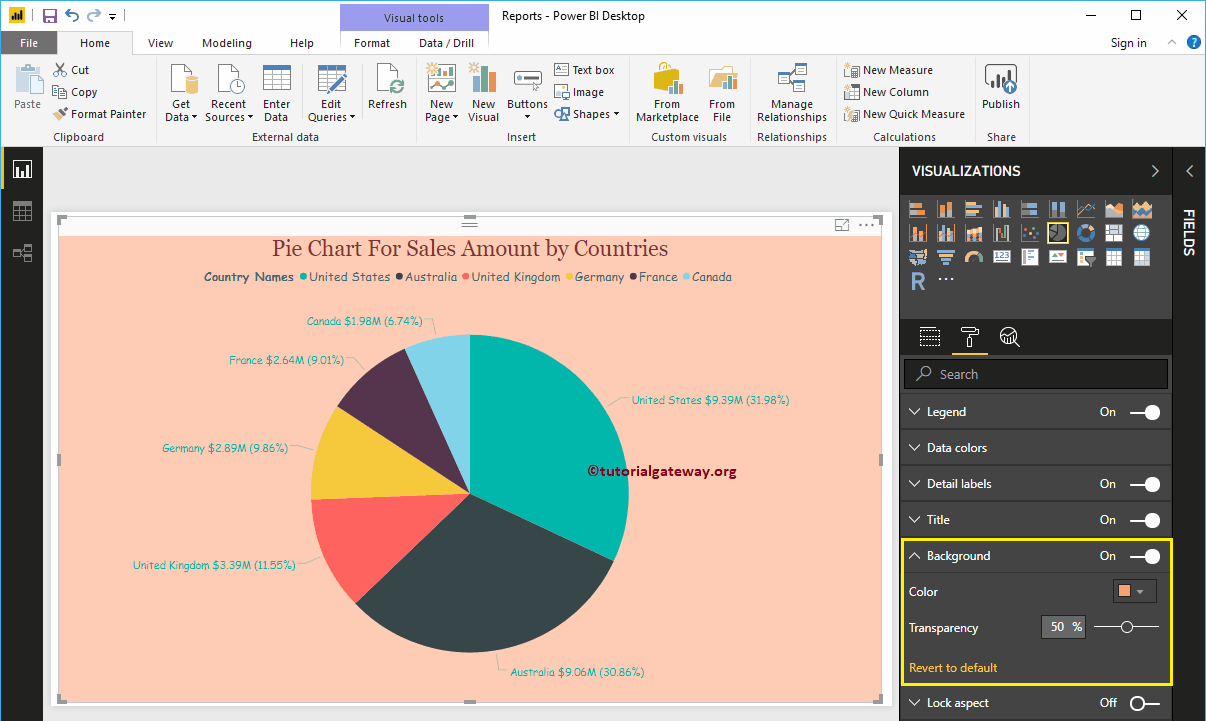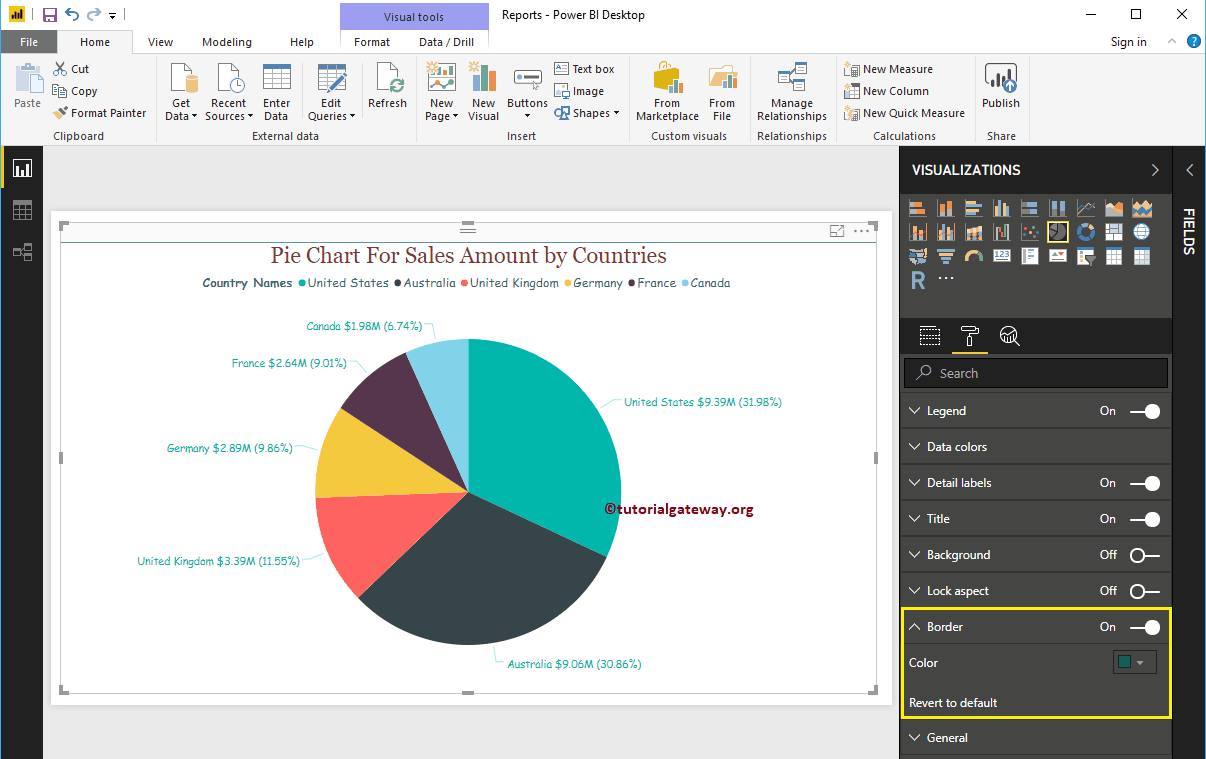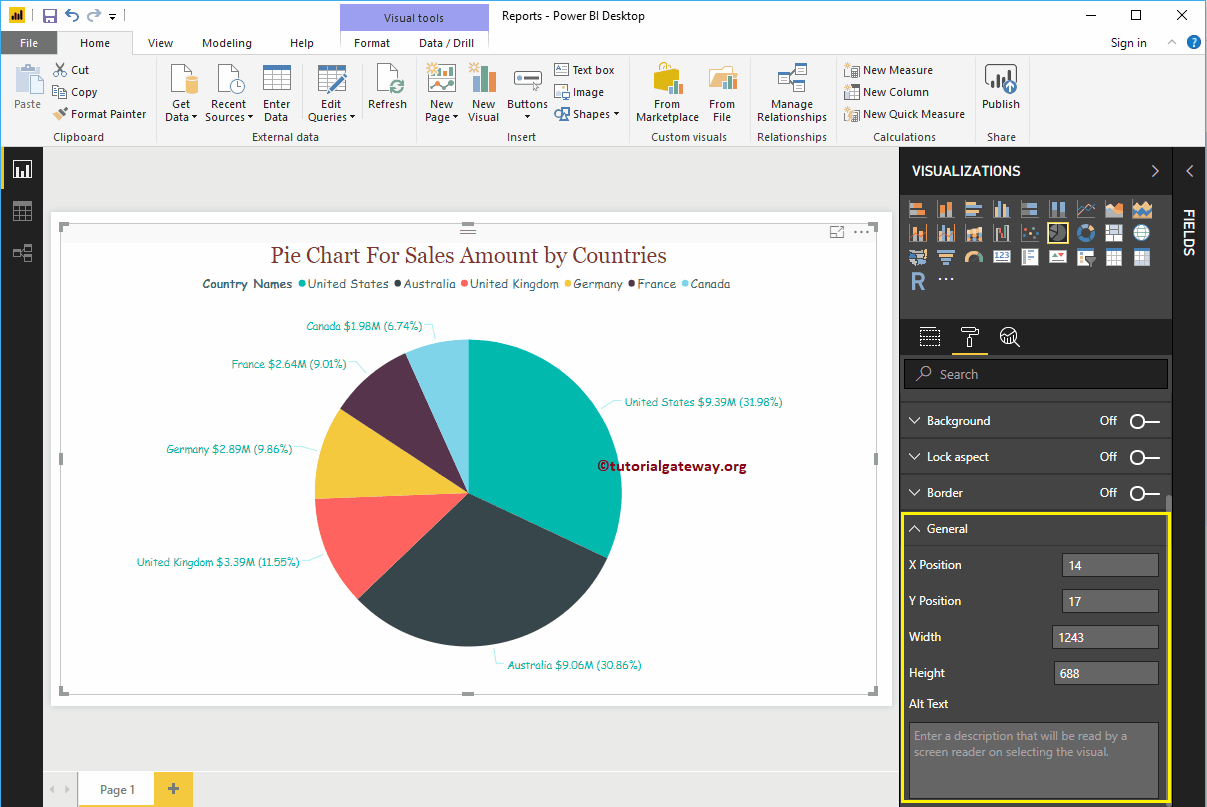¿Cómo dar formato al gráfico circular de Power BI con ejemplos? El formato de gráfico circular de Power BI incluye cambiar la posición de la leyenda y el título, los colores de corte y de fondo, etc.
Para demostrar estas opciones de formato, usaremos el gráfico circular que creamos anteriormente. Consulte el artículo Gráfico circular en Power BI para comprender los pasos necesarios para crear un gráfico circular de Power BI.
Cómo dar formato al gráfico circular de Power BI
Haga clic en el Formato para ver la lista de opciones de formato disponibles para este gráfico circular.
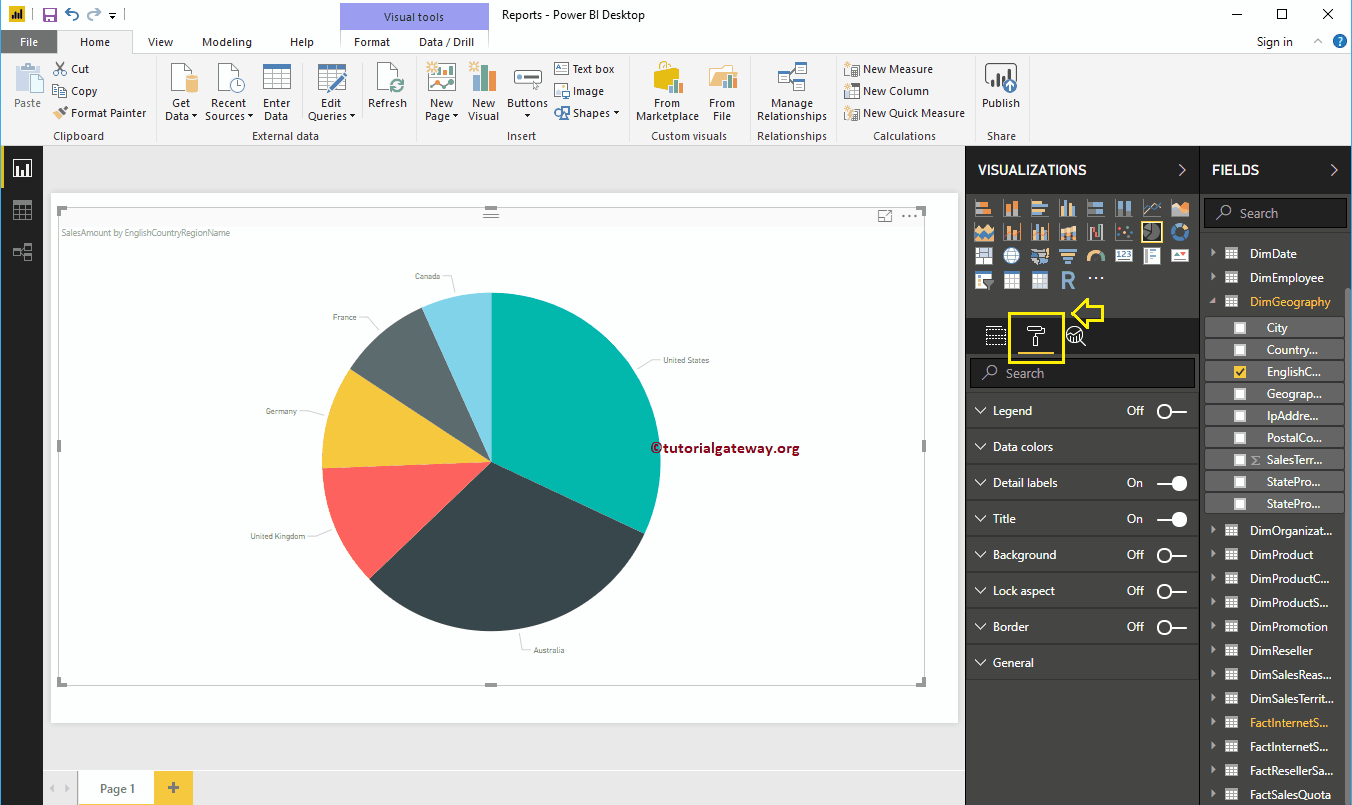
Leyenda de formato de un gráfico circular Power Bi
Para mostrar la leyenda, seleccione la región de la leyenda y cambie la opción de Apagado a En. En la siguiente captura de pantalla, puede ver la leyenda
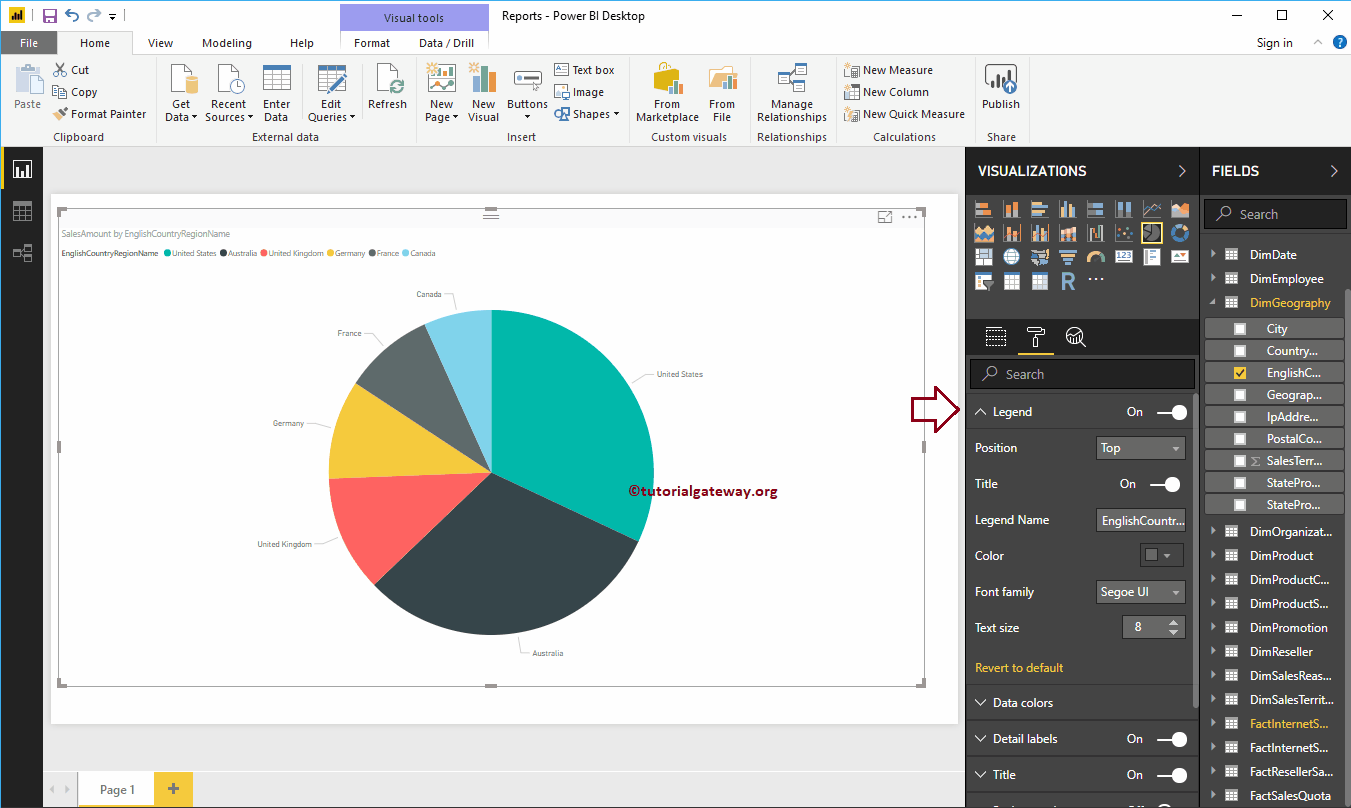
Posición de la leyenda: Utilice el cuadro desplegable para cambiar la posición de la leyenda del gráfico circular según sus requisitos. Por ahora, estamos seleccionando el Centro Superior.
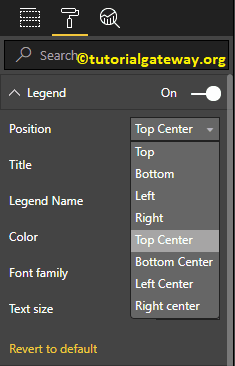
Título: Active para mostrar el título de la leyenda, es decir, EnglishCountryRegionName
Nombre de la leyenda: Puede cambiar el nombre de la leyenda. Aquí, estamos cambiando los nombres de sus países.
Color: Utilice la paleta de colores para agregar color a la leyenda
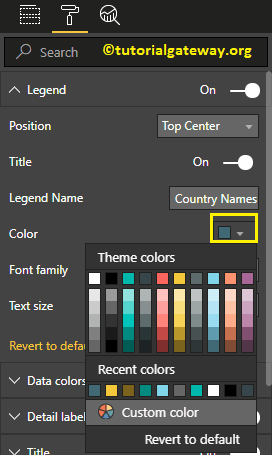
Como puede ver en la captura de pantalla siguiente, cambiamos la familia de fuentes a Comic Sans y el tamaño de fuente a 14
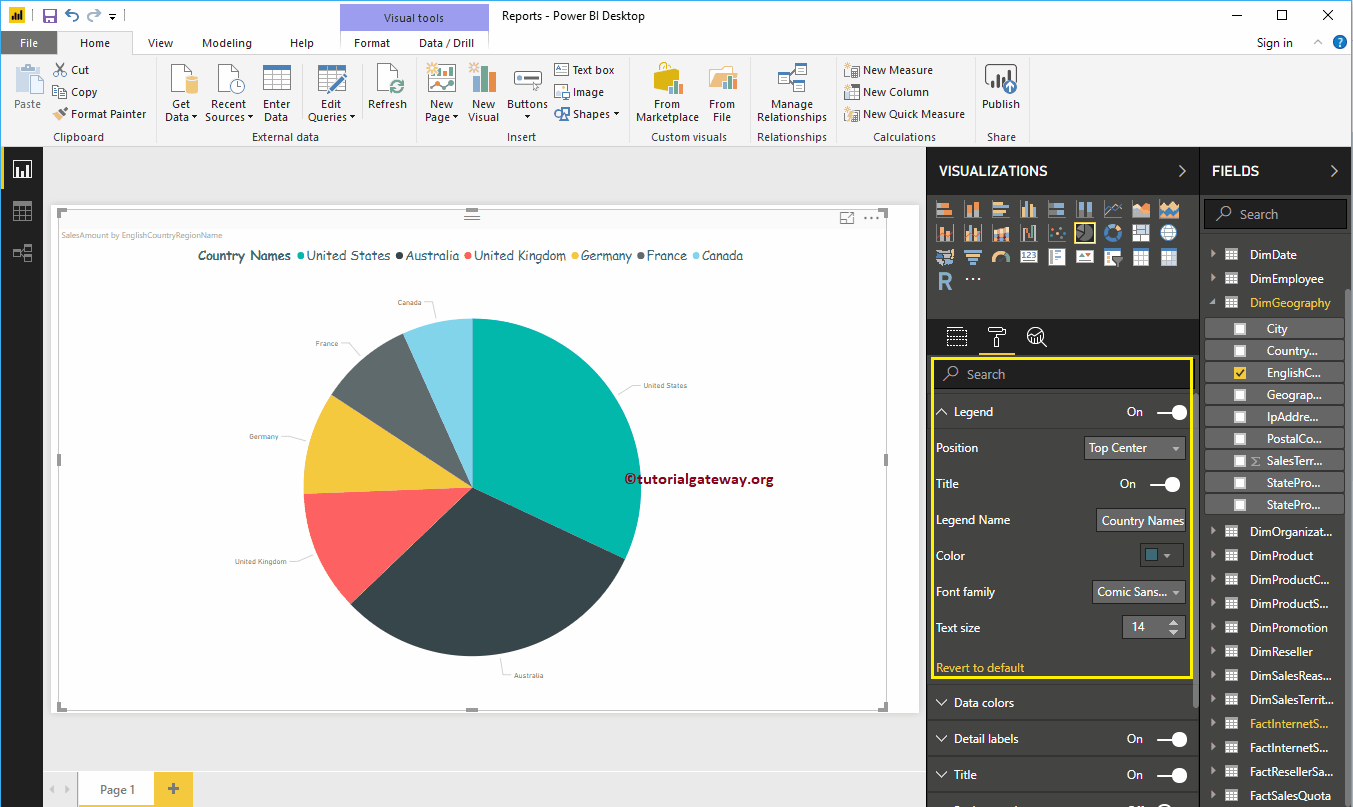
Dar formato a los colores de datos de un gráfico circular de Power BI
Colores de datos significa cambiar los colores de corte. Utilice esta sección para cambiar los colores de corte predeterminados a los requeridos.
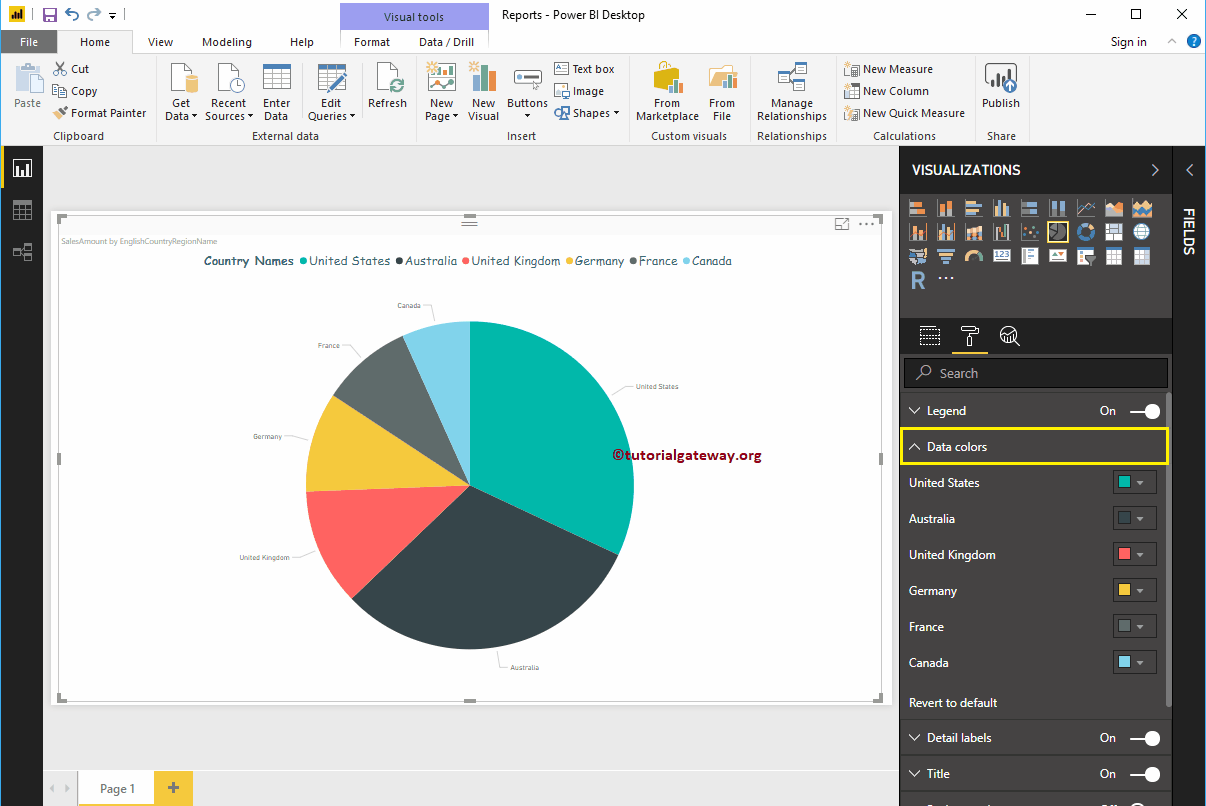
Para fines de demostración, cambiamos el color de Francia a violeta.
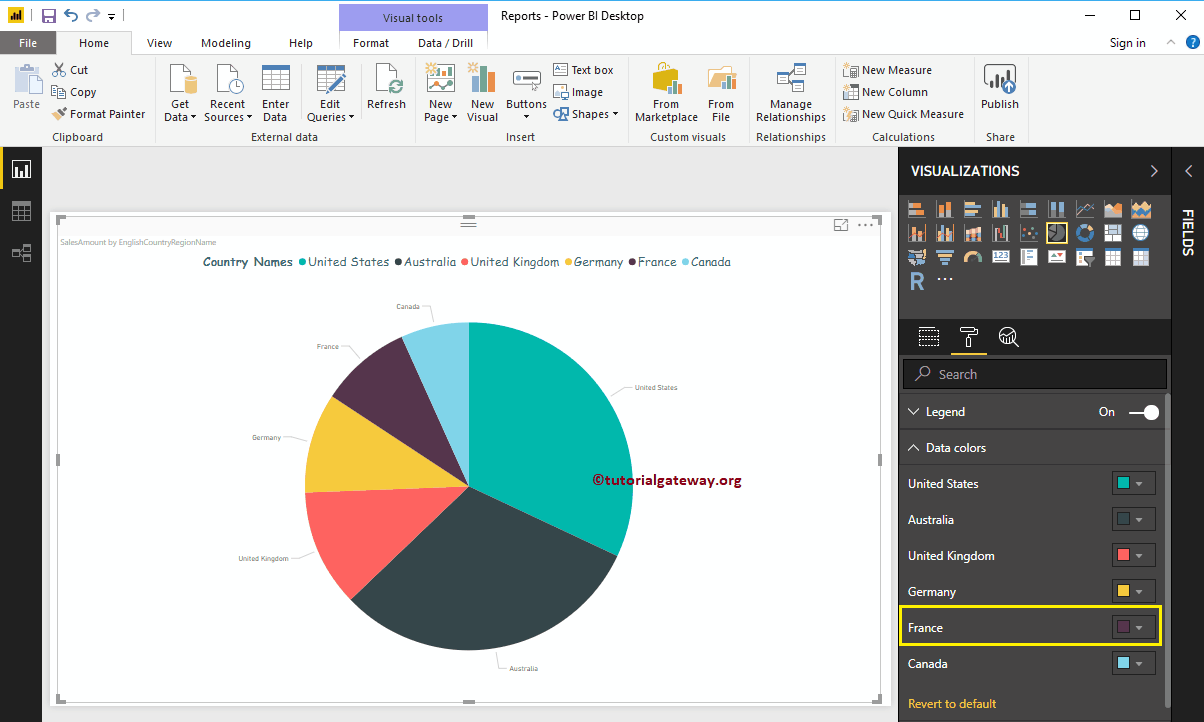
Aplicar formato a las etiquetas de detalle de un gráfico circular de Power BI
Etiquetas de detalles también llamadas etiquetas de datos. Utilice esta sección para formatear rebanada información
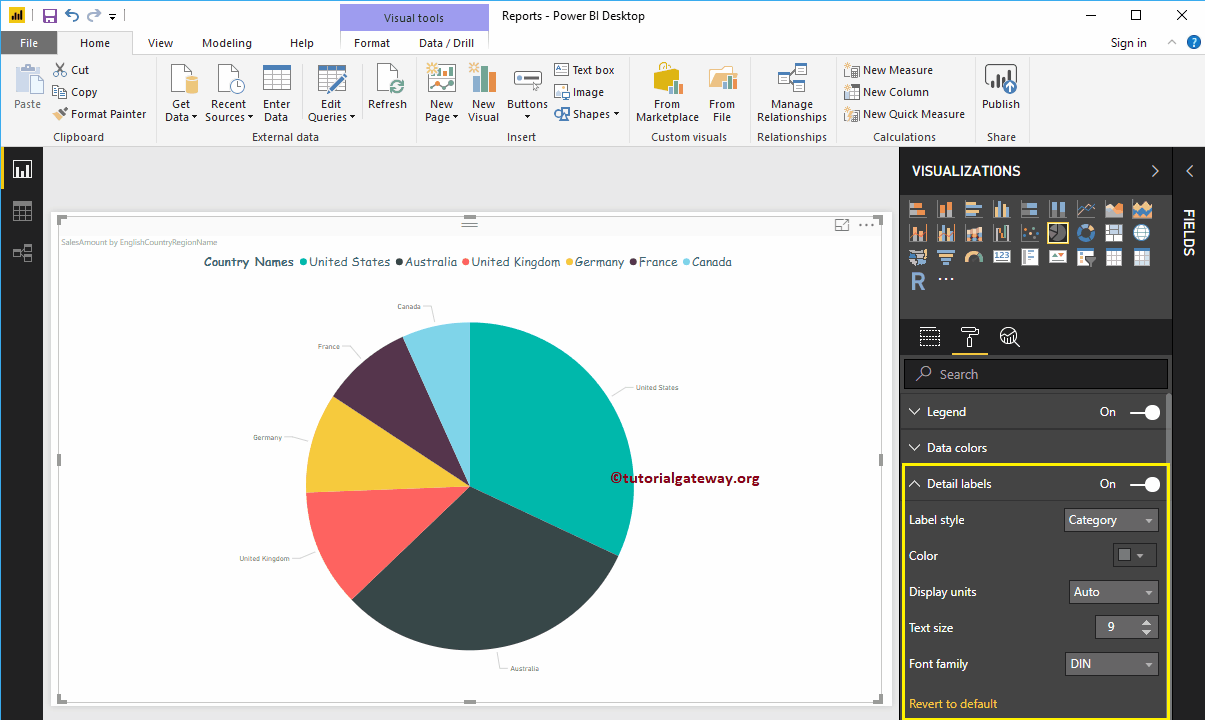
Estilo de etiqueta: De forma predeterminada, muestra la Categoría (Valor de columna) como Etiqueta. Aquí lo cambiamos a Todas las etiquetas de detalles. Significa que cada porción muestra la información sobre el nombre archivado, la cantidad de ventas y el porcentaje del total.
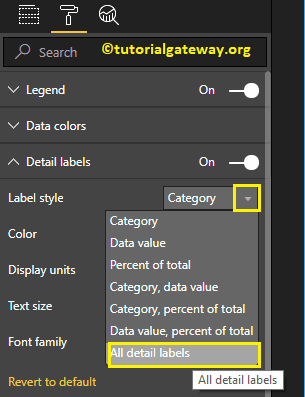
Déjame cambiar el color de una etiqueta a verde. También puede cambiar el Unidades de visualización de Automático a Millones o Trillones.
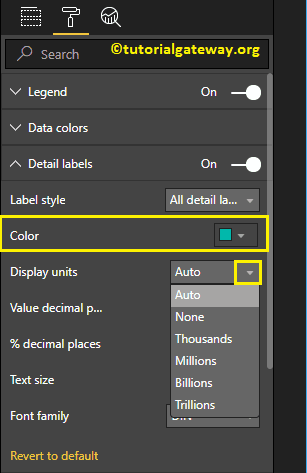
Cambiamos los valores decimales para cantidad y porcentaje del total a 2, la familia de fuentes a Comic Sans y el tamaño del texto a 12.
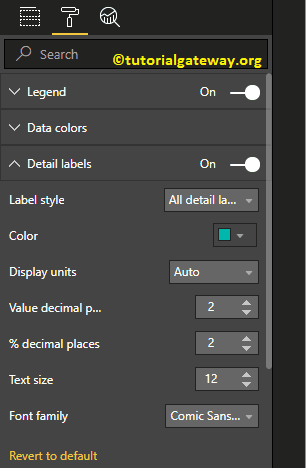
En la captura de pantalla a continuación, puede ver todos los cambios que hicimos hasta ahora.
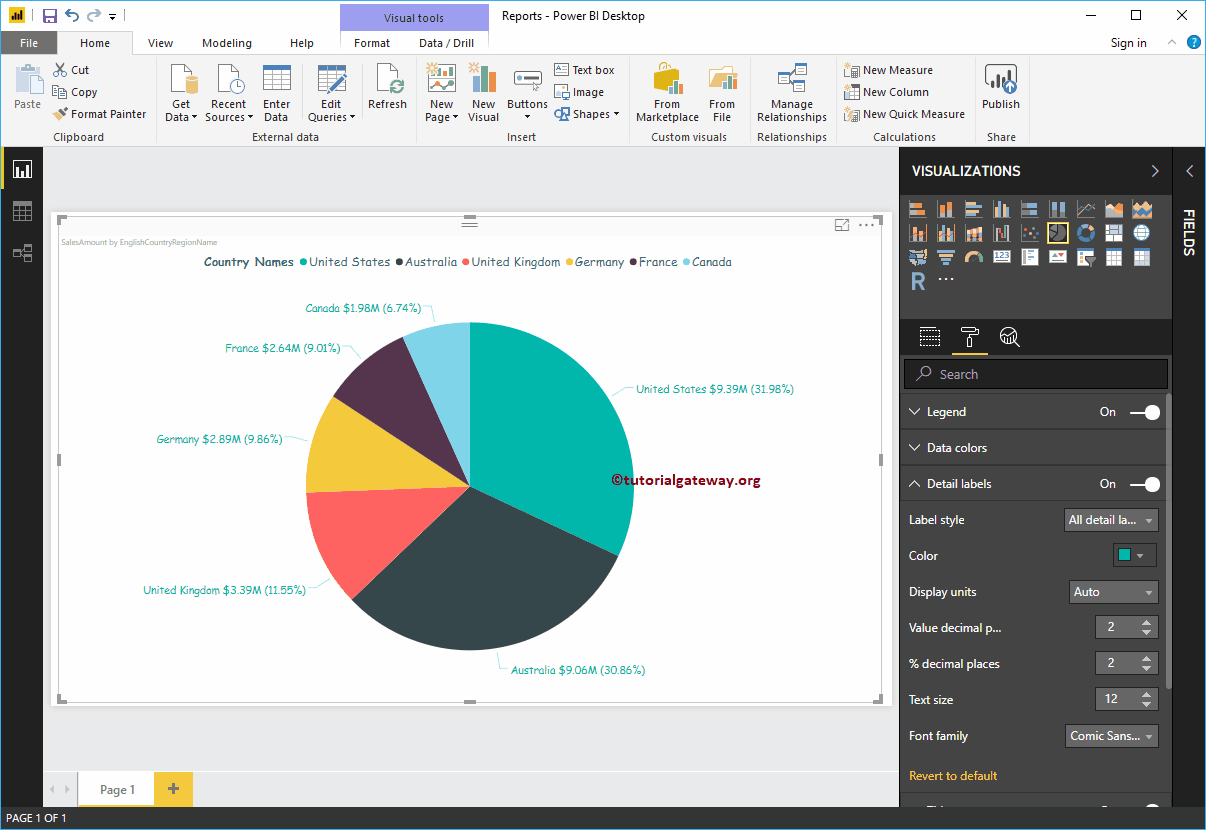
Título del formato de un gráfico circular Power Bi
Para mostrar el título del gráfico circular, seleccione el título y cambie la opción de Apagado a En.
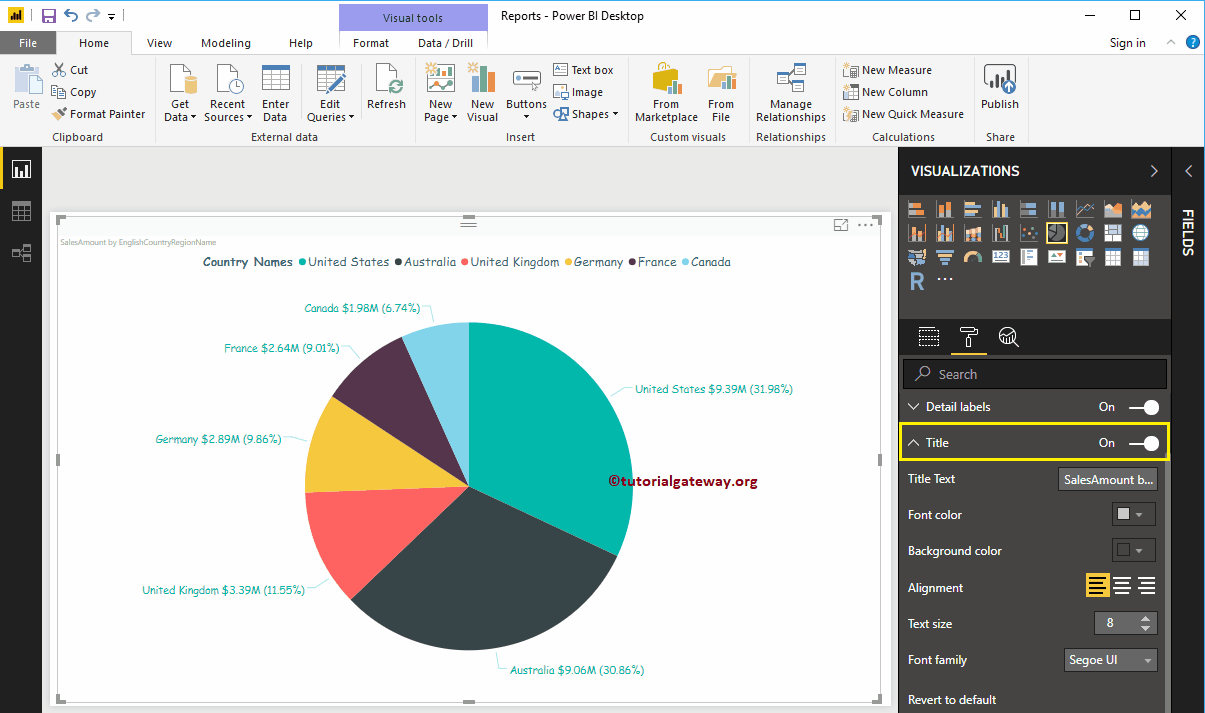
Como puede ver en la siguiente captura de pantalla, cambiamos el texto del título, el color, el estilo de fuente, el tamaño de fuente y la alineación del título al centro.
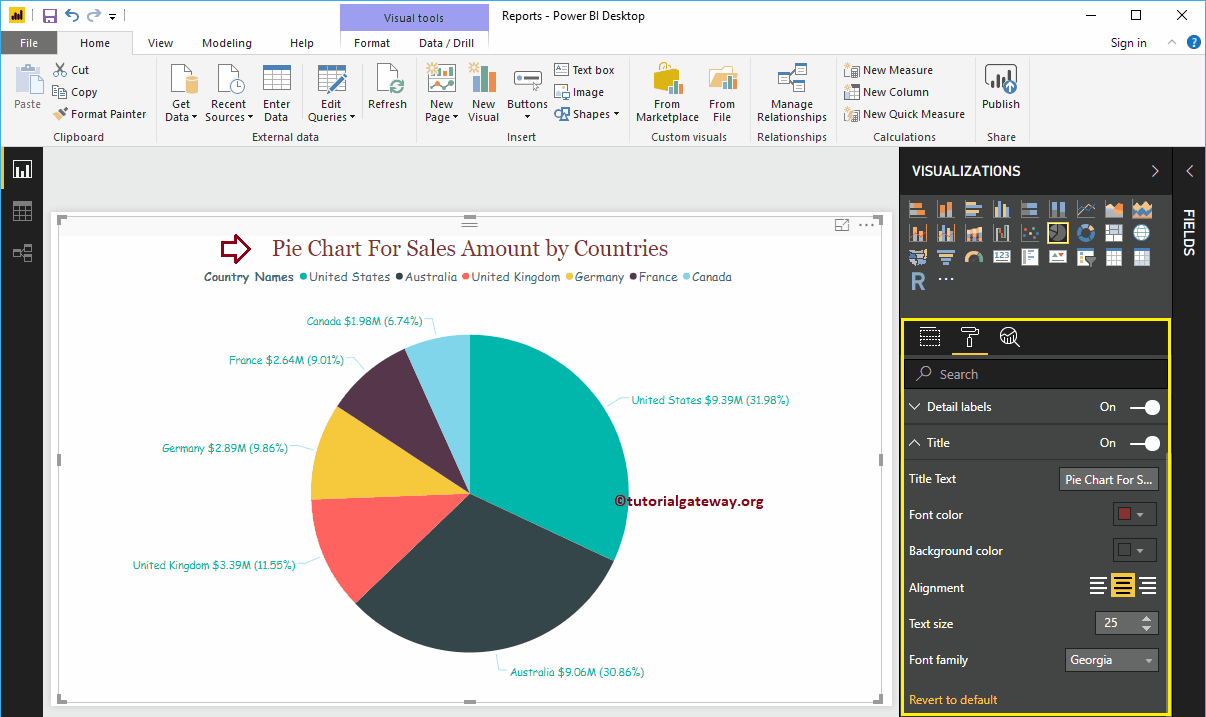
Agregar color de fondo a un gráfico circular en Power BI
Al alternar el Antecedentes opción a En, le permite agregar el color de fondo al gráfico circular. Para fines de demostración, estamos agregando un color de fondo. Aquí también puede cambiar el porcentaje de transparencia.
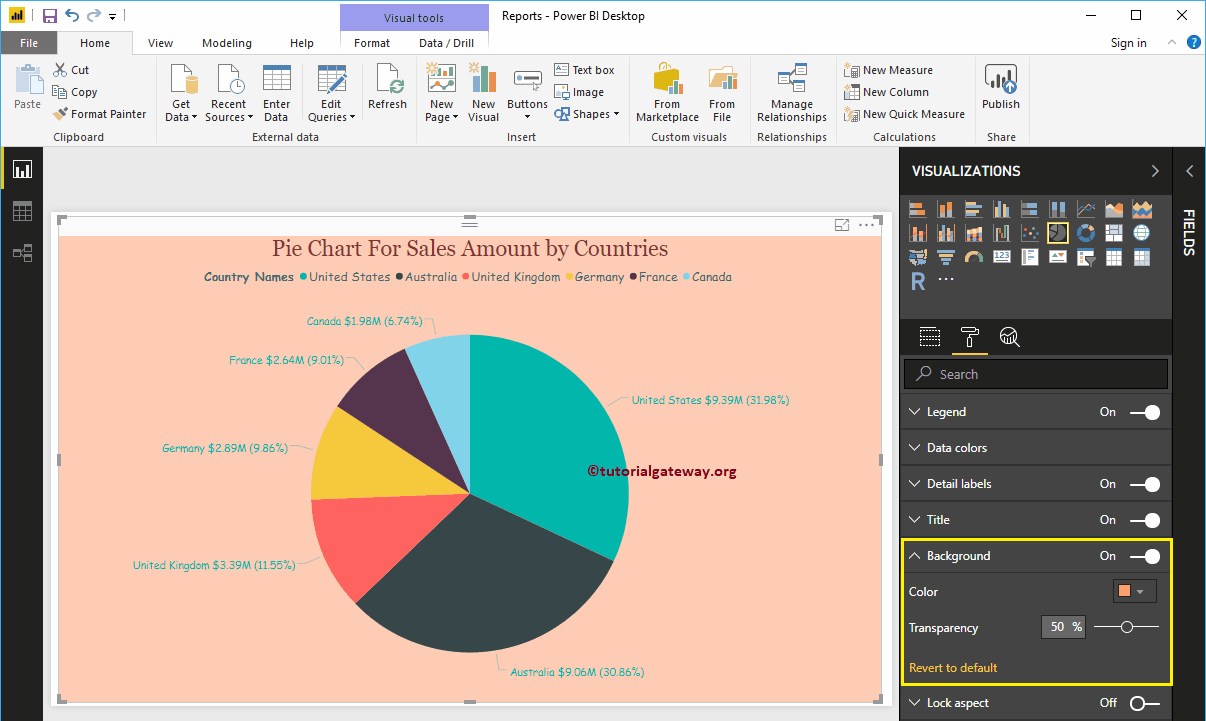
Agregar colores de borde al gráfico circular en Power BI
Al alternar el Frontera opción a En le permite agregar bordes al gráfico circular. Para fines de demostración, estamos agregando color verde como color del borde.
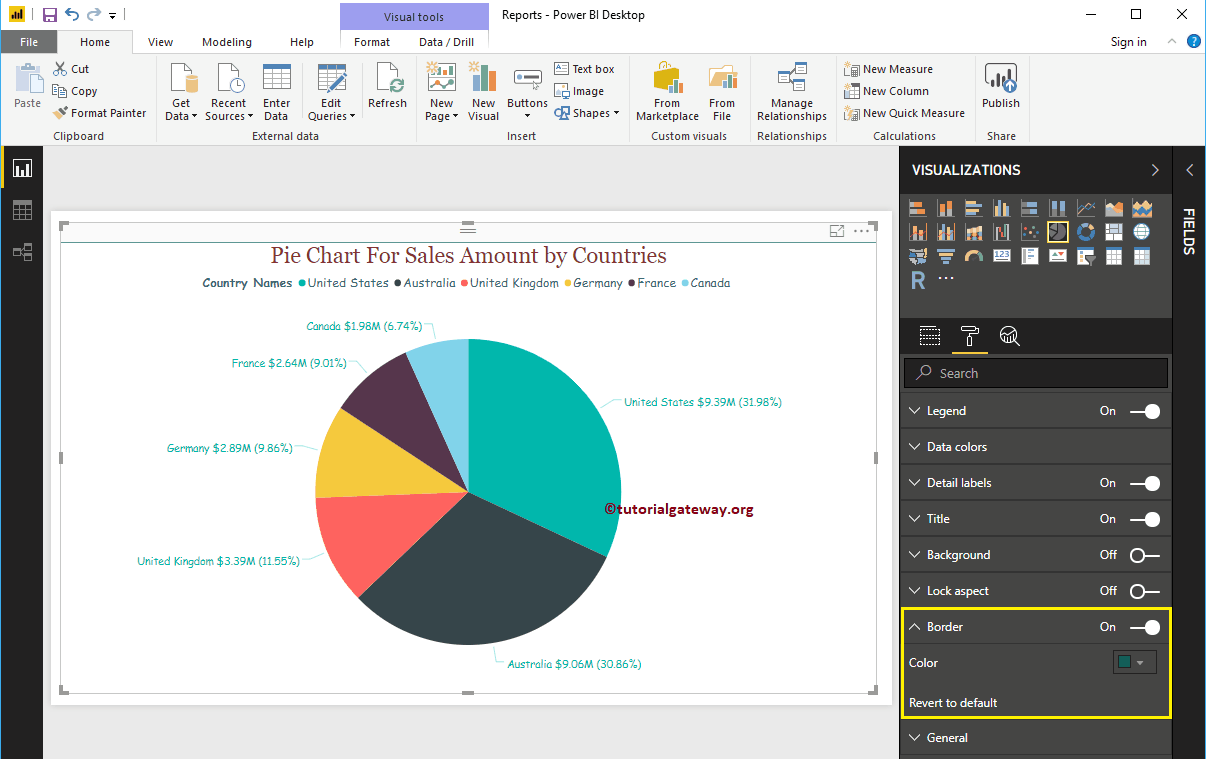
Utilice la sección General para cambiar la posición X, Y y el ancho y alto de un gráfico circular