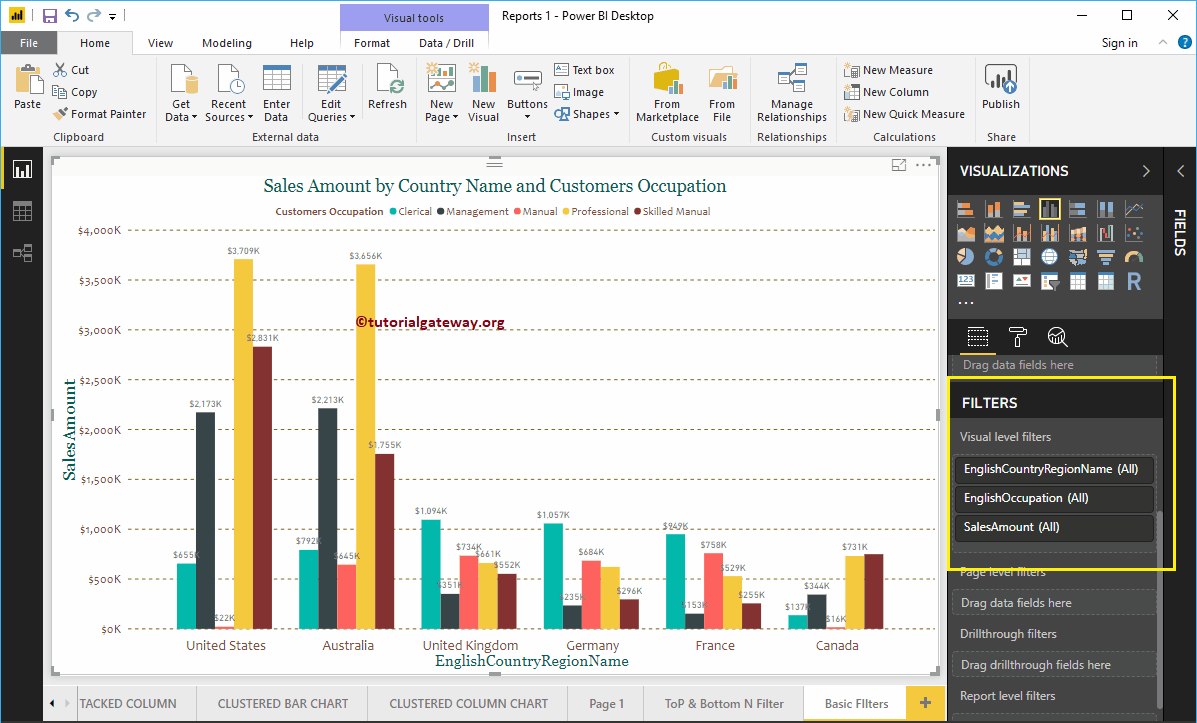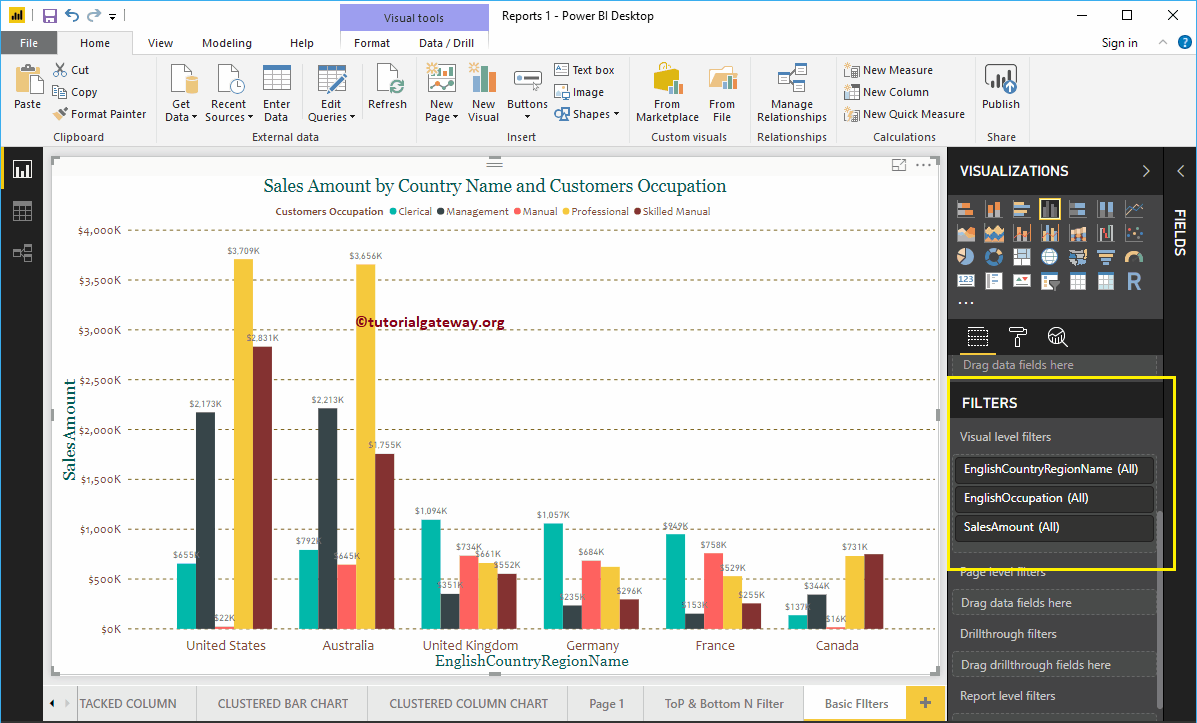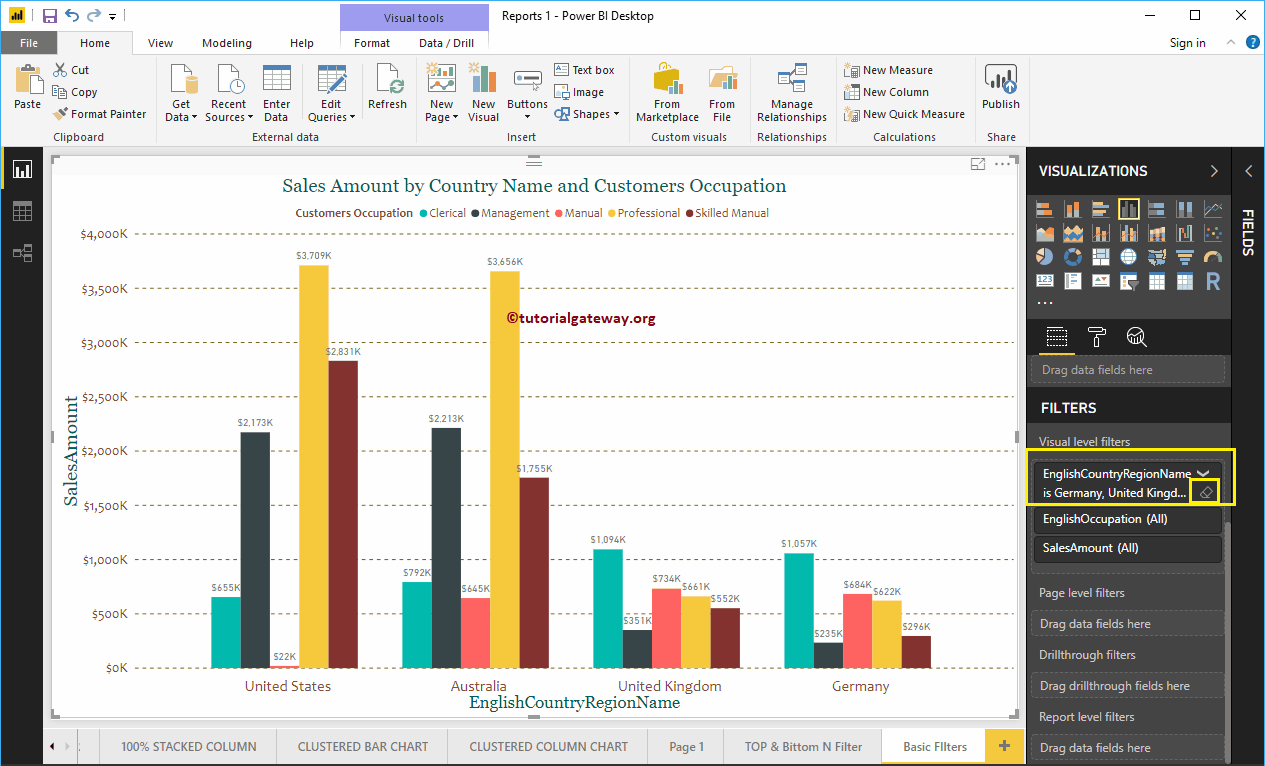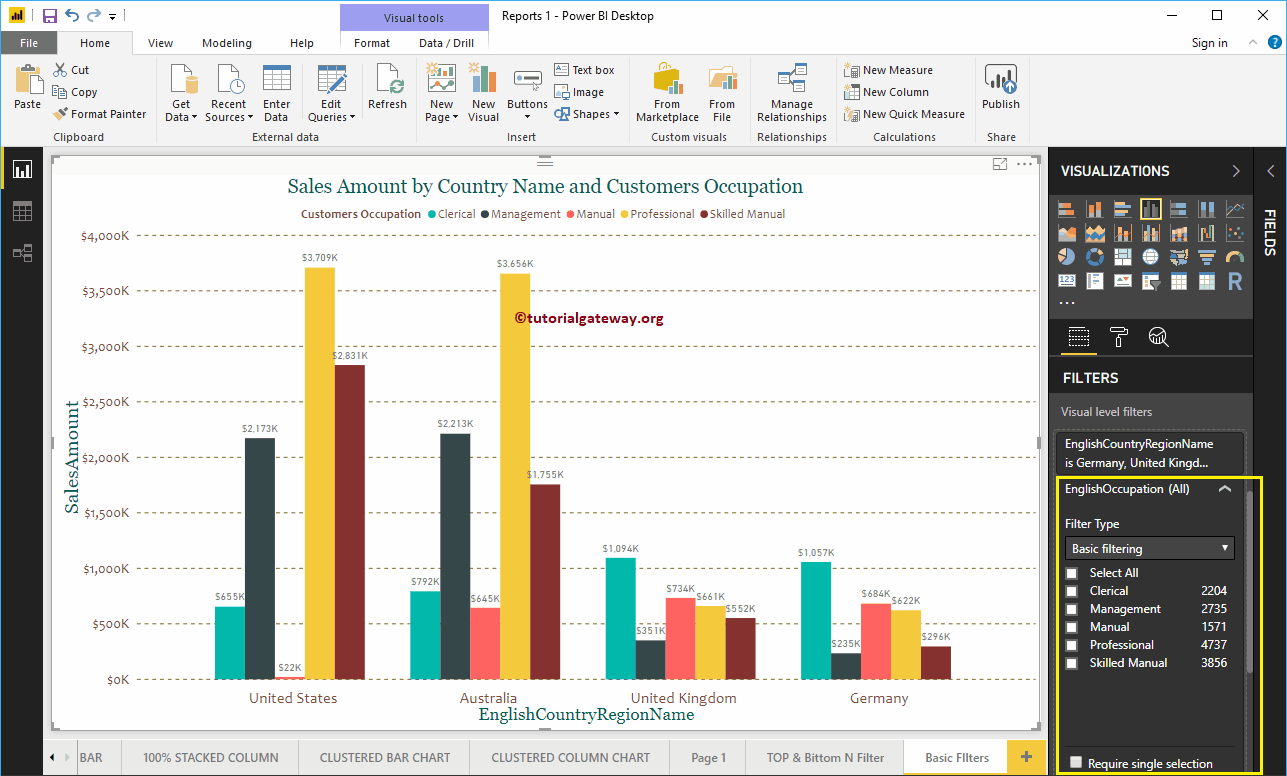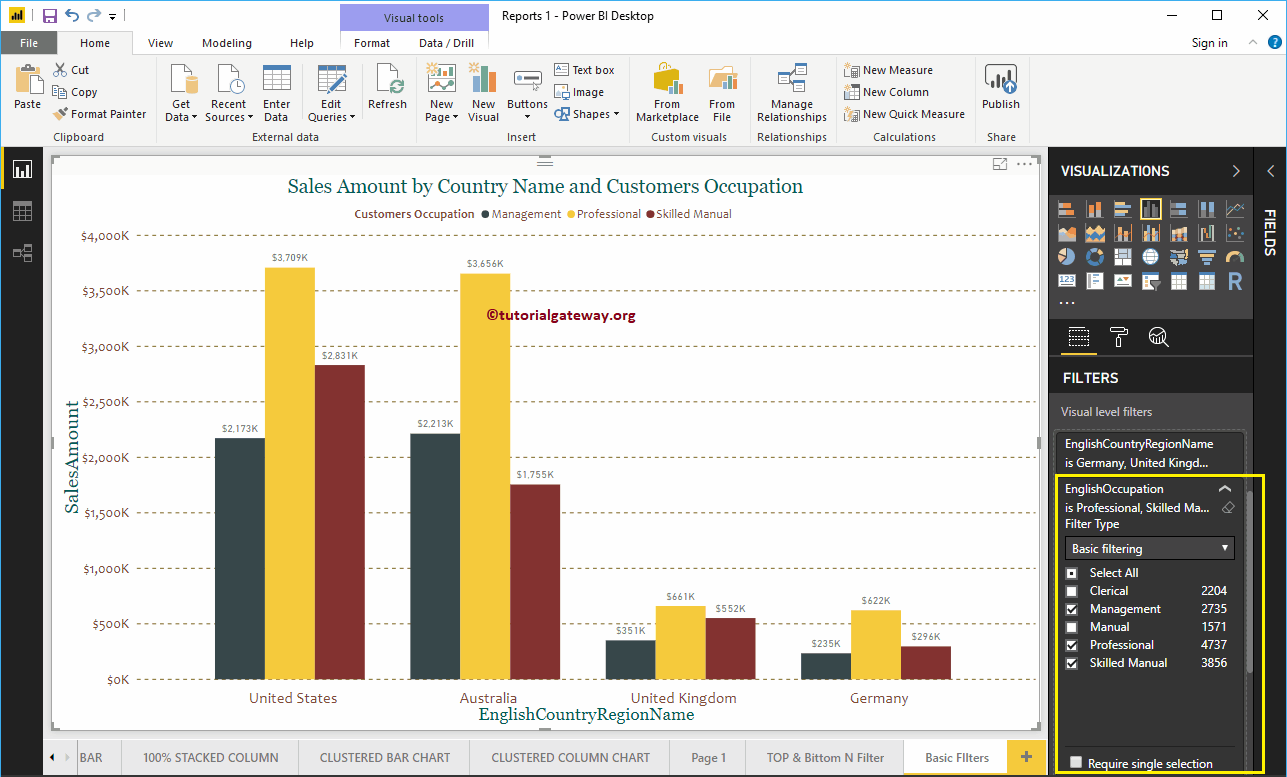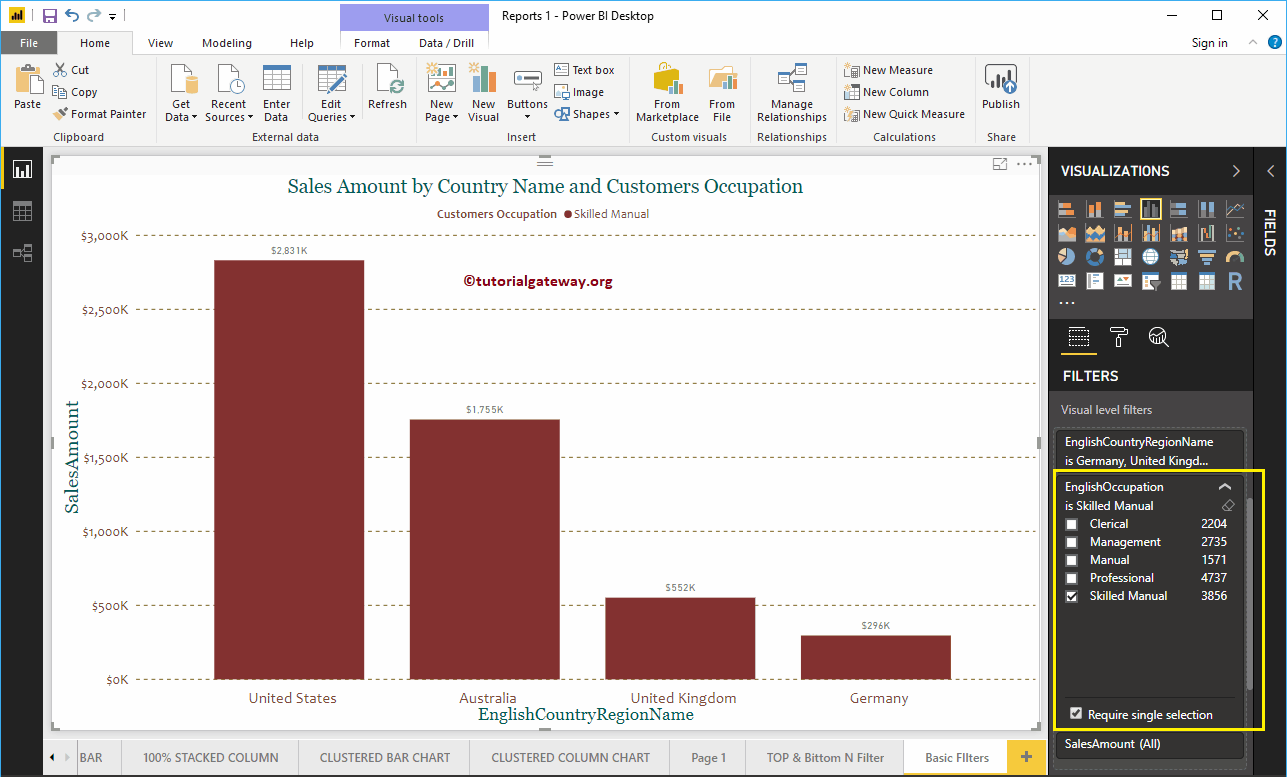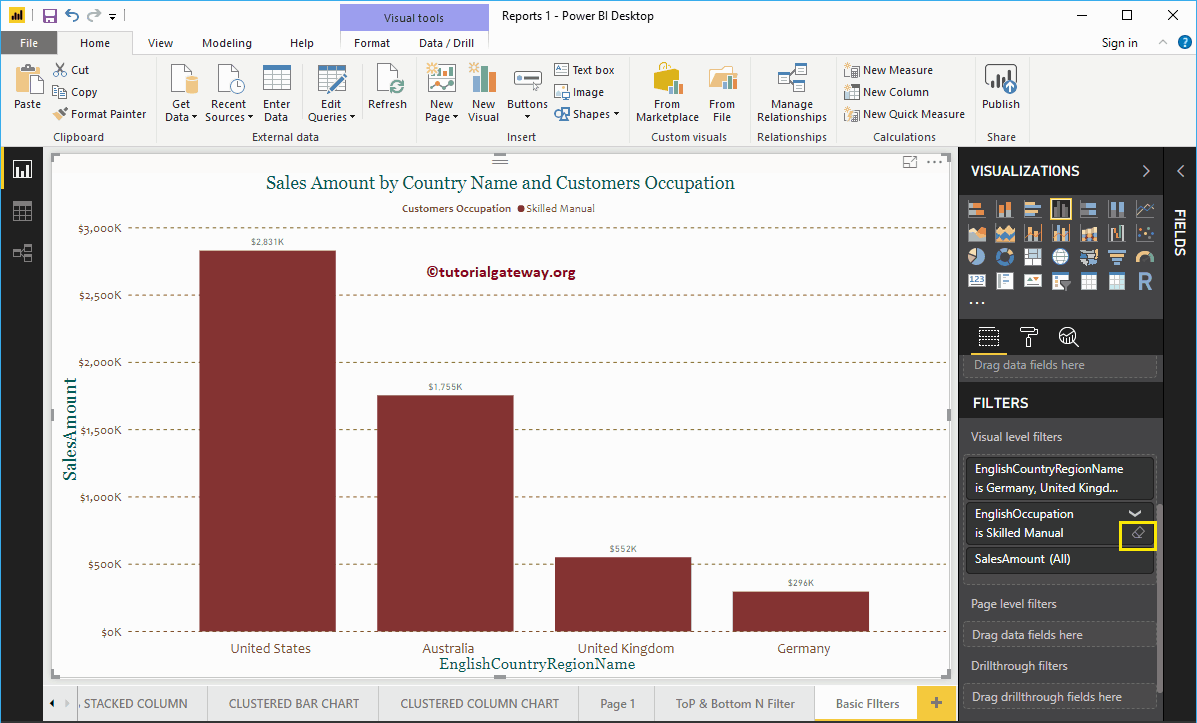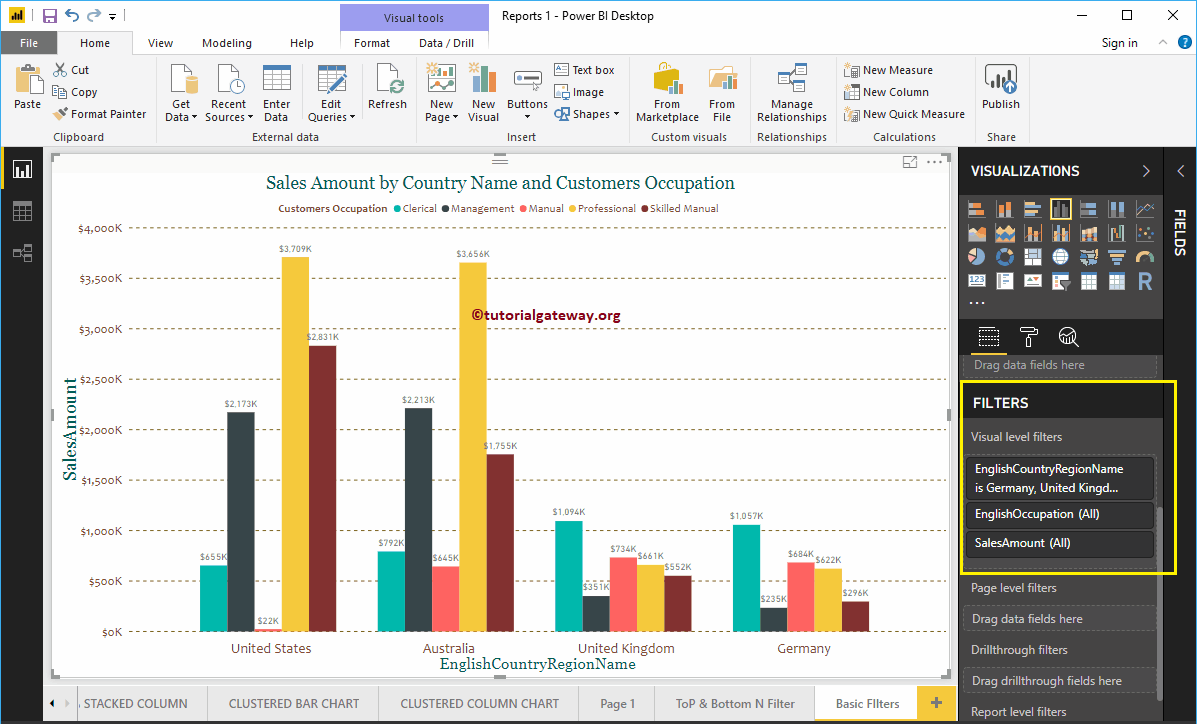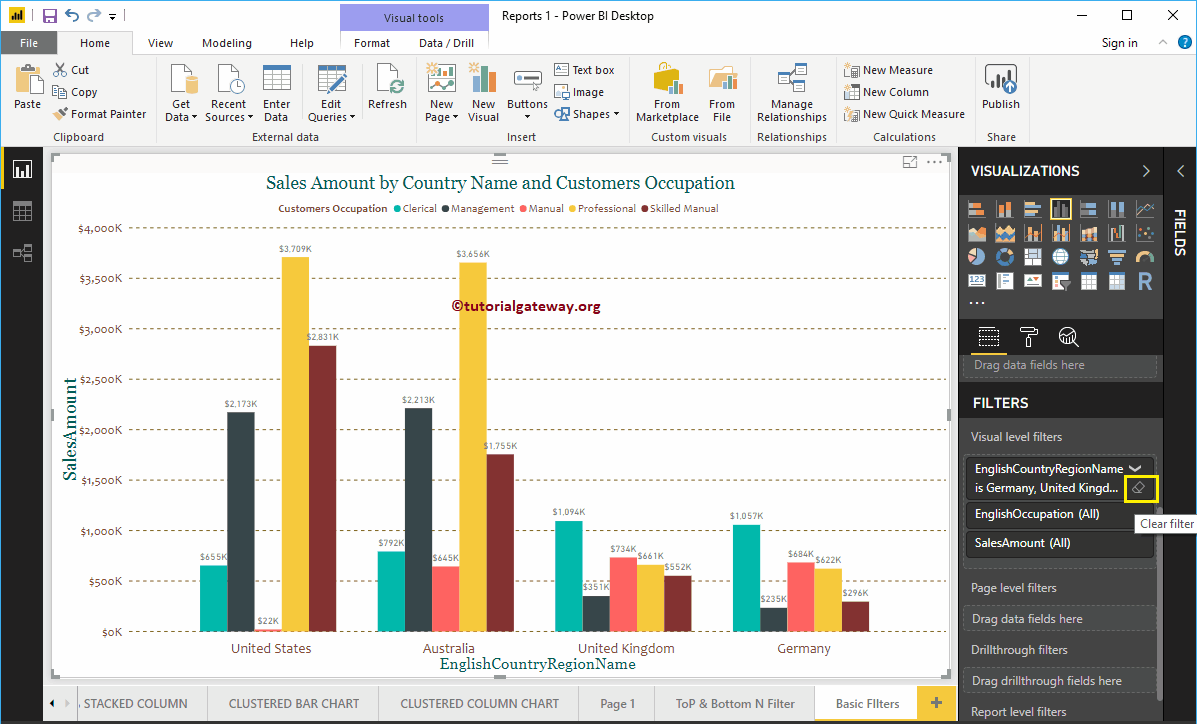Power BI-Filter sind nützlich, um Ihre Daten basierend auf den Anforderungen einzugrenzen. Wenn Sie beispielsweise Power BI-Basisfilter verwenden, können Sie ein Produkt vom Bildschirm ausschließen oder die Top / Bottom-10-Leistungsnachweise anzeigen. Lassen Sie mich Ihnen anhand eines Beispiels zeigen, wie Sie grundlegende Power BI-Filter erstellen.
Verwendung der Basisfilter in Power BI
Um grundlegende Filter in Power BI zu demonstrieren, verwenden wir das in unserem vorherigen Beitrag erstellte gruppierte Säulendiagramm. Wie Sie im folgenden Power BI-Screenshot sehen können, verwenden wir den Ländernamen als Achsenfeld, den Beruf als Legendenfeld und den Verkaufsbetrag als Wertefeld.
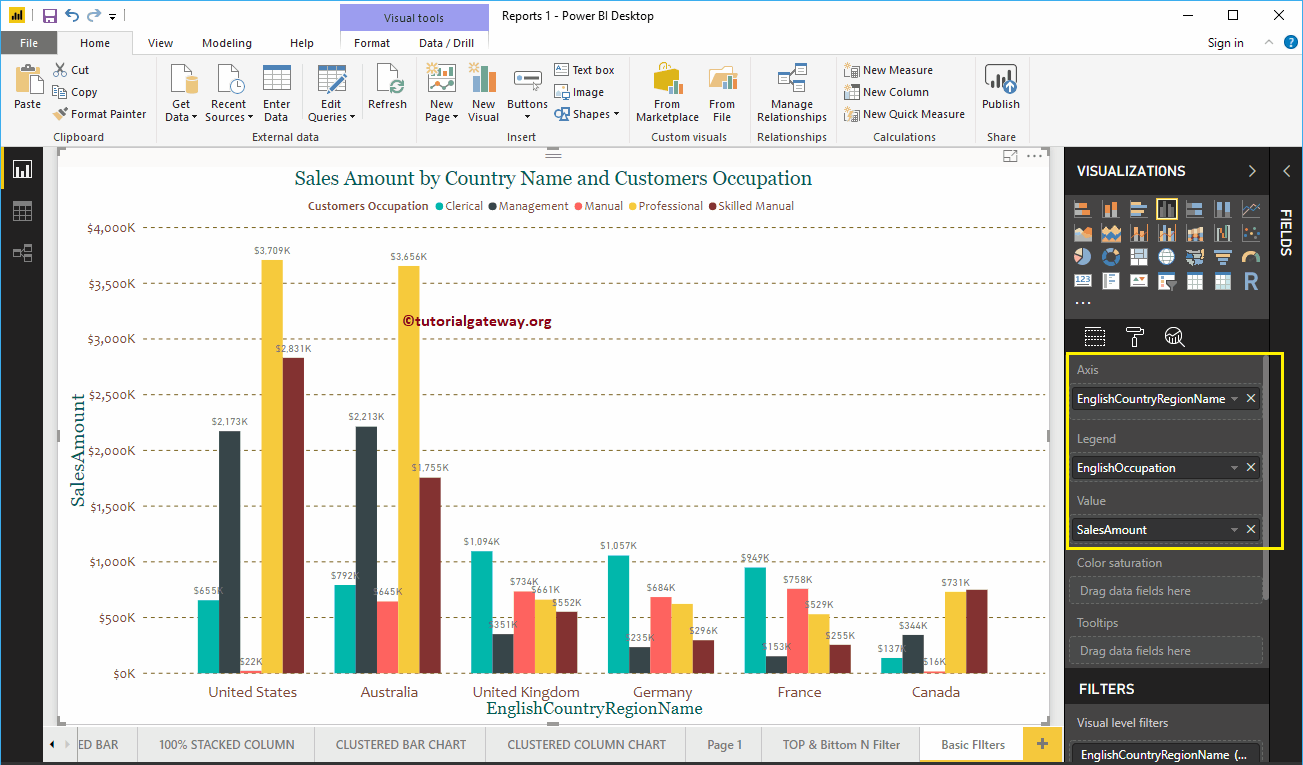
Im Abschnitt Filter sehen Sie die Liste der Filter, die in Power BI verfügbar sind
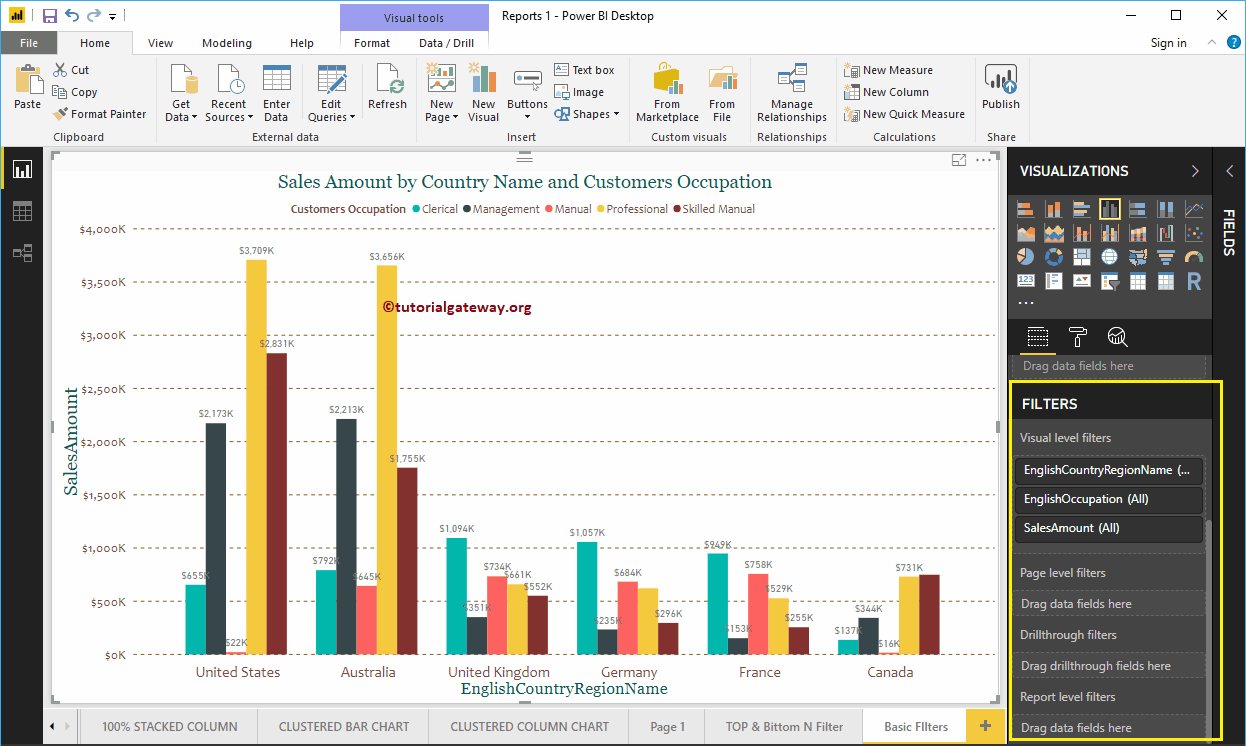
Lassen Sie mich den Namen der englischen Länderregion (in Short Country) erweitern, um die Filtertypen anzuzeigen.
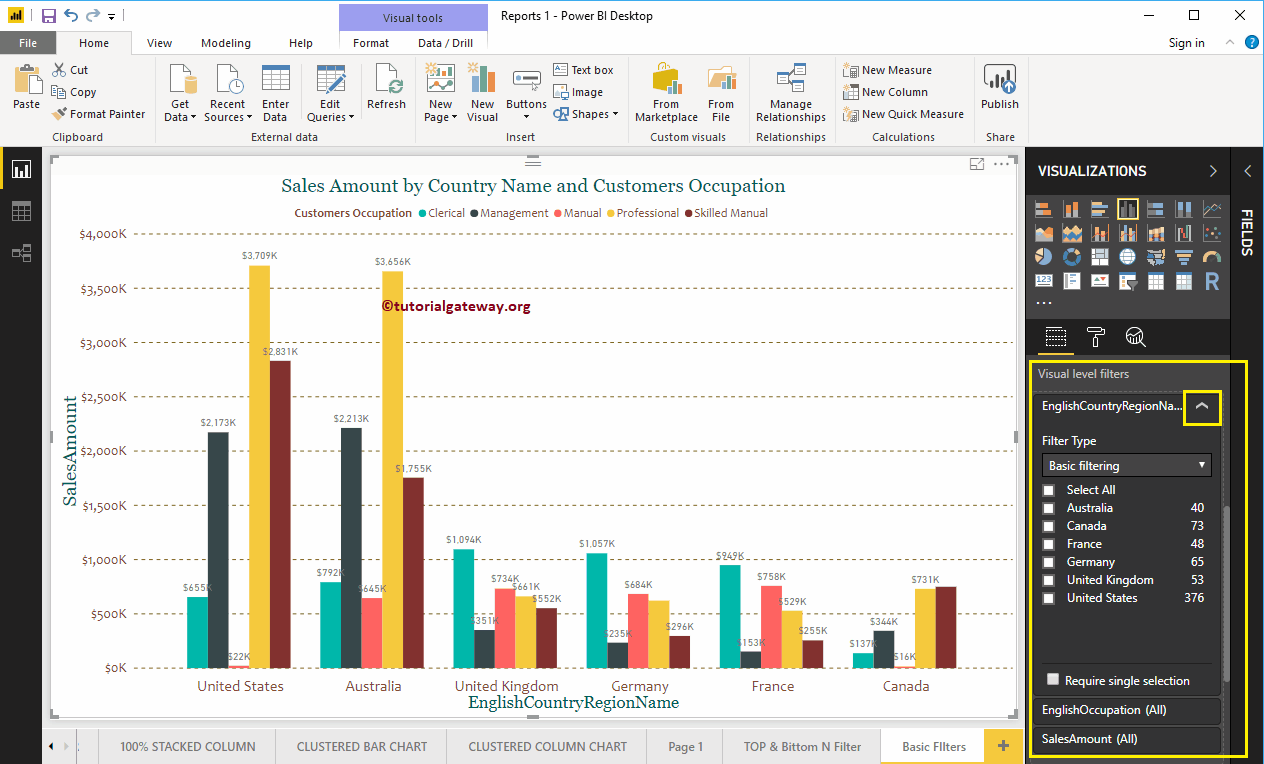
Verwenden Sie die Dropdown-Liste, um die Liste der für die Dimension verfügbaren Power BI-Filtertypen anzuzeigen.
- Erweiterte Filterung: Mit dieser Option können Sie erweiterte Optionen verwenden, z. B. beginnt mit, endet mit, enthält usw.
- Grundlegende Power BI-Filter: Wird verwendet, um grundlegende Operationen auszuführen.
- Top N.: Verwenden Sie diese Option, um die Top-10-Datensätze oder die Bottom-10-Datensätze zu finden.
In diesem Beispiel möchten wir die grundlegenden Filter in Power BI erläutern. Lassen Sie mich diese auswählen.
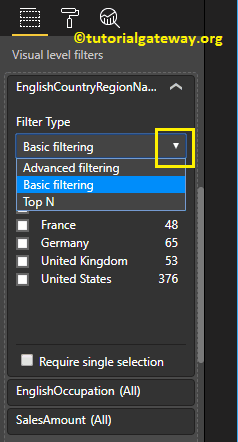
Wenn Sie in Power BI Basisfilter auswählen, werden die für diese Spalte verfügbaren Zeilen angezeigt. Sie können die Kontrollkästchen verwenden, um Eins, Keine (oder Alle) auszuwählen.
Lassen Sie mich Australien, Deutschland, das Vereinigte Königreich und die Vereinigten Staaten auswählen. In der Abbildung unten sehen Sie, dass das gruppierte Säulendiagramm die Spalte zeigt, die zu den ausgewählten Ländern gehört.
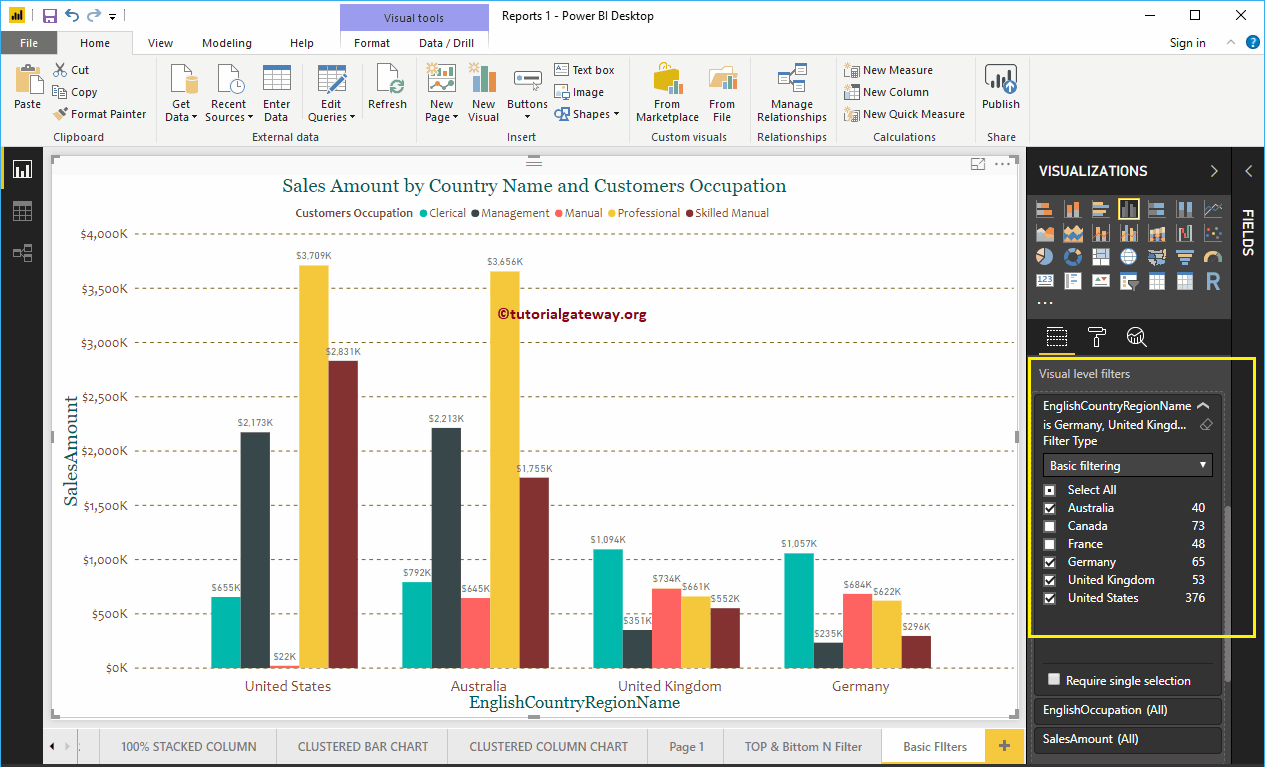
Einzigartige Auswahl erforderlich: Es schränkt uns ein, jeweils ein Feld auszuwählen. Ich meine, jetzt können Sie jeweils nur einen Ländernamen auswählen.
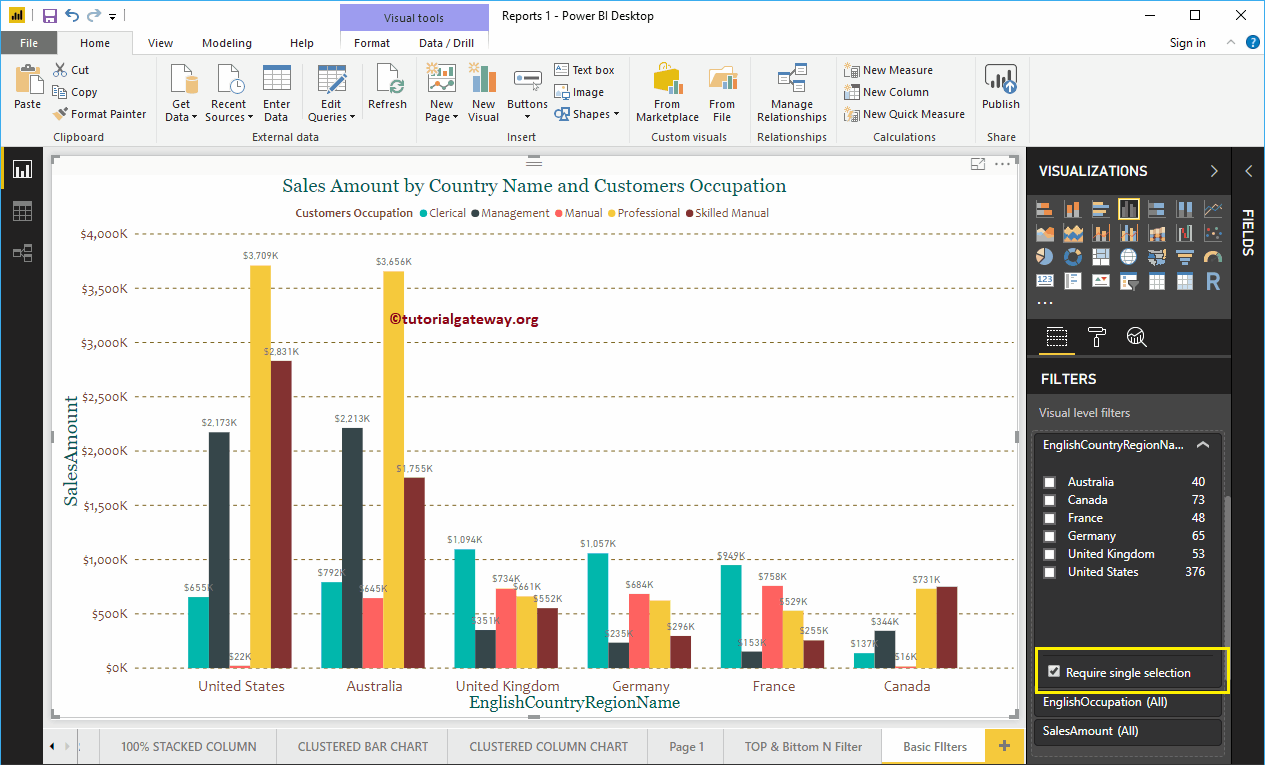
Wie Sie sehen können, wählen wir die Vereinigten Staaten aus.
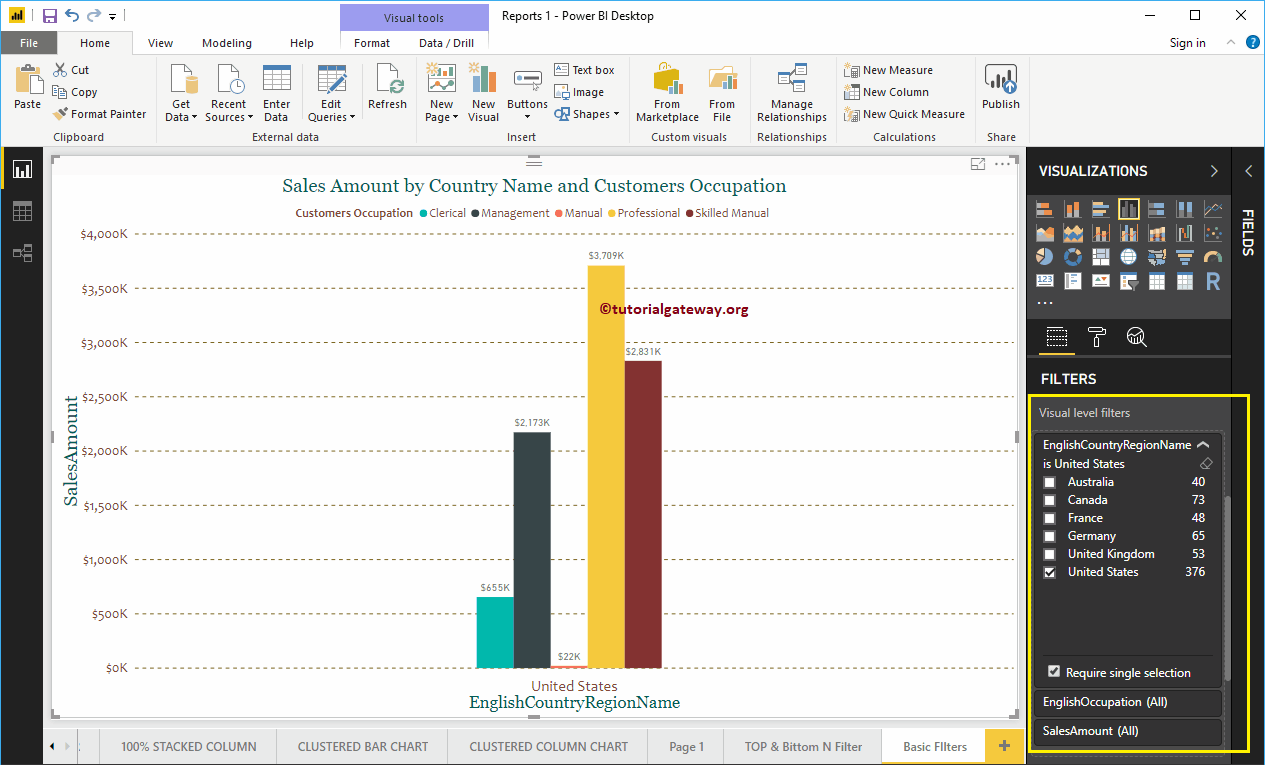
Durch Deaktivieren der Einzigartige Auswahl erforderlich Eigenschaft können Sie mehrere Felder auswählen.
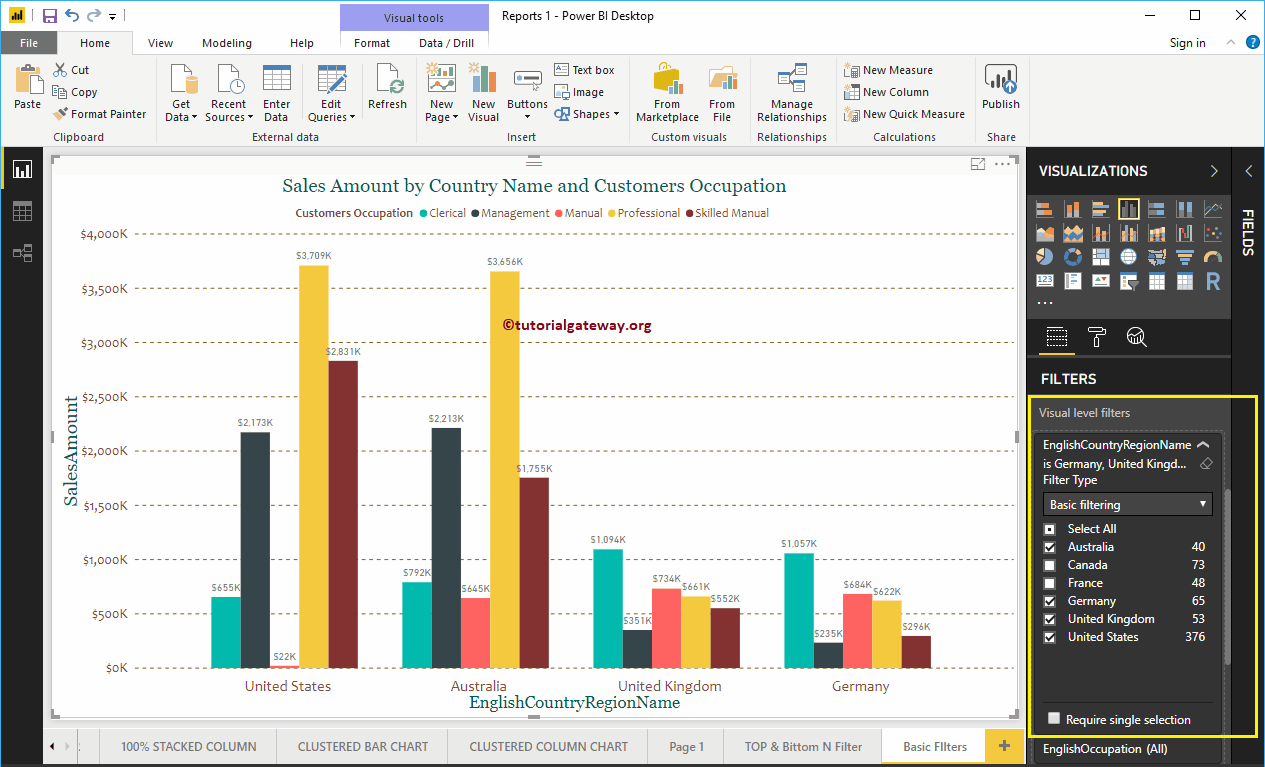
Durch Klicken auf diese kleine transparente Filterschaltfläche können Sie die vorhandenen Filter entfernen.
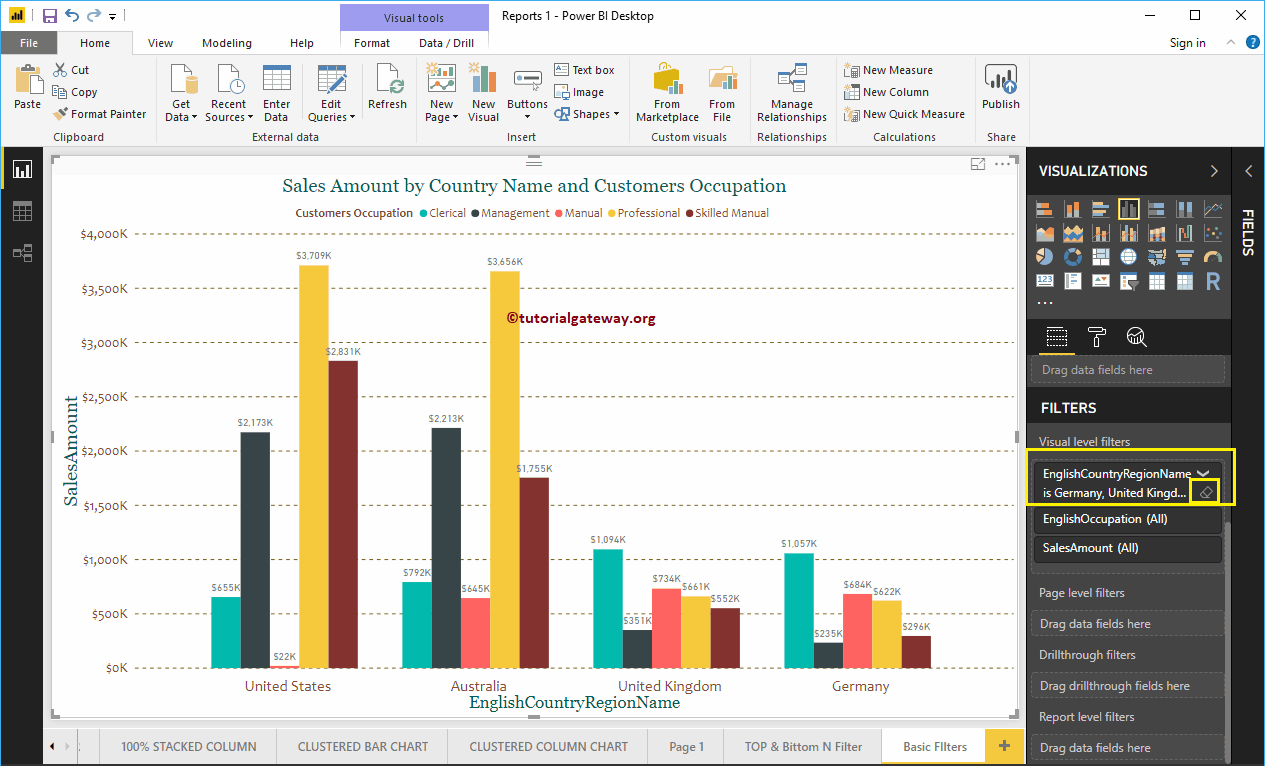
Grundlegende Power BI-Filter in mehreren Dimensionen
Lassen Sie mich die englische Berufsspalte erweitern, um Filter auf Beruf anzuwenden.
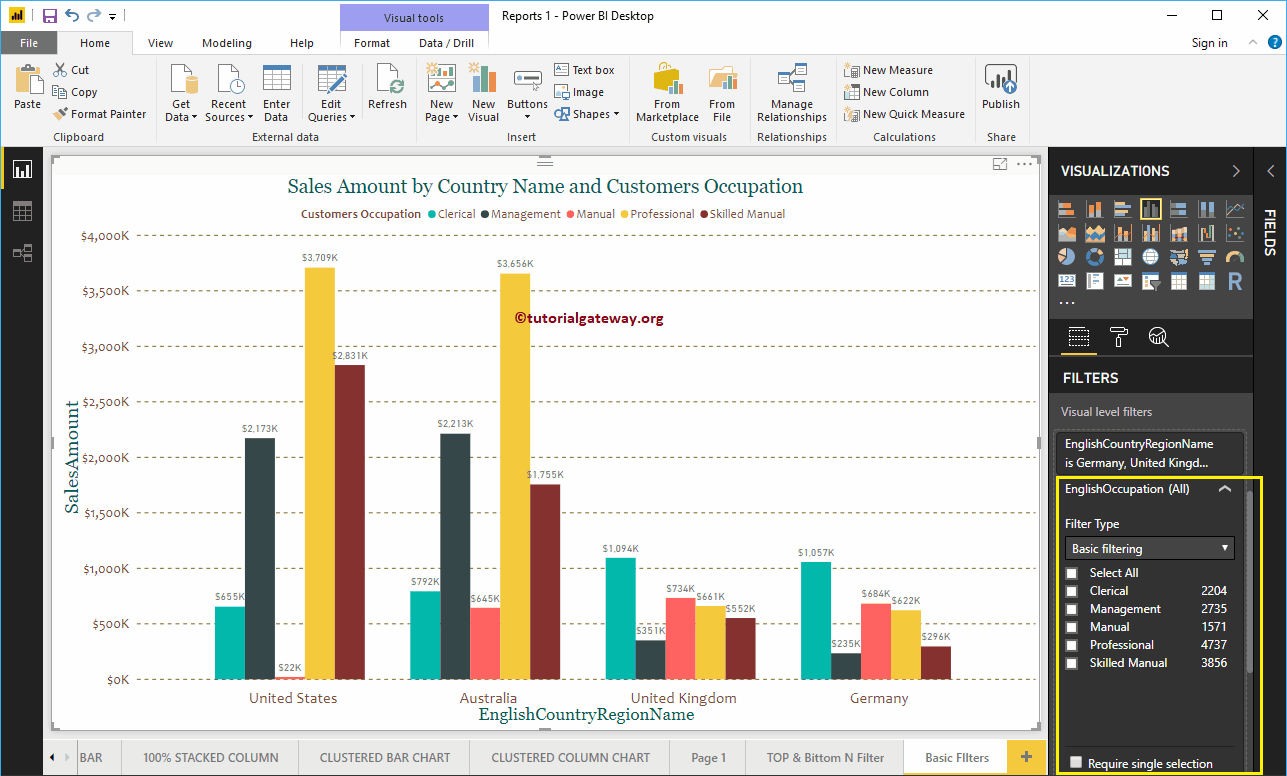
Lassen Sie mich die Felder Management, Professional und Skilled Manual als grundlegende Filterwerte auswählen. Wie Sie im folgenden Screenshot sehen können, werden 4 Länder angezeigt, die wir in Länderfiltern ausgewählt haben, und drei Berufe, die wir jetzt ausgewählt haben.
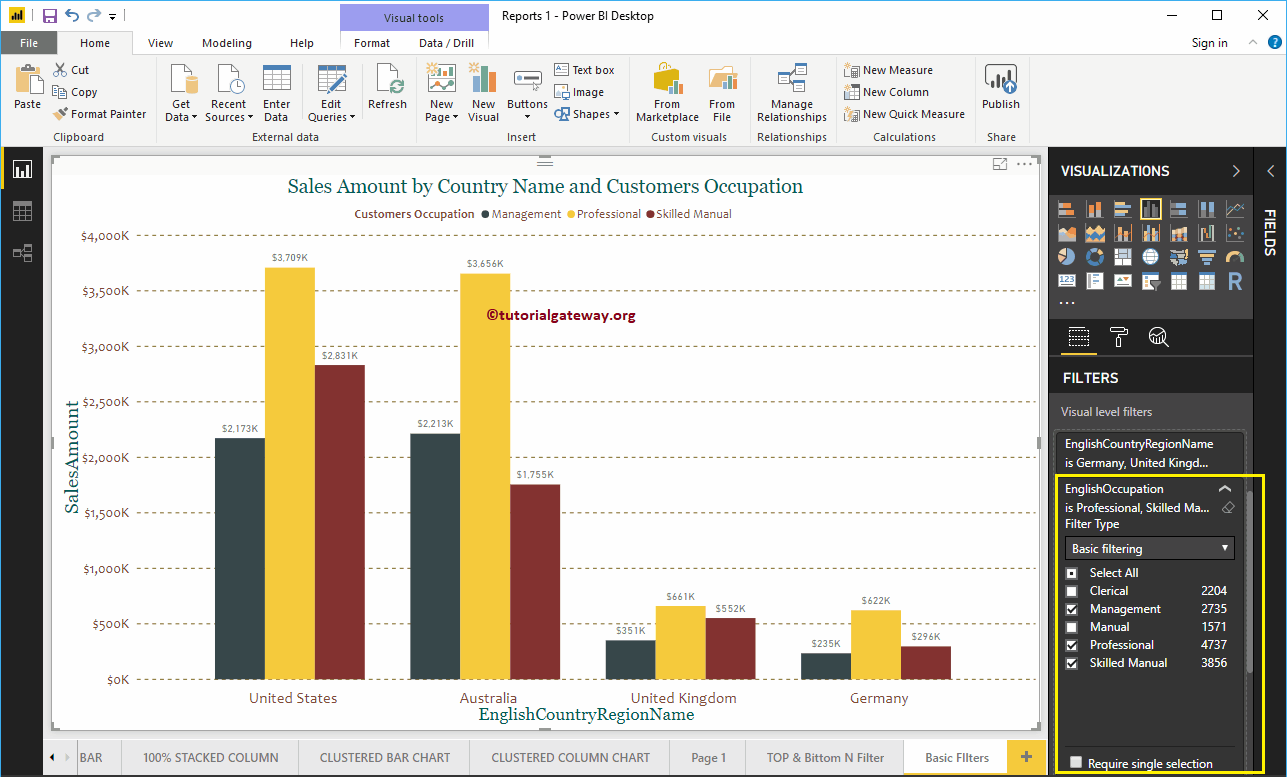
Dieses Mal wählen wir ein einzelnes Feld aus, das Expertenhandbuch.
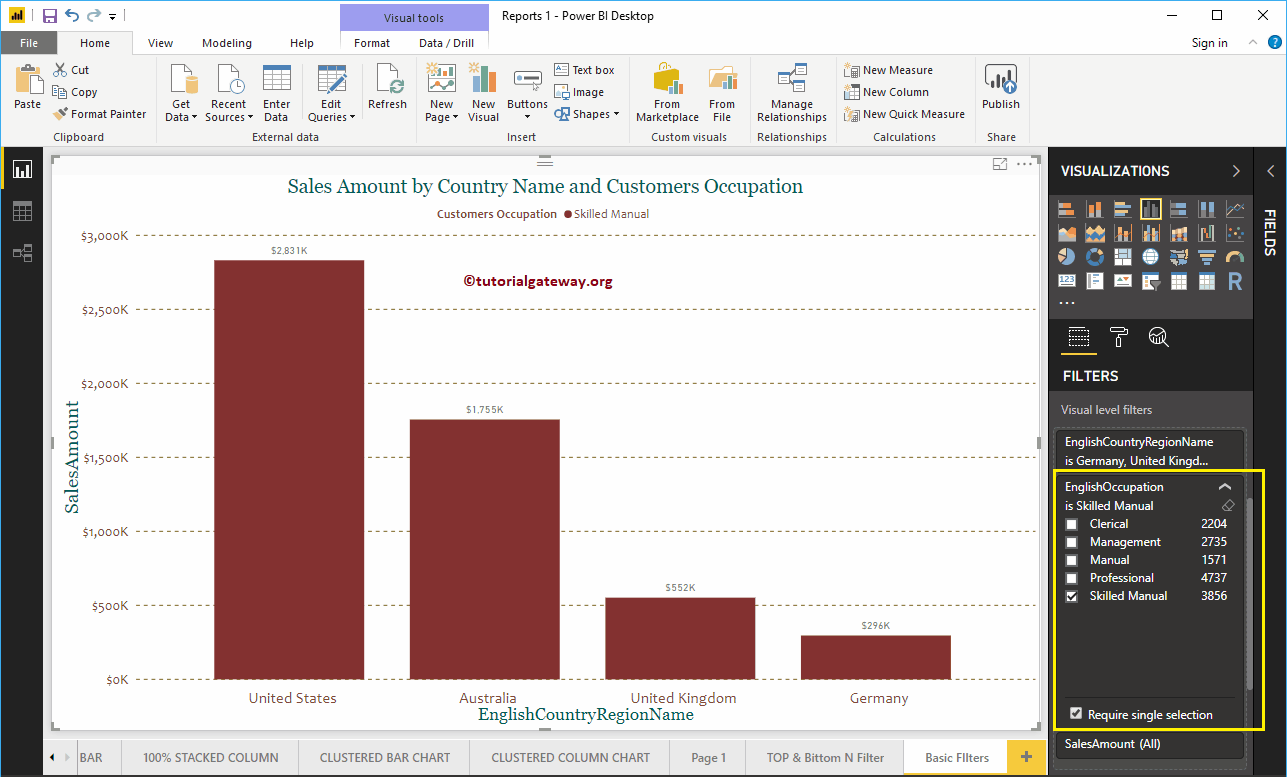
Entfernen Sie die Power BI-Filter
Klicken Sie auf die kleine Schaltfläche Filter löschen, um vorhandene Filter zu entfernen. Lassen Sie mich zu Demonstrationszwecken den Filter im Feld Beruf entfernen.
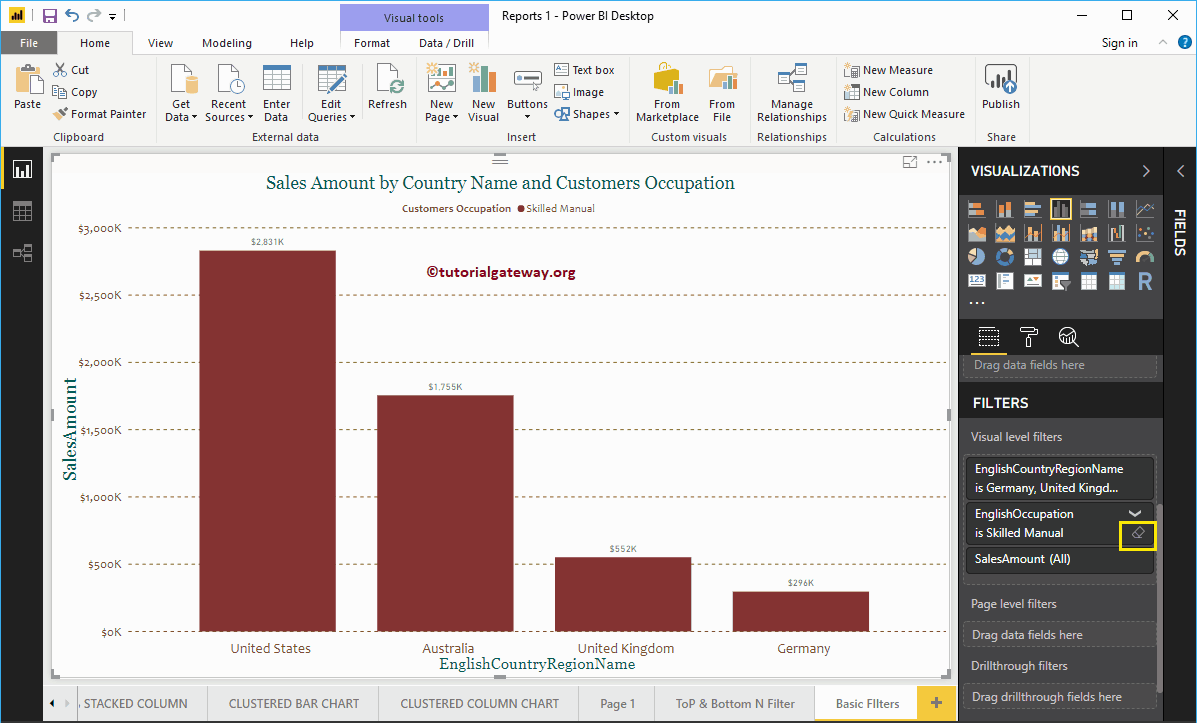
Sie können sehen, dass das Feld Beruf keine Filter enthält
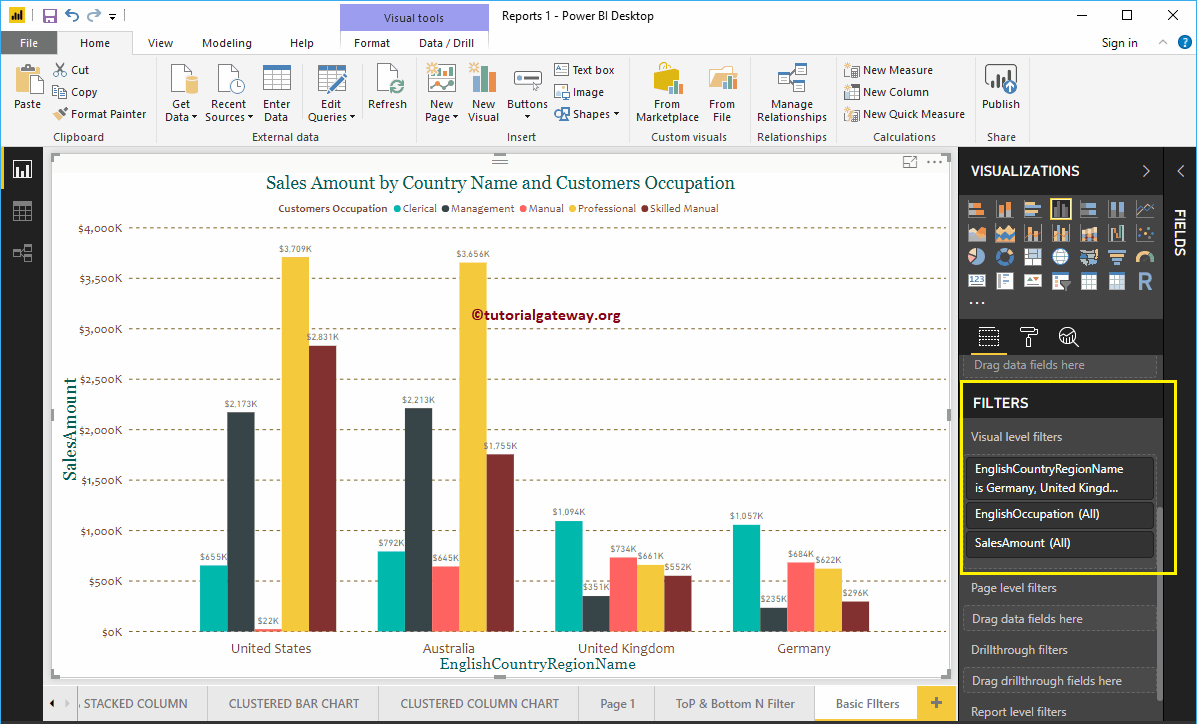
Lassen Sie mich die Länderfilter entfernen
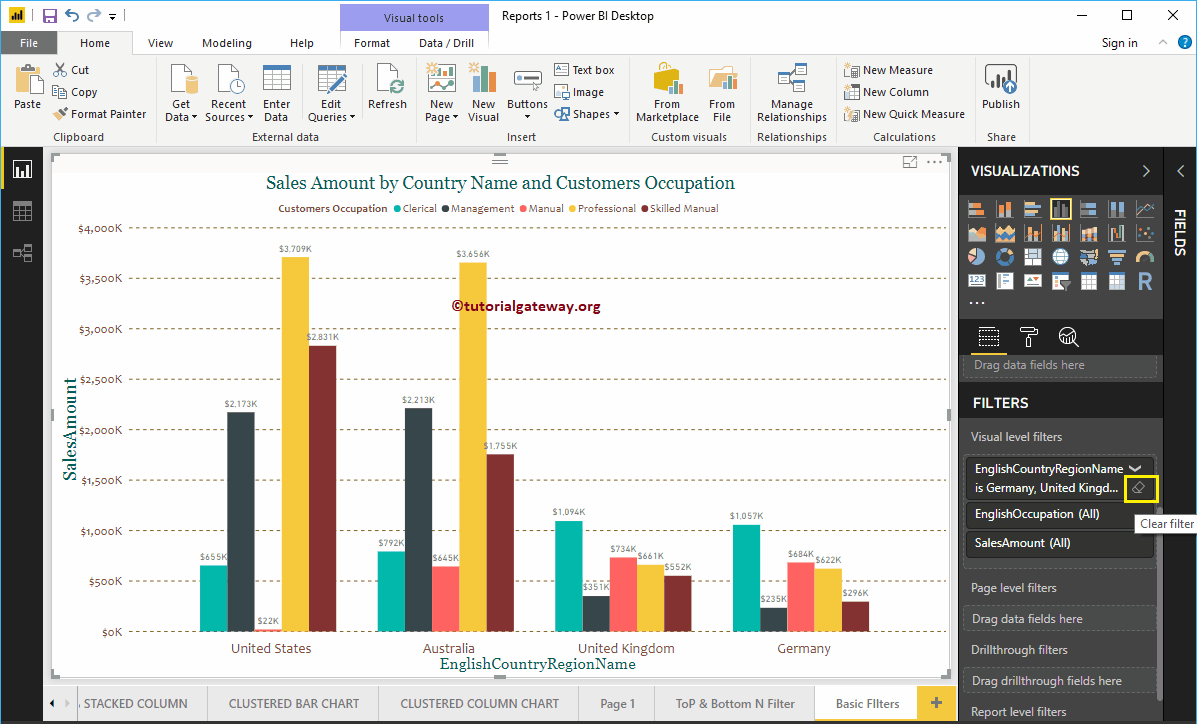
Jetzt können Sie sehen, dass dieses gruppierte Säulendiagramm keine Filter enthält.