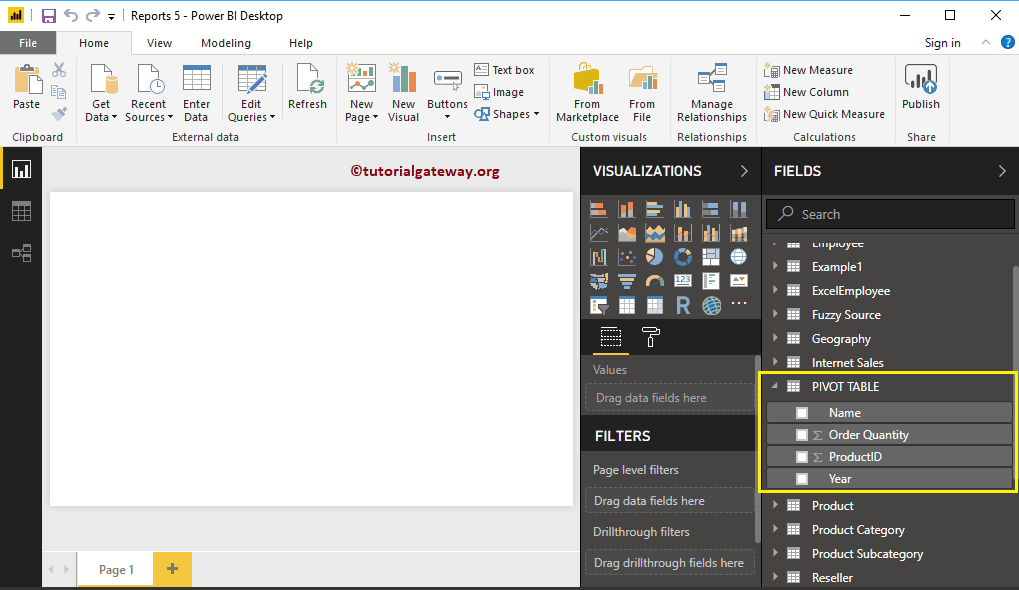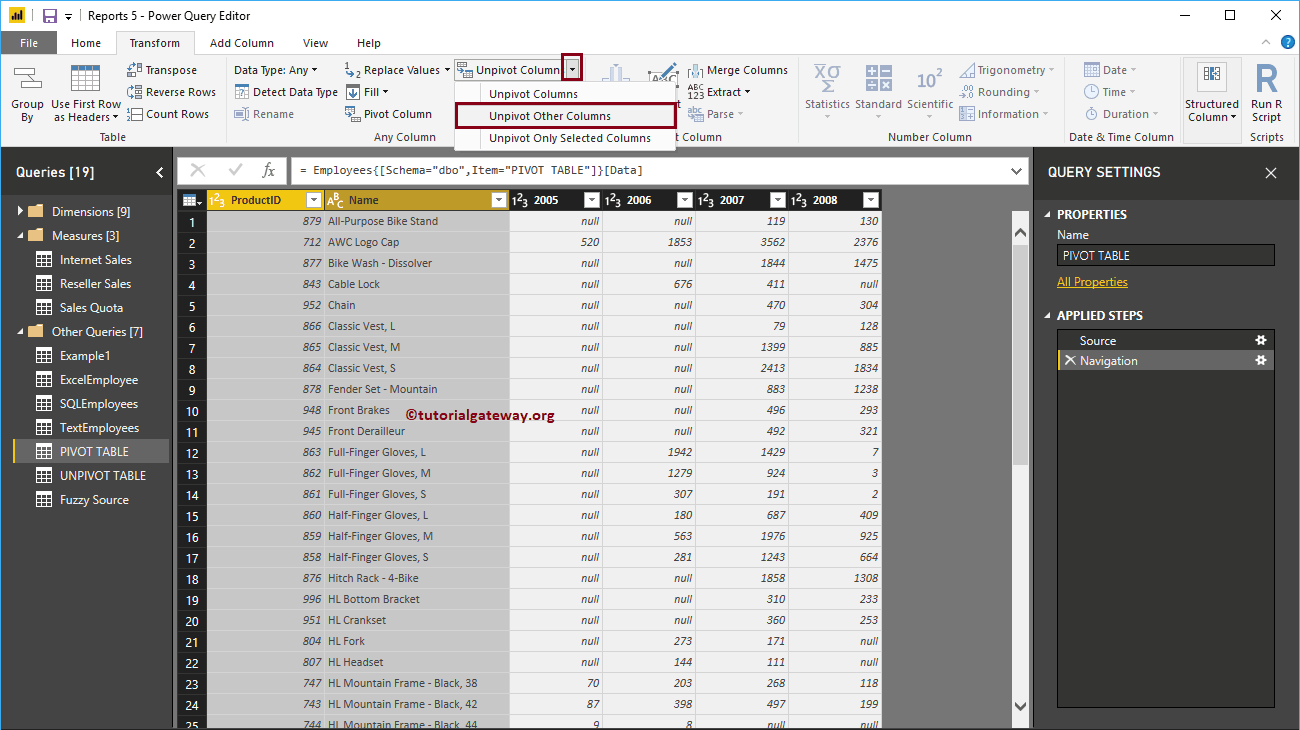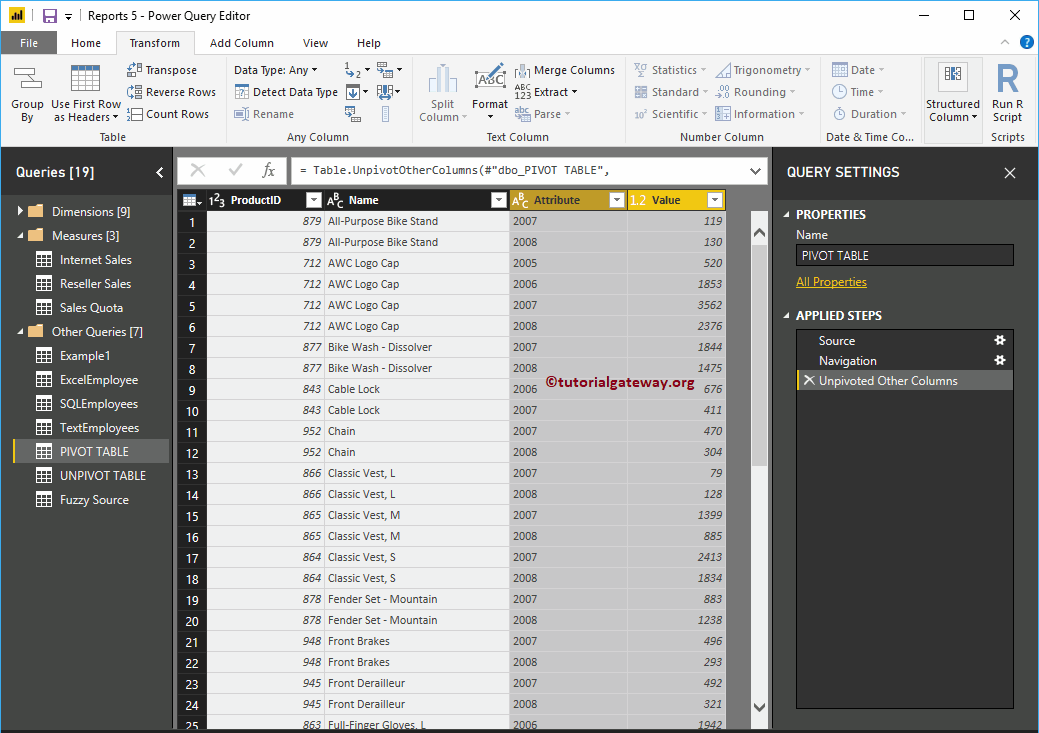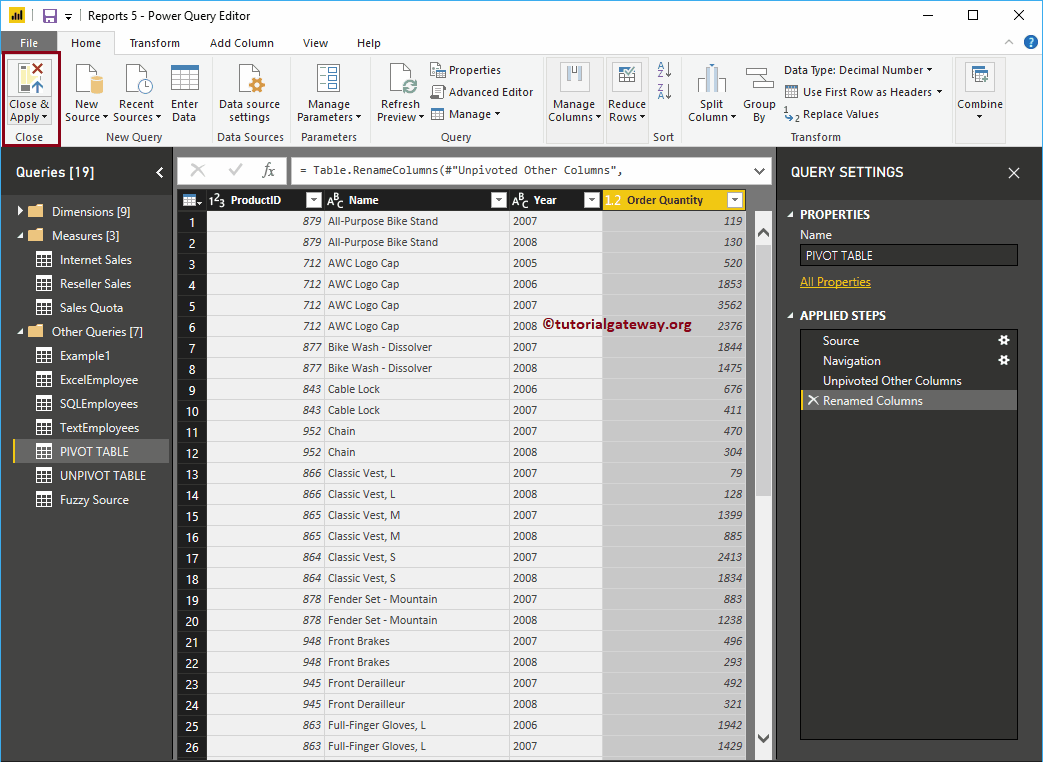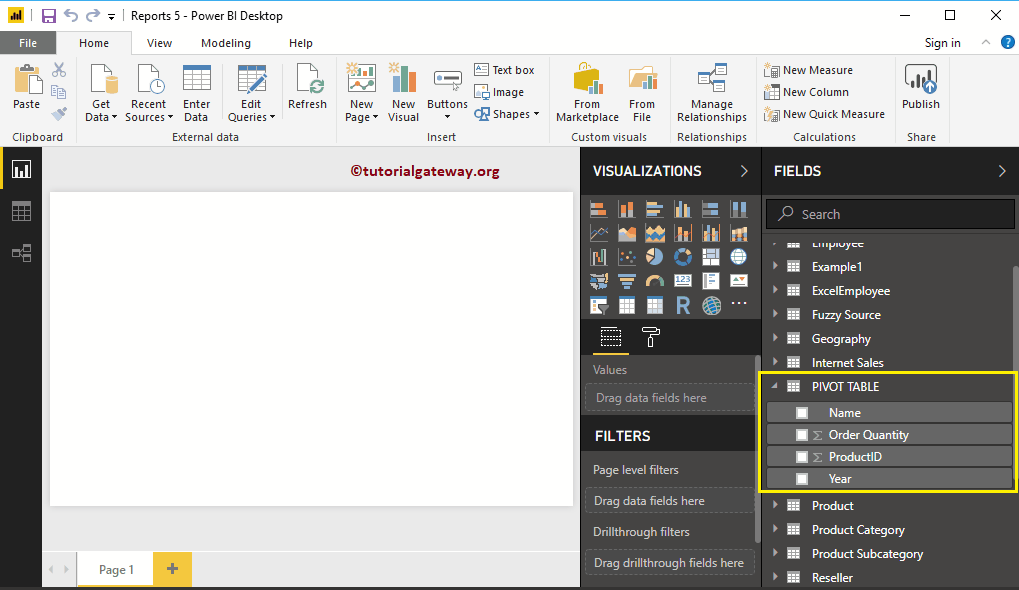Die Option Unpivot-Tabelle in Power BI konvertiert ausgewählte Spalten in Zeilen. Lassen Sie uns anhand eines Beispiels sehen, wie Sie eine Unpivot-Tabelle erstellen oder eine Pivot-Tabelle in eine Unpivot-Tabelle in Power BI konvertieren.
So erstellen Sie eine Tabelle ohne Unterteilungen in Power BI
Klicken Sie auf, um eine Pivot-Tabelle zu erstellen oder in eine Tabelle ohne Unterteilungen zu konvertieren Abfragen bearbeiten Option unter der Zuhause Zunge.
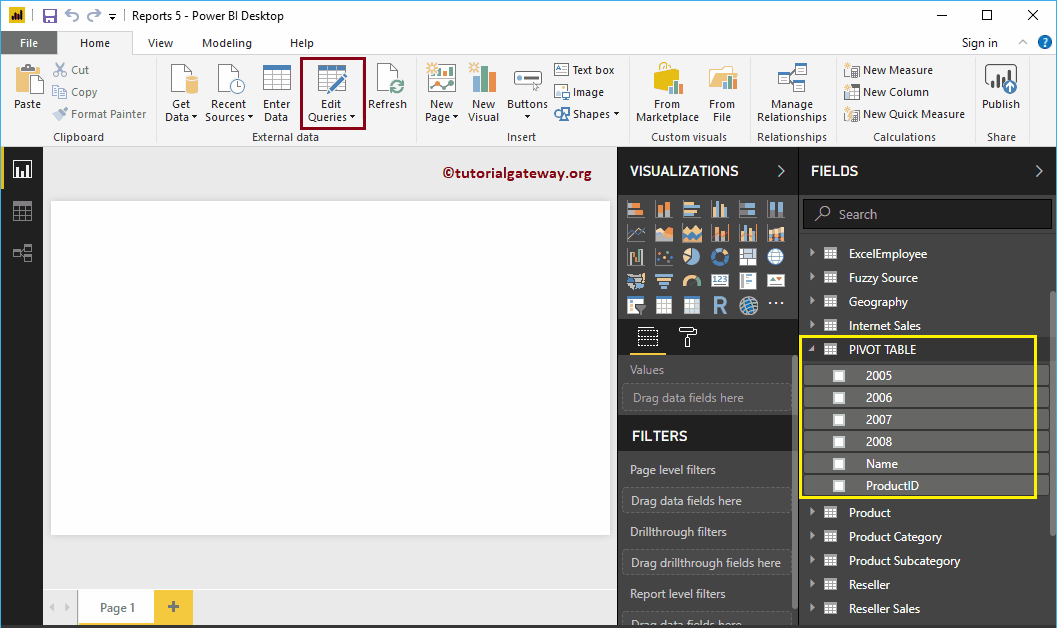
Durch Klicken auf die Abfragen bearbeiten Die Option öffnet ein neues Fenster mit dem Namen Power BI Power Query Editor.
In diesem Beispiel für die Unpivot-Tabelle werden die Spalten 2005, 2006, 2006 und 2007 aufgehoben.
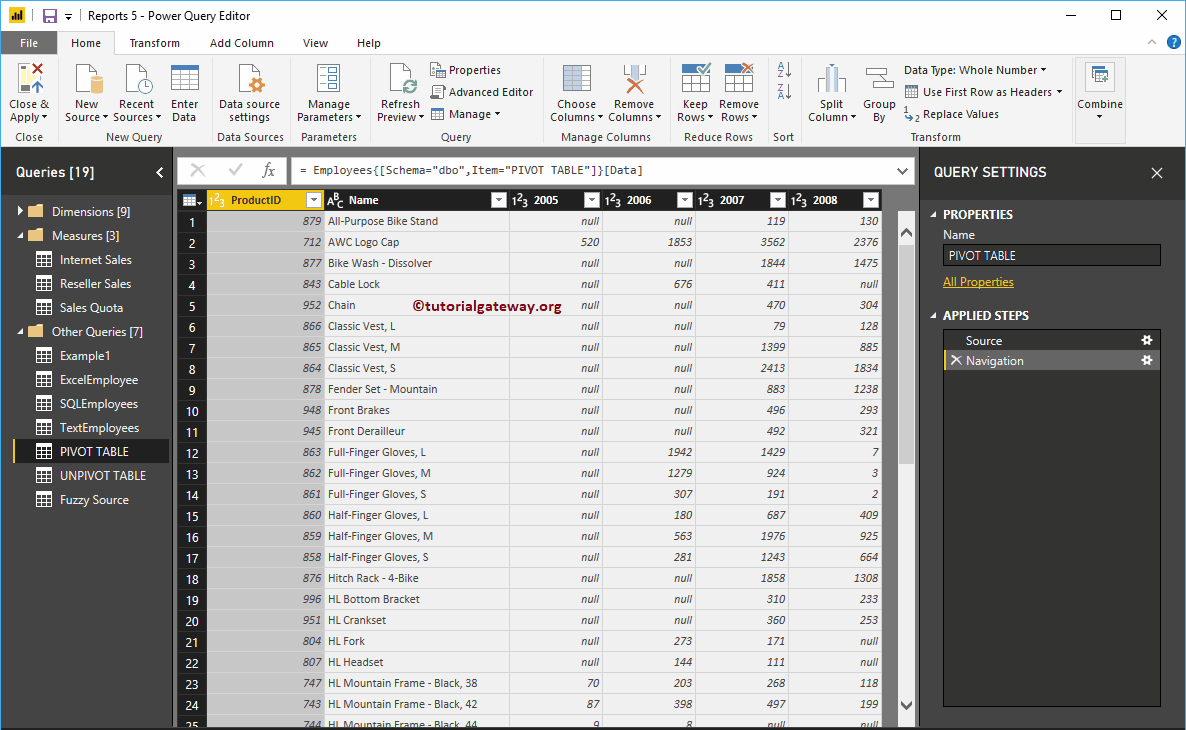
Es gibt verschiedene Möglichkeiten, die Verknüpfung der Tabelle aufzuheben
Der erste Ansatz zum Aufheben der Verknüpfung von Tabellen in Power BI
Wählen Sie die Spalten aus, deren Verknüpfung Sie nicht aufheben möchten. Wenn Sie sie unverändert lassen möchten, wird das Kontextmenü geöffnet. Wähle aus Entfernen Sie andere Spalten Möglichkeit. Dies löst alle Spalten außer den ausgewählten aus.
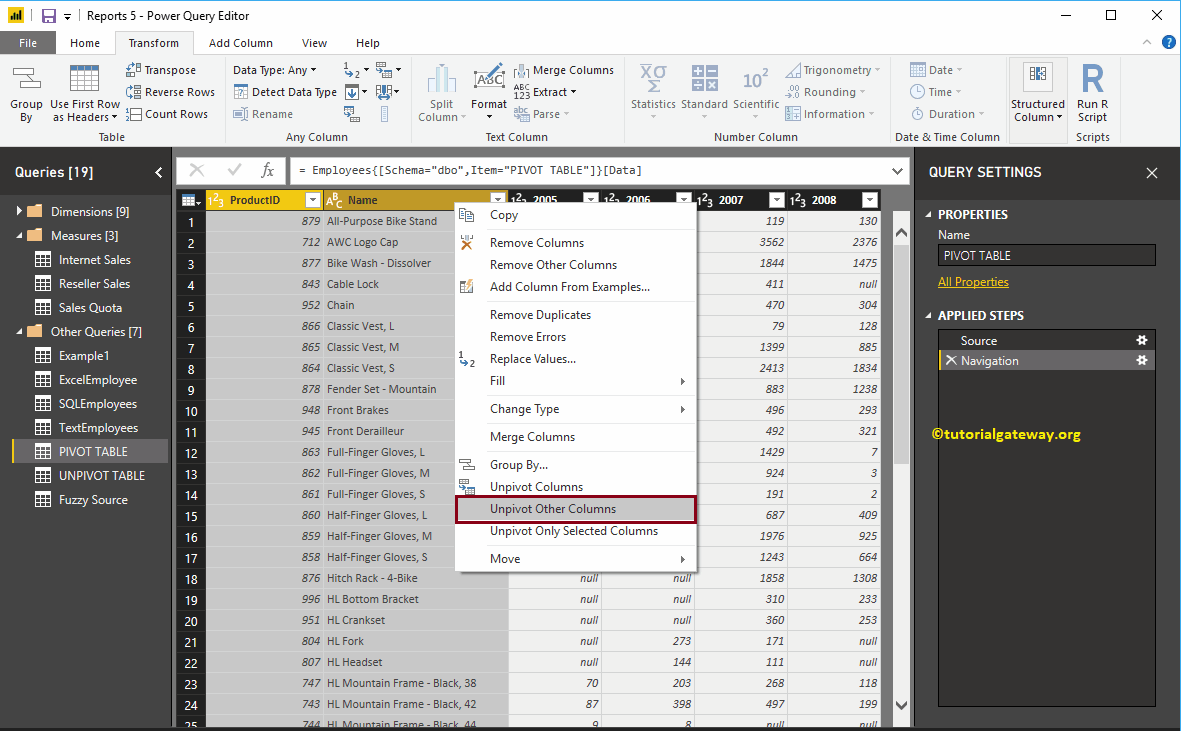
Jetzt können Sie die Tabelle ohne Drehpunkt sehen.
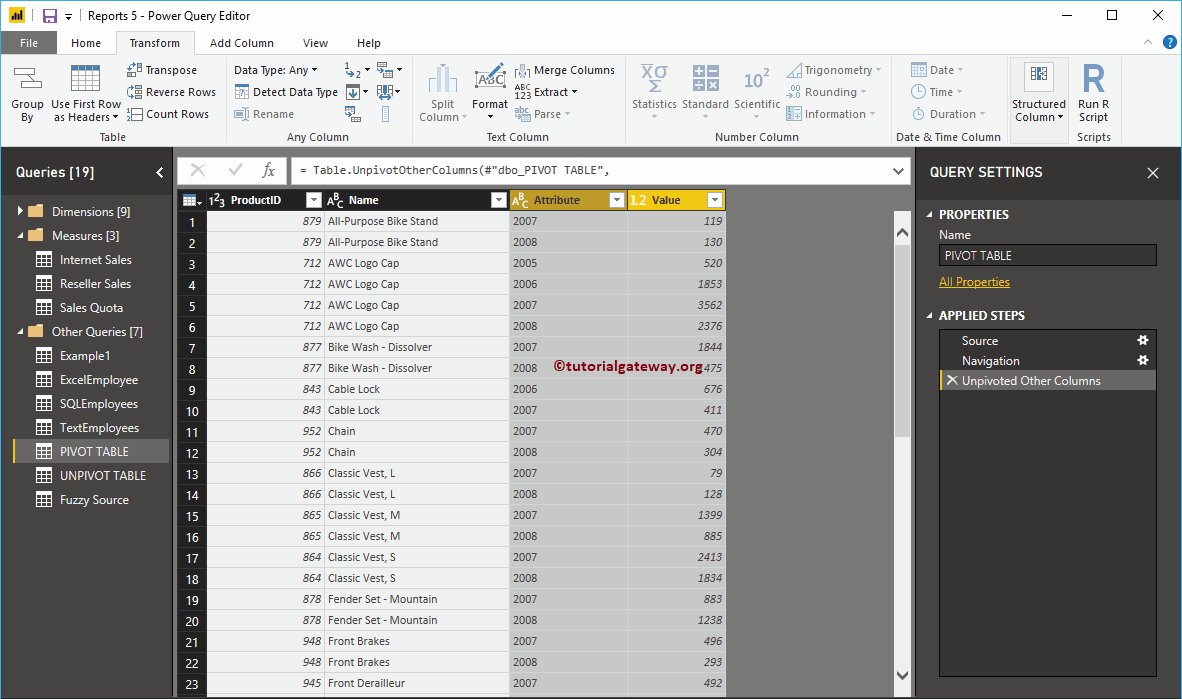
Der zweite Ansatz zum Aufheben der Verknüpfung von Tabellen in Power BI
Wählen Sie die Spalten aus, deren Verknüpfung Sie aufheben möchten, um das Kontextmenü zu öffnen. Bitte auswählen Löschen Sie nur ausgewählte Spalten Möglichkeit. Dadurch werden alle ausgewählten Spalten ausgepackt.
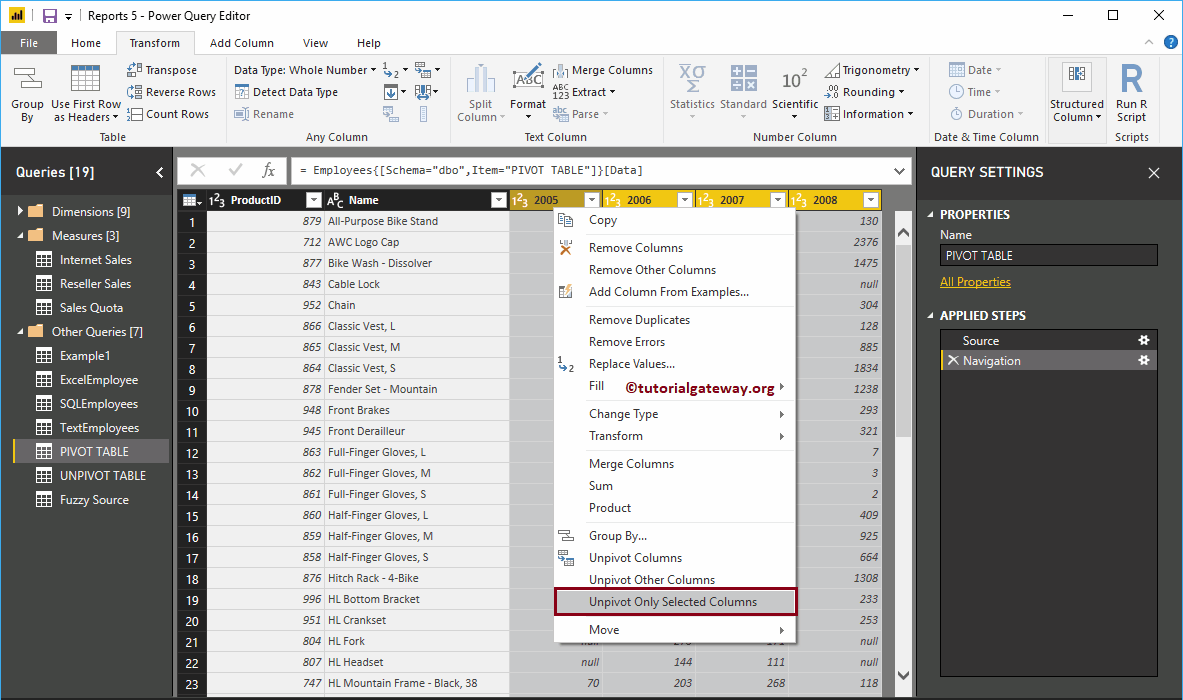
Jetzt können Sie die Tabelle ohne Drehpunkt sehen.
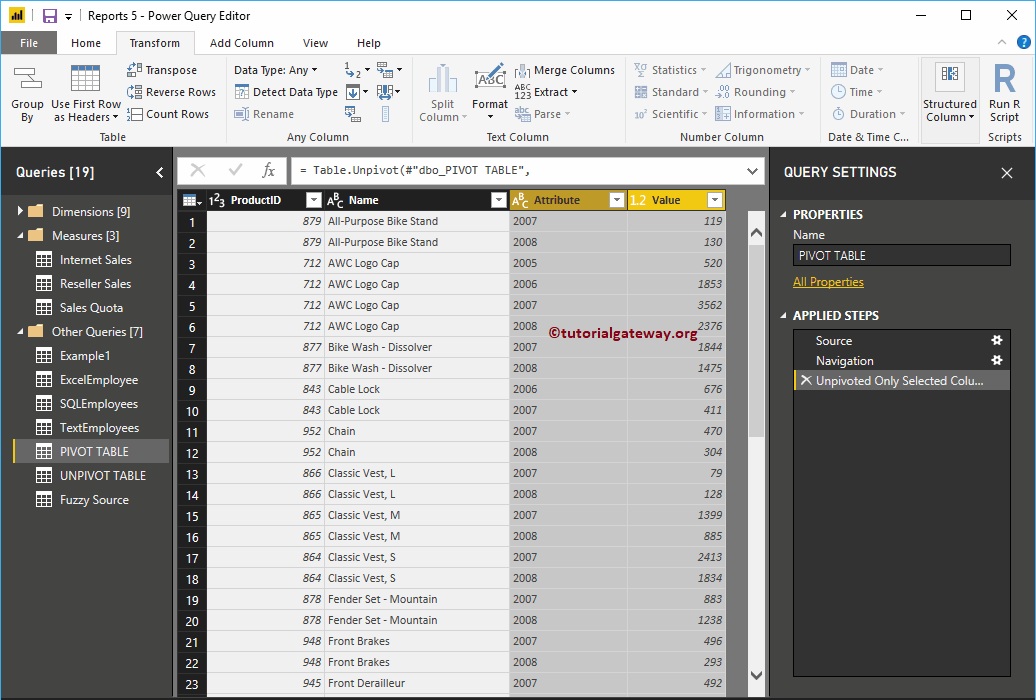
Der dritte Ansatz zum Aufheben der Verknüpfung von Tabellen in Power BI
Um die Pivot-Tabelle in eine Tabelle ohne Unterteilungen zu konvertieren, gehen Sie zu Verwandeln Zunge. Auf dieser Registerkarte finden Sie die Säulenzapfen entfernen Taste wie unten gezeigt.
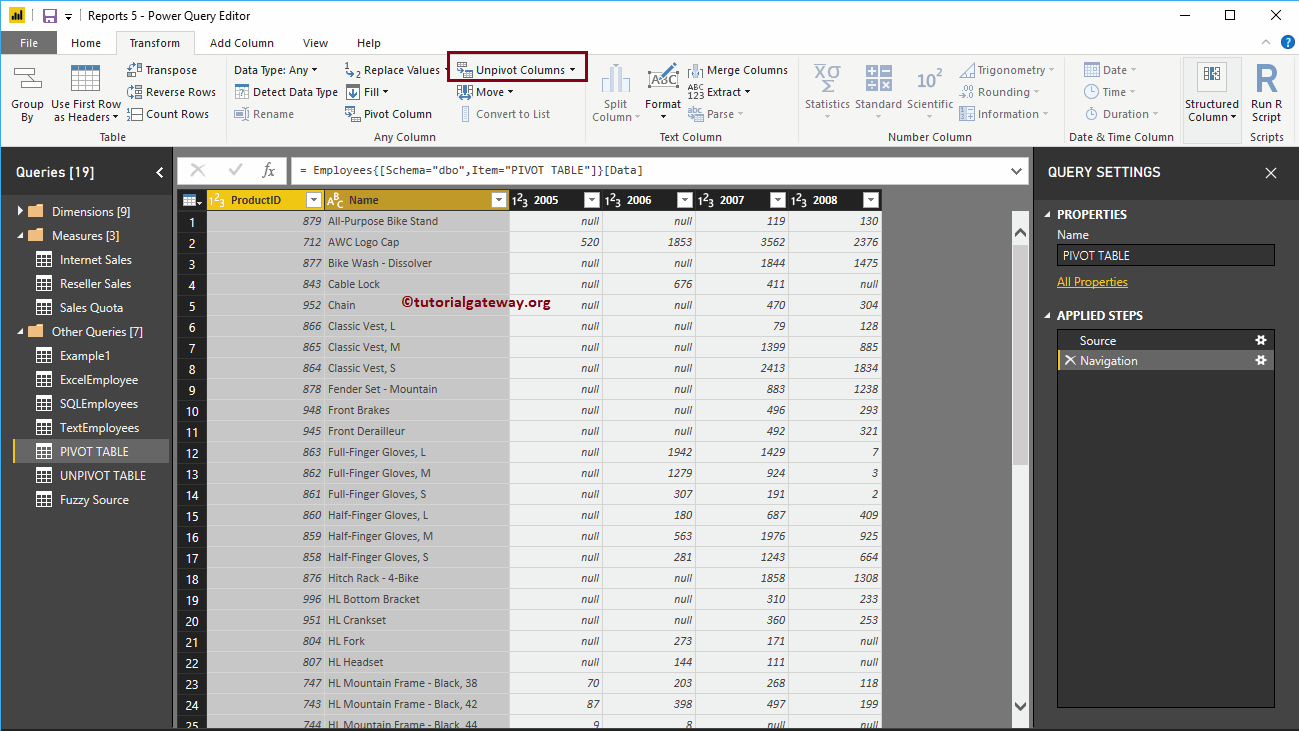
Verwenden Sie die Dropdown-Liste, um die Verknüpfung der Tabelle aufzuheben. Zur Demonstration der Unpivot-Tabelle wählen wir die Spalten Produkt-ID und Name aus und anschließend die Entfernen Sie andere Spalten Möglichkeit.
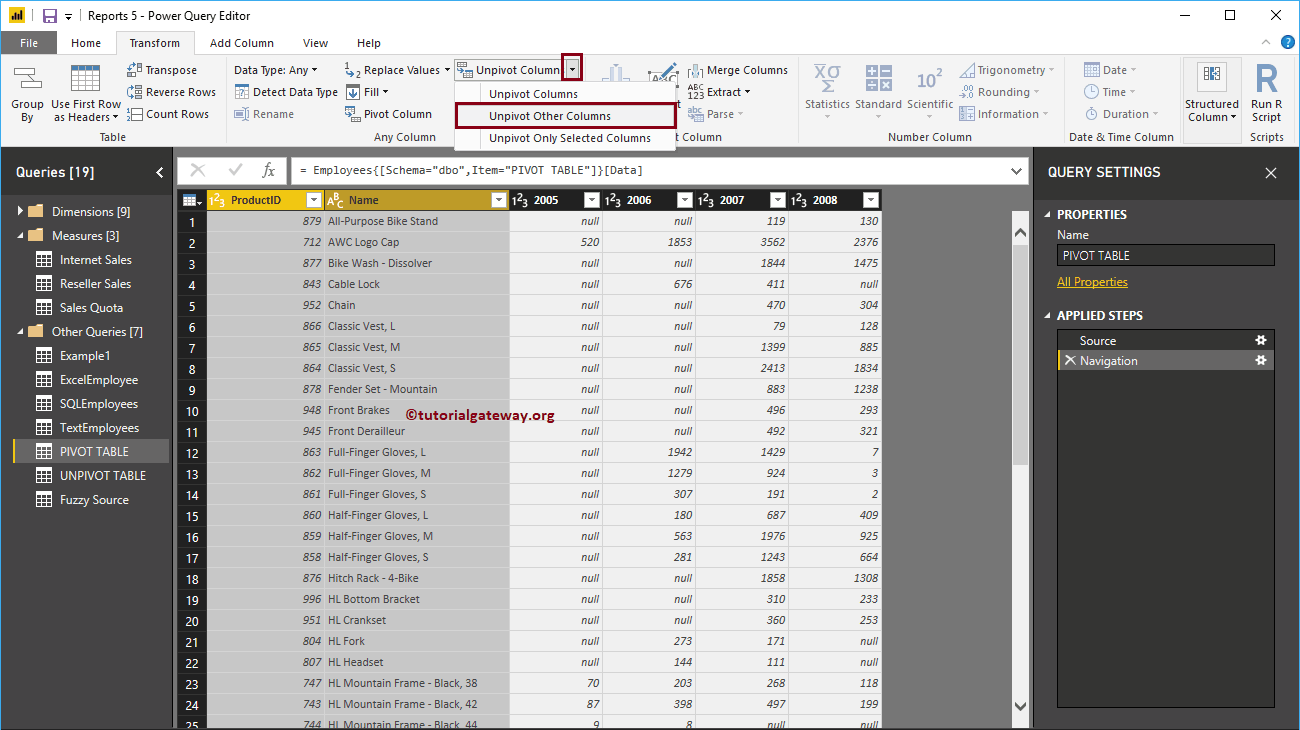
Jetzt können Sie die Tabelle ohne Unterteilungen sehen.
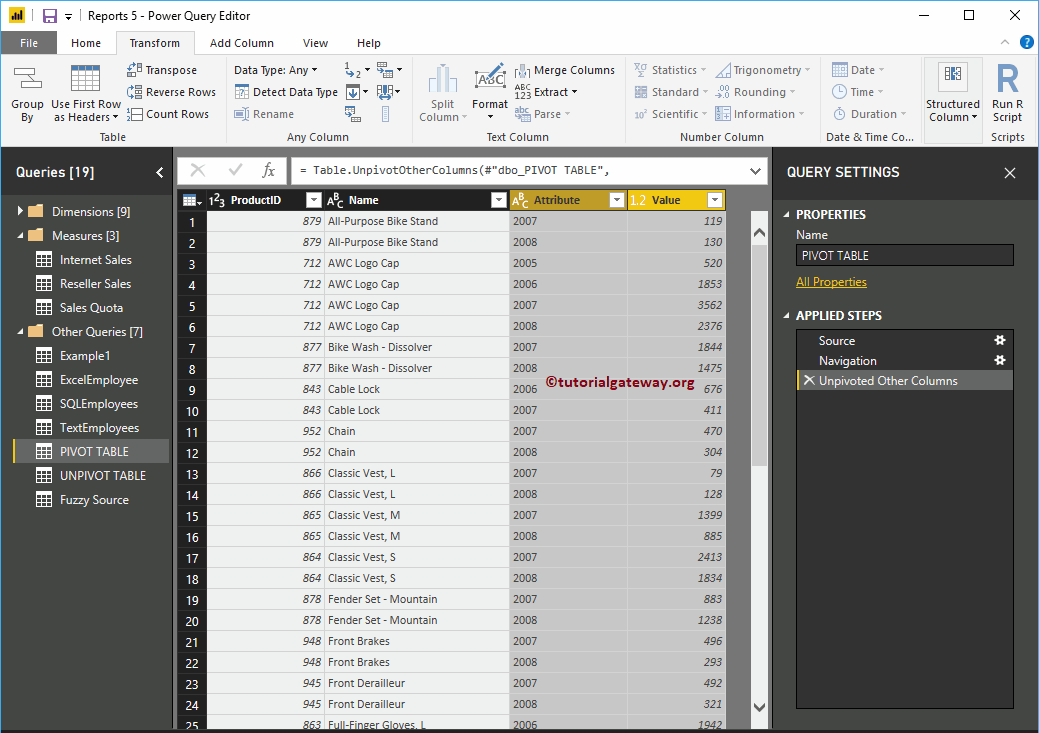
Wir ändern den Namen der Spalten in aussagekräftigere. Drücken Sie dann die Schließen und anwenden Option unter der Zuhause Registerkarte, um diese Änderungen zu übernehmen.
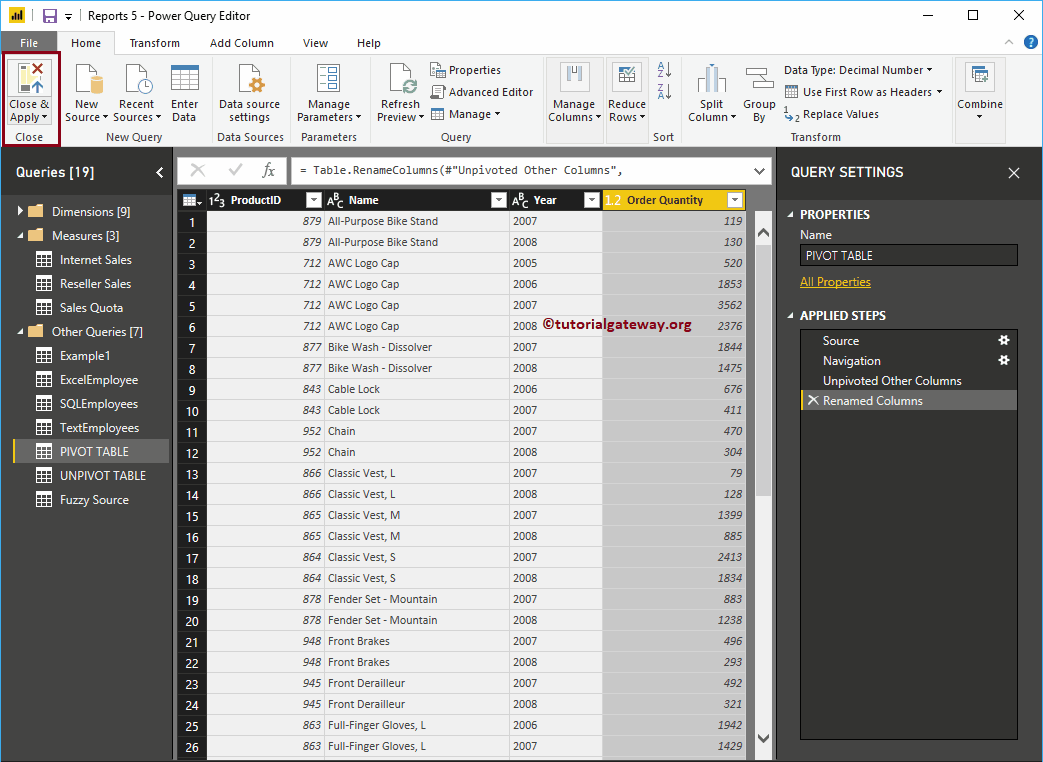
Im folgenden Screenshot sehen Sie die Spalten ohne Unterteilungen auf der rechten Seite.