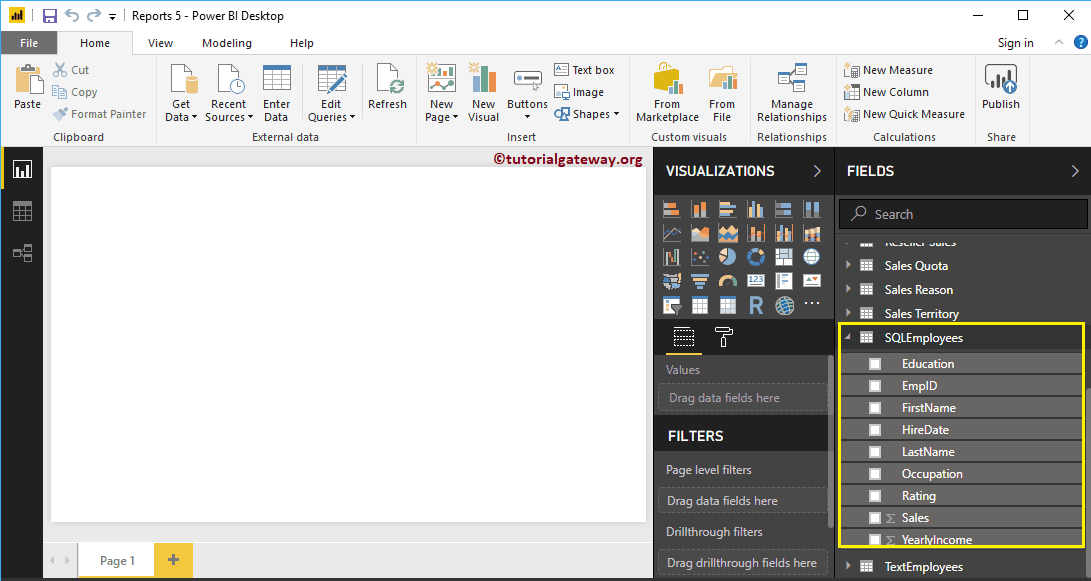In der Spalte "Power BI-Bedingung" wird eine neue Spalte basierend auf der von uns angegebenen Bedingung generiert, z. B. eine Bewertungsspalte basierend auf der Leistung der Mitarbeiter usw. Lassen Sie mich anhand eines Beispiels zeigen, wie Sie eine bedingte Spalte in Power BI hinzufügen.
So fügen Sie eine bedingte Spalte in Power BI hinzu
Um diese bedingte Spalte aus Power BI zu demonstrieren, verwenden wir die SQL-Tabelle, die wir im Artikel Daten eingeben importiert haben.
Klicken Sie auf, um eine bedingte Spalte hinzuzufügen Abfragen bearbeiten Option unter der Zuhause Zunge.
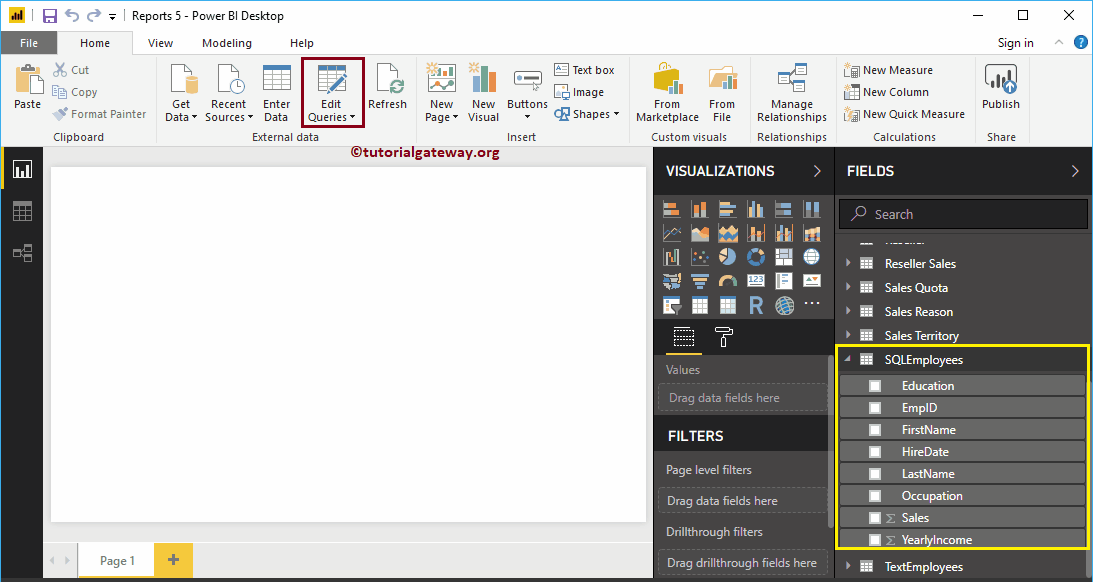
Durch Klicken auf die Abfragen bearbeiten Die Option öffnet ein neues Fenster mit dem Namen Power BI Power Query Editor. In diesem Beispiel verwenden wir die Spalte "Verkauf".
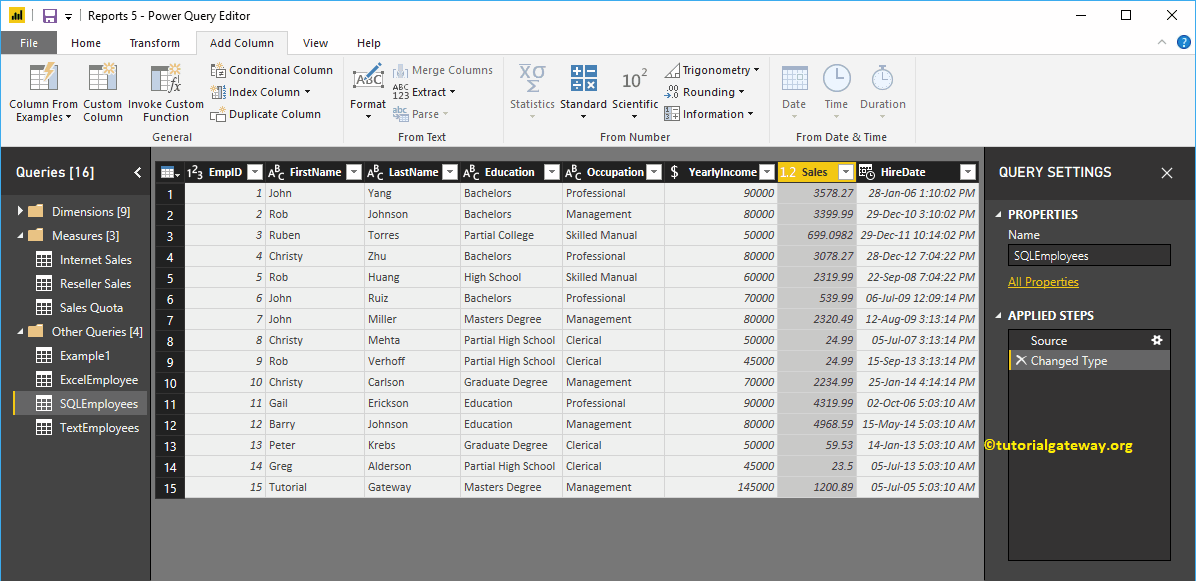
Gehen Sie zuerst zu Spalte hinzufügen Zunge. Auf dieser Registerkarte sehen Sie die Schaltfläche Bedingte Spalte. Mit dieser Schaltfläche können Sie die bedingte Spalte zu dieser Tabelle hinzufügen.
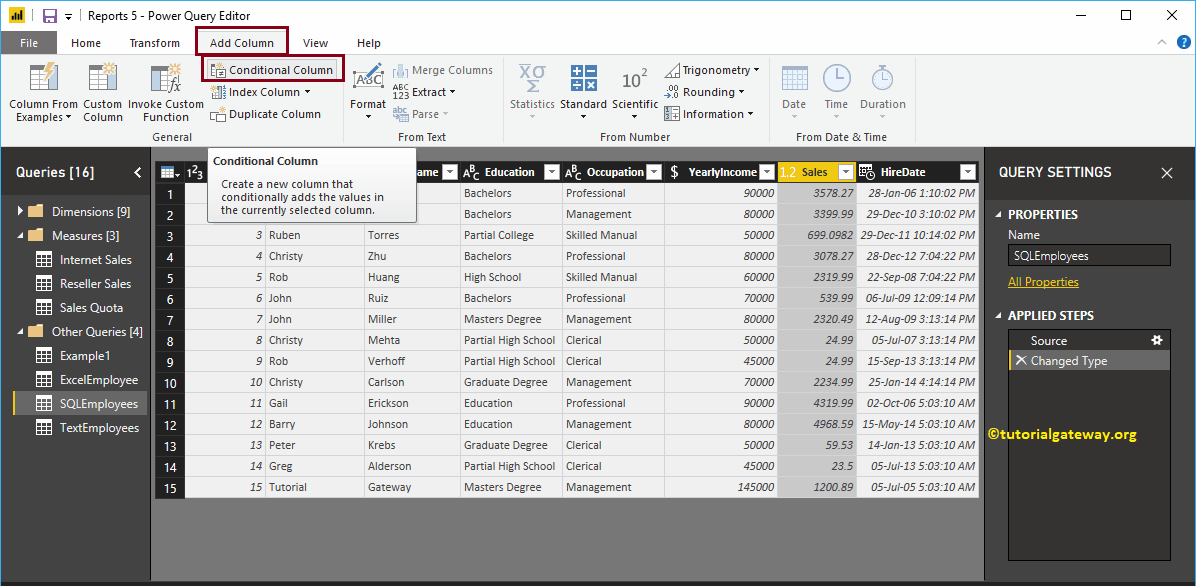
Durch Klicken auf die Schaltfläche Bedingte Spalte in Power BI wird das folgende Fenster geöffnet.
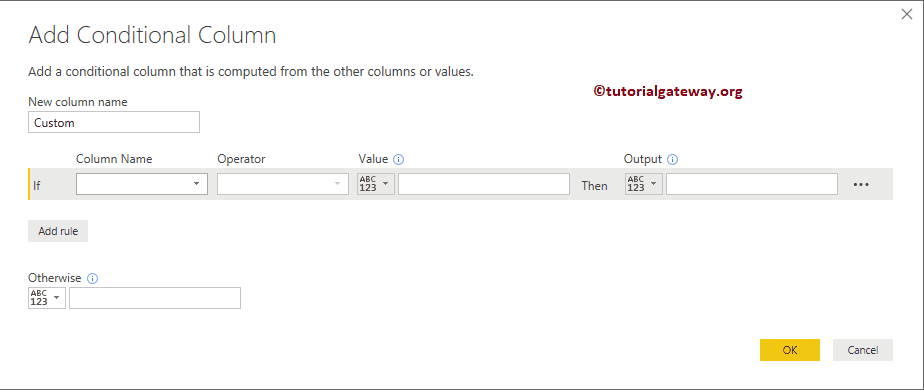
Wir ändern den Namen der Spalte in Klassifizierung. Als nächstes wählen wir den Spaltennamen als Sales
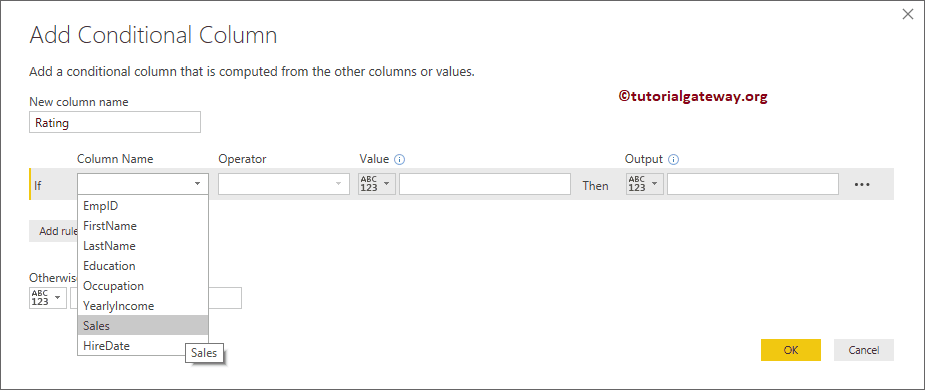
Als Nächstes wählen wir den Operator als größer als und den Wert als 3000 aus. Im Textfeld Werte oder Ausgabe können Sie die statischen Werte angeben oder die Spalte auswählen.
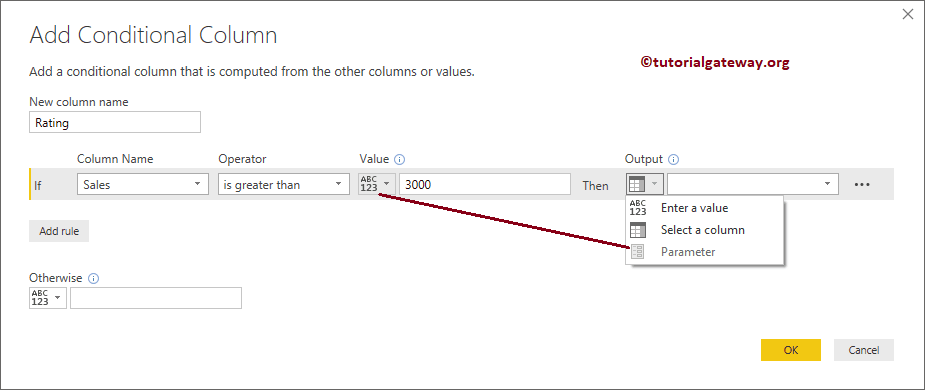
Wir haben die erste Regel hinzugefügt: Wenn der Umsatz über 3000 liegt, geben Sie Excellent in der Bewertungsspalte zurück. Klicken Sie dann auf die Schaltfläche Regel hinzufügen, um eine neue Regel hinzuzufügen.
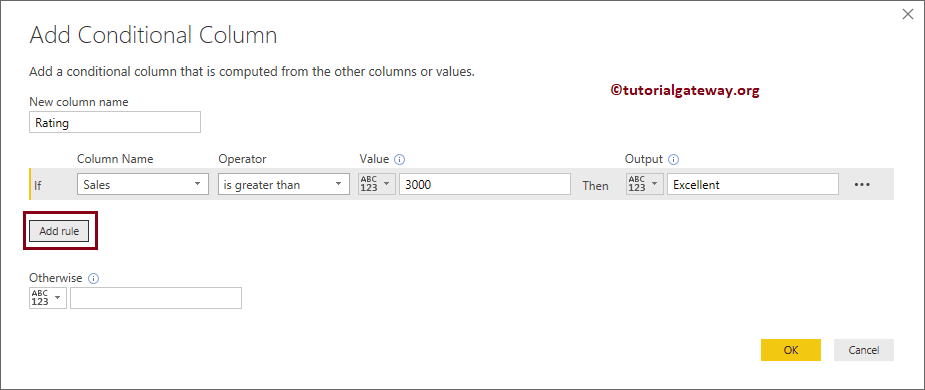
Wie Sie im folgenden Screenshot sehen können, haben wir zwei weitere Regeln hinzugefügt. Denken Sie daran, dass dies mit der Else If-Anweisung in SQL identisch ist.
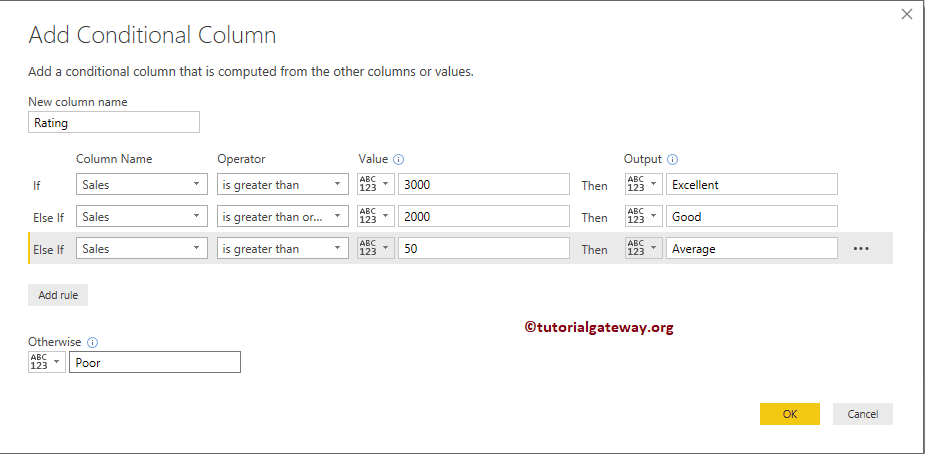
Sie können die Schaltfläche… .. verwenden, um die ausgewählte Regel nach oben und unten zu verschieben, oder Sie können sie auch löschen. Im Moment lassen wir es wie es ist und klicken auf die Schaltfläche OK
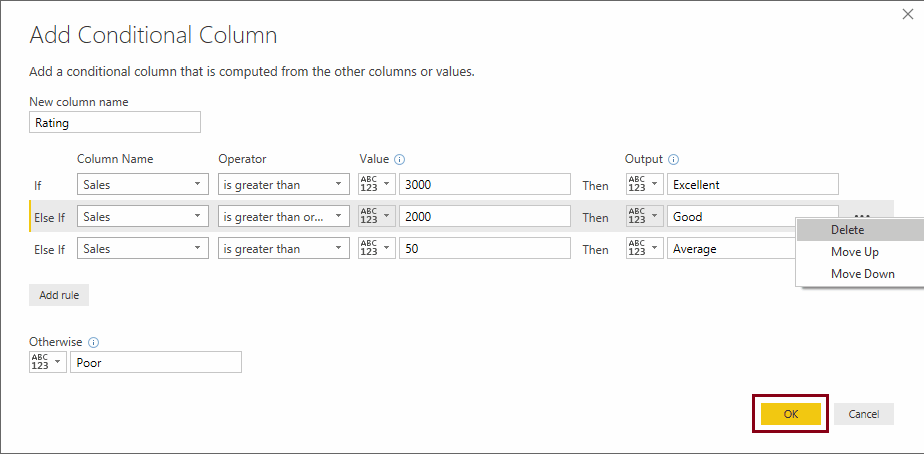
Auf dem Screenshot unten sehen Sie die neue Spalte mit den Informationen, die wir in der bedingten Spalte angegeben haben. Drücken Sie dann die Schließen und anwenden Option unter der Zuhause Registerkarte, um diese Änderungen zu übernehmen.
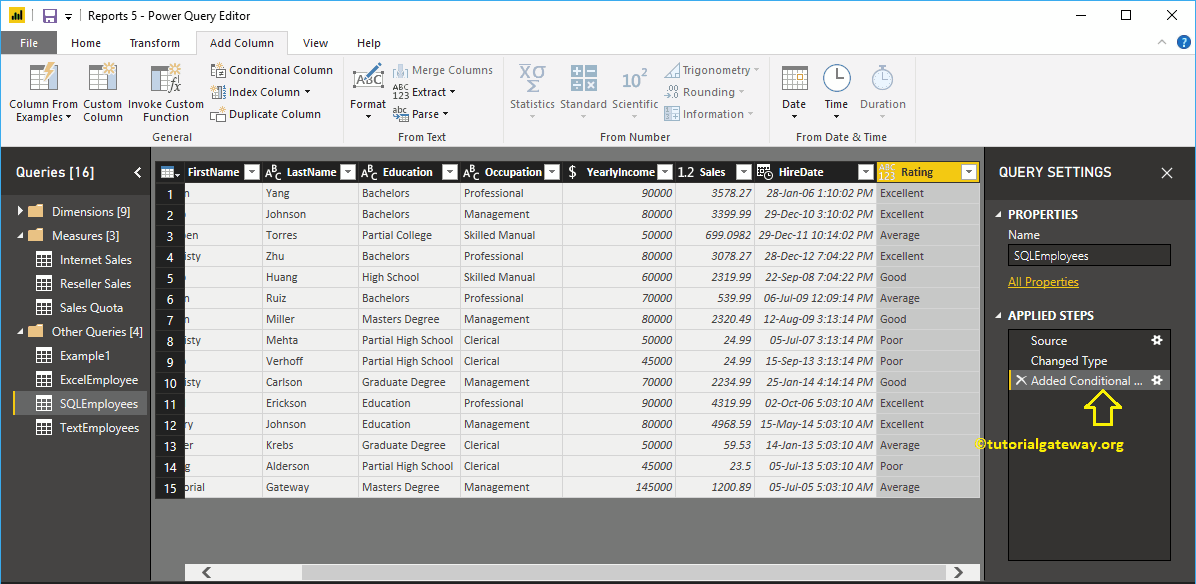
Sie können jetzt die neue Power BI-Bedingungsspalte mit dem Namen Grade in der SQL Employees-Tabelle sehen.