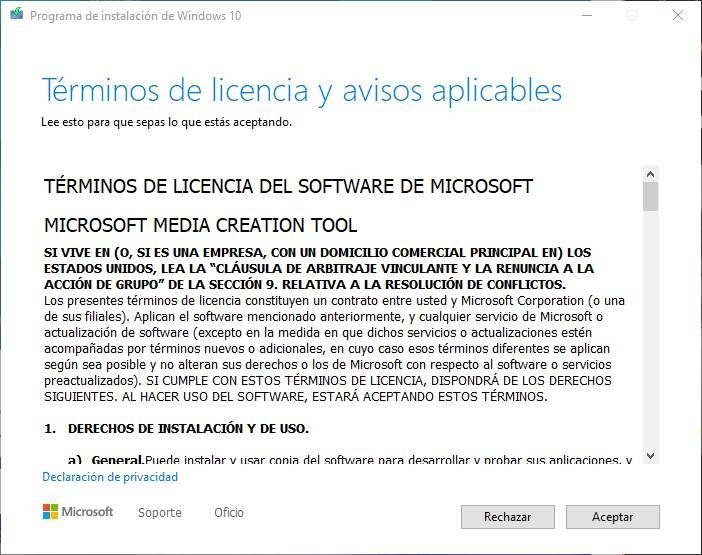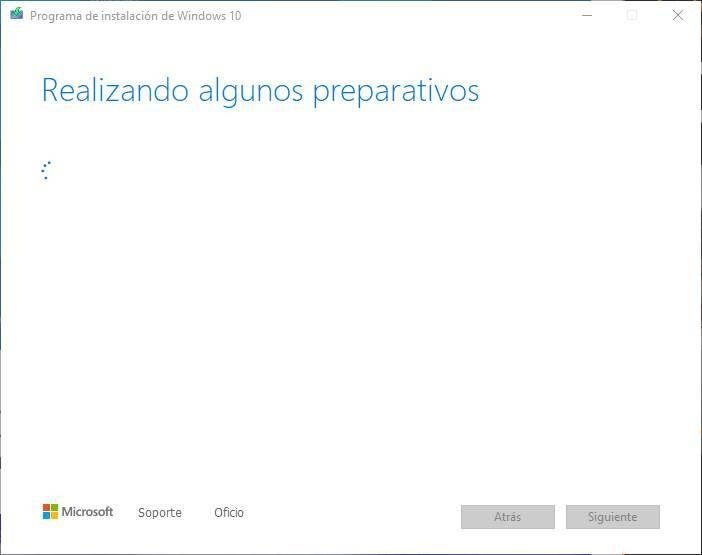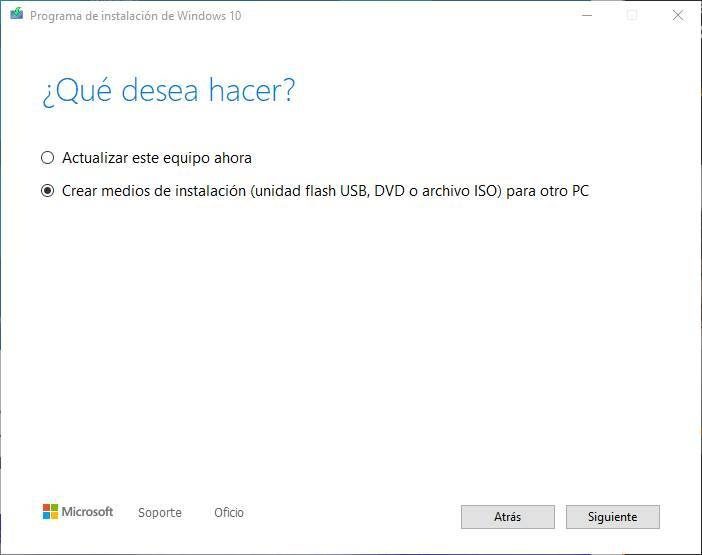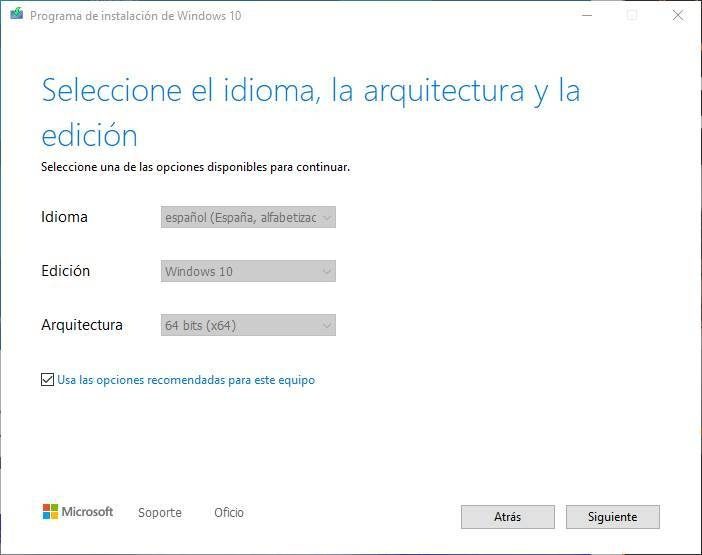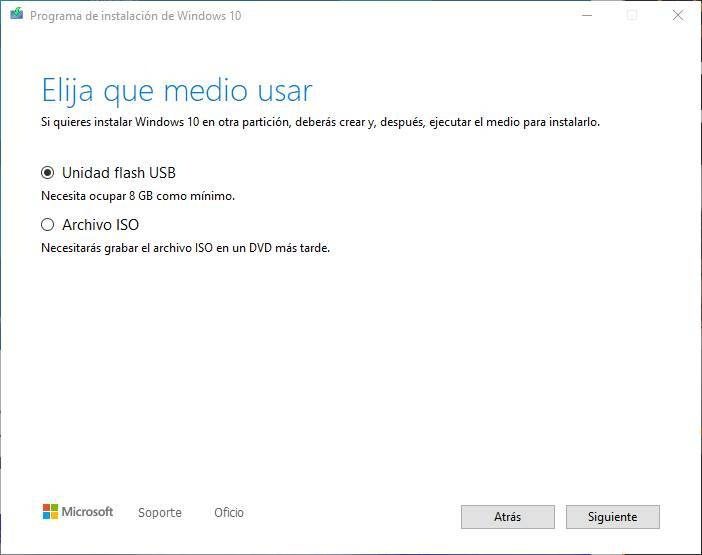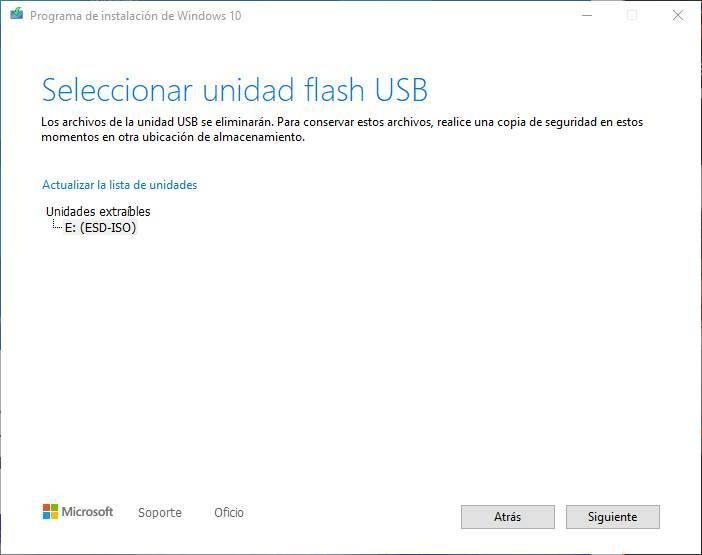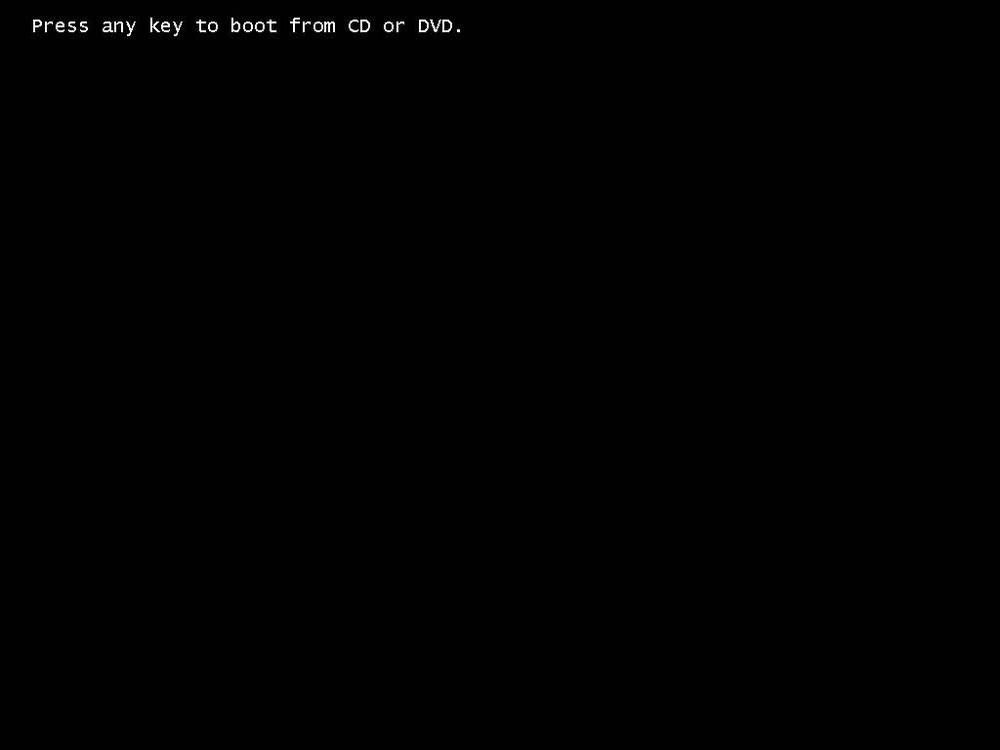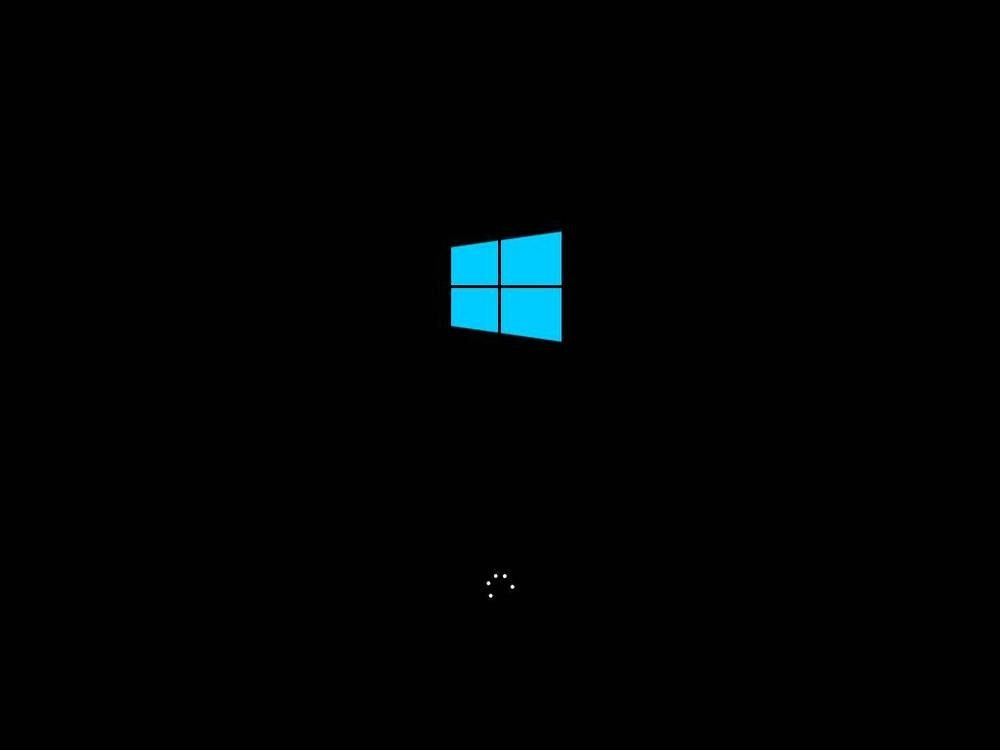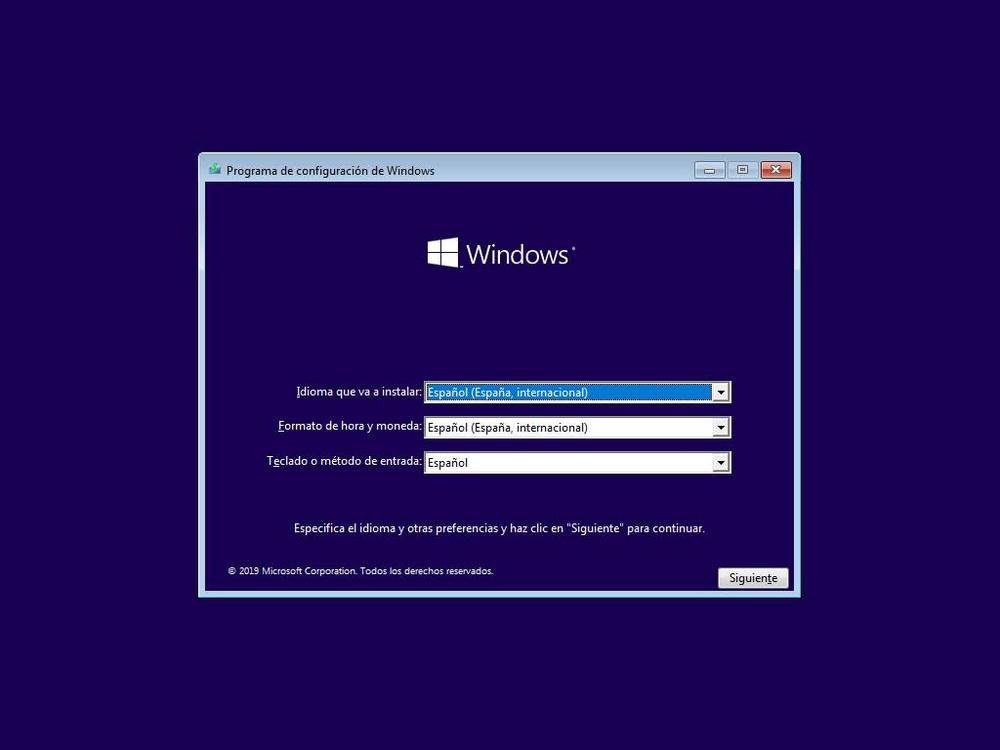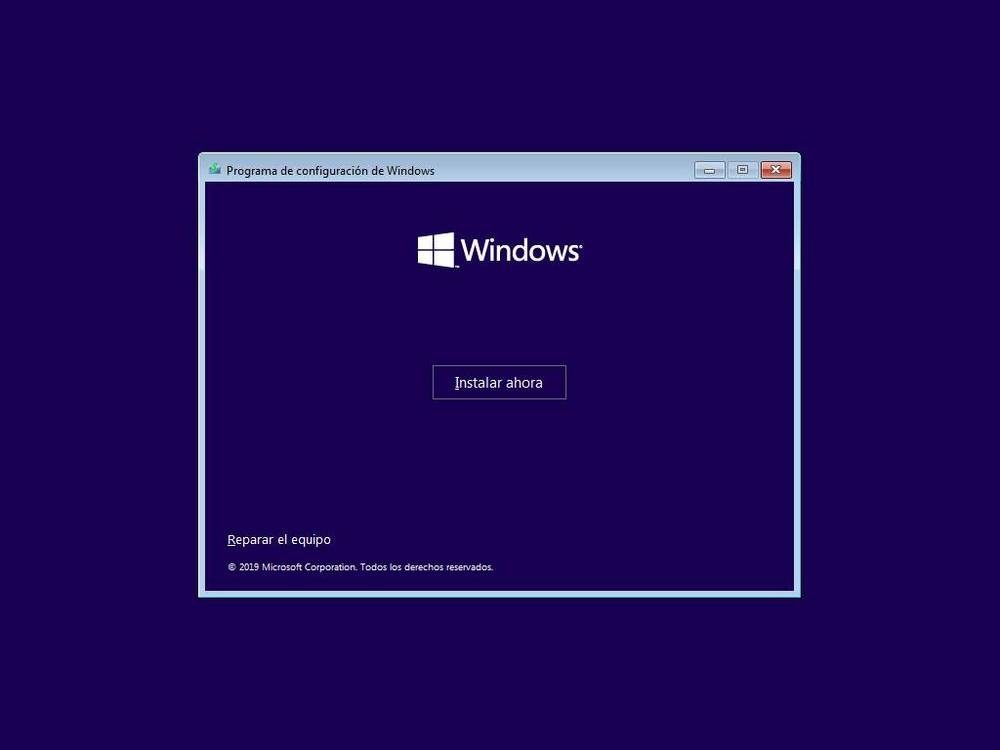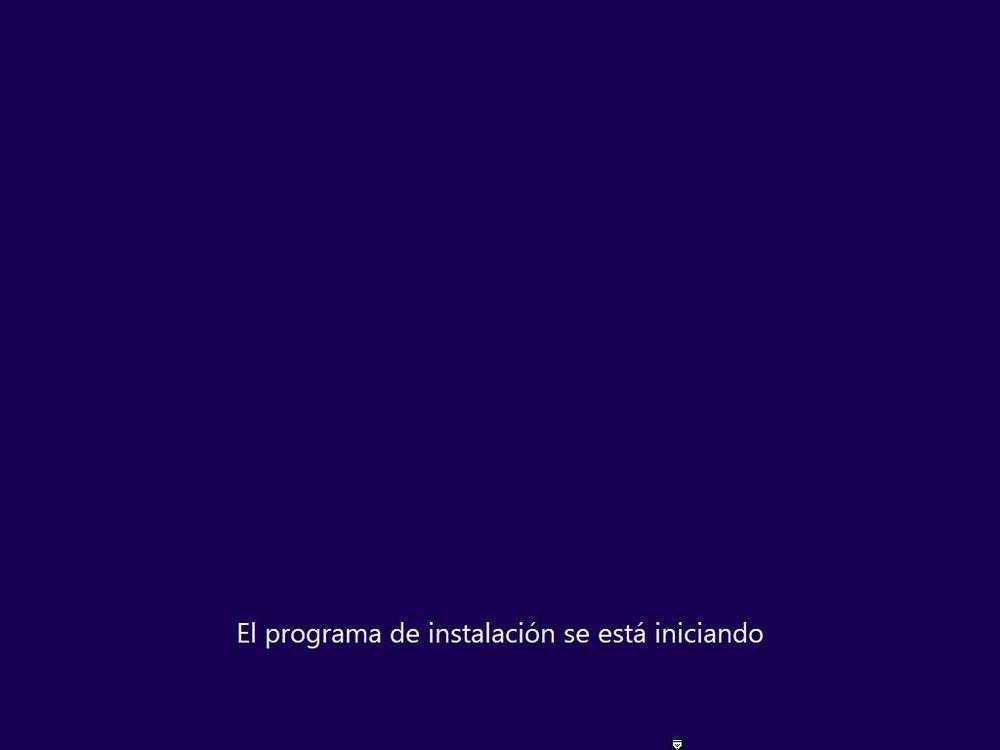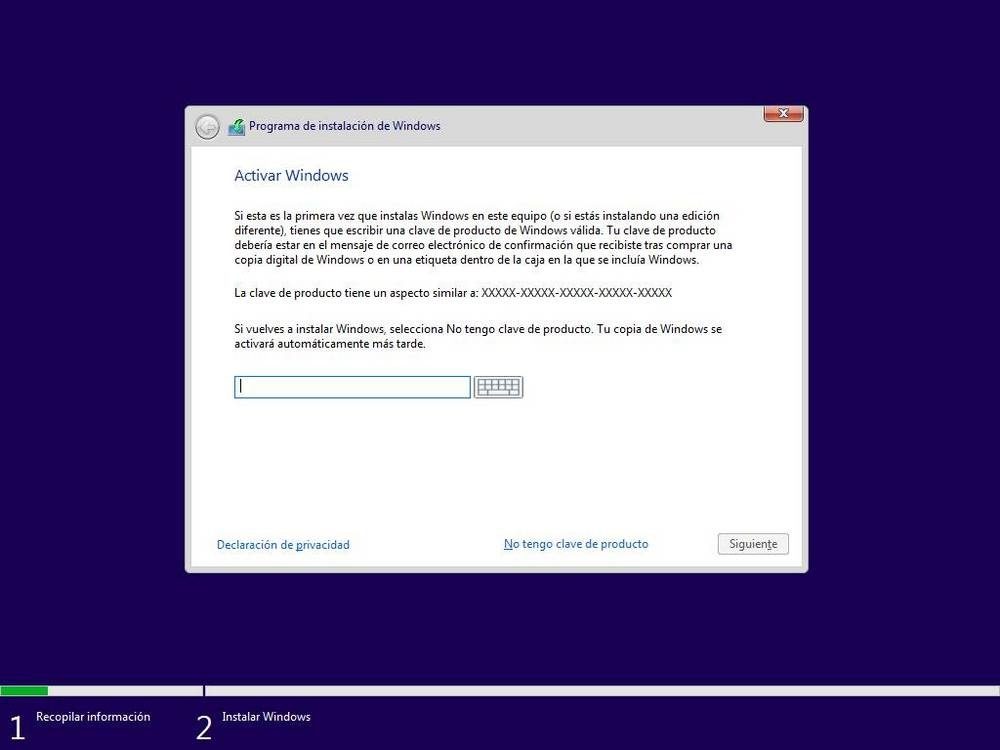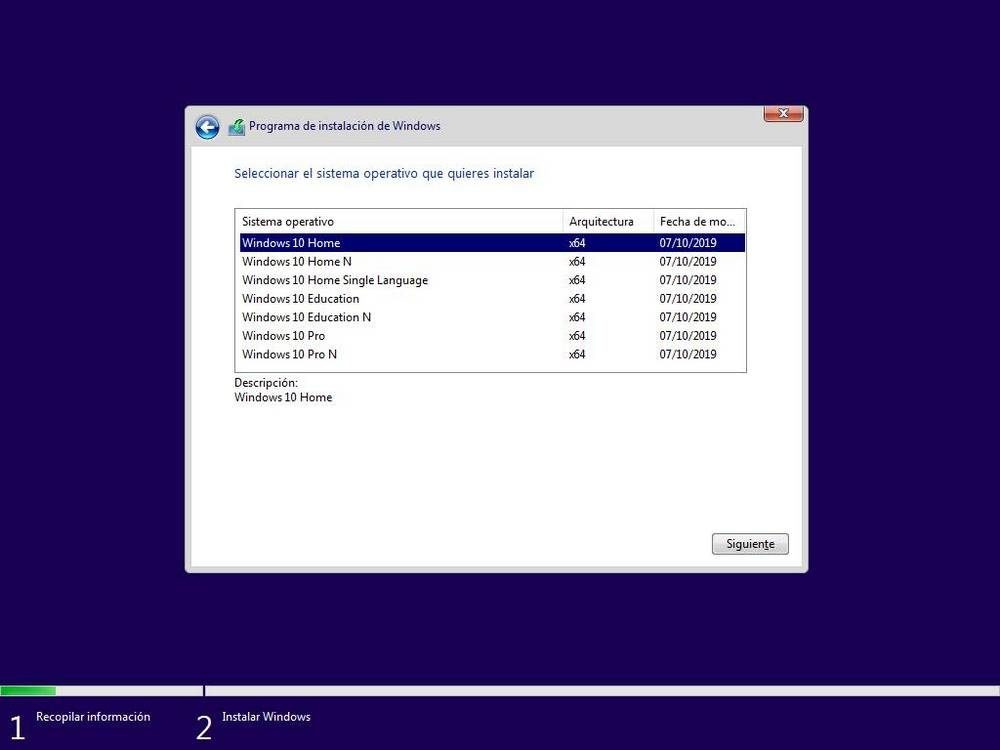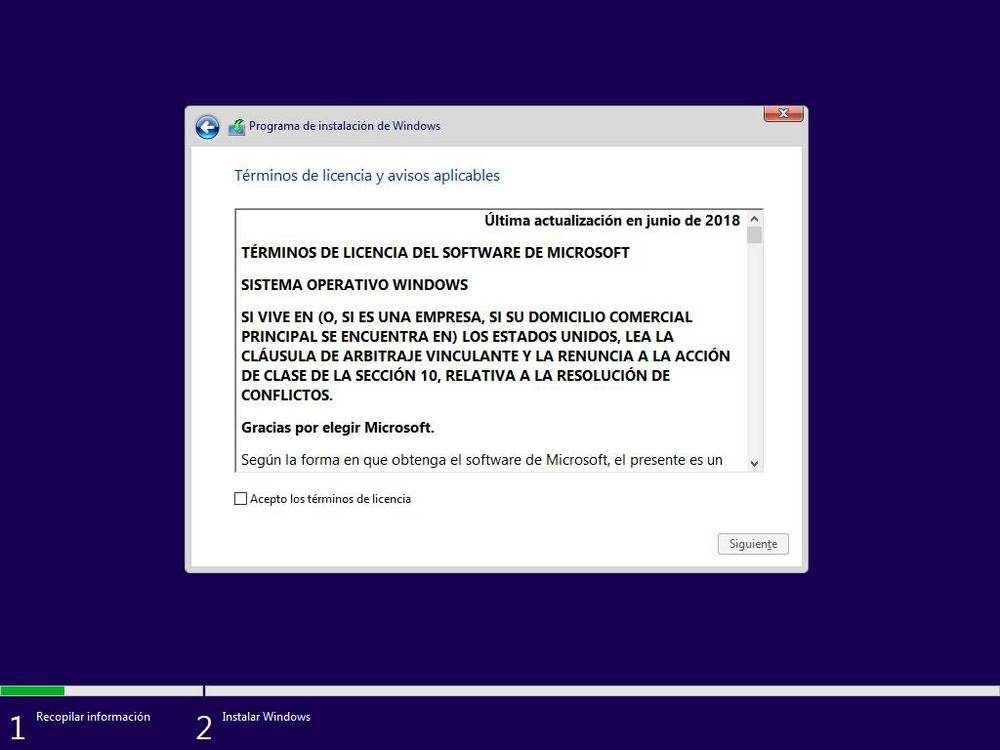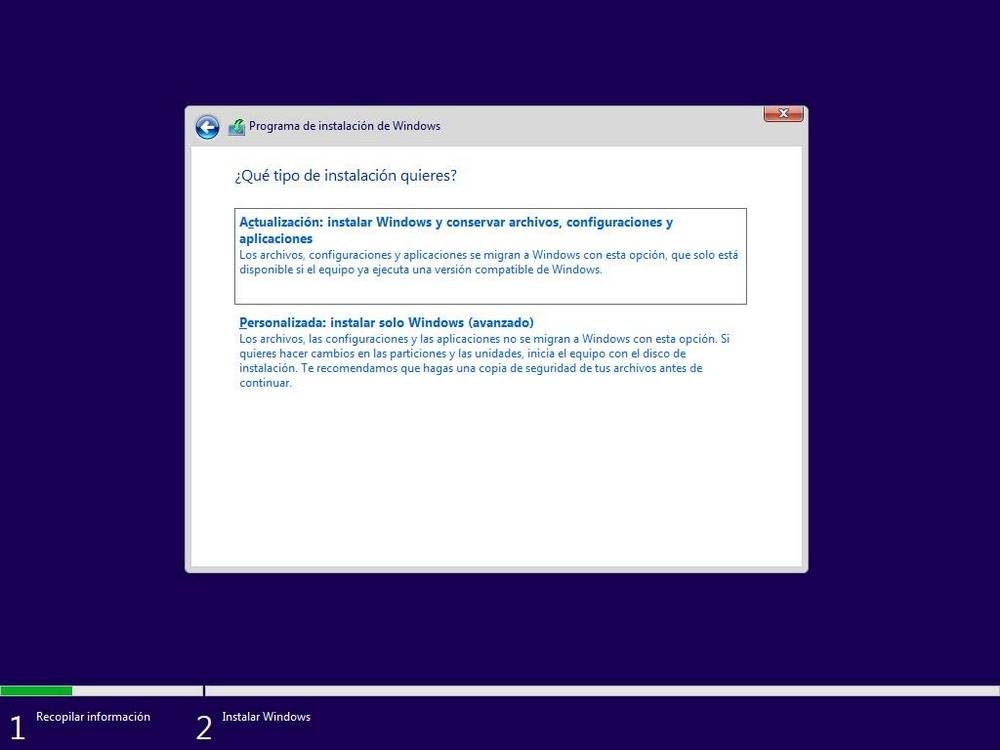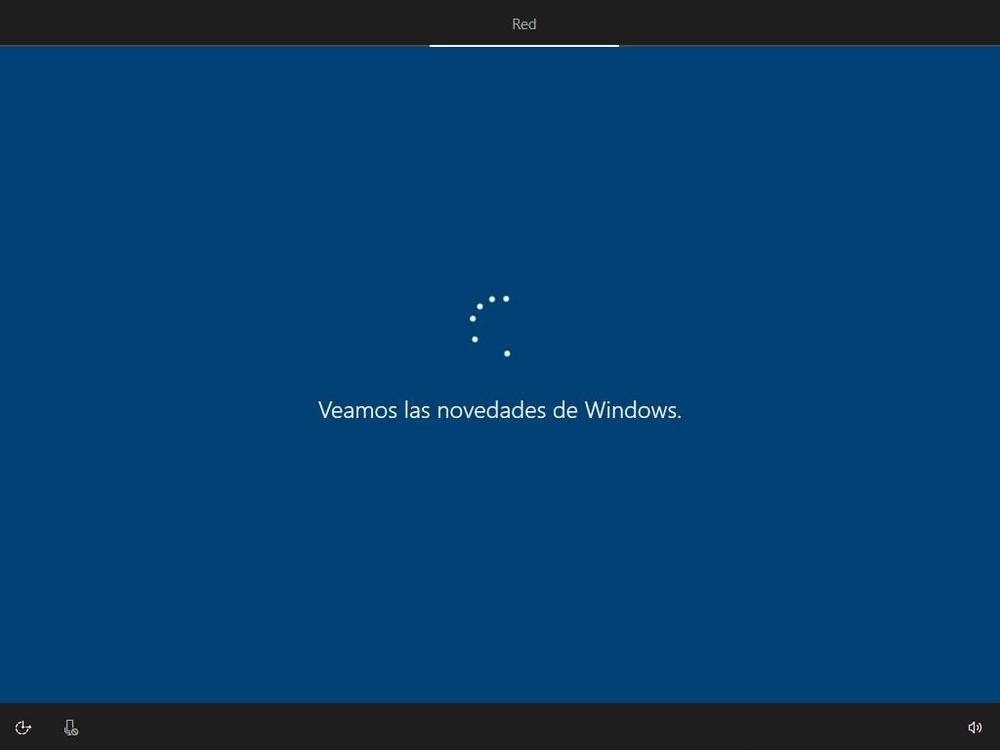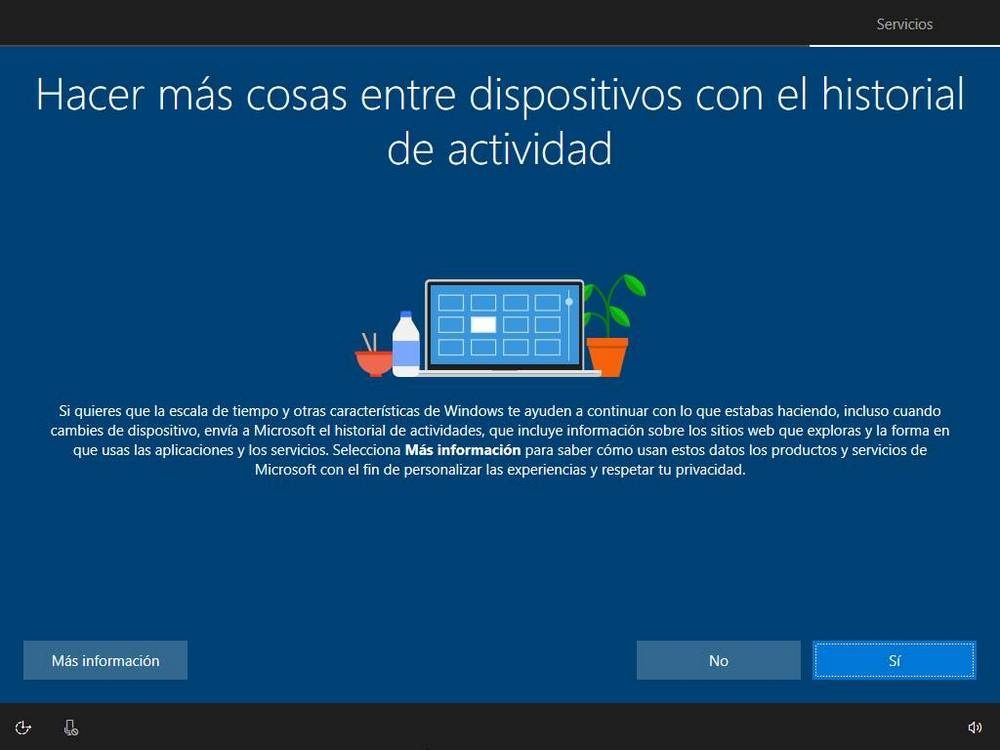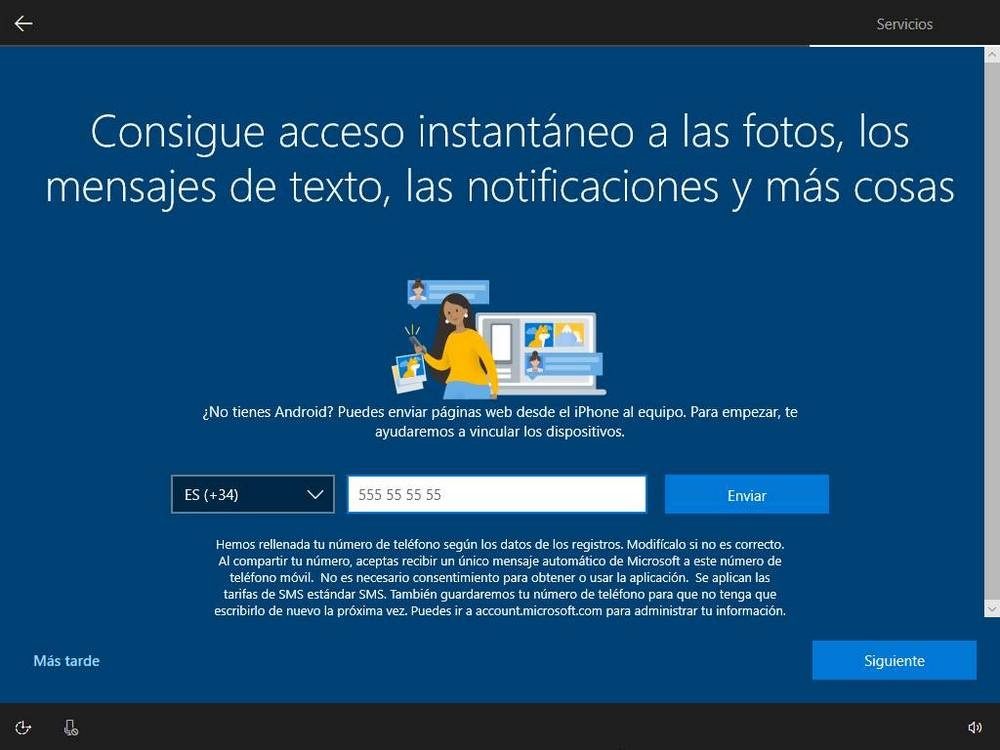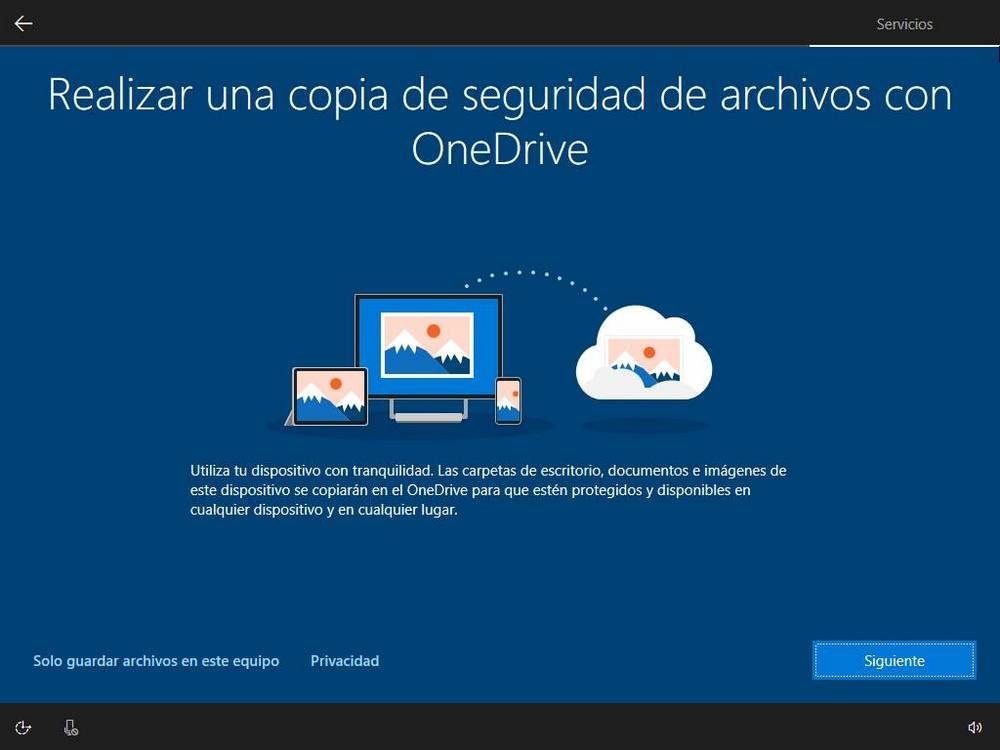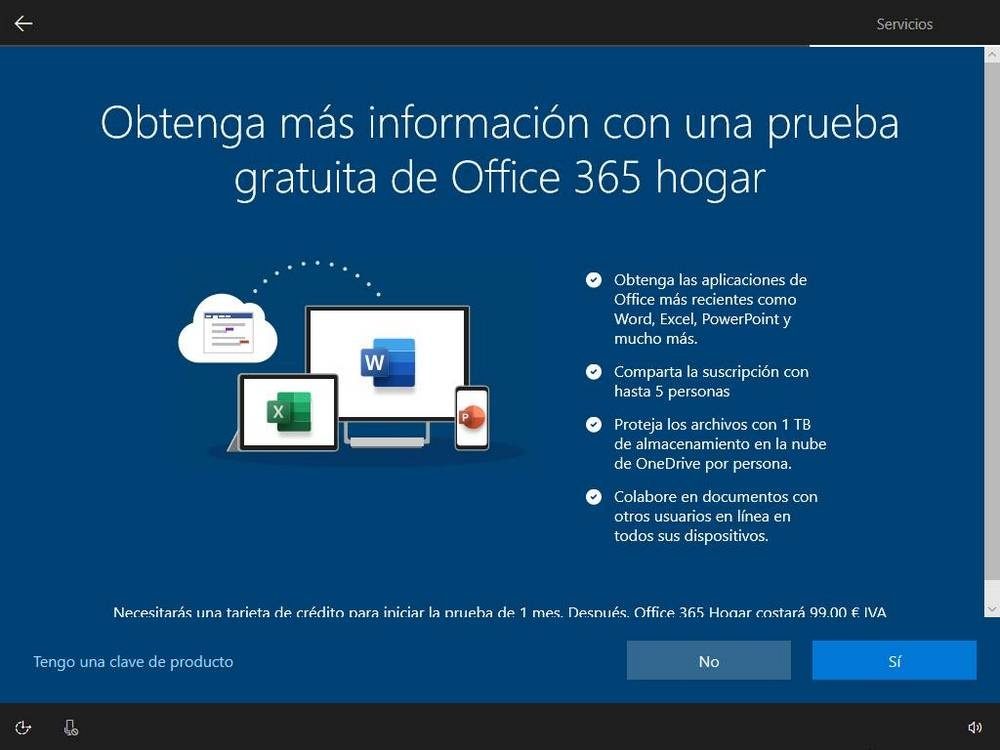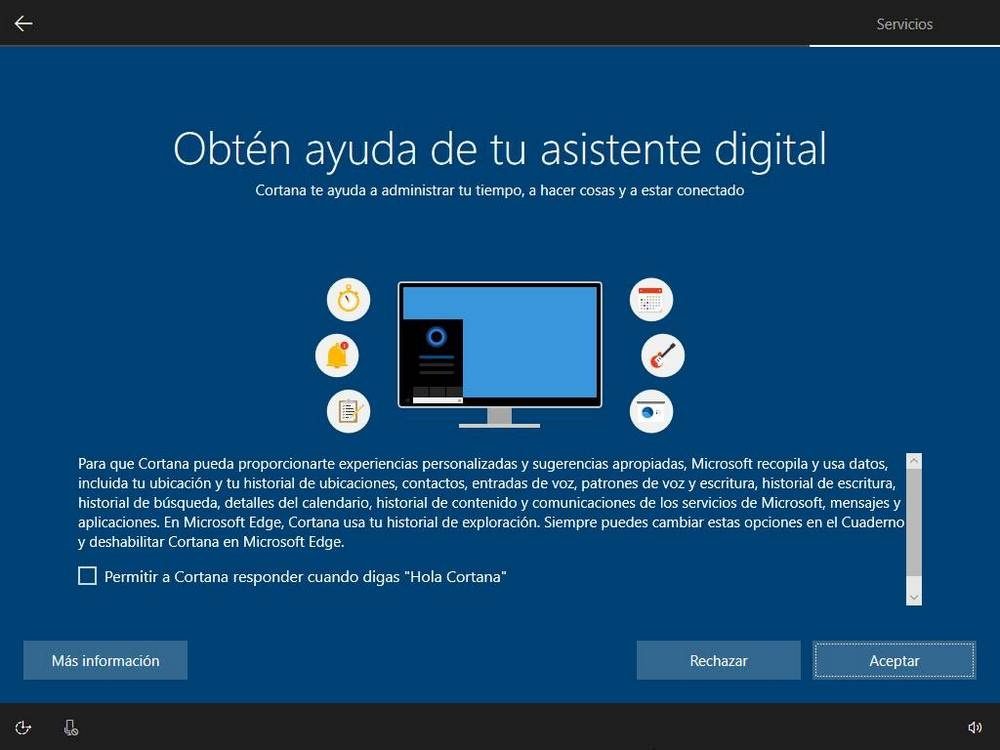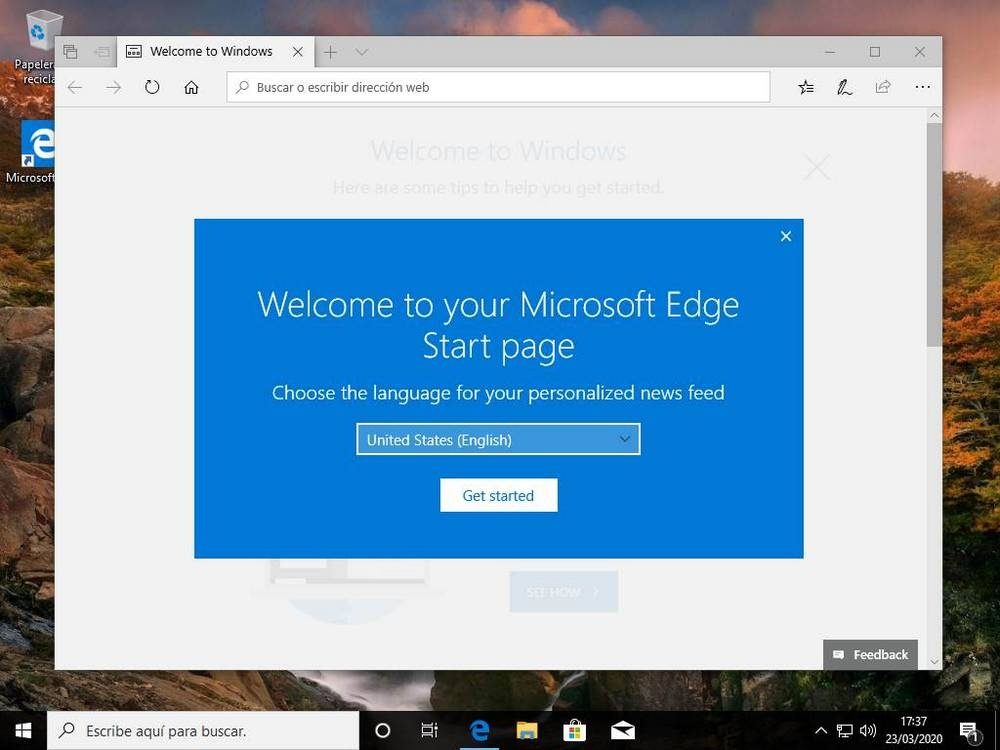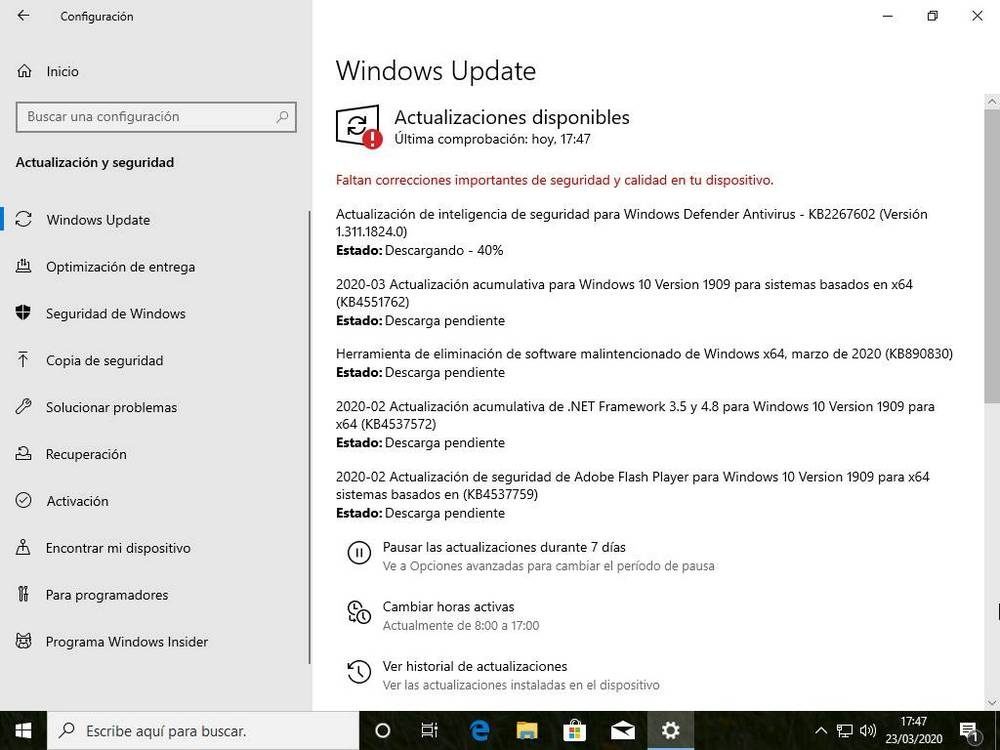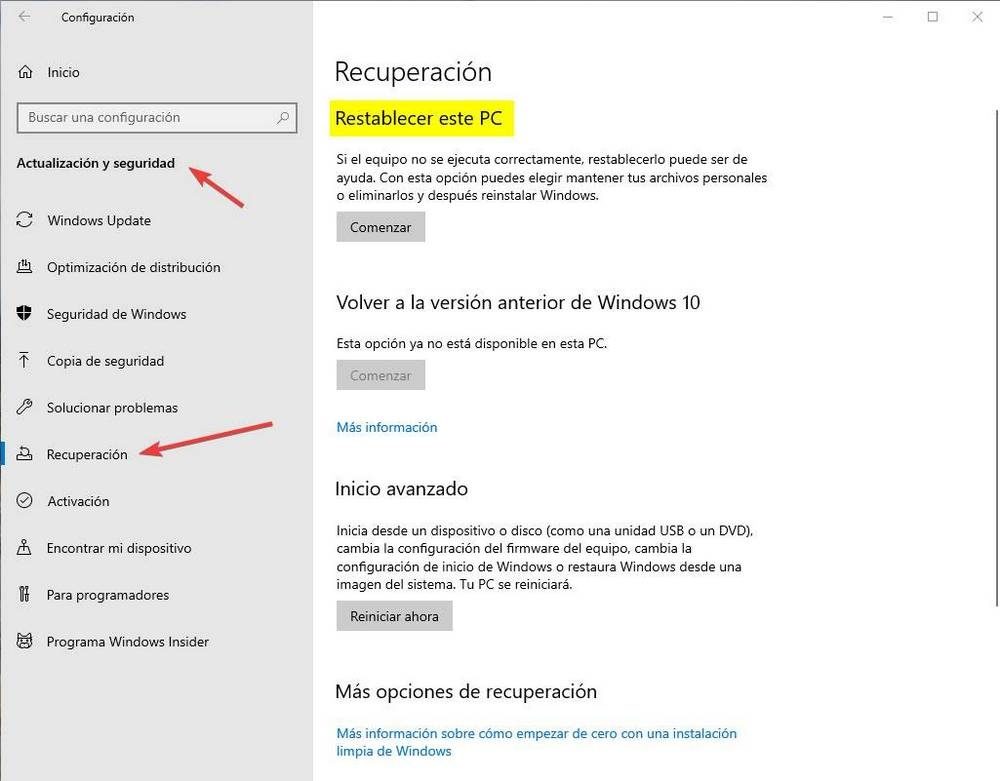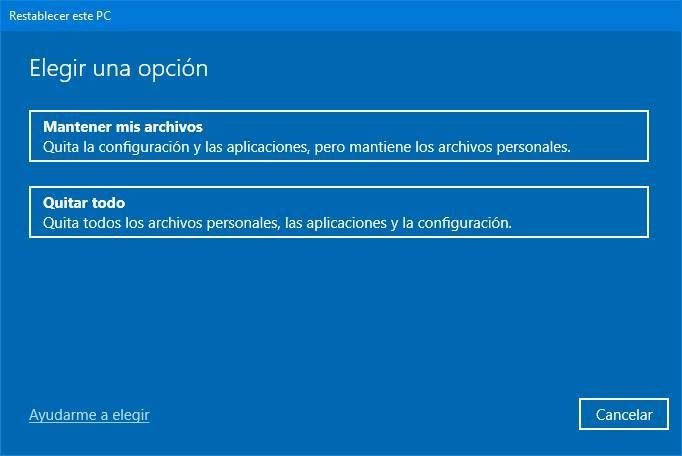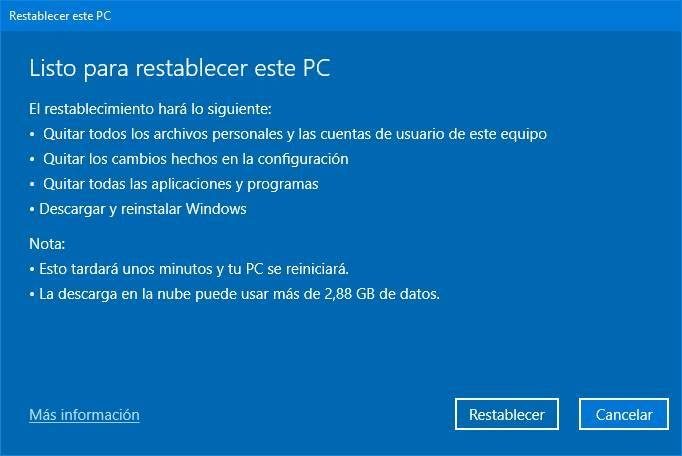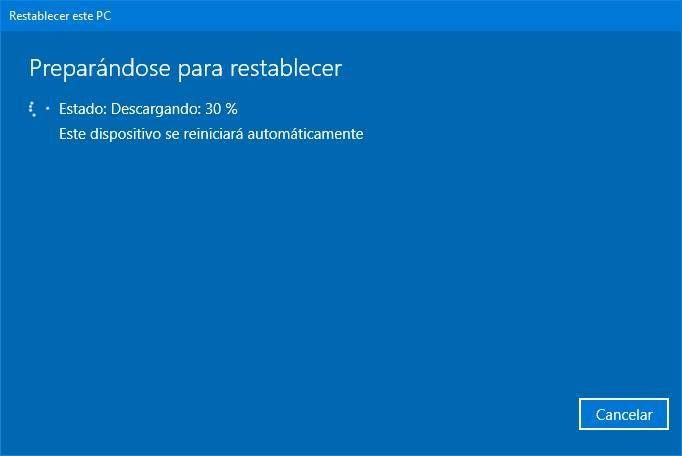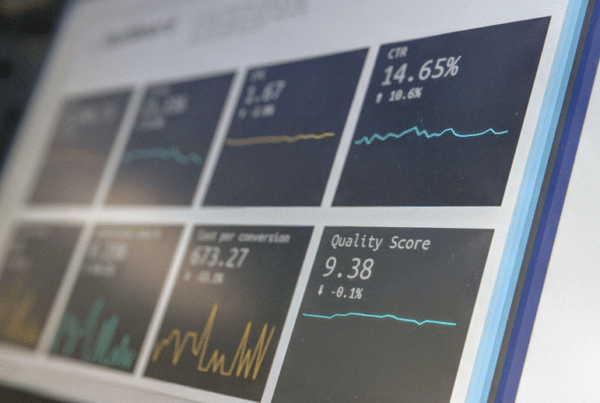Im Anschluss an Wir werden Schritt für Schritt erklären, wie Windows 10 installiert wird.
Windows 10-Anforderungen
Die Mindestanforderungen für die problemlose Installation und Ausführung von Windows 10 sind dieselben wie für Windows 7:
- 1 GHz Prozessor.
- 2 GB RAM.
- 16 GB Festplattenspeicher für Windows 10 32-Bit und 20 GB Speicherplatz für die 64-Bit-Version.
- DirectX 9.0-kompatible Grafikkarte.
- Bildschirm mit einer Mindestauflösung von 800 × 600.
Vorbereiten der Installation von Windows 10
Wenn Windows 7 oder Windows 8.1 auf unserem PC installiert ist, können wir auf das neue Windows 10 aktualisieren, ohne die auf unserem PC installierten Daten und Programme über Windows Update aufzugeben. Das Aktualisierungsverfahren funktioniert jedoch nicht immer gut und kann gelegentlich dazu führen, dass unser PC unbrauchbar wird und sogar Windows nicht ordnungsgemäß funktioniert.
Daher ist es immer ratsam, eine Neuinstallation von Grund auf durchzuführen.
Laden Sie Windows 10 kostenlos herunter und erstellen Sie USB
Um Windows 10 von Grund auf neu zu installieren, müssen wir zunächst etwas tun Windows 10 herunterladen über den folgenden Link. Microsoft ermöglicht es uns, ein ISO-Image der neuesten Version des Betriebssystems direkt von seinen Servern herunterzuladen.
Sobald das Windows 10 ISO-Image heruntergeladen wurde, besteht der nächste Schritt darin, es auf eine DVD oder einen USB-Speicher zu brennen. Um es auf eine DVD zu brennen, müssen wir nur die leere CD in unseren PC einlegen und mit der rechten Maustaste auf das ISO-Image von Windows 10 klicken, um die Option zum Brennen des Images auszuwählen.
Derzeit ist es viel praktischer, mit USB-Speichern zu arbeiten. Microsoft bietet uns daher auch die Möglichkeit, das Bild mit dem Media Creation Tool direkt auf eine DVD herunterzuladen und zu brennen. Diese Anwendung ist kostenlos und kann heruntergeladen werden von der Microsoft-Website Klicken Sie auf «Laden Sie das Tool jetzt herunter«.
Nach dem Herunterladen führen wir es auf unserem PC aus und sehen ein Fenster wie das nächste.
Wir akzeptieren die Lizenzbedingungen und fahren fort. Das Programm bereitet die Erstellung des Installationsmediums vor.
Nach einigen Sekunden fragt uns das Programm, was wir tun möchten, ob wir unseren Computer aktualisieren sollen (wenn nicht die neueste Version von Windows 10 installiert ist) oder ein Installationsmedium für einen anderen Computer erstellen sollen. In unserem Fall wählen wir diese zweite Option, um fortzufahren.
Im nächsten Schritt können wir das Installationsmedium unseres Windows anpassen. Wir können beispielsweise die Sprache, die Edition oder die Architektur des Windows, das wir installieren werden, ändern. Standardmäßig wird die aktuelle Konfiguration unseres Systems geladen.
Wir fahren mit dem Assistenten fort und werden im nächsten Schritt gefragt, welche Art von Medium wir verwenden werden. Von hier aus können wir die ISO, wie wir bereits gesehen haben, auch von Microsoft-Servern herunterladen oder ein USB-Flash-Laufwerk erstellen, um Windows 10 von dort zu installieren.
Wir wählen diese erste Option und drücken Weiter, um fortzufahren. Im nächsten Schritt sucht der Assistent nach den an unseren PC angeschlossenen USB-Laufwerken und zeigt sie in der Liste an. Wir wählen den Speicher aus, der dem USB-Speicher entspricht, in den wir Windows 10 kopieren (vorsichtig, da durch die Prozedur alle vorhandenen Daten gelöscht werden), und klicken auf "Weiter", um die Prozedur zu starten.
Der Assistent lädt die neueste Version von Windows 10 von den Servern von Microsoft herunter und kopiert sie auf den ausgewählten USB-Speicher, um sie in einen Installationsspeicher umzuwandeln. Dieser Vorgang kann einige Minuten dauern, daher warten wir ruhig, bis er abgeschlossen ist.
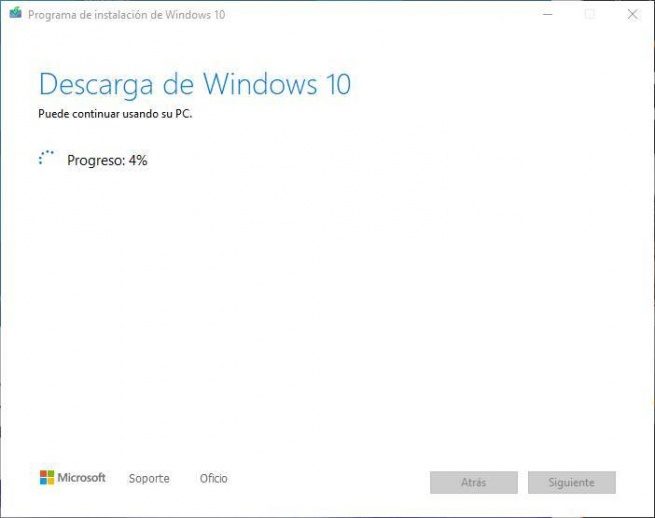
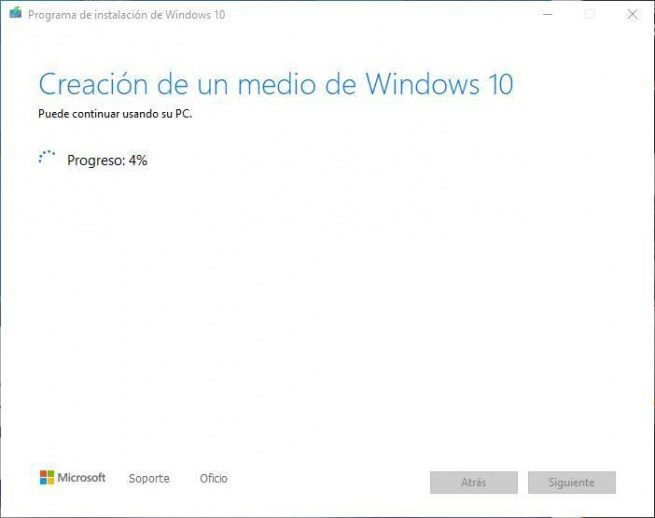
Sobald der gesamte Vorgang abgeschlossen ist, haben wir unseren USB-Speicher bereit, um Windows 10 von diesem auf unserem PC zu installieren. Wir extrahieren es vom PC und bereiten uns darauf vor, fortzufahren.
Bereiten Sie den Computer vor und konfigurieren Sie das BIOS
Sobald wir den USB-Speicher mit Windows 10 auf unserem PC installiert haben, besteht der nächste Schritt darin, den PC für den Start vorzubereiten. Jedes Motherboard und jedes PC-Modell ist eine Welt, daher gibt es keinen universellen Weg, dies zu tun.
Um auf das BIOS oder UEFI eines PCs zuzugreifen, müssen Sie es einschalten und während des Startvorgangs die F-Tasten drücken, um auf dieses Menü zuzugreifen. Es kann auch sein, dass unser Computer dieses Menü mit der Taste LÖSCHEN aufruft. Dies hängt von den Modellen ab.
Sobald wir drinnen sind, müssen wir nach dem Startkapitel suchen und sicherstellen, dass der USB-Speicher mit Windows 10 als Hauptstart konfiguriert ist.
Da wir uns im BIOS befinden und Windows 10 von Grund auf neu installieren, können wir und nutzen Aktivieren Sie Secure Boot und stellen Sie sicher, dass der Computer in konfiguriert ist UEFI-Modus. Auf diese Weise können wir den Computer optimieren und sicherstellen, dass unser gesamter Computer sicher läuft.
Diese Optionen können (oder sollten) nach der Installation von Windows nicht mehr geändert werden. Wenn ja, wären sie nutzlos.
So installieren Sie Windows 10 Schritt für Schritt von Grund auf auf einem PC
Als nächstes sollten wir den USB-Speicher in den ausgeschalteten PC einstecken und einschalten. Sofern wir das BIOS / UEFI unseres PCs nicht so konfiguriert haben, dass es zuerst von Wechseldatenträgern wie USB-Speichern gestartet wird, müssen wir dies tun Drücken Sie während des Startvorgangs die Taste F8 wiederholt (oder ähnlich, abhängig von den Motherboard-Modellen), damit das Startmenü angezeigt wird, und wählen Sie unseren USB mit Windows 10 für die Installation aus.
Wenn das System versucht, vom USB-Speicher zu starten, wird als erstes eine Meldung angezeigt, in der Sie aufgefordert werden, eine beliebige Taste zu drücken, um mit der Installation von Windows 10 zu beginnen.
Wenn Sie eine beliebige Taste drücken, wird ein Ladefenster geöffnet, in dem alles, was zum Starten des Installationsassistenten erforderlich ist, in den Speicher geladen wird.
Nach diesem Ladefenster, das einige Sekunden dauert, wird das erste Fenster des Windows 10-Installationsassistenten angezeigt.
In diesem Fenster müssen wir die Sprache unseres Betriebssystems, das Zeit- und Währungsformat und den Tastaturtyp konfigurieren, den wir verwenden werden.
Wir machen weiter "Nächster" und im neuen Fenster, das erscheint, klicken wir auf «Jetzt installieren«.
Der Windows-Installationsassistent benötigt einige Sekunden, um sich auf die Installation vorzubereiten.
Der nächste Schritt, den der Assistent von uns verlangt, ist die Eingabe der Lizenznummer unseres Windows. Wenn die Lizenz im BIOS / UEFI unseres PCs aufgezeichnet ist, wird dieses Fenster nicht angezeigt. Andernfalls können wir es eingeben, wenn wir es zur Hand haben, oder, falls nicht, auf «klickenIch habe keinen Produktschlüssel»Um ohne diese Lizenz fortzufahren.
Als Nächstes fragt uns der Assistent nach der Version von Windows 10, die wir installieren möchten. Wir müssen diejenige auswählen, die unserer Lizenz entspricht, um Probleme zu vermeiden.
Klicken Sie erneut auf Weiter und die Lizenzbedingungen werden angezeigt, die wir akzeptieren, um fortzufahren.
Das nächste Fenster ist eines der wichtigsten. Darin wählen wir die Art der Installation, die wir wollen:
- Wenn wir Windows aktualisieren und keine Daten oder Anwendungen verlieren möchten, wählen wir "Aktualisierung".
- Für eine saubere Installation wählen wir "Personalisiert".
In unserem Fall wählen wir die zweite Option, benutzerdefiniert, und im Assistenten wird ein neuer Schritt angezeigt, in dem wir die Festplattenpartition auswählen, auf der Windows installiert wird.
Wenn wir Partitionen erstellen möchten, klicken wir auf "Neu" und wir werden den Speicherplatz konfigurieren, den wir für unser Windows verwenden möchten. Wenn wir nichts unternehmen, verwendet der Assistent automatisch den gesamten Speicherplatz, um Windows zu installieren (und die 500-MB-Wiederherstellungspartition zu erstellen). Im zweiten Bild sehen wir die Partitionen, die Windows standardmäßig erstellt, um starten und funktionieren zu können.
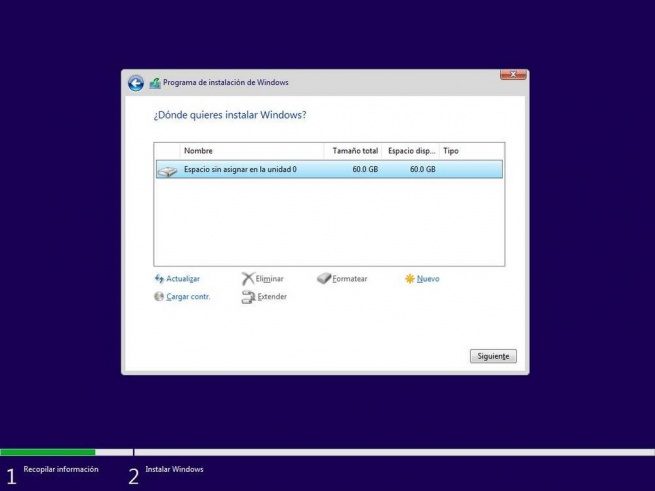
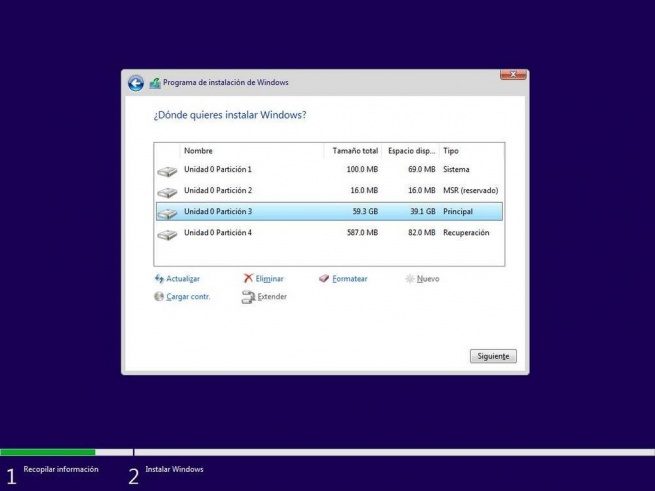
Wir machen weiter "Nächster" und der Installationsvorgang beginnt. Während dieses Vorgangs werden eine Reihe von Aufgaben ausgeführt:
- Kopie aller Installationsdateien auf die Festplatte.
- Bereiten Sie die Dateien für die Installation vor.
- Installieren Sie die Windows-Funktionen.
- Installieren Sie die auf dem Installationsmedium enthaltenen Updates.
- Komplette Installation.
Wir müssen warten, bis der Installationsvorgang abgeschlossen ist. Währenddessen wird der PC mehrmals neu gestartet und gleichzeitig werden verschiedene Phasen angezeigt, sowohl der Installationsassistent als auch die Erstkonfiguration von Windows 10.
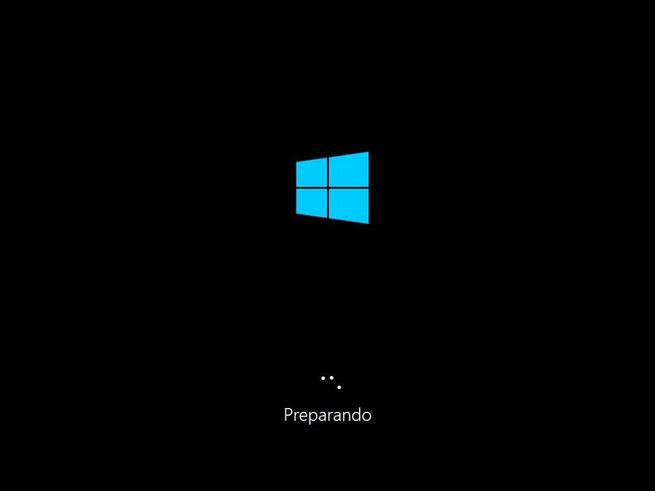
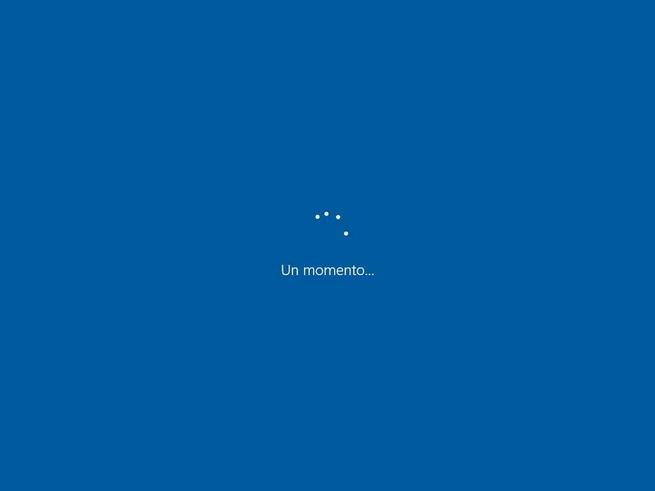
Nach dem Neustart wird Windows 10 bereits installiert, obwohl wir den folgenden Erstkonfigurationsassistenten ausführen müssen, bevor wir es verwenden können.
Ersteinrichtung nach der Installation von Windows 10
Sobald die Installation und die vorherigen Vorbereitungen für Windows 10 abgeschlossen sind, wird ein Assistent für die Erstkonfiguration angezeigt, mit dem wir unser Betriebssystem konfigurieren müssen.
Grundlegende Konfiguration
Das erste, was in diesem Setup-Assistenten angezeigt wird, ist Cortana, der persönliche Assistent. Es kann uns sogar Angst machen, weil es anfängt zu reden.
Wenn Cortana uns bei dieser Erstkonfiguration nicht unterstützen soll, können wir auf das Mikrofonsymbol unten links klicken, um es zum Schweigen zu bringen.
Als nächstes müssen wir in Windows 10 das konfigurieren Region des Betriebssystems sowie des Tastaturlayouts, das wir verwenden werden. Gleichzeitig können wir mit dem Assistenten bei Bedarf weitere Tastaturlayouts hinzufügen. Wenn wir keine weiteren Tastaturlayouts hinzufügen, klicken wir auf "Überspringen", um fortzufahren.
Netzwerkkonfiguration
Der Windows 10-Setup-Assistent übernimmt dann die Durchführung einer Reihe von Konfigurationen, z. B. des Netzwerks. Wenn wir verbunden sind durch Kabel, Der Assistent stellt automatisch eine Verbindung zum Internet her. Wenn wir es tun für W-lanWir sehen eine Liste mit allen Netzwerken und müssen unsere auswählen.
Kontoeinstellungen
Sobald eine Verbindung zum Netzwerk hergestellt ist, erfolgt einer der umstrittensten Schritte in Windows 10: mit einem Microsoft Account anmelden. Wenn wir das Konto haben und es verwenden werden, können wir in diesem Assistenten unsere E-Mail-Adresse und unser Passwort eingeben, um uns anzumelden. Wenn wir kein Konto haben, können wir von hier aus ein neues erstellen.
Ein Microsoft-Konto bietet uns viele Vorteile bei der Verwendung des Betriebssystems, z. B. den Zugriff auf OneDrive und die Möglichkeit, die Einstellungen des Computers mit der Cloud zu synchronisieren. Außerdem können wir den Microsoft Store aufrufen, um Apps aus dem Windows Store herunterzuladen.
Was ist, wenn wir es wünschen? Verwenden Sie ein lokales Konto Windows 10? Microsoft hat diese Option in Windows 10 Home erheblich kompliziert, dies ist jedoch möglich. Grundsätzlich müssen wir vermeiden, während der Installation eine Verbindung zum Internet herzustellen, damit diese Gelegenheit angezeigt wird. In jedem Fall empfehlen wir Ihnen, sich mit Ihrem Microsoft-Konto anzumelden.
Der nächste Schritt wird sein Erstellen Sie eine PIN Einloggen. Dank dessen können wir schneller mit dem numerischen Code beginnen, anstatt das Passwort immer wieder eingeben zu müssen, was aus Sicherheitsgründen ziemlich lang sein sollte.
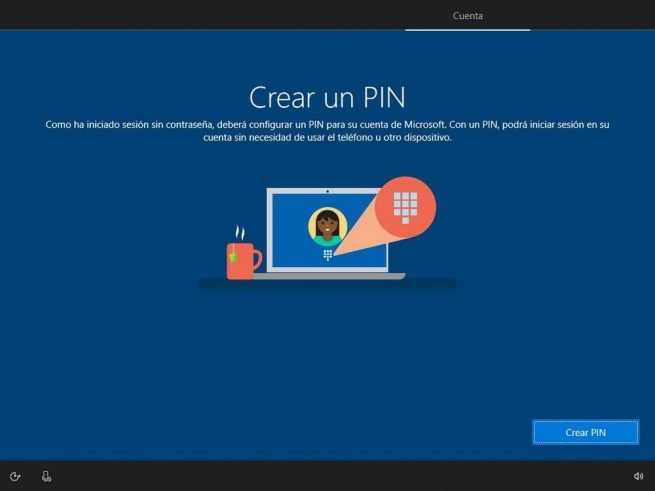
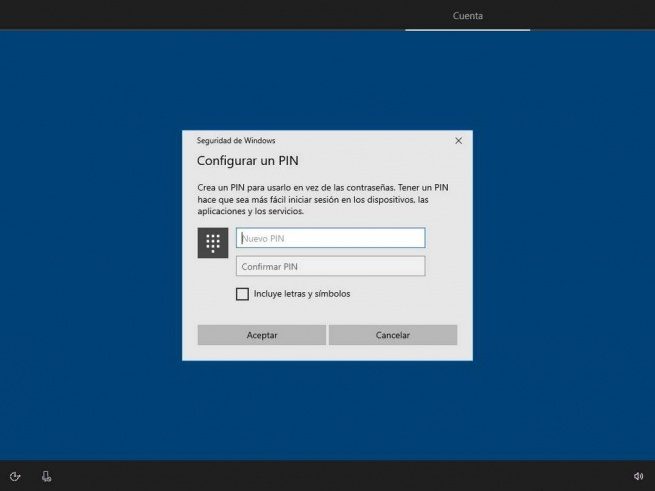
Microsoft Services-Konfiguration
Im nächsten Schritt können wir auswählen, ob wir das aktivieren möchten oder nicht Aktivitätsverlauf. Mit dieser Funktion können wir alle unsere PCs und Geräte synchronisieren, sodass wir das, was wir in einem von ihnen tun, in einem anderen fortsetzen können. Alles dank unseres Microsoft-Kontos. Wenn wir es nicht verwenden, können wir es leugnen, dass der Vorgang trotzdem fortgesetzt wird.
Wir sehen auch einen Bildschirm, auf dem wir die Anwendung installieren können "Dein Telefon"und konfigurieren Sie Windows 10 direkt, damit wir unser Smartphone vom Computer aus steuern können.
Als nächstes müssen wir auswählen, ob wir aktivieren möchten Eine Fahrt um alle persönlichen Daten in der Microsoft Cloud zu speichern oder wenn wir die Daten lokal auf dem Computer speichern möchten.
Windows 10 bietet uns auch die Möglichkeit, a zu installieren Testversion von Office 365 im Betriebssystem oder kaufen Sie die Suite-Lizenz direkt.
Als nächstes müssen wir auswählen, ob wir wollen Cortana Seien Sie unser persönlicher Assistent oder wenn Sie möchten, dass der digitale Assistent deaktiviert wird. Wenn wir es aktivieren, hilft uns Cortana mit Erinnerungen, hilft uns, Dinge zu finden und erzählt uns gleichzeitig schlechte Witze. Wir können auch das Kontrollkästchen aktivieren, mit dem wir angeben können, ob es automatisch auf den Sprachbefehl "Hallo Cortana" reagieren soll.
Datenschutzeinstellungen
Und zum Abschluss müssen wir nur die verschiedenen konfigurieren Windows 10-Datenschutzoptionen. Diese Optionen sind sehr klar und erklärend und ermöglichen es uns zu wissen, wie und wofür Windows 10 unsere Daten verwendet. Wie wir möchten, können wir dies zulassen oder verhindern, dass Sie auf diese Daten zugreifen.
Die Windows 10-Datenschutzpunkte, die wir konfigurieren, sind:
- Sprachakkreditierung.
- Ort.
- Finde mein Gerät.
- Senden Sie die Diagnose an Microsoft.
- Schreiben verbessern.
- Holen Sie sich personalisierte Erfahrungen.
- Zulassen, dass Anwendungen die Trade Promotion ID verwenden.
Auf jeden Fall können diese (und andere) Datenschutzoptionen später konfiguriert werden, sobald Windows 10 installiert ist.
Sobald dies konfiguriert ist, bereitet der Setup-Assistent Windows 10 für uns vor.
Dieser Vorgang kann einige Minuten dauern. Wenn er abgeschlossen ist, wird der Windows-Desktop angezeigt. Wir haben Windows 10 bereits von Grund auf neu installiert.
Aktualisieren Sie Windows und zeigen Sie Symbole an: Starten Sie Windows 10 nach der Installation
Desktop anpassen
Sobald wir die Installation von Windows 10 abgeschlossen haben, können wir unseren Desktop mit dem Papierkorb und, falls wir das Betriebssystem zuvor auf einem anderen PC verwendet haben, dessen Desktop-Hintergrund und Farbthema anzeigen.
Sobald wir die Kontrolle über den Computer haben, müssen Sie zunächst die Symbole für Computer und Dokumente auf dem Desktop entfernen. Dazu müssten wir nur das Menü von öffnen Einstellungen> Personalisierung> Themen und klicken Sie auf «Desktop-Symboleinstellungen«.
Installieren Sie die neuesten Patches
Der nächste Schritt wäre, Windows Update auszuführen, um Windows 10 auf den neuesten Build zu aktualisieren, der mit kumulativen Patches verfügbar ist. Dazu gehen wir noch einmal im Konfigurationsmenü zum Kapitel «Update und Sicherheit»Und von dort aus werden wir nach verfügbaren Updates suchen.
Installieren Sie die Treiber in Windows 10
Gleichzeitig mit Updates und Patches werden wir durch Windows Update auch erreichen Laden Sie die Treiber herunter und installieren Sie sie, die während der Installation von Windows 10 nicht aktiviert werden konnten. Auf diese Weise ist unser System absolut einsatzbereit und alle unsere Komponenten funktionieren normal.
Falls etwas immer noch nicht funktioniert und Windows Update die entsprechenden Treiber nicht herunterlädt, haben wir keine andere Wahl, als sie auf der Website des Herstellers zu suchen. Wenn unser Motherboard beispielsweise von Gigabyte stammt, müssen wir auf diese Website gehen, um die neuesten Versionen herunterzuladen. Gleichzeitig wird empfohlen, die NVIDIA- und AMD-Treiber manuell herunterzuladen und zu installieren, um die Verbesserungen in den neuesten Versionen nutzen zu können.
Falls wir weiterhin Probleme mit den Windows-Treibern haben, müssen wir auf andere Programme von Drittanbietern zurückgreifen, die speziell dazu dienen, die Treiber für unseren Computer herunterzuladen und zu installieren. Eines der besten ist IObit Driver Booster.
Programme installieren
Zum Abschluss müssen wir nur noch herunterladen und Installieren Sie wichtige Programme. Einige der häufigsten, die auf keinem PC fehlen dürfen, sind:
- Webbrowser: Google Chrome oder Firefox.
- Dateikompressor: WinRAR oder PeaZip.
- Media Player: VLC oder MPC-HC.
- Bildbearbeitung: Photoshop oder GIMP.
- Büroautomatisierung: Office oder LibreOffice.
- Musik: Spotify oder Aimp.
- Download-Manager: uTorrent, Transmission oder Jdownloader.
- Spiele: Steam.
Installieren Sie Windows 10 neu - So führen Sie eine Neuinstallation durch
Wenn wir Windows 10 bereits auf unserem PC installiert haben, es aber schief geht, müssen wir nicht alle vorherigen Schritte ausführen Installieren Sie Windows von Grund auf neuStattdessen können wir auf Wiederherstellungsalternativen zurückgreifen, um den Computer wiederherzustellen und ihn frisch aus dem Geschäft zu lassen.
Windows 10-Wiederherstellungsalternativen ermöglichen es uns Setzen Sie das Betriebssystem auf die werkseitigen Standardeinstellungen zurück. Dies kann erreicht werden, indem unsere Daten aufbewahrt oder vollständig aus dem System gelöscht werden. Gleichzeitig können wir zwischen dem Wiederherstellen von Windows aus der aktuellen Version des Betriebssystems oder aus der Cloud sowie dem Herunterladen und Installieren der neuesten Version während des gesamten Vorgangs wählen.
Um diese Optionen einzugeben, müssen Sie das Menü Windows 10-Einstellungen öffnen und mit dem Kapitel fortfahren "Update und Sicherheit"> "Wiederherstellung". Und hier sehen wir das Kapitel «Computer zurücksetzen».
Wenn wir auf die Schaltfläche "Start" klicken, wird ein Assistent angezeigt, der uns durch das Verfahren zur Neuinstallation des Betriebssystems von Grund auf führt. Das erste, was wir sehen, ist ein Fenster, in dem wir gefragt werden, ob wir die Daten behalten oder löschen möchten.
Als nächstes können wir die Art der Restauration auswählen, die wir durchführen möchten. Wir können, wie wir erklärt haben, aus dem auswählen Wolke (mit dem wir 4 GB Daten herunterladen müssen) oder von der Neuinstallation lokal. Diese zweite Option kann Probleme verursachen (wenn die ursprüngliche Windows-Installation beschädigt ist). Wir empfehlen daher, die Cloud-Option zu verwenden, solange dies möglich ist. Gleichzeitig können wir durch Auswahl die neueste Version herunterladen und installieren, sodass wir Windows aktualisieren können.
Nachfolgend finden Sie eine Zusammenfassung der von uns ausgewählten Alternativen. Gleichzeitig können wir einige der Alternativen anpassen, z. B. die Möglichkeit, das Laufwerk zu bereinigen (gleichzeitig die Daten zu löschen, die Wiederherstellung zu erschweren) und den Download von Windows aus dem Internet zu bestätigen.
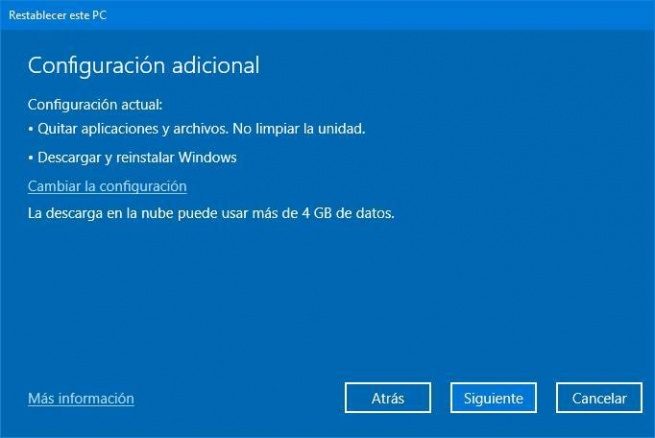
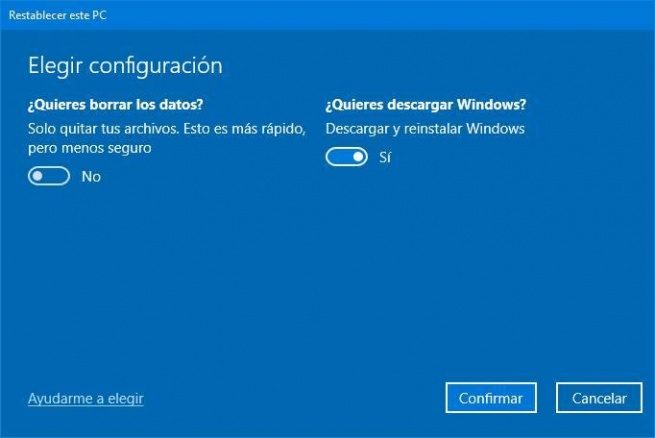
Wenn alles stimmt, klicken wir auf "Nächster" und wir werden warten, bis Windows alle Vorbereitungen getroffen hat. Wenn es fertig ist, können wir eine endgültige detaillierte Zusammenfassung mit allem sehen, was auf dem Computer gemacht wird.
Wenn alles stimmt, klicken wir auf "Wiederherstellen" und fertig. Windows lädt die neueste Version des Systems herunter, bereitet sie vor und startet den Computer neu, um mit dem Windows-Reinigungs- und Reparaturvorgang zu beginnen.
Dieser Vorgang kann einige Minuten dauern. Sogar ein paar Stunden. Wir müssen geduldig warten, bis es fertig ist. Wenn es fertig ist, müssen wir im Grunde den Installationsassistenten des Betriebssystems abschließen und das wars.
Wenn wir die Kontrolle über unseren Desktop haben, werden wir haben ein sauberes, frisch installiertes Windows 10 (mit oder ohne unsere Daten, je nach gewählter Option) und bereit, ohne Probleme wieder zu arbeiten.