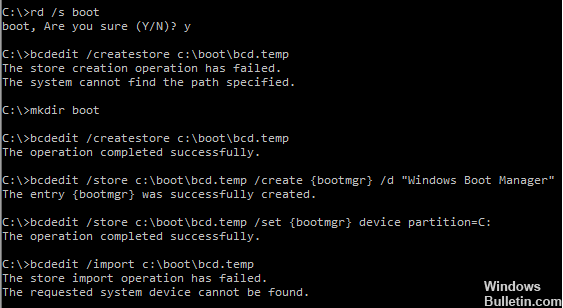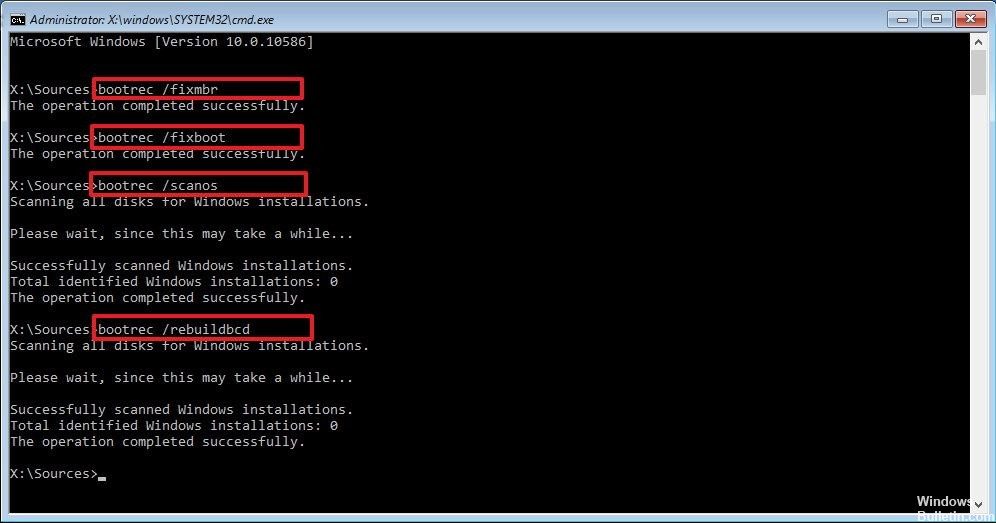EMPFOHLEN: Klicken Sie hier, um Windows-Fehler zu beheben und das Beste aus Ihrer Systemleistung herauszuholen
Dieser Fehlertyp kann auch in den folgenden Situationen auftreten. Als Beispiel erhalten Sie einen Boot-Fehler und versuchen, „bcdedit /enum“ auszuführen, um den Fehler zu beheben, dann erhalten Sie „Could not open boot configuration data store. Fehler "Das angeforderte Systemgerät kann nicht gefunden werden."
Andere Fehlermeldungen wären „Element nicht gefunden“, wenn Sie „bootrec /fixboot“ ausführen, oder „System nicht gefunden“, wenn Sie „bootrec /fixmbr“ auf der Festplattenseite ausführen. Warum sollten diese Fehler auftreten und wie können sie unter verschiedenen Umständen korrigiert werden?
Bei GPT- und UEFI-Festplatten in ihrer ganzen Pracht ist es nicht ungewöhnlich, dass ein Szenario auftritt, in dem Boot-Parameter repariert werden müssen, um zum Betriebssystem zu gelangen. Im Allgemeinen ist es ziemlich einfach, dies zu tun, indem Sie den Befehl bcdboot X: windows (wobei X Ihr Systemlaufwerksbuchstabe ist) in einer Wiederherstellungsumgebung ausführen.
Reparieren Sie Windows mit der Windows Repair DVD/CD
Da Windows 7 PE / Repair Environment USB-Stick nicht erkennt oder Windows USB 3.0 nicht erkennt, können Sie versuchen, mit Windows-CD oder USB 2.0-Schnittstelle zu reparieren. Wählen Sie grundsätzlich diejenige, die für Sie am einfachsten ist.
Starten Sie von CD oder USB 2.0-Schnittstelle und drücken Sie dann Umschalt + F10, um die Meldung anzuzeigen. Geben Sie diese Befehle ein und klicken Sie auf Zugriff haben:
bootrec / fixmbr
bootrec / fixboot
bootrec / rebuildbcd
Stellen Sie die richtige Lautstärke in der Eingabeaufforderung ein
Wenn Sie einen USB-Stick als Installationsmedium verwenden, können Sie den Fehler beheben, indem Sie die richtige Lautstärke einstellen. In einigen Fällen ist Ihr USB-Gerät möglicherweise nicht in der Lage, das richtige Systemvolume zu finden, wodurch der Fehler verursacht wird. Verwenden Sie auf diese Weise die folgende Methode, um die richtige Partition festzulegen:
- Booten Sie vom Windows UEFI-Installationsmedium und öffnen Sie eine Eingabeaufforderung wie zuvor beschrieben.
- Öffnen Sie das Dienstprogramm DiskPart, indem Sie diskpart eingeben.
- Geben Sie „list disk“ ein, um alle Partitionen aufzulisten.
- Suchen Sie von den aufgelisteten Partitionen die EFI-Partition (formatiert als FAT32 und mit einem Sternchen unter Gpt).
- Nachdem Sie die EFI-Partition gefunden haben, wählen Sie die Partition aus, indem Sie „Choose Volume X“ eingeben. Beachten Sie, dass X die Volume-Nummer ist, ersetzen Sie sie also unbedingt durch die EFI-Partitionsnummer.
- Geben Sie nun „Buchstabe zuweisen = y“ ein. Dies weist der EFI-Partition einen Buchstaben zu. Sie können das Alphabet 'y' nach Belieben ändern.
- Geben Sie „exit“ ein, um das Diskpart-Dienstprogramm zu schließen.
- Geben Sie dann die folgenden Befehle an der Eingabeaufforderung ein:
cd /dy: EFI Microsoft Boot
bootrec / fixboot
Wenn Sie einen anderen Buchstaben als 'y' zugewiesen haben, ersetzen Sie ihn unbedingt im obigen Befehl.
Geben Sie dann den folgenden Befehl ein, der die BCD-Datei in BCD.bak umbenennt.
System neu installieren
Wenn alle oben genannten Methoden auf Ihrem Computer nicht funktionieren, haben Sie keine andere Wahl, als Windows 10 als endgültige Lösung neu zu installieren. Auch wenn die Neuinstallation von Windows mühsam sein kann, kann sie helfen.
Ungeachtet dessen können bei einer Neuinstallation Ihres Betriebssystems die Dateien auf Ihrem Systemlaufwerk gelöscht werden und alle Ihre Anwendungen müssen neu installiert werden. Auf diese Weise empfehlen wir Ihnen, Ihre Dateien zu sichern, bevor Sie Ihr System neu installieren.
Endeffekt
Diese Lösung soll Ihnen helfen, den Fehler „Kann das angeforderte Systemgerät nicht finden“ zu beheben und die BCD neu zu erstellen. Unabhängig davon, wenn diese Methode nicht funktioniert, können Sie versuchen, Windows von Grund auf neu zu installieren. Obwohl die Neuinstallation von Windows mühsam sein kann, kann es in schlimmeren Situationen nützlich sein.
EMPFOHLEN: Klicken Sie hier, um Windows-Fehler zu beheben und das Beste aus Ihrer Systemleistung herauszuholen