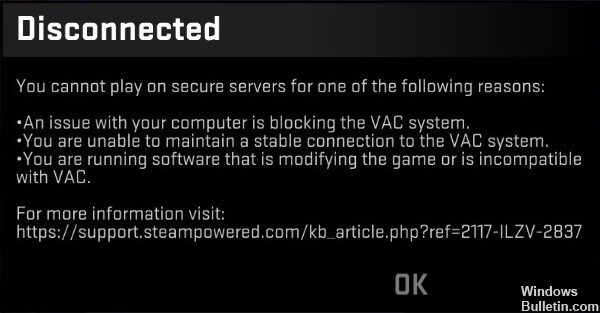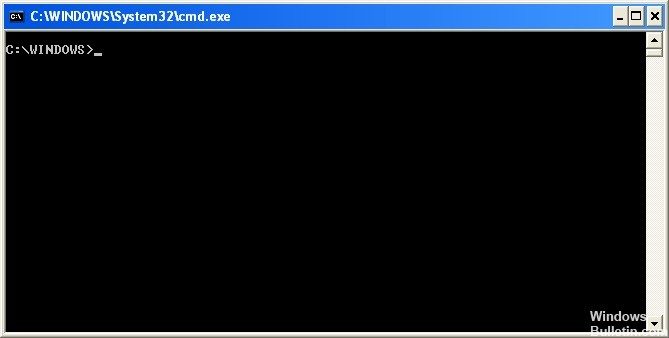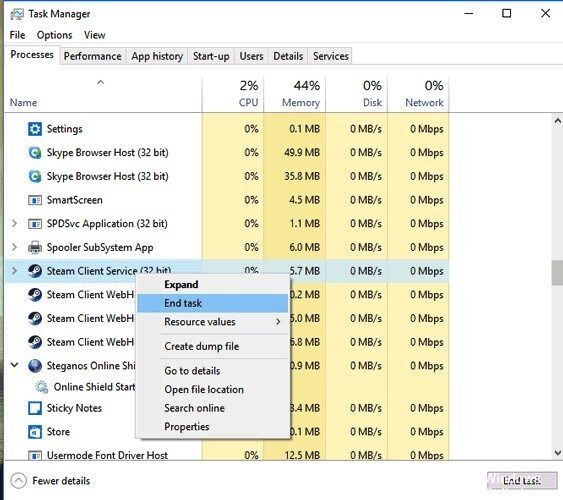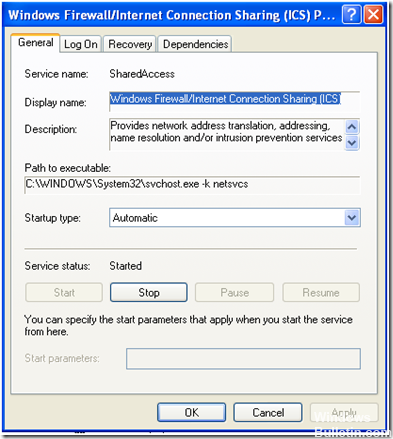EMPFOHLEN: Klicken Sie hier, um Windows-Fehler zu beheben und das Beste aus Ihrer Systemleistung herauszuholen
Mitten im Spiel kann es zu einem lästigen Fehler kommen, der Sie daran hindert, weiterzuspielen. Bei vielen Benutzern ist unter Windows die Fehlermeldung „Von VAC getrennt: Kann nicht auf sicheren Servern gespielt werden“ aufgetreten. Dies geschieht normalerweise, weil Software von Drittanbietern versucht hat, die mit Steam verknüpften Dateien zu ändern. In manchen Fällen kann dieser Fehler auch durch Internetverbindungsprobleme wie eine instabile Verbindung verursacht werden. Dies hat zur Folge, dass der VAC-geschützte Server Sie dorthin wirft, wo Sie sich mitten im Spiel befinden.
In einigen Fällen fehlen möglicherweise Ihre Spieldateien oder sind beschädigt, sodass Sie sofort eine Fehlfunktion in Ihrem Spiel bemerken. Außerdem kann es vorkommen, dass Ihr Antivirenprogramm oder Ihre Windows-Firewall Ihr Spiel blockiert, sodass Sie eine Ausnahme machen müssen, um fortzufahren.
Glücklicherweise gibt es mehrere Alternativen, um das Problem zu lösen. In diesem Beitrag finden Sie verschiedene Methoden zur Behebung von VCA-Fehlern.
So beheben Sie den Fehler „Verbindung durch VAC getrennt: Wiedergabe auf sicheren Servern nicht möglich“ unter Windows
Boot-Einstellungen auf Standard zurücksetzen
- Beenden Sie Steam.
- Klicken Sie auf die Schaltfläche „Start“ und dann auf „Alle Programme und Zubehör“.
- Klicken Sie mit der rechten Maustaste auf die Eingabeaufforderung und klicken Sie auf Als Administrator ausführen.
- Geben Sie an der Eingabeaufforderung die folgenden Befehle ein und klicken Sie dann nach jedem Befehl auf Anmelden:
bcdedit /deletevalue nointegritychecks
bcdedit /deletevalue Ladeoptionen
bcdedit / debug aus
bcdedit / deletevalue nx - Starte deinen Computer neu.
- Starten Sie Steam und testen Sie das Problem erneut.
Dampfreparaturservice
- Beenden Sie Steam.
- Klicken Sie auf die Schaltfläche „Start“. Starten Sie den Ausführen-Dialog mit Windows + R
- Geben Sie cmd ein, um die Eingabeaufforderung zu starten, oder verwenden Sie die Tastenkombination Strg + Umschalt + Eingabetaste
- Geben Sie den folgenden Befehl ein:
„C:\Programme (x86)\Steam\bin\SteamService.exe“ /repair - Starten Sie Steam und testen Sie, ob das Problem weiterhin besteht.
Schließen Sie alle Steam-Prozesse und starten Sie neu
- Klicken Sie mit der rechten Maustaste auf die Taskleiste und wählen Sie Task-Manager.
- Suchen Sie auf der Registerkarte „Prozesse“ des Task-Managers alle Prozesse, auf denen Steam ausgeführt wird, wählen Sie sie einzeln aus und klicken Sie für jeden einzelnen auf „Aufgabe beenden“.
- Klicken Sie auf die Registerkarte „Start“ und entfernen Sie Steam aus der Liste der Apps, die beim Start ausgeführt werden.
- Starten Sie nun Ihren Computer neu.
- Sobald der Vorgang abgeschlossen ist, können Sie versuchen, Steam erneut zu öffnen und prüfen, ob das Problem weiterhin besteht.
Hinzufügen einer Steam Executables-Ausnahme in der Windows-Firewall
- Öffnen Sie die Systemsteuerung, indem Sie auf der Schaltfläche „Start“ nach dem Dienstprogramm suchen oder auf die Schaltfläche „Suchen“ oder die Schaltfläche „Cortana“ auf der linken Seite der Taskleiste klicken.
- Wechseln Sie nach dem Öffnen der Systemsteuerung auf dem Bildschirm zu großen oder kleinen Symbolen und scrollen Sie nach unten, um die Windows Defender-Firewall zu öffnen.
- Klicken Sie auf „Windows Defender-Firewall“ und dann in der Liste der Alternativen auf der linken Seite auf die Option „Eine App oder Funktion über die Windows-Firewall zulassen“.
- Suchen Sie unten im Fenster nach der Schaltfläche „Andere App zulassen“.
- Wählen Sie im Abschnitt „Pfad“ die Option „Auswerten“ aus. Navigieren Sie zu dem Speicherort, an dem Sie Steam installiert haben (standardmäßig C: Programme (x86) Steam).
- Öffnen Sie den Bin-Ordner und wählen Sie die Datei SteamService.exe aus. OK klicken.
- Starten Sie Ihren Computer neu und prüfen Sie, ob das Problem weiterhin besteht.
https://steamcommunity.com/app/730/discussions/0/365172408530928893/
EMPFOHLEN: Klicken Sie hier, um Windows-Fehler zu beheben und das Beste aus Ihrer Systemleistung herauszuholen