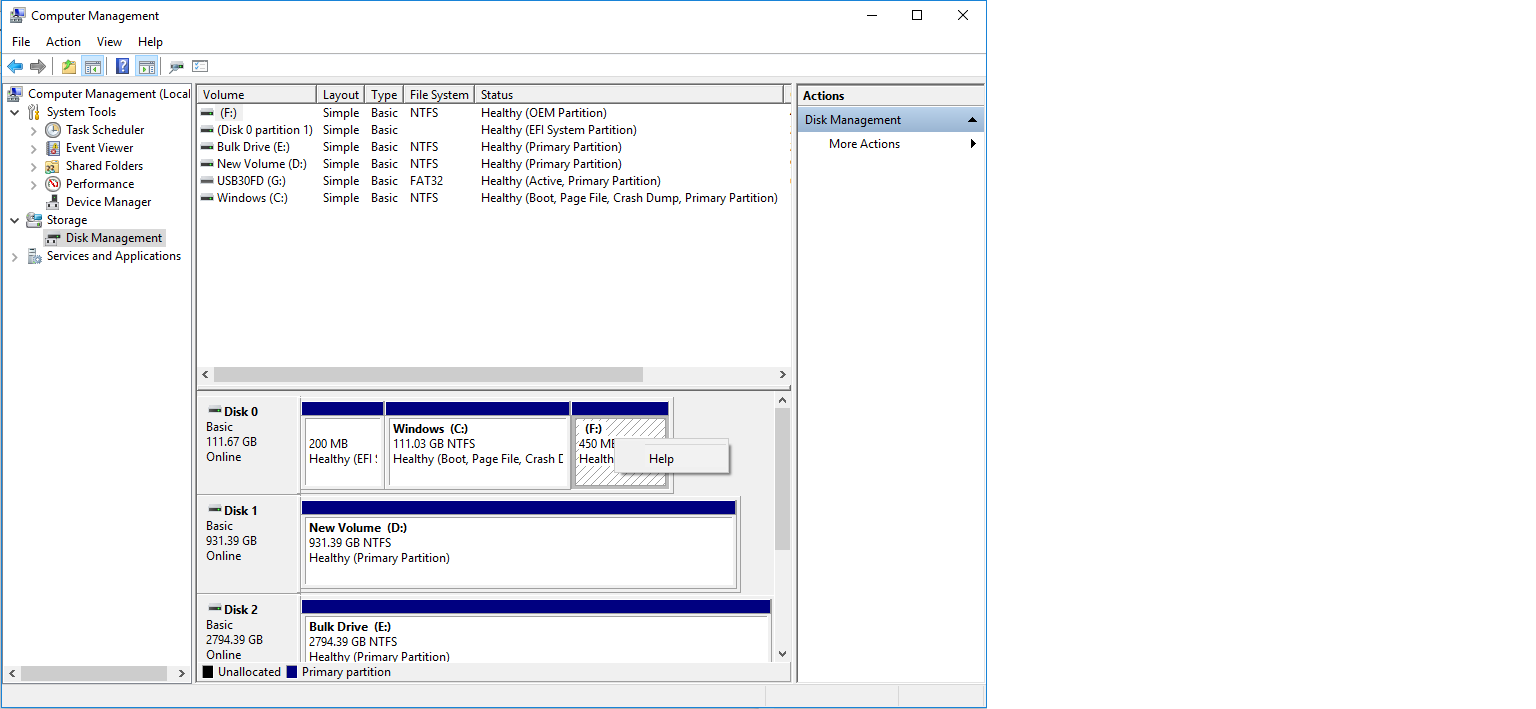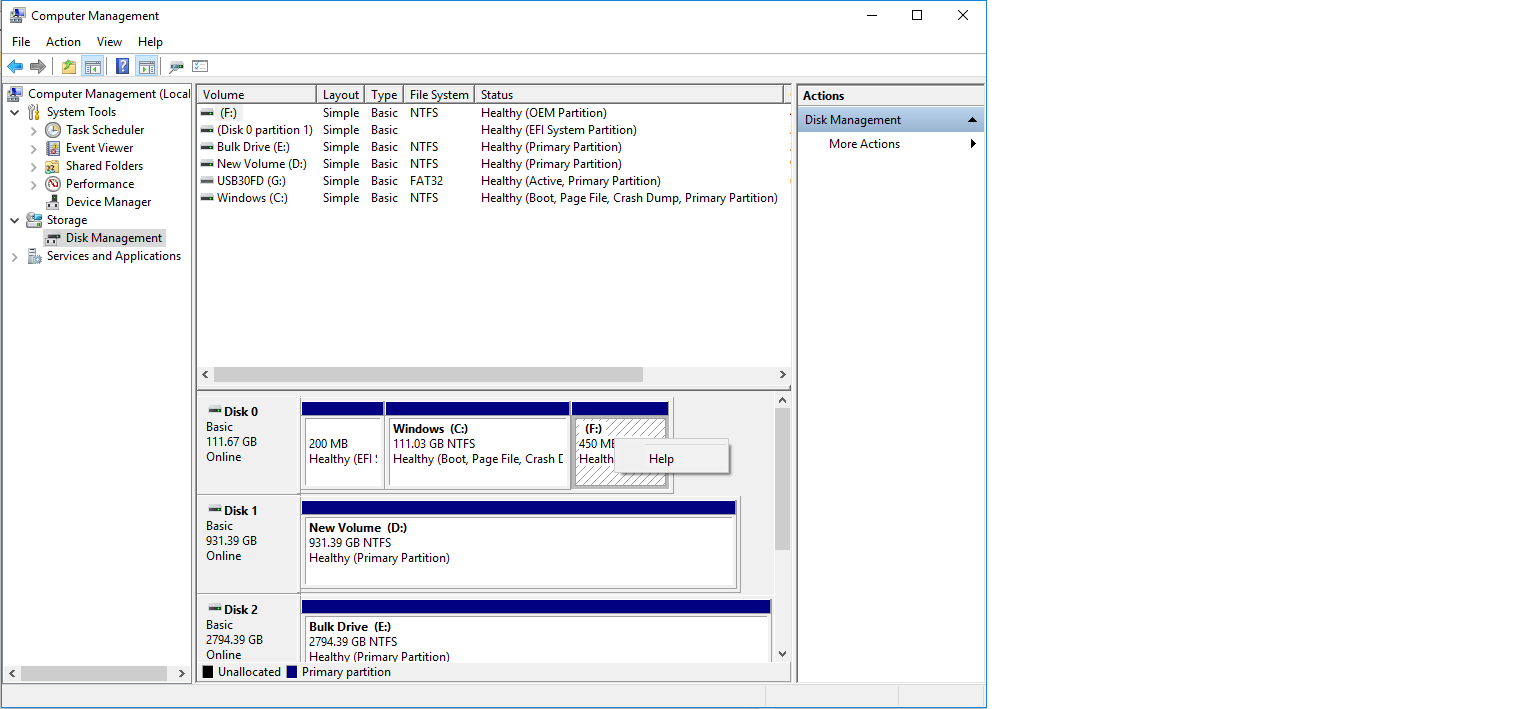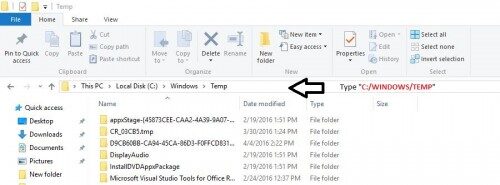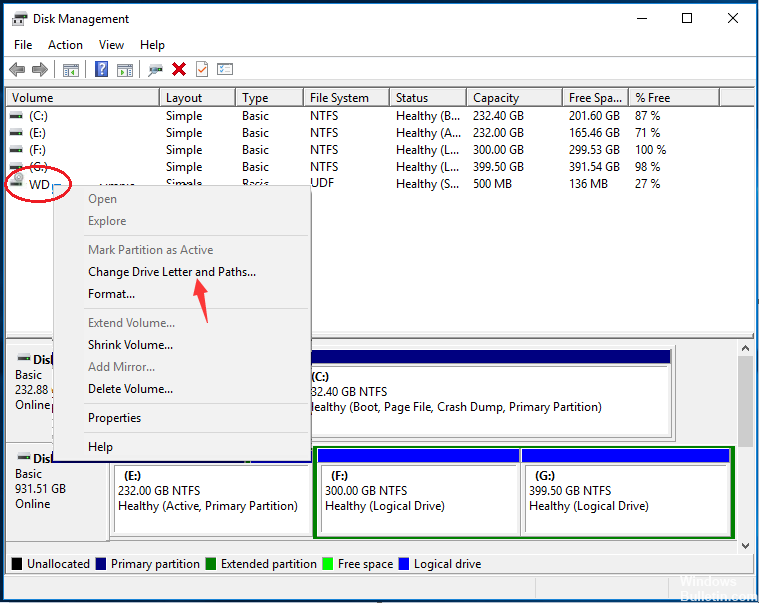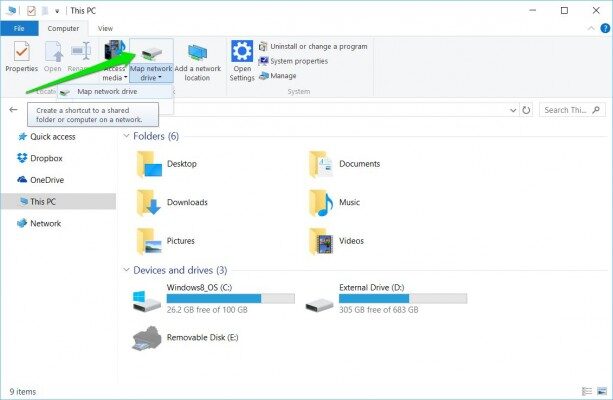RECOMENDADO: Haga clic aquí para corregir errores de Windows y aprovechar al máximo el rendimiento del sistema
Este es un obstáculo conocido con 1803, sucedió con la nueva actualización que se descubre la nueva unidad y empieza a recibir notificaciones de poco espacio. Puede hacer lo siguiente para ocultarlo y no hará ningún daño en ninguna parte.
Microsoft sabe que a las particiones anteriormente ocultas se les asignaron letras de unidad incorrectamente posteriormente de la instalación de la actualización de abril de 2018. Como consecuencia, ahora aparecen en la gestión de discos y en el explorador de archivos. Estas particiones generalmente son particiones de recuperación usadas por el entorno de recuperación de Windows o por el fabricante original. No se recomienda borrar o reformatear estas particiones, ya que esto puede afectar su capacidad para restaurar Windows. Microsoft está trabajando hoy en día para solucionar este problema en una futura actualización de Windows y actualizaremos esta fuente tan pronto como haya una solución disponible.
Cómo arreglar problemas de hardware y periféricos para solucionar el problema del disco duro que falta
1. Pulse los botones “Windows + R”.
2. Ingrese “control” y pulse Enter para abrir el panel de control.
3. Introduzca «solución de problemas» en el campo de búsqueda del panel de control y ábralo.
4. haga clic en «Mostrar todo» en el panel izquierdo.
5. solucione problemas de equipos y periféricos y siga las instrucciones que aparecen en la pantalla.
Borrar archivos no deseados
Una forma simple de liberar espacio en disco es borrar todos los archivos temporales:
- Seleccione Inicio> Configuración> Panel de control. En la pantalla del Panel de control, seleccione Internet. Aparece un cuadro de diálogo con varias pestañas para las alternativas de Internet.
- Haga clic en la pestaña General. En el cuadro de grupo Archivos temporales, seleccione Borrar todos los archivos temporales de Internet y posteriormente haga clic en Aplicar. Haga clic en Cerrar para cerrar el cuadro Opciones de Internet, posteriormente cierre la ventana
- Panel de control.
- Vaya a Inicio> Buscar> Listas> Carpeta. Escriba * .TMP en el cuadro Nombre, posteriormente haga clic en Buscar ahora. Elimine cada uno de los archivos encontrados haciendo clic derecho en el archivo y eligiendo Borrar en el menú.
- Seleccione Mi ordenador, desplácese hacia abajo hasta su disco duro local (de forma general unidad C) y ábralo. Abra la carpeta de Windows. (Es factible que deba marcar la casilla Mostrar todos los archivos). Abra la carpeta Temp y elimine todos los archivos no deseados.
- Explore su disco duro y elimine todas las carpetas que ya no requiere. Asegúrese de desinstalar una aplicación del Panel de control de Windows antes de borrar el contenido de las carpetas del programa.
Borrar manualmente la letra de unidad asignada de la partición
- Seleccione el botón Inicio, escriba cmd, posteriormente haga clic con el botón derecho en Símbolo del sistema en los resultados de búsqueda, posteriormente seleccione Ejecutar como administrador.
- En Administrador: símbolo del sistema, escriba diskpart y pulse Acceder.
- Ingrese el volumen de el listado y pulse Enter. Anote el número de volumen de la letra de la unidad que desea borrar. A modo de ejemplo, si la letra de la unidad que desea borrar es «E», anote el número de volumen de la unidad E.
- Escriba el siguiente comando y pulse Acceder.
- Seleccione el volumen >>.
- Si ingresa este comando, reemplácelo con el número de volumen que anotó en el paso 4. En el ejemplo anterior, si el número de volumen del disco es E 5, debe escribir: Seleccione Volumen 5.
- Ingrese el siguiente comando y pulse Enter.
- Borrar letra = (Borrar letra =)
- Si ingresa este comando, reemplácelo con la letra del lector que desea borrar. En este ejemplo, puede escribir: borrar letra = E
Comprobación de unidades de red
Otra razón por la que puede ver otra unidad en su computadora es que está asignada desde la red a su computadora. Si está usando el acceso a la red desde otra computadora, sus archivos están presentes en su computadora, pero en Ubicación de red. En esta solución, navegamos a «Mi computadora» y eliminamos absolutamente la unidad posteriormente de verificar que sea una ubicación de red.
Comprobación de la presencia de unidades externas o deshonestas
Si los dos métodos anteriores no funcionan o no son aplicables en su caso, probablemente significa que una unidad externa / no deseada estaba en su computadora y se muestra. Si es un disco externo, puede verificar fácilmente que esté conectado a su computadora. Verifique todos los puertos.
Si puede entrar al contenido del reproductor y no estaba allí antes y además utiliza una ordenador, asegúrese de no tener un reproductor deshonesto en su computadora. Verifique todos sus puertos SATA y asegúrese de que no dispone de una unidad que cree que no estaba, pero sí. Si verdaderamente hubo una conducta deshonesta / externa, siéntese y disfrútelo. Esperemos que al final de este post haya resuelto el problema discutido.
RECOMENDADO: Haga clic aquí para arreglar errores de Windows y aprovechar al máximo el rendimiento del sistema