RECOMENDADO: Haga clic aquí para corregir errores de Windows y aprovechar al máximo el rendimiento del sistema
Si su tecla de tabulación ya no funciona, no se preocupe. Usted no está solo. Este es un obstáculo común del teclado que puede solucionar rápida y fácilmente.

La tecla Tab regularmente no funciona debido a que el teclado conductor está dañado o hay un obstáculo de hardware. Entonces, puede probar las siguientes soluciones para corregir la tecla de tabulación que no funciona.
A veces, la tecla Tab deja de funcionar debido a las gotas de agua, por lo tanto asegúrese de que la tecla de hardware funcione correctamente.
La tecla Tab es una de las pocas teclas que se puede usar con mucha facilidad. Básicamente puede presionar Ctrl + I (mantenga presionada la tecla Ctrl y pulse la letra «I»).
Y con el Alt (teclado) 009 ya mencionado, no requiere tener acceso dos ceros a la izquierda, solo uno es suficiente, como Alt (teclado) 09.
Debe tener al menos una entrada cero (teclado); de lo contrario, se ingresan caracteres especiales para caracteres especiales.
Comprobación de daños

Es factible que el teclado que está usando esté dañado. Por tanto, en este paso, comprobaremos si el problema está asociado con el software o el hardware. Para eso:
- Pulse simultáneamente las teclas “Windows” + “S” para iniciar la búsqueda.
- Escriba «Bloc de notas» y seleccione la primera opción.
- Haga clic en el campo vacío para tocar.
- Mantenga presionada la tecla «ALT» y pulse las teclas «0,0,9» en el teclado numérico.
- Si el puntero salta un poco de espacio en el portátil, significa que la función TAB funciona y que el problema está asociado con el hardware.
- A pesar de todo, si el puntero no omite ningún espacio, el problema debe estar relacionado con el software.
Desinstalar el controlador del teclado
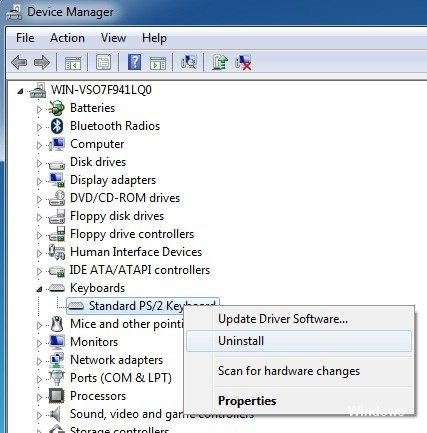
- La otra cosa que puede probar si nada funciona es desinstalar el controlador del teclado y después reinstalarlo. Puede hacer esto yendo al Administrador de dispositivos, expandiendo el teclado y haciendo clic derecho para desinstalarlo.
- Reinicie su computadora inmediatamente y deje que Windows reinstale el teclado.
Reparación física de teclado
Si tiene un teclado de la vieja escuela que se puede quitar (tornillos en la parte posterior), básicamente desármelo y límpielo con alcohol. Es factible que la llave esté rota por debajo y no se pueda reparar; en esta circunstancia, tome otra llave de un tablero roto, si está presente, y haga clic en su lugar.
Cuando abras el teclado, asegúrate de vigilar los tornillos y de tener alcohol de limpieza, bastoncillos de algodón y un paño suave a tu disposición, ¡los necesitarás todos!
Reinicie el Explorador de Windows
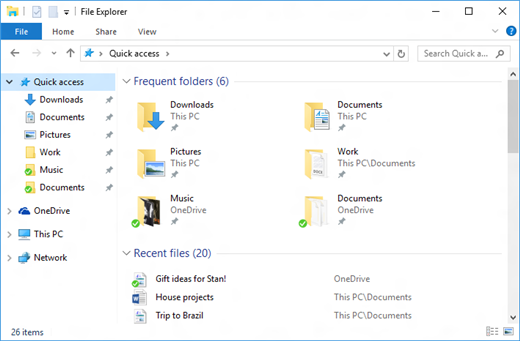
Si la pestaña Alt no funciona en su ordenador con Windows 10, es factible que pueda solucionar el problema básicamente reiniciando el Explorador de Windows. Es bastante simple y puede hacerlo siguiendo estos pasos:
- Pulse Ctrl + Shift + Esc para abrir el Administrador de tareas.
- Ahora localice el procedimiento del Explorador de Windows, haga clic con el botón derecho y seleccione Reiniciar en el menú.
Posteriormente de eso, su Explorador de Windows debería reiniciarse y el acceso directo a la pestaña Alt regresará a funcionar. Recuerda que esta solo puede ser una solución temporal, por lo que deberás de repetirla si el problema vuelve a ocurrir.
Esperemos que uno de los métodos anteriores haya resuelto su problema. Si no es así, escribe un comentario aquí e intentaremos ayudarte. ¡Divertirse!
https://www.cnet.com/forums/discussions/tab-key-on-the-keyboard-not-working-9378/
RECOMENDADO: Haga clic aquí para arreglar errores de Windows y aprovechar al máximo el rendimiento del sistema






