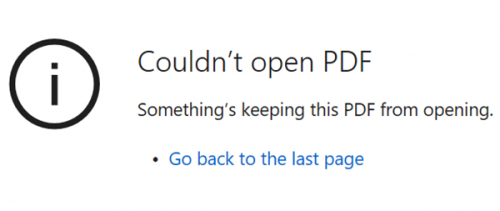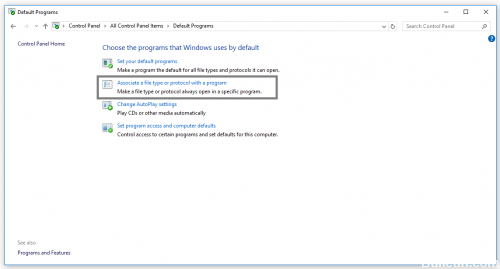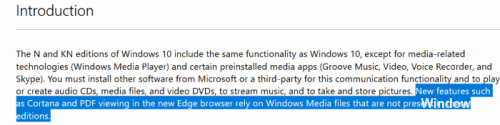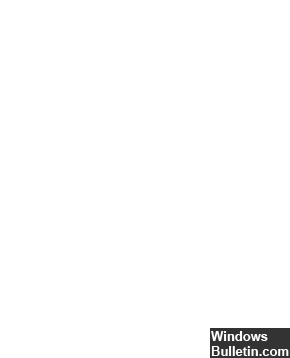EMPFOHLEN: Klicken Sie hier, um Windows-Fehler zu beheben und das Beste aus Ihrer Systemleistung herauszuholen
Las versiones anteriores de Windows, como 7, 8 u 8.1, no tenían un visor de PDF estándar preinstalado. Desde el lanzamiento de Windows 10, los usuarios no necesitan necesariamente instalar una herramienta de terceros para ver archivos PDF, ya que la función de visualización de PDF está integrada con Microsoft Edge. Por ende, al instalar Windows 10, Microsoft Edge aparece no solo como el navegador de Internet predeterminado, sino además como el visor de PDF predeterminado.
Cuando alguien hace clic en un archivo PDF, el sistema inicia de forma automática MS Edge. Desafortunadamente, muchas personas han informado problemas con Edge al abrir archivos PDF. Por lo general, este problema ocurre posteriormente de la instalación de Windows 10 Creators Update o, a veces, posteriormente de actualizaciones regulares.
Suponga que está intentando ingresar al portal web en Microsoft Edge, ¿podría intentar ingresar al portal web en otro navegador web, como Google Chrome / Internet Explorer, y ver si funciona?
Además puede intentar mover el mouse sobre el archivo PDF> hacer un clic con el botón derecho> y seleccionar Guardar como.
Guarde el archivo en su computadora, después ábralo con Acrobat Reader.
Cambiar la configuración de visualización de PDF predeterminada en MS Edge
Para determinar la configuración predeterminada para la visualización de PDF en MS Edge, siga los pasos a continuación:
Configure MS Edge como el programa predeterminado para abrir archivos PDF
1. alcance el panel de control y ábralo.
2. En la página de inicio del panel de control, seleccione Programas estándar.
3. seleccione “Adjudicar un tipo de archivo o protocolo a un programa”.
4. busque la entrada PDF y seleccione la opción Editar programa.
5. Cuando aparezca una ventana emergente en la pantalla, seleccione el programa Microsoft Edge para abrir el archivo PDF.
6. Seleccione y marque Utilizar siempre esta aplicación para abrir.pdf.
7. haga clic en Aceptar para almacenar los cambios.
Compruebe si está usando las ediciones de Windows 10 N o KN.
De manera predeterminada, las versiones de Windows 10 N y Windows 10 KN no admiten la apertura de archivos PDF en Edge debido a que no disponen funciones de Windows Media. Según esta página de Microsoft, Edge Browser no puede abrir archivos PDF sin las funciones de Windows Media instaladas.
Para chequear la edición, haga clic con el botón derecho en este icono de ordenador en el panel de navegación del Explorador de archivos y después haga clic en Propiedades.
Por ende, si tiene la versión N o KN de Windows 10, descargue e instale el paquete de características multimedia de Microsoft Windows 10.
Limpiar la caché en Microsoft Edge
Es una buena idea eliminar la caché con regularidad para evitar problemas de carga del portal web, interrupciones innecesarias y un mejor rendimiento. Para eliminar la caché, proceda de la próxima manera
Inicie Microsoft Edge. Ir a la configuración. En Eliminar navegación, en Datos, haga clic en Seleccionar qué eliminar.
Seleccione la opción Datos y archivos en caché y haga clic en Eliminar.
FAZIT
La mayoría de los problemas al abrir archivos PDF se deben a una de las causas anteriores. Además es esencial asegurarse de que su sistema operativo admita el formato PDF. A modo de ejemplo, Microsoft Edge no solo es el navegador predeterminado en Windows 10, sino además el lector de PDF predeterminado. Puede cambiar esto para que Reader o Acrobat sea su lector de PDF predeterminado.
https://forums.adobe.com/thread/2308844
EMPFOHLEN: Klicken Sie hier, um Windows-Fehler zu beheben und das Beste aus Ihrer Systemleistung herauszuholen