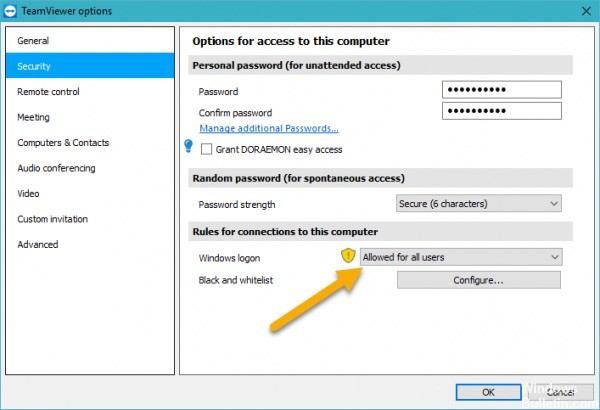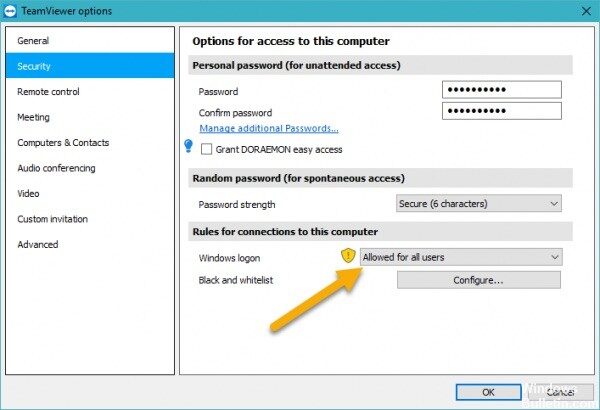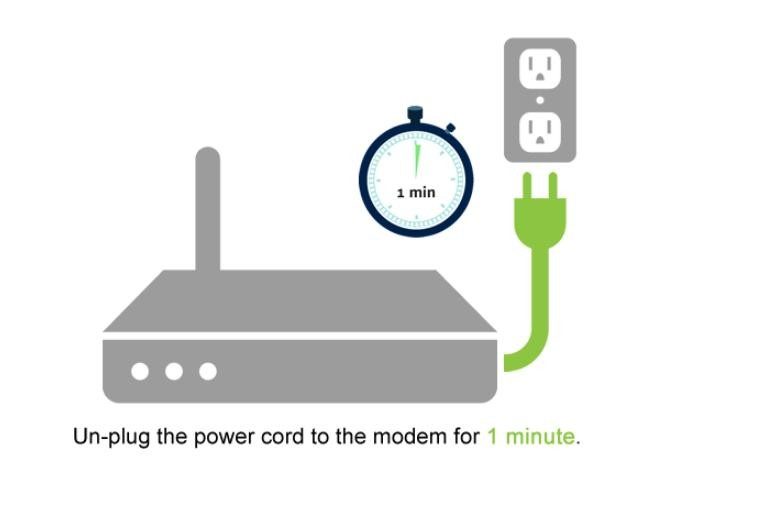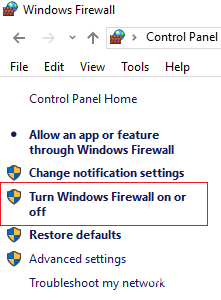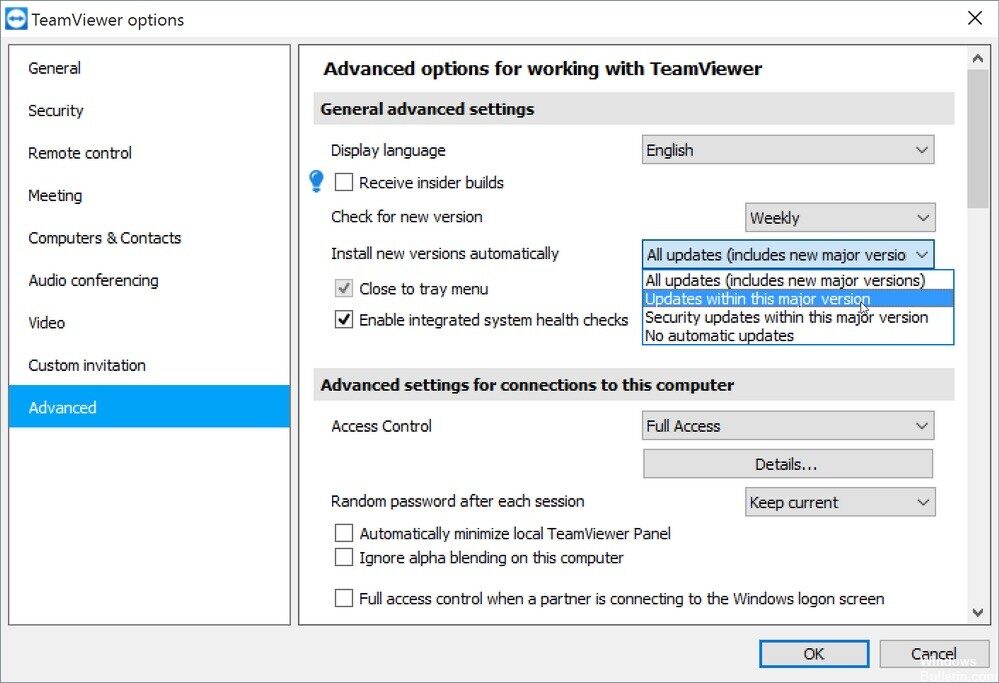RECOMENDADO: Haga clic aquí para corregir errores de Windows y aprovechar al máximo el rendimiento del sistema
Si aparece el error «Error en la negociación del protocolo» en TeamViewer, hemos recopilado algunas correcciones a continuación.
Según la comunidad de soporte de TeamViewer (TV), este error ocurre cuando se conecta a un control remoto u otro servidor o host utilizando TeamViewer.
Si hay un obstáculo de conexión, recibirá un mensaje de error en la negociación del protocolo. Inténtalo de nuevo.»
Según TeamViewer, se dice que la razón de este error es que recibió la conexión entrante en el host de TeamViewer, pero la sesión de control remoto real se interrumpió y, de este modo, no se estableció.
Hay muchas razones que pueden hacer que falle la negociación del protocolo de TeamViewer. Para solucionar el problema de modo que el control remoto pueda conectarse correctamente a través de TeamViewer, pruebe la siguiente solución.
Para solucionar el problema de modo que el control remoto pueda conectarse correctamente a través de TeamViewer, pruebe la siguiente solución:
- Reinicie TeamViewer cerrando la aplicación TeamViewer en el host y después reinícielo.
- Reinicie el servicio TeamViewer en los servicios del Panel de control, fundamentalmente para TeamViewer.
que está configurado para iniciarse con Windows y / o tiene acceso desatendido. - Desactive el cortafuegos, incluido el cortafuegos de Windows o un cortafuegos de terceros.
- Desactive IPS (Sistema de prevención de intrusiones).
- Desactive la protección antivirus o excluya la carpeta o el ejecutable de TeamViewer del análisis.
- Desinstale y vuelva a instalar TeamViewer.
Reinicio del enrutador
Intente restablecer su enrutador.
- Apague su enrutador y desconéctelo de la fuente de alimentación durante aproximadamente 10 a 20 segundos.
- Pulse cualquier botón del enrutador para disipar la energía restante.
- Posteriormente, vuelva a conectar el enrutador a la fuente de alimentación y enciéndalo.
- Cuando el enrutador esté listo, intente TeamViewer nuevamente.
Inhabilitar el firewall de Windows
Como se mencionó previamente, el problema puede deberse a la funcionalidad del firewall de Windows. En esta circunstancia, debe inhabilitar temporalmente el firewall de Windows para ver si la conexión es exitosa. He aquí cómo hacerlo:
- Pulse el botón de Windows para abrir el menú Inicio.
- Abra el Panel de control, después vaya a Sistema y seguridad> Firewall de Windows Defender.
- Haga clic en ‘Habilitar o inhabilitar el firewall de Windows Defender’ en el lado izquierdo.
- En la configuración de red pública y privada, seleccione ‘Desactivar el Firewall de Windows Defender’.
- Haga clic en Aceptar, después intente conectarse.
Actualizar TeamViewer
Si las soluciones anteriores no funcionan para usted, puede resultar en un conflicto de versión entre su sistema y el sistema de destino. De esta manera, asegúrese de que el software funcione con la última versión y que no se requieran actualizaciones para la instalación.
https://community.teamviewer.com/t5/General-Questions/Protocol-negotiation-failed/td-p/24721
RECOMENDADO: Haga clic aquí para arreglar errores de Windows y aprovechar al máximo el rendimiento del sistema