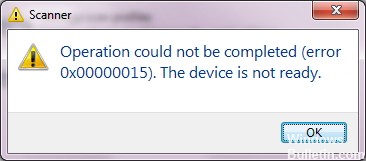RECOMENDADO: Haga clic aquí para corregir errores de Windows y aprovechar al máximo el rendimiento del sistema
Si recibe el mensaje de error: “No se pudo completar la operación (error 0x00000015). El dispositivo no está listo ”, lo que probablemente significa que no tiene un servicio importante en su computadora. El nombre de este servicio es Adquisición de imágenes de Windows (WIA).
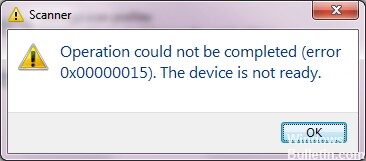
Esto indica que algo anda mal con el escáner y que no está funcionando correctamente. El hecho es que este servicio tiene algunas dependencias, por lo que antes de iniciarlo, es viable que deba verificarlo y ejecutar otros servicios si hace falta.
Estos son algunos de los pasos que puede seguir para corregir el error 0x00000015:
Habilite la detección de WIA y Shell HW en su computadora.
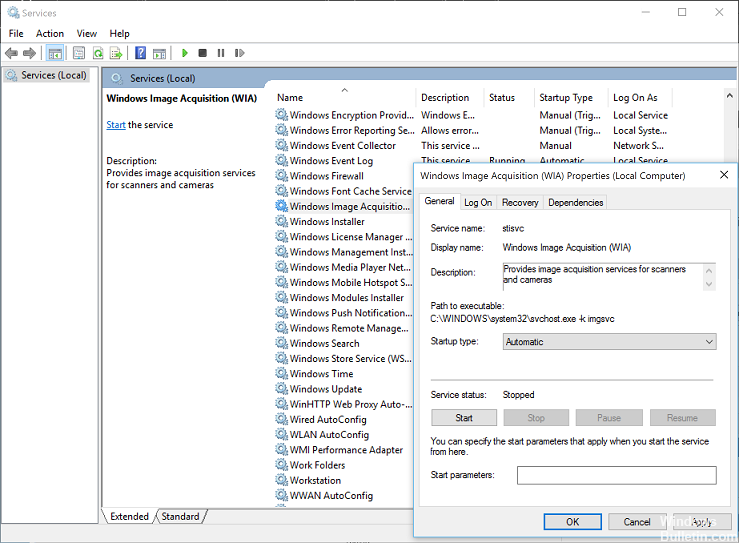
Debe habilitar WIA – Adquisición de imágenes de Windows. Siga los pasos a continuación:
- Vaya a su menú Inicio, ingrese services.msc y pulse Enter.
- Verá 2 pestañas en la parte inferior, Extendida y Estándar, seleccione Estándar.
- Ahora busque Shell HW Detect (el listado está en orden alfabético), haga clic con el botón derecho y seleccione Detener.
- Busque Adquisición de imágenes de Windows (WIA), haga clic con el botón derecho y seleccione Detener.
- Ahora puede iniciar ambos servicios haciendo clic derecho y seleccionando Iniciar.
Compruebe las funciones de su escáner.
- Compruebe si su impresora está conectada correctamente o no.
- Asegúrese de que la impresora pueda llevar a cabo copias.
- Compruebe si la impresora está conectada de forma directa a la toma de pared o no.
Búsqueda e instalación de impresora conductores
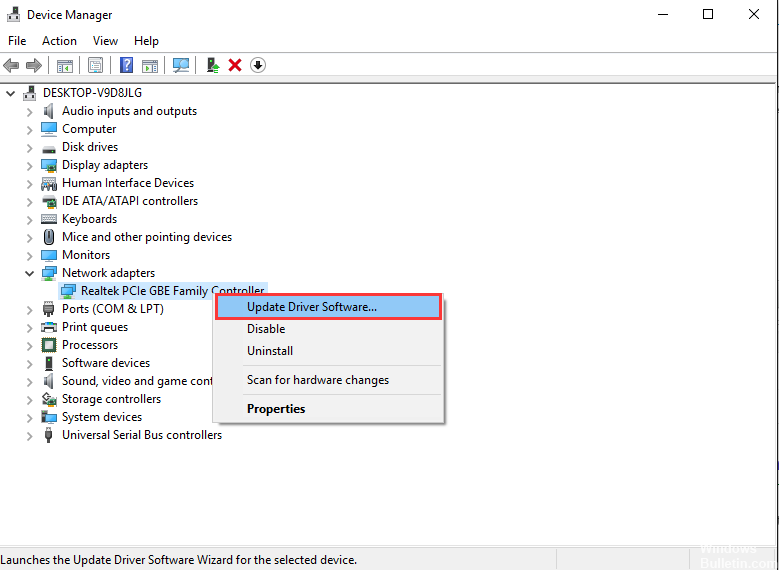
- Abra Dispositivos e impresoras haciendo clic en el botón Inicio, posteriormente en Dispositivos e impresoras en el menú Inicio.
- Haga clic con el botón derecho en la impresora que desea actualizar y posteriormente haga clic en Propiedades de la impresora.
- Haga clic en la pestaña Avanzado.
- Haga clic en Nuevo controlador y siga las instrucciones del Asistente para agregar controlador de impresora.
Utilizar el Liberador de espacio en disco
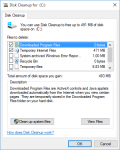
Si el problema persiste, le sugiero que primero elimine todos los archivos temporales con el Liberador de espacio en disco, posteriormente descargue e instale los controladores de impresora y el software necesarios para la utilidad de escaneo.
Para borrar archivos temporales:
En la barra de tareas, busque la limpieza del disco duro y selecciónela de el listado de resultados.
En Archivos que se eliminarán, seleccione los tipos de archivo que se eliminarán. Para conseguir una descripción del tipo de archivo, selecciónelo.
Haga clic en Aceptar.
Si requiere más espacio, además puede borrar archivos del sistema:
En Liberador de espacio en disco, seleccione Limpiar archivos del sistema.
Seleccione los tipos de archivos de los que desea deshacerse. Para conseguir una descripción del tipo de archivo, selecciónelo.
Haga clic en Aceptar.
Si tiene alguna duda, deje un comentario a continuación en la sección de comentarios y estaremos encantados de responderle lo antes viable.
RECOMENDADO: Haga clic aquí para arreglar errores de Windows y aprovechar al máximo el rendimiento del sistema