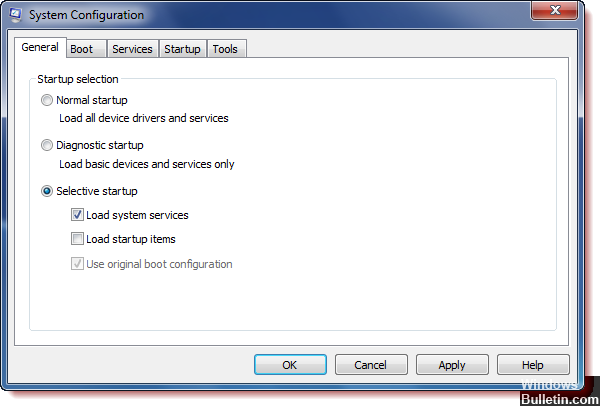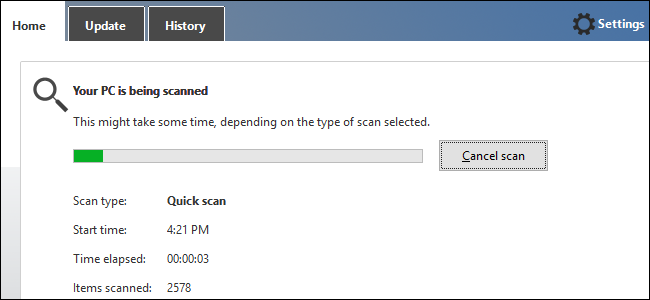EMPFOHLEN: Klicken Sie hier, um Windows-Fehler zu beheben und das Beste aus Ihrer Systemleistung herauszuholen
Varios usuarios se han puesto en contacto con nosotros para hacernos preguntas luego de sentirse molestos por el error ‘RVC ya se está ejecutando’ cada vez que inician el sistema. Otros usuarios afectados lo han empeorado e reportan que si ocurre este error, su pantalla se vuelve blanca y la computadora se bloquea luego de aproximadamente un minuto. El problema no parece ser específico de una versión particular de Windows, como se confirma en Windows 7, Windows 8.1 y Windows 10.
¿RVC es una amenaza para la seguridad?
Antes de probar otras estrategias de reparación, es esencial que comience a arreglar problemas asegurándose de que no se enfrenta a una amenaza de seguridad. Algunos programas maliciosos están programados para utilizar los nombres de utilidades reales para esconderse de los escáneres de seguridad.
Para asegurarse de que este no sea el caso, pulse Ctrl + Shift + Esc para abrir la utilidad Administrador de tareas. Una vez allí, vaya a la pestaña Procedimiento y busque el ejecutable RTFTrack.exe del servicio RVC principal. Si lo ve, verifique su ubicación y vea si es distinto de * OS Drive * Windows RTFTrack.exe.
Si la ubicación es distinto, indica de forma clara que puede ser una amenaza para la seguridad. Para realizar más encuestas, haga clic con el botón derecho en el procedimiento RTFTrack.exe y seleccione Abrir ubicación de archivo.
Einen sauberen Neustart ausführen
Aún cuando los siguientes pasos pueden parecer complicados a primera vista, básicamente sígalos en orden, punto a punto, e intentaremos que vuelva a la normalidad.
Para reiniciar Windows 10, haga lo siguiente.
- Melden Sie sich als Administrator an Ihrem Computer an.
- Haga clic en Inicio y escriba msconfig.
- Wählen Sie in den Suchergebnissen Systemeinstellungen aus.
- En la pestaña Servicios del cuadro de diálogo Configuración del sistema, seleccione la casilla de verificación Esconder todos los servicios de Microsoft y después toque o haga clic en Inhabilitar todo.
- Tippen oder klicken Sie auf der Registerkarte „Startseite“ des Dialogfelds „Systemeinstellungen“ auf „Task-Manager öffnen“.
- Wählen Sie auf der Registerkarte „Start“ des Task-Managers das Element für jedes Startelement aus und klicken Sie auf „Deaktivieren“.
- Schließen Sie den Task-Manager.
- En la pestaña Inicio del cuadro de diálogo Configuración del sistema, pulse o haga clic en Aceptar y después reinicie su computadora.
Escanee su computadora en busca de posibles amenazas.
Windows Defender es un programa de Microsoft que ayuda a su computadora a combatir el malware. Aún cuando el Defender usualmente lo invita a realizar un análisis o realiza sus análisis de forma automática, todavía puede realizar un análisis relativamente corto para buscar amenazas siguiendo las instrucciones a continuación.
- Busque «Windows Defender» en el menú Inicio o en la barra de búsqueda y seleccione esta opción.
- En la pestaña Actualización de Defender, seleccione Actualizar definiciones. Espere un momento a que se complete este procedimiento.
- En la pestaña Inicio, seleccione el tipo de análisis que desea ejecutar y elija Actualizar ahora.
- Para ver los ítems detectados, haga clic en la pestaña Historial, seleccione los ítems que desea ver y seleccione Mostrar detalles.
- Elimina los ítems que quieres borrar y reinicia tu computadora.
https://forums.lenovo.com/t5/Lenovo-PY-and-Z-series/RFTTrack-popup-message/td-p/1088065
EMPFOHLEN: Klicken Sie hier, um Windows-Fehler zu beheben und das Beste aus Ihrer Systemleistung herauszuholen